Outlook путь к файлу задан неверно outlook
Несмотря на то, что Microsoft Outlook является надежным и безопасным почтовым клиентом, оно уязвимо для многих ошибок. Одна из часто возникающих проблем для пользователей Outlook заключается в том, что на экране появляется ошибка «ваш файл данных Outlook не может быть настроен Outlook». Когда вы настраиваете учетную запись с помощью MS Exchange, Outlook создает файл OST в расположении по умолчанию.
Здесь, в этом блоге, мы собираемся обсудить различные методы устранения ошибки «Файл данных Outlook не может быть настроен Outlook»
Прежде чем понять решения по исправлению ошибки, вы должны подробно узнать об ошибке и ее основной причине.
Давайте рассмотрим эту ошибку!
Почему не удается настроить файл данных Outlook?
Причина, по которой файл данных Outlook не может быть настроен в Outlook
Поврежденный файл OST и PST: Когда ваши файлы OST и PST повреждены из-за различных факторов, таких как вирусная атака, ошибка синхронизации, сбой питания и т. Д.
Системный сбой: Когда система выходит из строя при импорте файла данных в Outlook, процесс будет прекращен, и Outlook может не настроить профиль, который вы ищете.
Как решить проблему «ваш файл данных Outlook не может быть настроен Outlook»?
Здесь мы упомянули ручные методы, а также автоматическое решение для устранения неполадок в файле данных Outlook, которые невозможно настроить Outlook OST.
Давайте исследуем одно за другим.
1: Ручные советы по избавлению от файла данных Outlook не могут быть настроены Outlook
Есть несколько различных приемов, которые пользователи могут попробовать для решения проблемы.
- Если ost-файлы отсутствуют в базе данных Outlook, в этом случае путь к OST-файлу изменяется. Вы можете перепроверить путь к файлам данных и сбросить его на исходный путь в этой системе.
- Если файл OST удаляется из системы, вы можете попробовать удалить приложение Outlook и переустановить MS Outlook. А затем загрузите файл OST с помощью сервера Exchange.
Метод № 2 Удалите файл OST и заново создайте OST с помощью службы Exchange.
Иногда проблема связана с файлом OST, который присутствует в пользовательской системе. В этой ситуации вы можете решить эту проблему, удалив файл OST и воссоздав OST, загрузив копию этого файла с помощью сервера Exchange.
- Закройте Outlook и откройте панель управления.
- Найдите параметр «Почта» и дважды щелкните его, чтобы открыть.
- Выберите учетные записи электронной почты, когда появится диалоговое окно для настройки почты.
- Выберите «Файлы данных» и нажмите «Учетная запись Exchange».
- На мини-панели инструментов нажмите «Открыть расположение файла».
- Щелкните правой кнопкой мыши файл OST и нажмите кнопку удаления, чтобы удалить автономные файлы.
Однако scanpst.exe не может проверить ошибки синхронизации. Итак, если служебному инструменту не удается восстановить файл OST и PST, вы можете использовать автоматическое решение для того же.
2: Мгновенное решение для исправления ошибки «Файл данных Outlook не может быть настроен Outlook» с помощью Automated Tool
Кроме того, инструмент имеет быстрый и расширенный режим сканирования, который помогает пользователям восстанавливать навсегда удаленные данные.

В большинстве случаев можно заметить, что файл данных Outlook не может быть настроен, ошибка вызвана повреждением файла PST. И вы уже пробовали средство scanpst.exe, но не смогли решить проблему.

Суть
Вышеупомянутая статья представляет собой полное руководство о том, как бороться с ошибкой «ваш файл данных Outlook не может быть настроен Outlook». Сначала мы упомянули о том, что означает ошибка, а также о некоторых возможных причинах возникновения проблемы. После этого мы предоставили как ручное, так и автоматическое решение для исправления ошибки Outlook, когда файл данных Outlook не может быть настроен.
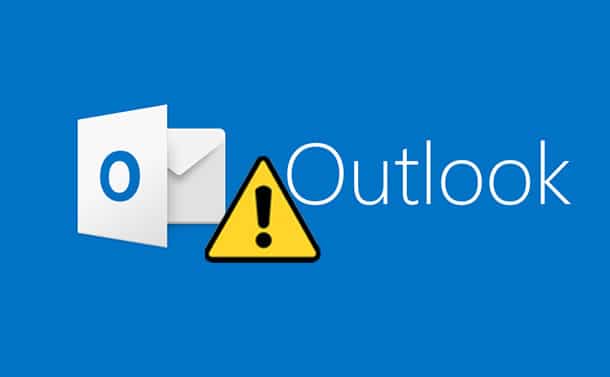
Microsoft Outlook создает файл OST при настройке с сервером Exchange, если вы выбираете режим кэширования Exchange. Когда вы не в сети, этот OST-файл позволяет вам получить доступ к Outlook и вносить изменения, такие как запись, удаление, редактирование электронных писем и т. Д. Когда вы выходите в Интернет и подключаетесь к серверу Exchange, эти изменения автоматически синхронизируются с вашим почтовым ящиком Exchange. .
Не удается запустить Microsoft Outlook. Не удается открыть окно Outlook. Набор папок не открывается. Файл c: \ Users \ \ AppData \ Local \ Microsoft \ Outlook \ не является файлом данных Outlook (ost).
Как проверить проблемы с синхронизацией Outlook?
- Запустите Outlook и щелкните правой кнопкой мыши входящие
- Выберите Свойстваи откройте синхронизация
Если статистика устарела, значит, вы столкнулись с проблемой Outlook OST не обновляется.
"OST-файл не обновляется”Проблема обычно возникает из-за поврежденного файла OST или неправильного профиля и настроек Outlook. Вы можете следовать данным решениям, чтобы решить проблему.
Решение №1: Восстановить OST
Для Outlook 2019, 2016, 2013 и 2010
- Запустите ScanPST.exe. По умолчанию утилита находится в папке установки Outlook.
- Нажмите на Приложениядля ввода местоположения файла OST и нажмите Start. Это запустит сканирование файла.
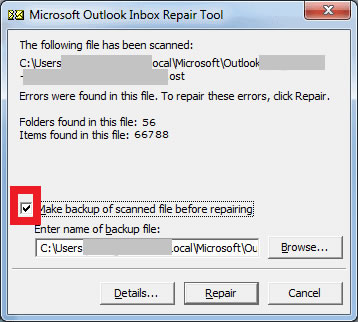
- После восстановления файла OST появится всплывающее окно с предупреждением. Нажмите OK, чтобы закрыть окно.
- Чтобы найти восстановленные элементы OST, откройте Восстановленные личные папкиor Бюро находок папка в Outlook.
- Перетащите восстановленные элементы в исходные папки.
Для Outlook 2007 и 2003
- Outlook 2007:диск: \ Program Files \ Microsoft Office \ OFFICE12
- Outlook 2003:диск: \ Program Files \ Common Files \ System \ MSMAPI \ LocaleID
Решение №2: проверьте настройки профиля
- Войдите в Файл> Настройки учетной записи> Выберите настройки учетной записи.
- Нажмите на файлы данныхи убедитесь, что Имя почтового ящика-аккаунта выбрано по умолчанию.

- Под Эл. адресвкладку нажмите Почтовый ящик - имя учетной записи, а затем нажмите кнопку Изменить.
- Убедитесь, что Использовать режим кэширования с обменомустановлен флажок и нажмите OK.
- Откройте Send / Receiveвкладка в верхнем меню.
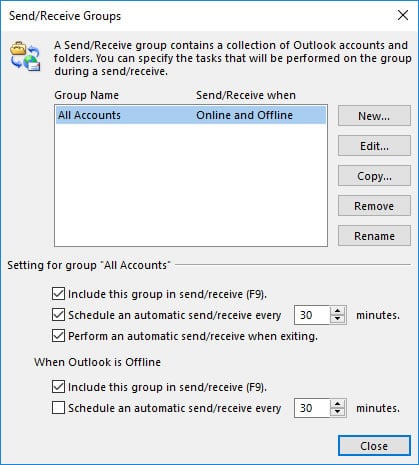
Решение № 3: воссоздать OST
Если вы не можете отремонтировать OST или Outlook OST не обновляется проблема даже после изменения настроек профиля, вы можете воссоздать OST. Поскольку OST является копией вашего почтового ящика Exchange, Outlook воссоздает файл, если вы удалите его из своей системы. Однако для воссоздания файла необходимо подключение к серверу Exchange.
Чтобы воссоздать OST, выполните следующие действия:
После воссоздания OST вы не столкнетесь с проблемой OST-файл Outlook не обновляется больше
Что делать, если все методы не работают?
В большинстве случаев воссоздание OST решает Проблемы с синхронизацией Outlook. Однако, если возникает проблема с воссозданием файла OST или вы не можете удалить файл OST, поскольку в нем есть важные автономные данные, вы можете извлечь данные файла OST с помощью стороннего программного обеспечения, такого как Stellar Converter для OST.
Stellar Converter для OST - это удобный и продвинутый конвертер OST в PST, который восстанавливает данные даже из недоступного или потерянного файла OST и сохраняет их в импортируемом Outlook PST-файле. Программа проста в использовании и поддерживает все версии Outlook - 2019, 2016, 2013, 2010 и 2007.
Заключение
Когда пользователи случайно изменяют настройки своего профиля Outlook или файл OST поврежден, пользователи могут столкнуться с проблемой: «Файл OST не обновляется должным образом». Восстановление или воссоздание OST обычно решает эту проблему. Однако, если ничего не работает, используйте инструмент преобразования OST в PST, чтобы извлечь все данные из файла OST и сохранить их в формате PST. Вы можете легко импортировать этот файл PST в свой Outlook.

Проблемы с запуском Microsoft Outlook
Если программа отказывается даже запускаться на вашем компьютере, эта проблема определённо требует решения. Причин для этого может быть несколько, но начать стоит с самых распространённых.
Microsoft Outlook зависает на этапе обработки
После неверного прекращения работы программы, при последующем запуске, она может зависать на этапе обработки. Для исправления этой ошибки достаточно запустить программу в безопасном режиме. Делается это так:
-
Полностью прекратите работу Microsoft Outlook. Можете перезагрузить компьютер или убедиться, что программа закрыта в диспетчере задач (Ctrl+Shift+Esc).

Откройте диспетчер задач и остановите работу Outlook

Введите команду для запуска программы в безопасном режиме и нажмите OK
При следующем открытии программы она не должна зависнуть на этапе «Обработки».
Программа Microsoft Outlook не отвечает и будет закрыта
Автоматическое исправление повреждённых файлов
В случае ошибки при запуске помочь может автоматическое средство исправления неполадок. Для его запуска делайте следующее:
- Закройте Microsoft Outlook, а также все остальные программы пакета Microsoft Office.
- Нажатием клавиш Win+X откройте меню быстрого доступа и выберите пункт «Программы и компоненты».

Выберите пункт «Программы и компоненты» в меню быстрого доступа

Выберите пакет программ Microsoft Office и нажмите «Изменить»
Файлы данных программы могли быть повреждены при открытии письма. В таком случае вам поможет программа для восстановления данных. Для её запуска делайте следующее:
- Закройте программу Microsoft Outlook.
- Откройте дисковый раздел, на который установлена программа, выберите папку Program Files или Program Files (x86).
- В строке поиска задайте название исполняемого файла Scanpst.exe.

В строке поиска введите название исполняемого файла Scanpst.exe

Запустите исполняемый файл Scanpst.exe

В случае обнаружения ошибки появится уведомление с соответствующей надписью
Создание новой учётной записи Microsoft Outlook
В учётной записи пользователя хранится ряд важных данных. В случае их повреждения имеет смысл попробовать создать новую учётную запись для запуска программы. Делается это следующим образом:
- Полностью прекратите работу Microsoft Outlook.
- Нажмите Win+X и выберите раздел «Панель управления» (или перейдите в неё иным способом).

Выберите раздел «Панель управления» в меню быстрого запуска

На Windows 10 сначала нужно зайти в «Учётные записи пользователей»

Вы можете проверить работоспособность программы, нажав «Проверка учётной записи»
Если это решение окажется для вас эффективным, вы можете произвести удаление старого профиля и использовать новый.
Другие возможные причины появления ошибок в работе Outlook
Имеется ряд простых причин, по которым ваш Microsoft Outlook может не запускаться или зависать. Эти проблемы не являются ошибками, но их стоит учитывать при неполадках в работе программы. Возникнуть они могут в таких ситуациях:
- открытие диалогового окна: в некоторых случаях может появиться впечатление, будто бы программа зависла, когда это не является действительностью. Причина, по которой Microsoft Outlook может не отвечать на ваши действия, заключается в появлении диалогового окна за активным окном программы. Воспользуйтесь сочетанием клавиш Win+Tab для просмотра всех открытых окон. В случае если вы обнаружите запрос от Microsoft Outlook, переключитесь на него и дайте утвердительный ответ;
- выполнение сложной задачи: если ваша операционная система пишет о прекращении работы процесса Microsoft Outlook, возможно, стоит просто подождать. При обработке большого объёма данных программа может создать ложное ощущение прекращения работы. После того как обработка будет закончена, она возобновит свою работу. А принудительное закрытие программы во время обработки большого объёма данных как раз таки может привести к ошибке при последующих запусках;
- отсутствие последних обновлений: своевременные обновления программы — это залог её стабильной работы. Если у вас отсутствует постоянное подключение к сети или вы отключили автоматическое обновление программ пакета Microsoft Office, рано или поздно это может стать серьёзной проблемой и помешать работе программы.
Видео: исправление ошибки при запуске Microsoft Outlook
Проблемы подключения Microsoft Outlook к серверу Exchange
Сервер Exchange — служба электронной почты, предоставляемая в учебных заведениях и на предприятиях. Она выделяет каждому пользователю свою учётную запись.
- использование старой версии сервера: поддерживать актуальные версии программы — задача для вашего системного администратора. Узнайте, к какой версии Exchange сервера вы подключены;
- неверная информация в вашем профиле: убедитесь, что данные о вашей учётной записи введены правильно, как и имя сервера. Для этого откройте свою учётную запись в разделе «Сервис» и проверьте данные;
- работа Microsoft Outlook в автономном режиме: в меню программы проверьте отсутствие галочки напротив пункта «Автономная работа». Уберите её, если она установлена, так как именно из-за неё вы не можете подключиться к серверу;
- неполадки подключения к интернету: убедитесь в том, что ваш компьютер имеет стабильный доступ в сеть.
Microsoft Outlook не сохраняет пароли
- Зайдите в настройки учётных записей.
- Выберите вашу учётную запись и нажмите кнопку «Изменить».

Выберите необходимую учётную запись и нажмите «Изменить»

Убедись в наличи галочки «Запомнить пароль» в настройках сервера
Если же ваша программа не запоминает пароль от сервера Exchange, зайдите в настройки и снимите галочку с пункта «Использовать режим кэширования Exchange».

Уберите галочку с пункта «Использовать режим кэширования Exchange»
Если это решение не помогает или программа отказывается принимать пароль (при этом вы точно знаете, что он введён правильно), вам поможет восстановление Office одним из способов, приведённых вначале статьи.
Microsoft Outlook зависает при загрузке профиля

Программа зависла при загрузке профиля
Можно решить эту проблему через реестр системы. Но помните, что вы вносите любые изменения в реестр на свой страх и риск. Неверное изменение может повлечь за собой неполадки в работе компьютера. Если вы уверены в собственных знаниях, сделайте следующее:
- Полностью закройте Microsoft Office.
- Откройте редактор реестра. Для этого введите в окне «Выполнить» (Win+R) команду regedit.

Введите команду regedit в окне «Выполнить» и нажмите OK
Более удобным для пользователя решением будет обновление драйверов видеокарты. Вы можете сделать это с помощью программы от производителя видеокарты (например, Nvidia Experience) или же самостоятельно скачать драйвер с сайта производителя.
Эта ошибка возникает из-за установки на один компьютер как самой программы Microsoft Outlook, так и Microsoft Exchange Server. Происходит она из-за того, что в состав программы Microsoft Exchange входит Exchange System Manager. Его наличие на компьютере одновременно с Microsoft Outlook вызывает конфликт подсистемы MAPI. Единственным решением этой проблемы является удаление одной из двух конфликтующих программ.
Это решение предлагает компания Microsoft, так как иных способов настроить совместную работу этих двух серверов без появления различных ошибок не существует.
Не удаётся получить доступ к файлу данных Outlook
-
Откройте раздел «Файл» и выберите там меню настройки учётной записи.

Откройте «Настройки учётной записи»
Сертификат безопасности не может быть проверен
Если при запуске Microsoft Outlook вы получили ошибку с текстом о невозможности проверки сертификата безопасности, вы всё ещё можете продолжать использовать программу для доступа к почтовому сервису. Но эта ошибка будет появляться каждый раз при запуске, поэтому лучше от неё избавиться.

Вы можете нажать «Да» в предупреждении о проблеме, и программа продолжит работу
-
если данные сертификата введены правильно, стоит сравнить имя в сертификате и имя, которое вы вводили при подключении к серверу. Они должны быть полностью идентичны;

Проверьте имя и срок действия в сертификате
Экспорт данных Microsoft Outlook при переустановке системы
При переустановке вашей операционной системы для сохранения всех данных Microsoft Outlook необходимо создать pst-файл.
Разберёмся, как экспортировать файлы, на примере Microsoft Outlook 2016. Для других версий программы действия аналогичны. Делайте следующее:
-
В запущенной программе переключитесь на вкладку «Файл».

Перейдите во вкладку «Файл» в программе Microsoft Outlook

Выберите во вкладке файл раздел «Импорт и экспорт»

В окне «Мастер импорта и экспорта» выберите «Экспорт в файл» и нажмите «Далее»

Поставьте галочку «Включить вложенные папки», выберите аккаунт и нажмите «Далее»
После окончания экспорта вы можете загрузить созданный файл на флеш-накопитель или в облачное хранилище для его возвращения после переустановки системы.
В дальнейшем вам понадобится выполнить импорт данных из этого pst-файла. Для этого делайте следующее:
-
Вновь зайдите в раздел импорта и экспорта, тем же образом.

Вновь выберите пункт «Импорт и экспорт» во вкладе файл

Выберите «Импорт из другой программы или файла» в окне «Мастер импорта и экспорта» и нажмите «Далее»

Выберите место для импорта и нажмите «Готово»
После того как импорт будет завершён, вы получите доступ ко всем вашим данным.
Видео: почему в Outlook не приходят уведомления
0x8004010F: Файл данных Outlook не доступен.

Создать и использовать новый профиль Outlook
Найти расположение файла данных
Вы должны сначала найти местоположение вашего файла данных Outlook.
- Откройте панель управления на вашем компьютере с Windows.

- Щелкните меню «Просмотр по» в верхнем правом углу и убедитесь, что выбран параметр «Большие значки».
- Найдите и щелкните опцию Почта, чтобы просмотреть настройки электронной почты.


- Выберите текущий профиль из списка и нажмите «Свойства».


- На следующем экране будет запись файла со значком галочки рядом с ним. Обратите внимание на расположение этого файла данных Outlook.

Создать новый профиль Outlook
Теперь вы можете создать новый профиль Outlook, чтобы заменить старый и поврежденный. Держите ваши логины электронной почты под рукой, так как они вам понадобятся настроить учетную запись электронной почты,

- Введите имя для нового профиля в поле «Имя профиля» и нажмите «ОК», чтобы сохранить профиль.

- Мастер настройки электронной почты теперь появится. Выберите параметр «Настройка вручную» или «Дополнительные типы серверов» и нажмите «Далее», чтобы начать настройку учетной записи электронной почты в Outlook.

- Выберите тип учетной записи электронной почты и нажмите «Далее» внизу. Если у вас есть данные POP3 или IMAP для вашей учетной записи электронной почты, выберите эту опцию, и затем вы сможете вручную настроить параметры учетной записи.


- Перейдите к пути к файлу данных Outlook, который вы указали ранее, и выберите этот файл.
- Завершите работу мастера настройки учетной записи электронной почты.
- Вернитесь в почтовый ящик, выберите вновь созданный профиль в меню «Всегда использовать этот профиль» и нажмите «ОК». Это сделает ваш новый профиль почтовым профилем по умолчанию для Outlook.

Изменить место доставки почты
Другое решение заключается в добавлении нового файла данных и настройке Outlook для его использования для хранения электронной почты. Это создаст новый файл данных для Outlook и, как правило, исправит ошибку «Файл данных Outlook не может быть открыт».

- Перейдите на вкладку «Файл» в верхней части экрана.

- Выберите Информация из опций на левой боковой панели. Затем нажмите «Настройки учетной записи» на правой панели и снова выберите «Настройки учетной записи».

- По умолчанию вы будете на вкладке Email. Перейдите на вкладку «Файлы данных» и нажмите кнопку «Добавить», чтобы добавить новый файл данных.

- Outlook спросит, где вы хотите сохранить файл. Выберите местоположение, введите имя файла и нажмите «ОК», чтобы сохранить файл.


Получите право собственности на файл данных Outlook
Проблемы из-за неправильные права доступа к файлам распространены в Windows машины. В этом случае ваша проблема с Outlook может быть связана с неправильной настройкой прав доступа к файлу данных.
Вы можете решить эту проблему с разрешениями, изменив право собственности на свою учетную запись.
- Запустите проводник и перейдите в каталог файла данных Outlook. Используйте первый раздел в этом руководстве, чтобы найти, где Outlook сохраняет файлы данных.
- Щелкните правой кнопкой мыши файл данных Outlook и выберите «Свойства».

- Перейдите на вкладку «Безопасность» и выберите «Дополнительно».

- Нажмите «Изменить» рядом с именем «Владелец», чтобы изменить владельца выбранного файла.

- Поместите курсор в поле «Введите имя объекта для выбора», введите имя пользователя своего компьютера и нажмите «Проверить имена». Затем нажмите ОК.

- Убедитесь, что в столбце «Доступ» указано «Полный контроль» рядом с вашим именем пользователя. Затем нажмите ОК.

Восстановление Outlook с помощью инструмента восстановления
Если ваш Outlook по-прежнему отображает ошибку, что он не может получить доступ к файлу данных, в крайнем случае вы должны использовать инструмент восстановления Microsoft. Этот инструмент поставляется с предустановленной установкой Office, и вы можете использовать его для устранения проблем со всеми приложениями Office, включая Outlook.


- Прокрутите список приложений, пока не найдете Microsoft 365 или Microsoft Office.
- Нажмите на запись Office и выберите Изменить.

- Выберите «Да», если Windows запрашивает некоторые разрешения.
- Инструмент восстановления спросит, как вы хотите восстановить Outlook и другие приложения Office. Выберите Quick Repair и посмотрите, решит ли это проблему. Если это не так, выберите опцию Online Repair для тщательного восстановления ваших приложений.

Читайте также:


