Outlook письма приходят только после перезапуска
Запуск Outlook в безопасном режиме и отключение надстроек
В первую очередь рекомендуется запустить Outlook в безопасном режиме ( все параметры запуска Outlook ):
В этом режиме Outlook загружается с отключенными плагинами и расширениями.
В том случае, если в безопасном режиме проблем не наблюдается – рекомендуется по-очереди отключить дополнительные модули (Параметры -> Надстройки ->Управление Надстройка COM -> Перейти).
Отключение аппаратного ускорения
В Office 2013 появился функционал аппаратного ускорения (Hardware graphics acceleration), который по идее должен улучшать визуальный вид, отзывчивость, плавность и реактивировать масштабирования приложений Office. По умолчанию в Office 2013 / 2016 режим аппаратного ускорения включен, но зачастую он вызывать обратный эффект – периодическое зависание приложений Office (в том числе Outlook) при отрисовке их окошек с содержимым. Как правило, такие проблемы наблюдаются на компьютерах со старыми или интегрированными видеокартами, когда на компьютере установлено 2 и более GPU, или используются устаревшие видеодрайверы.
В таком случае рекомендуется попробовать отключить режим аппаратного ускорения в MS Office. Для этого, в настройках Outlook поставьте галку:
- В ENG версии Office — Disable hardware graphics acceleration (Options-> Advanced -> Display)
- В RUS версии — Отключить аппаратное ускорение обработки изображения (Параметры ->Дополнительно -> Отображение)
Сохраните изменения и закройте все приложения Office
Совет . Режим аппаратного ускорения применяется сразу для всех приложений MS Office
Отключить аппаратное ускорение обработки изображений можно через реестре. Достаточно создать Dword параметр DisableHardwareAcceleration со значением 1 в ветке:
- ДляOffice 2013 — HKEY_CURRENT_USER\Software\Microsoft\Office\15.0\Common\Graphics
- ДляOffice 2016 — HKEY_CURRENT_USER\Software\Microsoft\Office\16.0\Common\Graphics
Размеры файлов Outlook
Проверьте размеры pst и ost файлов на компьютере. В том случае, если размеры этих файлов превышает 10-20 Гб, могут наблюдаться проблемы с производительностью Outlook. Не рекомендуется превышать эти значения.
Проверка целостности PST файлов с помощью утилиты scanpst.exe
Пересоздайте профиль Outlook
Если методы выше не помогли, попробуйте пересоздать профиль почтовой конфигурации в Outlook или же полностью переустановите MS Office.

Электронные письма могут рассматриваться как вещь прошлого, но они по-прежнему имеют свое место в общении. Для студентов и преподавателей это простой способ обсудить задания и другие школьные вопросы. Руководители предприятий могут использовать электронную почту для организации встреч и выяснения всего, что недостаточно важно для встречи. Конечно, некоторые люди переходят от электронной почты к использованию приложений, таких как WhatsApp, но это не всегда уместно. Outlook является одним из лучших поставщиков электронной почты для личного и делового использования, и в последние годы наблюдается рост жалоб на Outlook не получает письма.
Независимо от того, какую версию Outlook вы используете, вам следует проверить страницу состояния Outlook. Время от времени эта служба сталкивается с проблемами на сервере, в результате чего Outlook не получает электронные письма.
Если на этой странице показана ошибка, вы можете перевести дух - это проблема Microsoft, а не вашей! Просто будьте терпеливы и проверяйте время от времени, чтобы увидеть, если сервис снова работает.
Кстати, если вы понятия не имеете о Mailinator или как скачать scanpst.exe, а также как Конвертировать OST в PST для Outlook, нажмите, чтобы узнать больше.
Что нужно проверить в Outlook 2010 до 2019
В этом первом разделе основное внимание будет уделено Outlook 2010, 2013, 2016 и 2019. Если вы используете компьютер с ОС Windows, то эти решения стоит попробовать.
Кроме того, для людей, которые сталкиваются с проблемами Профиль загрузки Outlook застрял or Outlook продолжает запрашивать парольВот лучшие решения для вас.
1. Посмотрите в других папках электронной почты
Это первое, что нужно сделать, очевидно - проверьте все свои почтовые папки, а не только входящие.
Каждый раз, когда вы получаете новое электронное письмо, служба, которую вы используете, пропускает его через спам-фильтр, прежде чем он будет отправлен на ваш почтовый ящик. Если есть какие-либо признаки того, что письмо является спамом, оно будет помещено в папку «Нежелательная почта».
Обычно это относится только к электронным письмам с адресов электронной почты, от которых вы не получали никаких писем. Однако, время от времени, законное письмо может попасть в фильтр. Если «Outlook не получает письма», это большая вероятность.
В зависимости от того, откуда вы пытаетесь просмотреть свои электронные письма, сетевое соединение может возникнуть из-за того, что вы не можете получать электронные письма. Если вы уверены, что у вас есть активное подключение, выполните следующие действия, чтобы убедиться, что Outlook подключен к сети.
Функция «Работа в автономном режиме» в Outlook полезна по нескольким причинам. Поскольку клиент Outlook загружает электронные письма, вы можете просматривать все, что получили, до тех пор, пока не включите автономный режим. Если вы забудете отключить это, это приведет к тому, что Outlook не будет получать электронные письма.
3. Добавить новый профиль Outlook

Существует также вероятность того, что ваш профиль Outlook каким-то образом поврежден. Если это произойдет, могут быть ошибки, которые влияют на функциональность ваших электронных писем. Создать новый профиль Outlook очень просто:
Это не значит, что вы будете использовать другой адрес электронной почты. Вы просто создадите новый профиль в программе Outlook, который сбросит ваши настройки и устранит все ошибки. Делая это, когда Outlook не получает письма, вы не удалите ни одного письма из вашей учетной записи. Ваши электронные письма будут загружены снова после создания нового профиля!
Что нужно проверить в Outlook 2011 и 2016 для Mac
1. Включите аутентификацию SMTP
Когда вы входите в учетную запись электронной почты, ваши данные должны пройти проверку подлинности, прежде чем вы сможете просматривать свои электронные письма. Если есть проблема с аутентификацией, это также не даст вам увидеть новые электронные письма.
После выполнения этих действий почтовый клиент восстановит ваше соединение с серверами. Подождите несколько секунд, чтобы узнать, решит ли это вашу проблему.
Как и пользователи Windows, если вы работаете на компьютере Mac, вам также следует проверить сетевое подключение. Если есть проблема с подключением, то это также помешает вам получать новые электронные письма.
- Отключите от Wi-Fi и переподключите
- Проверьте, включен ли режим «Работа в автономном режиме»
- Подключиться к другой сети Wi-Fi
Попробуйте каждое из этих возможных исправлений, и, если проблема связана с сетью, одно из них поможет.
Кстати, если вы испытываете outlook.pst не может быть найден вопрос, вот лучшие решения для вас.
Исправьте Outlook, не получающий электронные письма онлайн
В этом последнем разделе мы рассмотрим онлайн-платформу Outlook. Многие люди предпочитают получать доступ к своей учетной записи электронной почты через веб-браузер, и, если вы попадаете в эту категорию, попробуйте этот последний набор решений.
1. Очистить ваш почтовый ящик
Как и все бесплатные почтовые сервисы, Outlook имеет ограничение по объему хранилища. По этой причине, чтобы Outlook не получал электронные письма, необходимо поддерживать аккуратный почтовый ящик.
Существует несколько способов управления хранилищем электронной почты:
Если проблема заключается в хранении, то это немедленно решит проблему.
2. Проверьте, включена ли пересылка
Пересылка электронной почты - это функция, которая позволяет пользователям отправлять электронные письма в другую учетную запись. Если вы включите это, то полученные вами письма будут отправляться на другую учетную запись электронной почты.
Как бы полезна ни была пересылка электронной почты, если вы забудете отключить ее, вы не получите никаких новых писем.
3. Проверьте правила электронной почты аккаунта
Правила, безусловно, являются одним из самых полезных инструментов для управления папками электронной почты. Этот аспект автоматизации облегчает наличие чистого почтового ящика; Однако, если вы не получаете электронную почту, правила могут быть проблемным фактором.
Сделать вывод на «Outlook не получает электронную почту»
Родительский контроль, отслеживание и удаленное наблюдениеКак устранить неполадки Outlook в Windows
Если Outlook даже не откроется, статья Outlook не откроется ? может помочь
Первый шаг в устранении неполадок любого устройства или услуги — убедиться, что вы подключены к Интернету . После подтверждения вашего интернет-соединения откройте Outlook, а затем выполните следующие шаги:
В строке состояния Outlook, если вы видите Отключено , Работает автономно или Пытается подключиться , Outlook не подключен к вашему почтовому серверу.
Подключено к серверу отображается в строке состояния Outlook.
Если Outlook получает, но не отправляет электронную почту, следуйте инструкциям в Outlook, не отправляя электронную почту .
Чтобы проверить папку нежелательной почты в Outlook, на боковой панели Outlook выберите « Нежелательная почта» .

Создать новый профиль
Один из способов узнать, поврежден ли ваш профиль Outlook, — создать новый, а затем посмотреть, решит ли он проблему. Чтобы создать новый профиль Outlook, выполните следующие действия:
В Outlook выберите Файл > Настройки учетной записи > Управление профилями .
В Mail Setup выберите Show Profiles .
В диалоговом окне Почта выберите Добавить .
В новом профиле , в Имя профиля введите имя нового профиля, а затем выберите OK .
Следуйте инструкциям, чтобы настроить учетную запись электронной почты в новом профиле.
В Outlook выберите Файл > Настройки учетной записи > Изменить профиль .
В окне Outlook закроется , нажмите ОК .
В поле « Выбрать профиль» в списке « Имя профиля» выберите имя созданного вами нового профиля и нажмите « ОК» .
Как устранить неполадки Outlook на Mac
Первый шаг в устранении неполадок любого устройства или услуги — убедиться, что вы подключены к Интернету . После подтверждения вашего интернет-соединения, откройте Outlook и выберите Outlook . Если работа в сети установлен флажок рядом с ним, выберите Работать автономно для работы в Интернете.
Включить аутентификацию SMTP
Если выбор Outlook > « Работа в автономном режиме» не устраняет проблему, вам может потребоваться войти в свою учетную запись электронной почты и проверить настройки. Для этого выполните следующие шаги:
В Outlook выберите Инструменты > Учетные записи .
В счетах , в списке учетных записей на левой стороне , выберите учетную запись электронной почты , который не получает электронную почту.
Под исходящим сервером выберите Дополнительные параметры .
В списке Аутентификация выберите Имя пользователя и Пароль .
В поле Имя пользователя введите свой адрес электронной почты. В поле « Пароль» введите пароль для этого адреса электронной почты. Затем выберите ОК .

Удалить все в папке нежелательной почты , щелкнув правой кнопкой мыши (Windows) или Control-щелчок (Mac) нежелательной почты в папки списка, а затем выберите пустую папку .
Пустой мусор , щелкнув правой кнопкой мыши (Windows) или Control-мыши (Mac) удаленные элементы в папки списка, а затем выберите пустую папку .

В настройках выполните следующие задачи:

- В левом столбце выберите Email .
- В среднем столбце выберите Правила .
- На панели « Правила» выберите любое правило, которое может мешать вам получать или просматривать электронные письма, а затем отредактируйте или удалите его:
- Чтобы удалить правило, выберите его, а затем выберите значок корзины .
- Чтобы изменить правило, выберите « Изменить» (значок карандаша), измените условия или действия правила, а затем выберите « Сохранить» .
Убедитесь, что переадресация электронной почты не включена. Чтобы проверить эти настройки и отключить их, при необходимости выполните следующие задачи:

Amy Dennis
2021-03-29 18:29:50 • Обновлено: Восстановление электронной почты • Проверенные решения
Вопрос: Почему я не получаю электронные письма в Outlook?
"С моей учетной записью Outlook возникла серьезная проблема. Я могу отправлять электронные письма другим, но не могу их получать. Может ли кто-нибудь сказать мне, как решить эту проблему с неполучением электронных писем в Outlook?"
Outlook - один из самых популярных почтовых серверов и приложений для управления, принадлежащий Microsoft. Излишне говорить, что он чрезвычайно популярен, поскольку обеспечивает такую надежную и эффективную поддержку. Однако бывают случаи, когда пользователи страдают от нежелательных проблем, связанных с их учетной записью Outlook. Например, приложение Outlook не получает электронные письма - одна из этих проблем, которая может быть вызвана несколькими факторами. В этом руководстве мы научим вас, что может вызвать эту проблему и как ее решить разными способами.
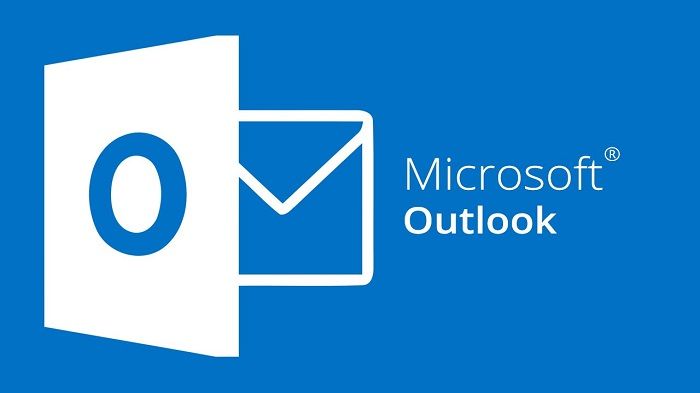
Почему Outlook не получает электронные письма?
Часто, работая в Outlook, пользователи обнаруживают, что они не могут получать электронные письма, отправленные другими людьми. Прежде чем мы обсудим как решить эту проблему в Outlook 365, давайте разберемся, что же могло вызвать эту проблему.
- Возможно, проблема с сетевым подключением вашего компьютера.
- Системный компонент (например, брандмауэр) может блокировать получение почты.
- Письма могут храниться в папке для спама вместо основного почтового ящика.
- Ваша учетная запись электронной почты возможно неправильно синхронизируется с Outlook.
- Вы могли ввести неправильные учетные данные или данные конфигурации.
- Сервер Outlook или почтовый клиент может быть недоступен.
- Эта проблема могла быть вызвана подключаемым модулем Outlook.
- Вредоносное ПО могло повредить данные Outlook в вашей системе.
Как видите, могут быть самые разные причины, из-за которых не приходят электронные письма в Outlook 2016 или любой другой версии. Для разных причин существуют разные решения. Здесь мы подготовили 12 решений для проблемы "Не получаю электронные письма в Outlook". Вы можете изучить их далее.
Прежде всего, давайте начнем с подготовленного для вас видео, в котором рассказывается о наиболее распространенных причинах, по которым Outlook не получает электронные письма, и о том, как их решить.
Недавние видео из Recoverit
Надеюсь, видео помогло решить вашу проблему, но если нет, не беспокойтесь, ниже приведены другие решения, которые мы подготовили для вас:
1 Проверьте папку спама
Прежде чем принимать какие-либо радикальные меры, убедитесь, что вы проверили папку спама в Outlook. Скорее всего, вы могли получить электронное письмо, но вместо этого Outlook пометил его как спам. Просто откройте письмо, перейдите в раздел Действия > Спам и отметьте его как не спам. Письмо будет перемещено в ваш почтовый ящик и подобная ситуация больше не повторится для данного отправителя.
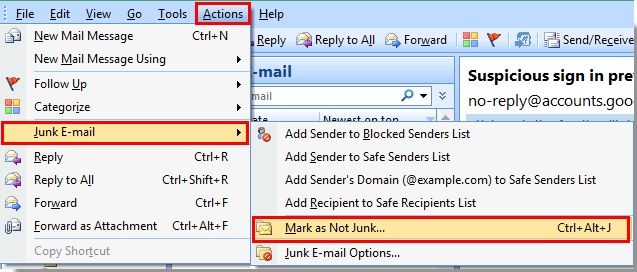
2 Проверьте подключение к Интернету и службу Outlook
Скорее всего, проблема связана с подключением к Интернету в вашей системе. Таким образом, вы можете перезагрузить компьютер и убедиться, что он подключен к стабильному соединению. Кроме того, в настоящее время может не работать служба Outlook. Просто перейдите на страницу состояния службы Outlook и проверьте его текущий статус. Если он отмечен красным, это означает, что Outlook в настоящее время недоступен.
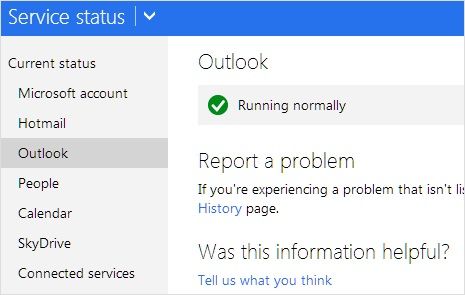
3 Проверьте, заполнен ли ваш почтовый ящик
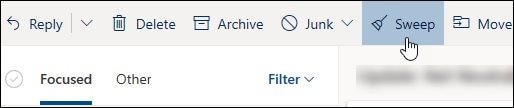
4 Переместите электронные письма в другую папку
В новых версиях почтового ящика Outlook есть две папки по умолчанию - Фокусная и Другое. Он автоматически определяет приоритетность важных писем в фокусной папке. Если вы считаете, что Outlook 2016 не получает электронные письма, проверьте папку Другое. Иногда некоторые электронные письма могут находиться в папке Другое. Просто выберите их, перейдите к функции "Переместить" и укажите папку для перемещения. Вы можете всегда перемещать электронные письма от этого отправителя в выбранную папку.
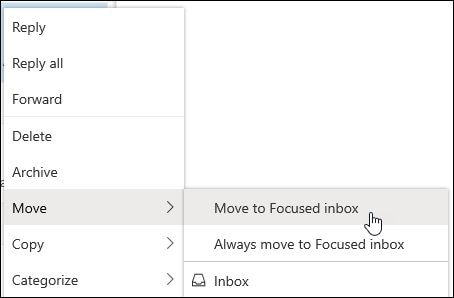
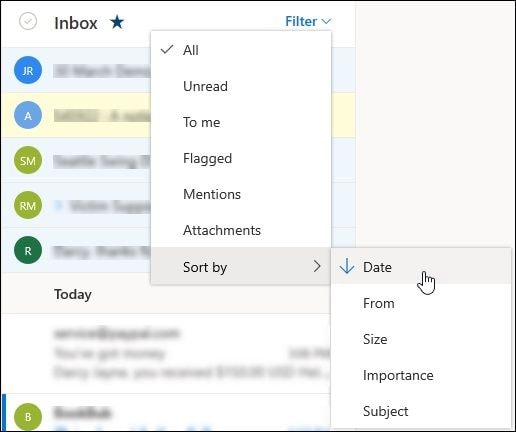
6 Проверьте список заблокированных пользователей
Если вы добавили конкретного пользователя в список заблокированных пользователей Outlook, то вы не сможете получать от них электронные письма. Иногда мы добавляем кого-то в список заблокированных, а потом забываем об этом. Чтобы изменить это, в Outlook перейдите в Настройки > Почта > Спам. Откроется список всех заблокированных вами адресов электронной почты. Просто нажмите на соседнюю кнопку удаления, чтобы удалить их из списка заблокированных пользователей.
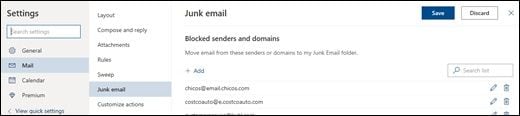
7 Избавьтесь от правил Outlook
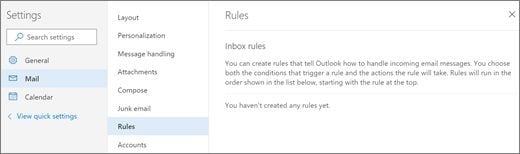
8 Очистите несколько подключенных учетных записей
По умолчанию Outlook позволяет нам подключить до 20 учетных записей электронной почты в одном месте. Однако, если вы подключили несколько учетных записей, это может заблокировать определенные электронные письма и привести к тому, что Microsoft Outlook не получит ошибку электронной почты. Мы рекомендуем зайти в Аккаунты > Подключенные учетные записи и просмотреть список привязанных учетных записей. Отсюда вы можете удалить любую учетную запись электронной почты, которая больше не активна.
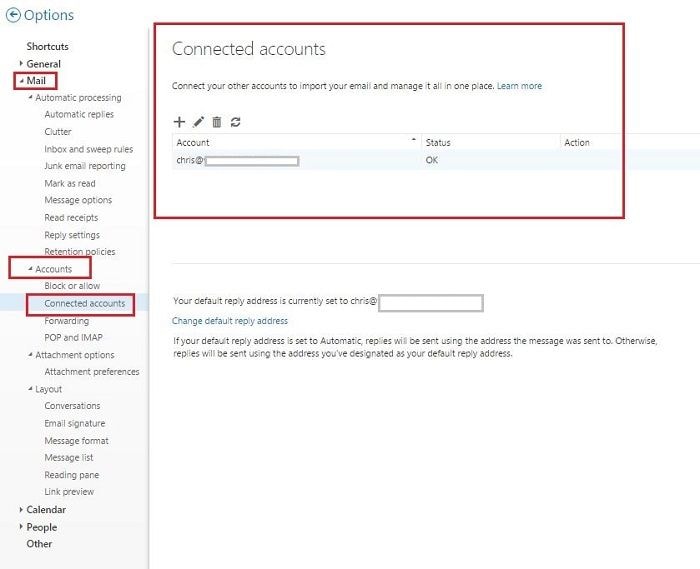
9 Ваш аккаунт заблокирован?
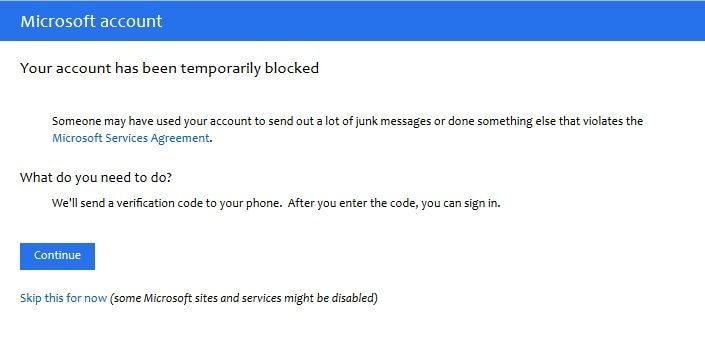
10 Проверьте автоматическое обновление
Как и любой другой почтовый сервер, Outlook автоматически обновляет папку в фоновом режиме. Однако, если вы не получаете электронные письма в Outlook 2016, убедитесь, что эта опция включена. Зайдите в настройки группы отправки и получения и включите здесь опцию автоматического обновления. Вы также можете изменить его частоту отсюда на подходящее время, например, 2-5 минут.
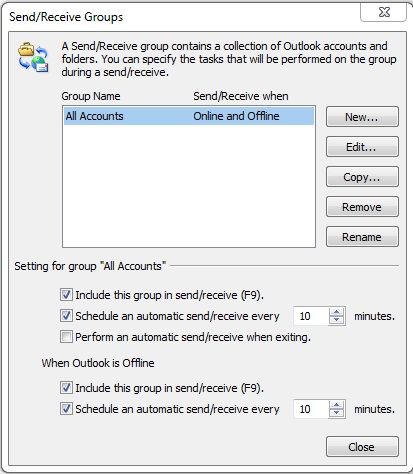
11 Проверьте настройки учетной записи
При настройке учетной записи есть вероятность, что вы ввели неверные данные. Чтобы проверить это, перейдите в настройки учетной записи или выберите повторное добавление учетной записи. Убедитесь, что идентификатор электронной почты и пароль верны. Кроме того, настройки IMAP/POP и SMTP должны быть правильными, чтобы правильно получать/отправлять электронные письма в Outlook.
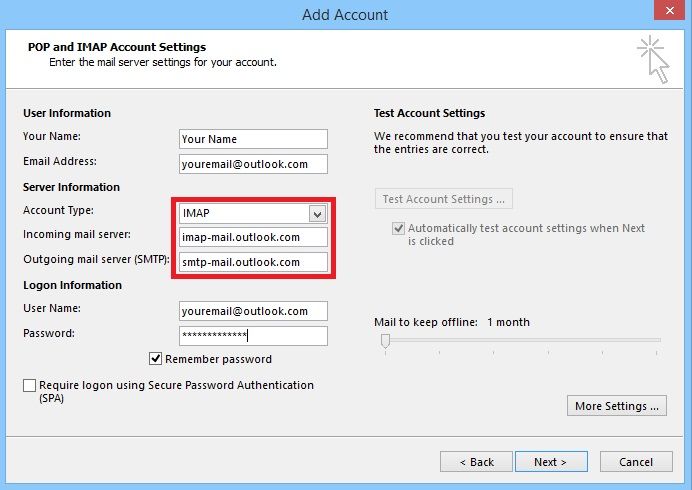
12 Отключите все антивирусные программы или брандмауэры
Советы по использованию Outlook и защите электронной почты
Чтобы защитить свою учетную запись электронной почты, убедитесь, что функция двухфакторной аутентификации включена. Таким образом, каждый раз, когда кто-то попытается получить доступ к вашей учетной записи, он должен будет подтвердить ее, введя одноразовый сгенерированный код. Код будет отправлен на ваш телефон, что минимизирует вероятность взлома вашей учетной записи.
Outlook позволяет добавить несколько доверенных устройств, на которых вы можете просто войти в систему, не вводя каждый раз код аутентификации. Зайдите в настройки безопасности своей учетной записи и убедитесь, что добавлены только надежные устройства.
Убедитесь, что у вас есть надежный буквенно-цифровой пароль для учетной записи Outlook. Кроме того, подумайте о смене пароля вашей учетной записи каждые несколько месяцев, чтобы избежать утечки.
Поскольку Outlook хранит все данные в локальном хранилище, вы можете заранее их сохранить. Вы можете сохранить вторую копию ваших файлов PST в другом месте. Если файлы удалены, вы всегда можете использовать Recoverit Data Recovery от Wondershare для извлечения потерянных писем Outlook.
Читайте также:


