Outlook несколько учетных записей
Наличие нескольких учетных записей электронной почты начинает становиться необходимостью в эти дни. Стандартно иметь одну учетную запись электронной почты для бизнеса и другую для личного использования.
Если это так, вам, вероятно, нужно часто проверять обе учетные записи, а это значит, что вам приходится выходить из системы и переключаться между ними довольно часто. Это занимает много времени и может раздражать, особенно если у вас более двух учетных записей электронной почты.
Добавление другой учетной записи в Outlook
Outlook обновил свою функциональность и внедрил функцию, позволяющую добавить второй почтовый ящик в вашу учетную запись Outlook. Таким образом, у вас будет два почтовых ящика на одной странице из двух разных аккаунтов.
Другими словами, вам больше не нужно будет входить и выходить из системы, и вы сможете проверить всю свою почту за считанные секунды.
Мы будем использовать последнюю версию Outlook для этого урока. Outlook 2019 позволяет подключать до 20 учетных записей к существующей учетной записи Outlook.
Вот что вам нужно сделать.
Outlook позволяет подключить существующую учетную запись Outlook к Gmail или другой учетной записи Outlook. Если вы хотите связать свою учетную запись Outlook с учетной записью Gmail, просто нажмите на значок Gmail. После этого появится окно «Подключить свою учетную запись Google».
После того, как вы выбрали желаемую конфигурацию, нажмите OK, введите свой адрес электронной почты, пароль и учетная запись Gmail будут добавлены.
Если вы хотите добавить другую учетную запись Outlook, нажмите «Другие учетные записи электронной почты». Откроется окно «Подключить свою учетную запись», где вам нужно будет ввести отображаемое имя по вашему выбору, адрес электронной почты другой учетной записи и пароль.
У вас также есть возможность выбрать, где будет храниться импортированная электронная почта. Вы можете создать новую папку для электронной почты вашей второй учетной записи или импортировать в уже существующую.
Убедитесь, что вы ввели все правильно и нажмите ОК.
ПРИМЕЧАНИЕ. Вы можете подключить разные версии Outlook. Другими словами, не имеет значения, является ли ваша учетная запись премиальной, и вы хотите добавить обычную учетную запись, или наоборот.
Организуй свой почтовый ящик
Подключение ваших учетных записей упрощает отслеживание полученных вами писем. Теперь, когда вы знаете, как это сделать, просто убедитесь, что вы создали отдельные папки и хорошо организовали свой почтовый ящик.
Есть что-то, что вы хотели бы добавить в эту тему? Не стесняйтесь оставлять комментарии в разделе комментариев ниже. Мы хотели бы услышать, что вы думаете о функциях Outlook.
Microsoft Outlook 2010, русская версия, Outlook 2013, Outlook 2016, Outlook 2019 и Outlook Office 365 позволит добавить несколько учетных записей Microsoft Exchange в один профиль. Вы можете добавить дополнительную учетную запись Exchange, если одно из следующих условий верно:
- У вас есть разрешение на полный доступ к дополнительному Exchange почтовому ящику.
- У вас нет разрешения на полный доступ к Exchange почтовому ящику. Однако вы знаете учетные данные, чтобы получить доступ к Exchange почтовому ящику.
В этой статье описаны два различных сценария, в которых эта функция может вызвать неожиданное поведение:
-
ящиков диспетчера и делегирования в одном Outlook профиле.
- Вы вручную добавляете другую учетную запись почтового ящика, а функция автоматического сопоставления Exchange Server 2010 Пакет обновления 1 (SP1)добавляет ее одновременно.
Дополнительная информация
В этом разделе описываются два сценария, в которых может возникать неожиданное поведение при использовании функции Outlook, которая позволяет добавлять несколько Exchange учетных записей в один профиль. Кроме того, в этом разделе следуют действия по устранению или устранению этих проблем.
Сценарий 1. Почтовые ящики диспетчера и делегирования добавляются в тот же профиль

В этом примере диспетчером является Кори Грей. Делегат добавил учетную запись почтового ящика Corey Gray в свой профиль Outlook.
Если почтовые ящики диспетчера и делегирования должны быть доступны в одном профиле Outlook, выполните следующие действия:
Удалите вторую Exchange учетную запись из профиля. Например, если вы делегат, удалите учетную запись руководителя из профиля. Для этого выполните следующие действия:
В меню File выберите Info.
Выберите Настройка учетных записей и выберите Настройка учетных записей.
Выберите учетную запись, которую необходимо удалить, а затем выберите Удалить.

Выберите Да, если вам будет предложено подтвердить, что вы хотите удалить учетную запись.
В диалоговом окне Параметры учетной записи выберите Закрыть.
Добавьте второй почтовый ящик в качестве дополнительного почтового ящика. (Это отличается от второй учетной записи). Для этого выполните следующие действия:
В меню File выберите Info.
Выберите Параметры учетную запись, а затем выберите Параметры.
Выберите основную учетную запись и выберите Изменение.
В диалоговом окне Учетная запись изменений выберите дополнительные Параметры.
На вкладке Advanced выберите Добавить.
Введите имя почтового ящика и выберите ОК.
После этого изменения дополнительный почтовый ящик будет указан на вкладке Advanced в диалоговом окне Microsoft Exchange Microsoft.

В диалоговом окне Microsoft Exchange выберите ОК.
В диалоговом окне Учетная запись изменения выберите Далее.
Выберите Готово, а затем выберите Закрыть.
В этой конфигурации вы можете получить доступ к любым папкам во втором почтовом ящике, для которого у вас есть разрешения.
В следующих действиях показано две проблемы, которые могут возникнуть при добавлении учетных записей диспетчера и делегирования в один профиль с помощью Outlook нескольких Exchange учетных записей. Могут возникнуть другие ситуации, в которых эта неподтвердимая конфигурация может вызвать проблемы, и эта статья может быть обновлена в будущем, чтобы включить дополнительные проблемы.
В этом сценарии вы считаетсяе учетной записью диспетчера.
Используя Outlook 2010, Outlook 2013, Outlook 2016, Outlook 2019 или Outlook для Office 365 почтового ящика, настройте делегата для почтового ящика и используйте параметры делегирования по умолчанию.
Параметры делегирования по умолчанию не позволяют делегату видеть элементы, которые принадлежат менеджеру и помечены как закрытые.
Добавьте встречу в календарь и встройте параметр Private в разделе Теги ленты.
Закройте приложение Outlook.
Начните Outlook с помощью профиля делегата.
На вкладке Файл выберите Добавить учетную запись на вкладке Info.
В диалоговом окне Добавить новую учетную запись введите сведения об учетной записи и выберите Далее.
Выберите Готово после успешного добавления учетной записи.
Выберите ОК для запроса, который предписывает перезапустить Outlook.
Выйдите Outlook, а затем перезапустите Outlook с помощью профиля делегата.
Введите учетные данные, если вам будет предложено.
В области навигации выберите модуль Calendar.
В статье Мои календари отмените выбор календаря руководителя.
Выберите открытый календарь на ленте и выберите открытый общий календарь.
Введите имя почтового ящика руководителя и выберите ОК.
В календаре диспетчера дважды выберите встречу, созданную на шаге 2.
Встреча открывается, и делегат может просмотреть элемент. В конфигурации делегирования по умолчанию делегат не сможет открыть частный элемент.
Выберите правое место в календаре руководителя, а затем выберите новый запрос на собрание.
Изучите учетную запись в поле From.
Указанная учетная запись — это учетная запись менеджера. Показанная учетная запись должна быть учетной записью делегата, так как делегат создает собрание от имени руководителя.
Сценарий 2. Почтовый ящик, который вы добавляете, также добавляется Exchange Server 2010 sp1 Auto Mapping
В Exchange Server 2010 Пакет обновления 1 (SP1) новая функция автоматического сопоставления добавляет почтовые ящики в Outlook области навигации, если у вас есть разрешение на полный доступ к почтовым ящикам. Outlook управляет этими дополнительными почтовыми ящиками с помощью определенного набора разрешений. Если ранее вы настраивали эти же почтовые ящики как несколько Exchange учетных записей в одном профиле Outlook, при отправке почты с помощью этих других почтовых ящиков может возникнуть неожиданное поведение. Это потому, что почтовые ящики, к которые можно получить доступ с помощью Outlook нескольких Exchange учетных записей, используют различные разрешения, заданной из тех почтовых ящиков, которые добавляются Exchange Автоматическое сопоставление. Outlook одновременно пытается использовать оба набора разрешений. Эта конфигурация профиля не поддерживается.
Чтобы предотвратить эту проблему, используйте один из следующих методов:
Отключение автоматического сопоставления для общих Exchange почтовых ящиков
Exchange Server 2010 Пакет обновления 2 (SP2) расширил функцию автоматического сопоставления, чтобы администратор также отключил автоматическое сопоставление для определенных почтовых ящиков. Чтобы отключить функцию автоматического сопоставления для определенных Exchange почтовых ящиков, Exchange администратор должен использовать Exchange управленческой оболочки. Дополнительные сведения о том, как отключить автоматическое сопоставление для почтовых ящиков Exchange, см. в Outlook Автоматическое сопоставление с почтовыми ящиками полного доступа.
Удаление автомагистрали почтовых ящиков из профиля
Чтобы удалить автомагистрали почтовых ящиков из профиля, используйте диалоговое окно Параметры учетной записи. Поскольку эти почтовые ящики автоматически добавляются с помощью автоматического сопоставления, их не нужно добавлять в качестве дополнительных Exchange учетных записей.

Программа Microsoft Outlook очень удобная и функциональная почтовая программа. Одной из её характеристик является то, что в этом приложении можно оперировать сразу несколькими ящиками на различных почтовых сервисах. Но, для этого, их нужно добавить в программу. Давайте выясним, как добавить почтовый ящик в приложение Microsoft Outlook.
Автоматическая настройка почтового ящика
Существует два способа добавления почтового ящика: с помощью автоматических настроек, и путем ручного внесения параметров сервера. Первый способ гораздо легче, но, к сожалению, его поддерживают далеко не все почтовые сервисы. Выясним, как произвести добавление почтового ящика с помощью автоматической настройки.
Переходим в пункт главного горизонтального меню Microsoft Outlook «Файл».

В открывшемся окне, жмем на кнопку «Добавление учетной записи».

Открывается окно добавления учетной записи. В верхнем поле вписываем свое имя или псевдоним. Чуть ниже вводится полный адрес электронного ящика, который пользователь собирается добавить. В следующих двух полях вводится пароль, от аккаунта на добавляемом почтовом сервисе. После завершения ввода всех данных, жмем на кнопку «Далее».

После этого, стартует процедура подключения к почтовому серверу. Если сервер позволяет произвести автоматическую настройку, то после завершения данного процесса, в Microsoft Outlook будет добавлен новый почтовый ящик.

Ручное добавление почтового ящика
Если же почтовый сервер не поддерживает автоматическую настройку почтового ящика, то его придется добавить вручную. В окне добавления учетной записи ставим переключатель в положение «Настроить вручную параметры сервера». Затем, жмем на кнопку «Далее».

В следующем окне оставляем переключатель на позиции «Электронная почта Интернета», и жмем на кнопку «Далее».

Открывается окно параметров электронной почты, которые следует вводить вручную. В группе параметров «Сведения о пользователе» вводим в соответствующие поля свое имя или псевдоним, и адрес почтового ящика, который собираемся добавить в программу.
В блоке настроек «Сведения о сервисе» вводятся параметры, которые предоставляются поставщиком услуг электронной почты. Их можно узнать, просмотрев инструкцию на конкретном почтовом сервисе, или обратившись в его техническую поддержку. В графе «Тип учетной записи» следует выбрать протокол POP3 или IMAP. Большинство современных почтовых сервисов поддерживают оба эти протокола, но случаются и исключения, поэтому эти сведения нужно уточнить. Кроме того, адрес серверов у разных типов учетной записи, и другие настройки могут различаться. В следующих графах указываем адреса сервера входящей и исходящей почты, которые должен предоставить поставщик услуг.
Кроме того, в некоторых случаях требуется ввести дополнительные настройки. Чтобы перейти к ним, жмем на кнопку «Другие настройки».

Перед нами открывается окно с дополнительными настройками, которые размещены в четырех вкладках:
- Общие;
- Сервер исходящей почты;
- Подключение;
- Дополнительно.
В эти настройки вносятся те корректировки, которые дополнительно указываются поставщиком почтовых услуг.

Особенно часто приходится вручную настраивать номера портов POP-сервера и SMTP-сервера во вкладке «Дополнительно».

После того, как все настройки произведены, жмем кнопку «Далее».

Выполняется связь с сервером почты. В некоторых случаях, требуется разрешить подключение Microsoft Outlook к учетной записи почты, перейдя в неё через интерфейс браузера. В случае, если пользователь все сделал правильно, согласно этим рекомендациям, и инструкциям администрации почтовой службы, появится окно, в котором будет говориться о том, что новый почтовый ящик создан. Останется только нажать на кнопку «Готово».

Как видим, существуют два способа создания почтового ящика в программе Майкрософт Аутлук: автоматический и ручной. Первый из них намного проще, но, к сожалению, его поддерживают не все почтовые сервисы. Кроме того, при ручной настройке используется один из двух протоколов: POP3 или IMAP.
Отблагодарите автора, поделитесь статьей в социальных сетях.
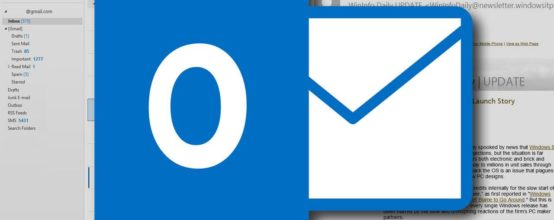
Почтовый ящик сегодня — едва ли не первое средство для получения информации и обмена данными. Часто у пользователя всемирной сети есть один, два, а то и гораздо больше почтовых аккаунтов. И каждый из них существует для различных целей — рекламной рассылки, деловой документации, дружеской переписки и прочего. Как настроить работу сразу со всеми этими ящиками? Outlook предоставляет такую возможность.
Как добавить почтовый ящик в Outlook
Настройки отличаются для разных версий клиента. Рассмотрим их по отдельности.
Добавление почтового ящика в Outlook 2007
Стоит отметить, что в данное время компания Microsoft осуществляет поддержку далеко не всех версий Outlook 2007. Однако доступ к учётной записи пользователь может получить вне зависимости от версии продукта. Для неподдерживаемой версии ограничивается лишь функционал — доступна электронная почта, но нет возможности пользоваться календарём, списком контактов и просматривать задачи. Поддерживаемая у вас версия или нет можно проверить на официальном сайте Mircosoft.
Для добавления новой почты в учётную запись Outlook 2007:
- В главной панели рабочего окна Outlook в выпадающем меню «Сервис» открываем пункт «Настройка учётных записей».
После того, как открылось окно Outlook, находим на верхней панели вкладку «Сервис» и нажимаем на неё

Для добавления учётной записи нажимаем кнопку «Создать»
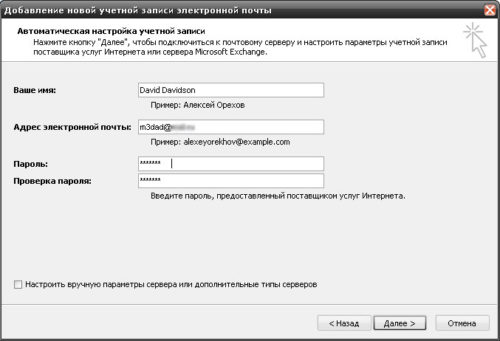
Внимательно вводим все необходимые данные
Нужно подождать несколько минут, пока происходит проверка
Порой настройки, устанавливаемые автоматически, оказываются не точными и мешают работе. Поэтому пользователю доступна и ручная настройка учётной записи. Для этого:
-
В пункте 3 предыдущей инструкции вместо ввода данных ставим галочку напротив «Настроить вручную параметры сервера или дополнительные типы серверов».
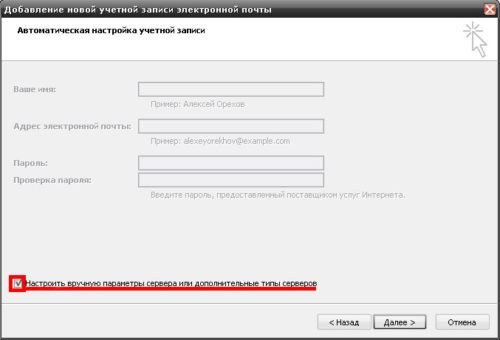
Ставим галочку на пункт «Настроить вручную параметры сервера или дополнительные типы серверов»
Внимательно заполняем поле с адресом: вводим свой почтовый ящик и поля сведений о сервере. Как видим, поле «Тип…» не доступно для изменения, а вот оставшиеся два поля обязательны для заполнения.
После ввода данных нажимаем на кнопку «Другие настройки…». Переходим на вторую вкладку настроек. Ставим галочку напротив «STMP-серверу требуется проверка подлинности» и отмечаем пункт «Аналогично серверу для входящей почты».
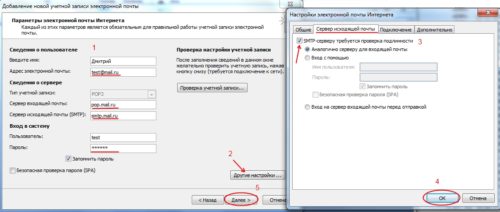
По очереди проверяем правильность введённых данных
Теперь нажимаем «Готово» и ждём, пока письма будут загружены.
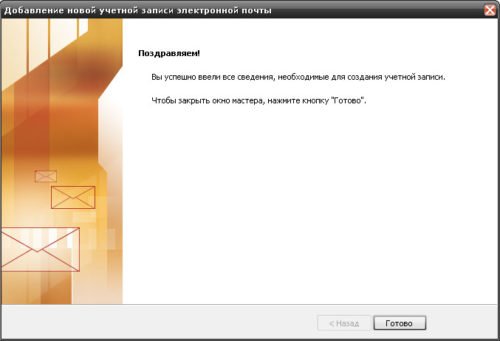
Если все настройки введены корректно, учётная запись будет добавлена
Видео: как настроить учётную запись в Outlook 2007
Похожим образом настраиваются ящики и других почтовых служб. Отличаются только адреса серверов.
Таблица: данные серверов для наиболее популярных сайтов
Настройка почтовых ящиков в Outlook 2010, 2013, 2016
Если у вас более поздняя версия Outlook, добавление почтовых ящиков происходит ещё проще быстрее:
-
Переходим на вкладку «Файл», выбираем пункт «Сведения об учётной записи». Нажимаем кнопку «Добавить учётную запись».
Выбираем пункт «Добавить учётную запись»

Вводим данные учётной записи
Ожидаем, пока мастер автоматически настроит учётную запись. По окончании видим окно «Поздравляем!» и нажимаем «Готово».
Всё, почтовый ящик добавлен.
Добавление нескольких почтовых ящиков в Outlook
В сегодняшний век информации не просто больших, а гигантских объёмов, иметь несколько почтовых ящиков стало делом обыденным. И удобно, чтобы доступ к ним был в одном месте. Чтбы добавить ещё один почтовый ящик в Outlook:
-
Нажимаем «Файл», вкладку «Сведения», затем пункт «Настройка учётных записей» и из выпадающего меню выбираем первый пункт.

Выбираем «Добавление и удаление учётных записей…»

Выбираем аккаунт и нажимаем на кнопку «Изменить»

В этом окне нажимаем на кнопку «Другие настройки»

Для добавления ящика нажимаем на кнопку «Добавить»
Таким образом при необходимости можно добавлять и последующие почтовые ящики.
Как сменить почтовый ящик в Outlook
Чтобы сменить электронный адрес, прикреплённый к аккаунту Outlook:
-
Заходим в меню «Файл», выбираем пункт «Настройка учётных записей».

Выбираем «Настройка учётных записей»
В списке выбираем запись, которую будем менять и нажимаем «Изменить».

Выбираем запись, которую необходимо отредактировать, и нажимаем на «Изменить»

Изменяем данные учётной записи на новые
Особенность почтового клиента компьютерного гиганта Microsoft в оперативной настройке и адаптации под нужды каждого пользователя. Создание и добавление почтовых адресов происходит всего за пару «кликов», и чем выше версия почтового клиента, тем меньше нажатий необходимо.
Важные сведения о синхронизации подключенной учетной записи
В разделе Подключенные учетные записи выберите пункт Gmail.
Выберите нужную учетную запись Gmail. Возможно, вам потребуется указать для нее имя пользователя и пароль.
В разделе Подключенные учетные записи выберите пункт Другие учетные записи электронной почты.
Двухфакторная проверка подлинности затрудняет несанкционированный доступ к вашей учетной записи. Она предусматривает два различных метода проверки: пароль и способ связи, например ПИН-код или код безопасности. Сведения о настройке двухфакторной проверки подлинности должны быть на сайте поставщика услуг электронной почты.
Щелкните От и выберите нужный адрес.

Вы также можете изменить адрес отправителя, используемый по умолчанию:
В разделе Адрес отправителя ("От") по умолчанию, выберите нужный адрес и нажмите кнопку Сохранить.
См. также
Есть дополнительные вопросы?


Примечание: Эта страница переведена автоматически, поэтому ее текст может содержать неточности и грамматические ошибки. Для нас важно, чтобы эта статья была вам полезна. Была ли информация полезной? Для удобства также приводим ссылку на оригинал (на английском языке).

Пробовали пересоздавать профиль, переустанавливать Ofiice –ничего не помогает, Outlook все равно с какой-то периодичностью требует от пользователя ввести пароль.
Думаю, проблема с каким-то обновлением, но за последние 4 месяца их ставилось очень много, неужто придется удалять их все по очереди, пока не найду проблемное? Не встречались с такой проблемой?
Ответ
Рассмотрим несколько типовых ситуаций, при которых Outlook может запрашивать повторный ввод пароля пользователем.
Сохраненные пароли
Проверьте, нет ли и вас сохранных паролей в менеджере паролей Windows (Credential Manager), попробуйте удалить их все.
В настройках профиля Outlook включено требование ввода пароля
Откройте настройки своего подключения к ящику в Outlook и перейдите в раздел Изменить -> Другие настройки -> вкладка Безопасность. В разделе Сведения о пользователе снимите галку Всегда запрашивать учетные данные для входа (Always prompt for credentials).

Outlook Anywhere и NTLM аутентификация
Если компьютер с проблемным Outlook не в домене, тогда наоборот нужно попробовать переключится с NTLM аутентификация на Basic.
Запретить Outlook проверять точку подключения к облаку Office 365
Кроме того, есть информация, что в одном из последних обновлений Outlook 2016 появилась обязательная проверка точки подключения к облаку Office 365.
Чтобы отключить данную проверку, в ветке реестра HKEY_CURRENT_USERSoftware MicrosoftOffice16.0Outlook AutoDiscover нужно создать DWORD параметр с именем ExcludeExplicitO365Endpoint и значением 1 и перезапустить Outlook.
Ключ ExcludeExplicitO365Endpoint применим к Outlook 2016 версии 16.0.6741.2017 и выше (этот ключ является дополнительным к списку ключей, определяющих типы проверок при загрузке в статье Медленный Exchange Autodiscover в Outlook 2016.
Пересоздайте почтовый профиль Outlook
Если все указанные методы не помогли избавится от проблемы, удалите и пересоздайте профиль Outlook.
Антивирус
Возможно проблемы вызывает ваш антивирус / файервол. Попробуйте временно отключить его и проверить, продолжает ли Outlook запрашивать пароль
Плохое сетевое подключение
Плохое сетевое соединение с сервером Exchange и (или) контроллером домена также может быть источником повторного запроса пароля. Также проверьте время компьютера, оно должно расходится с временем домена не более чем на 5 минут. Если больше, проверьте схему синхронизации NTP времени в домене.
В этой статье приведены сведения об устранении проблем с настройкой учетной записи в Outlook. Выберите вариант ниже, чтобы получить дополнительные сведения.
Примечание. Компания AOL недавно объявила о предстоящих изменениях, которые затронут клиентов, использующих Outlook и другие почтовые клиенты сторонних разработчиков для отправки и получения электронной почты AOL. Инструкции по проверке параметров учетной записи электронной почты см. в разделе Обновление параметров электронной почты AOL ниже.
7 ноября 2017 г. компания AOL внесет изменения в параметры учетной записи электронной почты для обеспечения дополнительной защиты клиентов. Чтобы проверить параметры учетной записи и обеспечить отправку и получение электронной почты с помощью учетной записи AOL после 7 ноября 2017 г., выполните указанные ниже действия.
Выберите элементы Файл > Настройка учетных записей > Настройка учетных записей.
Выберите учетную запись AOL в списке на вкладке "Электронная почта" и нажмите кнопку Изменить.
В диалоговом окне "Параметры учетных записей IMAP и POP" нажмите кнопку Другие настройки.
Откройте вкладку Сервер исходящей почты и убедитесь, что установлен флажок SMTP-серверу требуется проверка подлинности. Если это не так, установите его.
Откройте вкладку Дополнительно. Если вы используете учетную запись IMAP, сверьте указанные ниже параметры.
Использовать следующий тип шифрованного подключения: SSL/TLS или SSL
SMTP-сервер: 465 или 587
Использовать следующий тип шифрованного подключения: SSL/TLS, SSL, TLS или Авто
Если вы используете учетную запись POP, настройки будут немного другими. Сверьте указанные ниже параметры.
Использовать следующий тип шифрованного подключения: SSL/TLS (или SSL)
SMTP-сервер: 465 или 587
Использовать следующий тип шифрованного подключения: SSL/TLS, SSL, TLS или Авто
Выберите элементы Сервис > Настройка учетных записей.
Выберите учетную запись AOL в списке на вкладке "Электронная почта" и нажмите кнопку Изменить.
В диалоговом окне "Параметры учетных записей IMAP и POP" нажмите кнопку Другие настройки.
Откройте вкладку Сервер исходящей почты и установите флажок SMTP-серверу требуется проверка подлинности.
Откройте вкладку Дополнительно. Если вы используете учетную запись IMAP, сверьте указанные ниже параметры.
Использовать следующий тип шифрованного подключения: SSL
Использовать следующий тип шифрованного подключения: SSL или TLS
Если вы используете учетную запись POP, настройки будут немного другими. Сверьте указанные ниже параметры.
Использовать следующий тип шифрованного подключения: SSL/TLS
SMTP-сервер: 465 или 587
Использовать следующий тип шифрованного подключения: SSL или TLS
Если вы пытаетесь добавить в Outlook учетную запись IMAP, например учетную запись Gmail, Apple, Yahoo или местного поставщика интернет-услуг, но не получаете запроса на ввод пароля, попробуйте выполнить приведенные ниже действия в качестве временного решения проблемы.

На странице сведений об IMAP убедитесь, что флажок "Безопасная проверка пароля (SPA)" снят .
Если это не помогло
Откройте панель управления: нажмите клавишу с логотипом Windows, введите фразу "Панель управления" и в результатах поиска выберите панель управления.
Выберите элемент Почта.
Выберите Учетные записи электронной почты.
На вкладке Электронная почта нажмите кнопку Создать.
Следуя инструкциям на экране, завершите настройку учетной записи. Вам может потребоваться еще раз ввести пароль.
После завершения настройки учетной записи нажмите кнопку Готово.
Важно: Настройка вручную не поддерживается для учетных записей Office 365 и Exchange Server, если вы только вы не хотите использовать для их подключения протокол POP или IMAP. Обратитесь к администратору, чтобы определить, включена ли для вашей учетной записи поддержка POP или IMAP.
Настройка учетной записи вручную

Откройте вкладку Файл. В разделе Сведения об учетной записи нажмите кнопку Добавить учетную запись.

Выберите Дополнительные параметры и установите флажок Настроить учетную запись вручную.

Выберите POP или IMAP.


Введите пароль учетной записи и нажмите кнопку Подключить.



Вы изменили пароль в почтовой службе, например Gmail, но не обновили его в Outlook.
Срок действия вашего пароля истек. У многих корпоративных учетных записей есть политики, требующие изменять пароль каждые несколько месяцев.
Инструкции по изменению пароля в Outlook см. в статье Изменение или обновление пароля электронной почты.
В этом случае можно попробовать сделать следующее:
Если вы не работаете в автономном режиме, откройте веб-браузер и попробуйте открыть какой-либо сайт. Если он не открывается, проверьте сетевое подключение.
Сравните параметры учетной записи с настройками, указанными в нашей статье Ссылки на имена POP- или IMAP-серверов. Информацию о том, где найти параметры своей учетной записи, см. в статье Изменение или обновление пароля электронной почты.
Существует несколько способов отправки и получения электронной почты, а также несколько версий Outlook. Если рисунки в этой статье не похожи на то, что вы видите на экране, возможно, вы используете другую версию Outlook. См. статью Какая у меня версия Outlook?
Если у вас возникла проблема, которая не описана выше, сообщите нам о ней. Прокрутите страницу вниз, выберите "Да" или "Нет" в поле Были ли сведения полезными? и укажите следующее:
краткое описание проблемы.
Мы ежемесячно обновляем эту страницу, чтобы предоставлять полные инструкции по устранению проблем.
Признаки
Подключение к Microsoft Exchange недоступно. Для выполнения этого действия Outlook должен быть подключен к сети или подключен к сети.
Причина
Эта проблема может возникать, если для параметра безопасность сети сеттингон на вкладке Безопасность диалогового окна Microsoft Exchange задано значение, отличное от " Анонимная проверка подлинности".
Разрешение
Microsoft Outlook 2016 и некоторые последние сборки Outlook 2013 не подвержены этой проблеме. Эти версии были обновлены, чтобы предотвратить проблему, описанную в разделе "симптомы". В этих версиях параметр безопасности сети входаотключен или удален из параметров учетной записи электронной почты Microsoft Exchange.
Для более новых версий Outlook
Пользователь Office 365 может столкнуться с ошибкой, описанной в разделе "проблема" при попытке подключиться к почтовому ящику Exchange Online. Кроме того, вы также можете использовать новые версии Outlook 2013 и Outlook 2016. Если оба условия имеют значение true, настоятельно рекомендуется использовать Outlook для поиска и устранения неполадок, связанных с тем, что Outlook постоянно запрашивает пароль.
Эта диагностика выполняет автоматизированные проверки и возвращает возможные решения, которые можно использовать для устранения обнаруженных проблем.
Если вы подключаетесь к локальному почтовому ящику Exchange, ознакомьтесь со следующими статьями, чтобы получить дополнительные сведения об устранении неполадок:
Кроме того, вы можете просмотреть следующий поток форума для наиболее распространенных причин:
Для уязвимых версий Outlook
Если вы используете более раннюю версию Outlook, измените параметр безопасности сети входа на " Анонимная проверка подлинности ", чтобы устранить эту проблему. Для этого выполните следующие действия:
Откройте панель управления, а затем выполните одно из следующих действий:
- В Windows 10, Windows 8,1 или Windows 7 нажмите кнопку Пуск, введите Панель управления в поле поиска и нажмите клавишу ВВОД.
- В Windows 8 проведите пальцем с правой стороны, чтобы открыть чудо-кнопки, нажмите кнопку Поиск, а затем введите Панель управления в поле поиска. Или введите Панель управления на начальном экране, а затем коснитесь или щелкните панель управления в результатах поиска.
В панели управления выберите пункт Почта и дважды щелкните значок почта.
Щелкните элемент учетные записи электронной почты.
Выберите свою учетную запись электронной почты, а затем нажмите кнопку изменить.
В диалоговом окне изменение учетной записи нажмите кнопку Дополнительные параметры.
В диалоговом окне Microsoft Exchange перейдите на вкладку Безопасность .
В списке безопасность сети входавыберите пункт Анонимная проверка подлинности, а затем нажмите кнопку ОК.
В диалоговом окне Настройка почты нажмите кнопку Закрыть , а затем нажмите кнопку ОК , чтобы закрыть панель управления почтой .
Дополнительные сведения
Чтобы просмотреть и просмотреть параметры реестра для анонимной проверки подлинности в профиле Outlook, выполните указанные ниже действия.
Изменение профиля Outlook с помощью пути реестра "Profiles" не поддерживается и может привести к тому, что профиль Outlook будет находиться в неподдерживаемом состоянии.
Внимательно выполните действия, описанные в этом разделе. Неправильное изменение реестра может привести к серьезным неполадкам. Прежде чем получить доступ к нему, Создайте резервную копию реестра для восстановления в случае возникновения проблем.
Откройте редактор реестра. Для этого выполните одно из следующих действий.
- В Windows 10, Windows 8,1 или Windows 8 нажмите клавишу с логотипом Windows + R, чтобы открыть диалоговое окно Run , введите regedit. exe и нажмите кнопку ОК.
- В Windows 7 нажмите кнопку Пуск, введите regedit в поле начать поиск , а затем нажмите клавишу ВВОД. При получении запроса на ввод пароля администратора или подтверждения введите пароль или нажмите кнопку Разрешить.
Откройте следующий путь в реестре для используемой версии Outlook:
Для Outlook 2013
Для Outlook 2010 и 2007
В разделе этот подраздел найдите и разверните имя своего профиля Outlook.
В разделе Профиль найдите и разверните раздел 9375CFF0413111d3B88A00104B2A6676 .
В разделе �000000x найдите двоичный параметр UID службы. Он представляет идентификатор GUID (например, C3 D1 9a 7b 80 1B C4 4A 96 0A 7E B6 3b F9 7c).
Выберите в профиле вложенную папку, совпадающую со значением GUID, указанным в шаге 6 (например, c3d19a7b801bc44a960ae5b63bf97c7e).
В разделе, найденном на шаге 7, изучите двоичное значение 01023d0d . Он представляет идентификатор GUID (например, 5f CF D5 F1 Ба 5C 6F 45 B3 57 cc 5e 0D 16 94 58).
Выберите в профиле вложенную папку, совпадающую со значением GUID, указанным в шаге 8 (например, 5fcfd5f1ba5c6f45b357cc5e0d169458).
В подразделе, найденном на шаге 9, изучите значение двоичного значения 00036619 . Это значение определяет, используется ли Outlook анонимная проверка подлинности.
Двоичный файл: 00036619
Data: 01 F0 00 80 == Анонимная проверка подлинности
Любое другое значение представляет способ проверки подлинности, отличный от Anonymous.
Читайте также:


