Outlook изменить цвет папок
Размещение по папкам
На данной вкладке пользователь может установить дополнительные параметры перемещения элементов.
Если не существует папки для перемещения элементов, то для ее создания нажмите кнопку Создать папку (New Folder) в верхней части этого диалогового окна. Появится уже знакомое диалоговое окно Новая папка (см. раздел 9.11.2 "Создание правила").
Для более детальной настройки правила можно обратиться к Мастеру правил, нажав одноименную кнопку в верхней части этого диалогового окна.
Цветовое выделение
Нажатие кнопки Автоформатирование (Automatic Formatting) вызовет появление одноименного диалогового окна, в котором пользователь может более детально указать и условия автоформатирования, и сам формат.
Пример 9.33. Автоформатирование
Письма, полученные от контакта
Искать текст := глава
Вложения Одно или несколько вложений
Размер Больше := 100
Поле > Часто используемые поля > Отметка "К исполнению"
Условие не пусто
Добавить к списку
Вкладка Нежелательная почта
Данный файл содержит англоязычные выражения и термины, но вы можете либо сами обновить этот список, либо обратиться за получением фильтров по приведенному ниже адресу.
Стандартные стили
Для настройки параметров печати выберите команду > Файл > печать. (рис. 9.44).

Рис. 9.44. Диалоговое окно Печать
В разделе Принтер (Printer) пользователь должен выбрать принтер для печати. Для этого устройство печати должно быть установлено. Подробные инструкции по установке принтера на компьютер вы найдете в справочной системе Windows. В случае необходимости можно изменить стандартные настройки принтера, нажав кнопку Свойства (Properties). Например, параметры бумаги, отображение графики или качество печати.
В группе Стиль печати (Print Style) можно определить стиль вывода на печать информации. С каждым типом представления связан набор стилей печати, выбираемых при печати представления или элемента. Для печати отдельных элементов используется стиль Заметка (Memo Style), остальные стандартные стили печати используются для печати представлений. При выборе представления значками или временной шкалой представление не печатается и доступен только стиль Заметка, в котором печатаются отдельные элементы.
В табл. 9.8 приведены стандартные стили для элементов и представлений других папок Outlook.
Таблица 9.8. Стандартные стили печати
Определение нового стиля
В поле Стиль (Style name) введите название нового стиля, по умолчанию название имеет значение Копия стиля Memo Style (Заметка). На вкладках этого окна установите параметры стиля.
- Формат (Format). Здесь определяются настройки шрифтов для заголовков и полей, а также возможность затенения заголовков, дат и дополнитель-. ных полей.
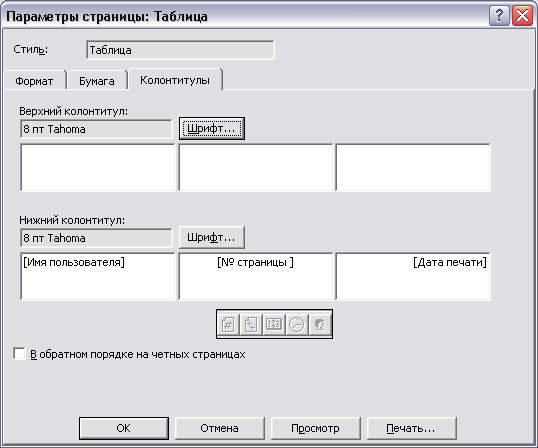
Рис. 9.45. Диалоговое окно Параметры страницы: Копия стиля Memo Style
После задания всех параметров стиля нажмите кнопку ОК. Чтобы начать печать, необходимо нажать кнопку ОК в диалоговом окне Printing. (Печать. ).
Примечание: Мы стараемся как можно оперативнее обеспечивать вас актуальными справочными материалами на вашем языке. Эта страница переведена автоматически, поэтому ее текст может содержать неточности и грамматические ошибки. Для нас важно, чтобы эта статья была вам полезна. Просим вас уделить пару секунд и сообщить, помогла ли она вам, с помощью кнопок внизу страницы. Для удобства также приводим ссылку на оригинал (на английском языке).
Параметры, задаваемые в этом окне, дают возможность выполнять следующие действия.
Полностью скройте область навигации, чтобы освободить место в окне Outlook.
Сверните область навигации, чтобы можно было открывать и закрывать панель, чтобы открыть доступ к папкам и различным представлениям.
Не заКрывайте область переходов, чтобы открыть список папок и другие области в ней.
Предполагаемое действие:
Включение и отключение области навигации
В Outlook 2010в меню вид в группе Макет нажмите кнопку область навигации.
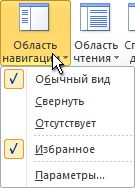
В Outlook 2007 в меню вид наведите указатель мыши на пункт область навигации, а затем выберите пункт Обычная или свернутая.
Выберите обычный, свернутыйили выключенный.
Свертывание и развертывание области навигации
Вы можете освободить место в окне Outlook, уменьшив область навигации. Изящный профиль области переходов делает более широкую область просмотра доступной в окне Outlook, но обеспечивает быстрый доступ к часто используемым папкам и файлам. Вы по-прежнему можете просматривать список папок в области списка папок, которая открывается из свернутой области навигации.
Есть несколько способов свертывания и развертывания области навигации. Выберите ту, которая лучше подходит для вашего рабочего стиля.
Чтобы свернуть развернутую область навигации, щелкните стрелку в верхнем углу. Чтобы развернуть свернутую область переходов, щелкните стрелку в верхней части экрана.
Эта стрелка также доступна в заголовке области навигации в других представлениях, например в папке "Контакты" и "Календарь".
На вкладке вид в группе Макет нажмите кнопку область навигации, а затем выберите пункт Обычная или свернутая .
НаВедите указатель мыши на край развернутой области навигации. Когда указатель превратится в , дважды щелкните его, чтобы свернуть. Повторите одно и то же действие над уменьшенной областью навигации, чтобы развернуть ее.
НаВедите указатель мыши на край развернутой области навигации. Когда указатель превратится в , перетаскивайте его ближе к краю, пока область навигации не будет свернута в свернутую версию. Перетащите границу минимизированной области навигации, чтобы развернуть ее еще раз.
Когда свернутая область навигации разворачивается, она выглядит так же, как и до свертывания.
Если вы выйдете из приложения Outlook, свернутого в область навигации, после перезапуска Outlook оно будет свернуто.
Открытие области "список папок" в свернутой области навигации
Если область навигации свернута, у вас есть более широкая область просмотра и рабочей области, доступная в окне Outlook, и вы сможете легко получить доступ к списку папок с помощью одного щелчка. Открытие только списка папок позволяет минимизировать область переходов во время работы, а не разворачивать область переходов каждый раз, когда вам нужно получить доступ к папке. Вы также можете выполнить быстрый поиск из списка папок.
В свернутой области навигации нажмите кнопку папки в области навигации .
Используйте цвет, чтобы организовать ваши электронные письма, контакты и встречи
Инструкции в этой статье относятся к Outlook 2019, 2016, 2013, 2010 и Outlook для Office 365.
Добавить новую цветовую категорию в Outlook
Outlook поставляется с набором цветовых категорий по умолчанию, но легко добавить свои собственные категории или изменить цвет и название существующего ярлыка. Вы даже можете установить сочетания клавиш, которые применяют категории к выделенным элементам.
Категории не работают для электронной почты в учетной записи IMAP.
Перейдите на вкладку Главная и в группе Теги выберите Категоризация .
В диалоговом окне Цветовые категории выберите Новый .
В диалоговом окне Добавить новую категорию введите имя новой цветовой категории в текстовом поле Имя .
Нажмите стрелку раскрывающегося списка Цвет и выберите цвет для категории.
Если вы хотите назначить сочетание клавиш для новой категории, выберите стрелку раскрывающегося списка Сочетание клавиш и выберите сочетание клавиш.
Выберите ОК , чтобы сохранить новую цветовую категорию и закрыть диалоговое окно Добавить новую категорию .
Выберите ОК , чтобы закрыть диалоговое окно Цветовые категории .
Назначить цветовую категорию электронной почте
Назначение цветовой категории отдельным электронным письмам полезно для организации вашего почтового ящика. Вы можете классифицировать по клиенту или проекту.
Вы также можете назначить цветовые категории для встреч и задач. Щелкните правой кнопкой мыши встречу в календаре Outlook или щелкните правой кнопкой мыши задачу в списке дел Outlook.
Выберите Categorize .
Если вы предпочитаете использовать это меню, перейдите в раздел Главная и в группе Теги выберите Категоризация .
Выберите цветовую категорию, чтобы применить ее к электронной почте.
Вам может быть предложено изменить название категории при первом ее использовании. Если будет предложено, введите новое имя.
Редактировать категории в Outlook
Чтобы редактировать список цветовых категорий:
Перейдите на вкладку Главная и в группе Теги выберите Категоризация .
Выберите категорию, которую вы хотите изменить, затем выполните одно из следующих действий:
Итак, как же отметить цветом некоторые письма, чтобы они сразу бросались в глаза?
Если это письма от начальника, то это очень даже полезно.
Как это сделать?
Сначала нужно добавить отправителя себе в Контакты . Если, конечно, у вас его ещё там нет. Иначе ничего может не сработать.
Откроем письмо и щёлкнем правой кнопкой на адрес. Выбираем "Добавить в контакты Outlook":
Сохраняем контакт:
Переходим непосредственно к настройке. Она находится под кнопкой "Настройка представления" на закладке "Вид:
В открывшемся окошке выбираем "Условное форматирование" :
На следующей картинке отмечены 4 шага , которые нам нужно пройти.
- Добавить правило условного форматирования
- Дать ему название
- Выбрать шрифт отображения (в том числе и нужный нам цвет)
- Установить условие, по которому будет применяться форматирование
На картинке уже нажата кнопка "Добавить" и введено название (пройдены 2 шага):
При нажатии на кнопку "Шрифт" , открывается окно выбора шрифта. Выбираем цвет, и полужирность (параметры на свой вкус). В окошке "Образец" видно, как это будет выглядеть в итоге. Нажимаем ОК :
После возврата в окно условного форматирования, нажимаем кнопку "Условие" (шаг 4). Мы хотим отмечать письма "От" адресата. Поэтому нажимаем кнопку "От. " :
Выбираем нашего адресата из Контактов. Нажимаем внизу кнопку "От ->" и ОК :
Переходим на закладку "Другие условия" . Зачем? Скажу по секрету, для того, чтобы добавить условие. Отмечать только те элементы, которые не прочитаны . Иначе все письма от этого адресата будут всегда "жирно-розовыми". А вам это надо?😉
Вот. Поэтому отмечаем галочку "Только элементы, которые:" , и справа выбираем "не прочтены" :
Потому что письмо уже прочтено . А вот если пометить его как непрочтённое , то всё сработает!
См. картинку ниже. Результат налицо:
Теперь все новые и непрочитанные письма от 4CIO Клуб будут отмечены согласно настройкам
В качестве дополнительного совета могу предложить вам поэкспериментировать с настройкой разных условий . Вы обязательно настроите подходящий для себя формат отображения писем от вашего начальника, бизнес-партнёра, и пр.
Ну и стоит отметить, что выбирать адресата можно и из глобальной адресной книги (например, адрес начальника), и не нужно его сначала добавлять в контакты.
Друзья, спасибо, что дочитали. Надеюсь, инструкция окажется вам полезной.
А вам приходилось настраивать условное форматирование списка входящих. Поделитесь опытом, какие есть секреты?
Поставьте лайк 👍, если статья вам понравилась, и поделитесь с друзьями. Подпишитесь на канал, чтобы не пропускать новые публикации.

Если вы работаете в офисе, то, скорее всего, вы тратите много времени на работу с электронной почтой, скорее всего, в Microsoft Outlook. Стоит потратить некоторое время на то, чтобы Outlook отобразил нужную вам информацию. Для электронной почты лучший способ сделать это с просмотром папок. Вот как они работают.
Что такое папка?
Это вид папки по умолчанию .

Но вы можете изменить это представление, если хотите. Вы можете создать различные представления для каждой папки или создать представление папки, которое вам нравится, и применить его к каждой папке. Outlook даже имеет несколько альтернативных встроенных представлений, с которых вы можете начать.
Как перейти на другой встроенный вид
Для начала давайте перейдем к одному из других встроенных видов, нажав Вид> Изменить вид.

Компактный вид — это вид по умолчанию, который используется в каждой папке, но вы можете изменить любой из двух других:

Как настроить существующее представление
Вы можете настроить вид текущей папки, щелкнув View> View Settings.

Откроется окно «Дополнительные параметры просмотра», в котором вы можете изменить все параметры представления.

Мы изменим отображаемые столбцы и параметры сортировки в качестве примера. Нажмите «Столбцы», чтобы открыть окно «Показать столбцы».

Выберите «Упоминание» в правом столбце, нажмите кнопку «Удалить» и нажмите «ОК».

Вернувшись в окно расширенных настроек просмотра, нажмите кнопку «Сортировка», чтобы открыть окно сортировки.
В раскрывающемся меню «Сортировать элементы по» выберите «От» и нажмите «ОК».

Теперь нажмите «ОК» в расширенных настройках просмотра. Вид папки теперь изменился, поэтому столбец «Упоминание» скрыт, а папка отсортирована по человеку, отправившему письмо.

Применить вид к другим папкам
После того, как вы настроили свой вид, вы можете применить тот же вид к любой другой папке без необходимости настраивать каждый из них. Нажмите «Просмотр»> «Просмотр настроек» еще раз, и на этот раз нажмите «Применить текущий просмотр к другим папкам».

Выберите папки, к которым вы хотите применить вид, и нажмите «ОК».

Вы можете выбрать столько папок (или подпапок), сколько захотите.
Сохранить настроенный вид папки
Вы также можете сохранить свой настраиваемый вид в качестве шаблона, чтобы в будущем его можно было применить к другим папкам. Снова нажмите «Просмотр»> «Просмотр настроек» и выберите команду «Сохранить текущий вид как новый вид».

Откроется окно «Копировать вид», где вы можете дать своему представлению имя и выбрать, кто может его видеть. Нажмите «ОК», когда вы все настроите.

Если вы снова нажмете «Просмотр»> «Просмотр настроек», Outlook отобразит ваш новый вид как доступную опцию. Нажмите «Управление видами», чтобы увидеть все виды, к которым у вас есть доступ.

Окно «Управление всеми видами» позволяет добавлять, редактировать и удалять виды, а также просматривать параметры, примененные к каждому виду.

Создать представление с нуля
Если вы хотите создать совершенно новый вид, нажмите кнопку «Создать» в окне «Управление всем видом». Откроется окно «Создать новый вид».

Выберите тип базового вида, с которого вы хотите начать, и нажмите кнопку «ОК». Откроется окно «Дополнительные параметры просмотра», и вы сможете настроить свой вид так, как вам удобно. Когда вы закончите, нажимайте «ОК», пока не вернетесь в окно «Управление всеми представлениями», а затем нажмите «Применить представление», чтобы применить представление к текущей папке.
Создав новый вид, вы можете применить его к любой другой папке, дополнительно настроить его или использовать в качестве основы для другого нового вида.
Удалить настройки из представления
Если вы внесли некоторые изменения в существующее представление, вы можете легко вернуться к существующему представлению. Это хороший способ опробовать вещи, не беспокоясь о том, чтобы отменить их, если изменения не работают для вас. Нажмите View> Reset View, чтобы удалить все несохраненные настройки из текущей папки.

Читайте также:


