Outlook ios настройка pop3


После того, как данные введены, нажмите на кнопку "Далее"
Шаг 4
В следующем окне Вы увидите закладки POP и IMAP. Вам нужно будет выбрать предпочтительный для Вас вариант. В нашем примере выберем POP.

Шаг 5
Ниже нужно будет заполнить данные для серверов входящей и исходящей почты

Шаг 6
После ввода данныхт кликните на "Сохранить" в правом верхнем углу экрана.

Шаг 7
После того, как Вы сохранили настройки, еще раз зайдите в меню "Настройки почты". Внизу Вы увидите вкладку "Дополнительно". Кликните по ней, чтобы проверить, правильно ли система назначила дополнительные параметры, и при необходимости внести соответствующие корректировки:
Эта статья предназначена только для настройки учетной записи электронной почты! Если у вас возникли проблемы с использованием приложения Outlook для iOS, см. статью Получение справки в приложении Outlook для iOS и Android.
Если у вас есть рабочая или учебная учетная запись, использующая учетные записи Office 365 для бизнеса или Exchange, возможно, потребуется соблюдение дополнительных требований, установленных ИТ-администратором. Это относится, например, к случаям, когда вы используете устройство, которым управляет компания, на локальном сервере Exchange настроена обычная проверка подлинности или ваша организация требует управления мобильными приложениями для обеспечения их защиты. Конкретные инструкции см. в разделе Настройка рабочих и учебных учетных записей с дополнительными требованиями ниже.


Примечание: если вы используете рабочую учетную запись, для которой требуется приложение Корпоративный портал Intune, установите его из магазина App Store, прежде чем настраивать Outlook для iOS. Ваш ИТ-администратор может также потребовать регистрации устройства с iOS в Intune.
Скачайте Outlook для iOS из iOS App Store и откройте его. Вот как выглядит значок приложения:
Примечание: Требования к системе для устройств с iOS см. здесь.
Если вы используете Outlook для iOS впервые, введите свой полный адрес электронной почты и нажмите кнопку Добавить учетную запись.

В противном случае, откройте меню и выберите Настройки > Добавить учетную запись > Добавить учетную запись электронной почты.

Если вам будет предложено выбрать поставщика услуг электронной почты, обратитесь за помощью к ИТ-администратору, чтобы не допустить ошибку.
Примечание: Этот экран может выглядеть по-разному в зависимости от поставщика услуг электронной почты.
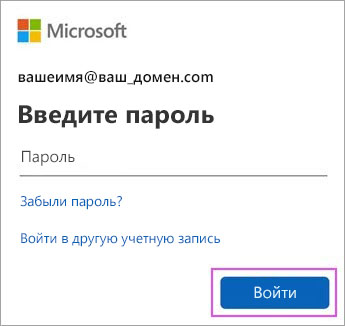
Если включена поддержка многофакторной проверки подлинности, подтвердите свою личность. Дополнительные сведения см. в статье Обзор сведений для защиты.

Примите все возможные запросы разрешений.
Просмотрите доступные возможности. Приложение Outlook для iOS готово к работе!
Настройка рабочих и учебных учетных записей с дополнительными требованиями
Некоторые учебные и рабочие учетные записи имеют дополнительные требования к безопасности, которые необходимо выполнить, чтобы использовать Outlook для iOS. Если вы не знаете, какая из этих ситуаций применима к вашей рабочей или учебной учетной записи, обратитесь к администратору Office 365.
Чтобы открыть раздел, щелкните его заголовок.
После того как вы начнете процесс регистрации, его следует завершить до конца, так как приостановка в течение нескольких минут обычно приводит к прекращению процесса и требует начать его заново. В случае неудачного завершения процесса необходимо вернуться в приложение корпоративного портала, чтобы повторить попытку.
Откройте iOS App Store. Найдите и скачайте приложение Корпоративный портал Intune.
Затем найдите и скачайте приложение Microsoft Authenticator.
Выполните действия, описанные в статье Настройка доступа к ресурсам организации, чтобы зарегистрировать свой телефон или планшет с iOS. Важно! После того как вы начнете процесс регистрации, его следует завершить до конца, так как приостановка в течение нескольких минут обычно приводит к прекращению процесса и требует начать его заново. В случае неудачного завершения процесса необходимо вернуться в приложение корпоративного портала, чтобы повторить попытку.
Примечание: Если появится запрос на многофакторную проверку подлинности, см. статью Обзор сведений для защиты.
Откройте приложение Outlook для iOS. Вот как выглядит его значок:
Примечания: После регистрации устройства управляемые приложения, включая Outlook, можно устанавливать несколькими способами:
самостоятельно с помощью приложения корпоративного портала;
автоматически в процессе регистрации.
Если ваша учетная запись будет найдена, нажмите кнопку Добавить учетную запись.
Примечание: Если ваша учетная запись не будет найдена автоматически, введите корпоративный адрес электронной почты вручную и нажмите кнопку Добавить учетную запись.
Введите пароль своей учетной записи электронной почты и нажмите кнопку Войти.
После того как вы откроете Outlook, дальнейшие действия будет определяться различными факторами, включая параметры политики вашей компании, а также то, обращались ли вы ранее к корпоративным ресурсам со своего устройства. Например, вам может быть предложено пройти проверку подлинности с помощью приложения Microsoft Authenticator. Вам также может быть предложено ввести ПИН-код. Следуйте указаниям на экране.
Теперь вы готовы начать работу в Outlook для iOS. Чтобы использовать Outlook с максимальной эффективностью, ознакомьтесь с другими статьями:
Откройте iOS App Store. Найдите и скачайте приложение Microsoft Authenticator.
Если вы еще не сделали это, установите Outlook для iOSприложение из iOS App Store или щелкните здесь, чтобы ввести номер телефона и получить ссылку для скачивания.
Откройте приложение Outlook для iOS. Вот как выглядит его значок:
Если ваша учетная запись будет найдена, нажмите кнопку Добавить учетную запись.
Примечание: Если ваша учетная запись не будет найдена автоматически, введите корпоративный адрес электронной почты и нажмите кнопку Добавить учетную запись.
Если вам будет предложено добавить еще одну учетную запись, выберите вариант Возможно, позже.
Перезапустите Outlook для iOS и при появлении соответствующего запроса настройте персональный идентификационный номер (ПИН-код).
Теперь вы готовы начать работу в Outlook для iOS. Чтобы использовать Outlook с максимальной эффективностью, ознакомьтесь с другими статьями:
Если вы еще не сделали это, установите Outlook для iOSприложение из магазина iOS App Store или щелкните здесь, чтобы ввести номер телефона и получить ссылку для скачивания.

Если вы используете Outlook для iOS впервые, нажмите Начало работы. В противном случае коснитесь значка Меню в левом верхнем углу.

Выберите Параметры > Добавить учетную запись > Добавить учетную запись электронной почты.

Введите свой корпоративный адрес электронной почты и нажмите Добавить учетную запись.

Примечания: Если автоматическая настройка не завершится, нажмите кнопку Продолжить, а затем введите указанные ниже параметры вручную.
Имя сервера: обычно это то же имя, которое вы вводите при проверке электронной почты в Интернете.
Домен: Как правило, эти данные указываются по желанию. Если сомневаетесь, обратитесь к своему ИТ-администратору.
Имя пользователя: это ваш корпоративный адрес электронной почты.
Пароль: это пароль для вашей корпоративной учетной записи электронной почты.
Когда все будет готово, нажмите кнопку Далее и пролистайте список функций.
Теперь вы готовы начать работу в Outlook для iOS. Чтобы использовать Outlook с максимальной эффективностью, ознакомьтесь с другими статьями:
В Outlook для iOS выберите элементы Параметры > Добавить учетную запись > Добавить учетную запись электронной почты.
Если вы видите экран выбора провайдера электронной почты, выберите Office 365 или Exchange в зависимости от вашей организации.
Введите пароль и переведите переключатель Использовать дополнительные параметры во включенное положение.
Введите параметры сервера:
Параметры сервера входящей почты
Пароль
Введите пароль для доступа к почте.
Учетные записи Exchange: сведения о сервере см. в разделе "Определение параметров сервера почтового ящика Exchange" этой статьи или спросите у своего ИТ-администратора.
Порт
Используйте значение 443 или 993.
Тип защиты
Выберите SSL/TLS или убедитесь, что установлен флажок Использовать безопасное подключение (SSL), затем нажмите Далее.
Параметры сервера исходящей почты (SMTP)
Учетные записи Exchange: сведения о сервере спросите у своего ИТ-администратора.
Тип защиты
Выберите параметр TLS.
Номер порта
Введите значение 587. Нажмите Далее.
Нужна дополнительная помощь по настройке Outlook для iOS?
Эта статья последний раз была обновлена 3 декабря 2018 г. с учетом отзывов пользователей. Если вам нужна дополнительная помощь по настройке электронной почты с помощью Outlook для iOS, создайте запрос в службу поддержки через приложение Outlook или подробно изложите свой вопрос в поле комментария ниже, чтобы мы могли решить проблему в будущем.
Чтобы открыть раздел, щелкните его заголовок.
Настройка учетной записи IMAP вручную в Outlook для iOS
В Outlook для iOS выберите элементы Параметры > Добавить учетную запись > Добавить учетную запись электронной почты.
Если вы видите Экран выбора провайдера электронной почты, выберите IMAP.
Введите пароль и переведите переключатель Использовать дополнительные параметры во включенное положение.
Примечание: Если вам пока не известны эти сведения, их необходимо запросить у поставщика услуг электронной почты или администратора. Перечень распространенных параметров сервера и ссылки на справочные материалы см. в статье Параметры сервера, которые необходимо узнать у поставщика услуг электронной почты.

Чтобы изменить пароль, необходимо перейти на веб-сайт поставщика услуг электронной почты.
Перейдите на веб-сайт поставщика услуг электронной почты.
Перейдите к параметрам учетной записи или профиля.
Outlook для iOS обнаружит ошибку синхронизации и предложит еще раз ввести пароль.
Если при синхронизации Outlook для iOS с использованием нового пароля возникают проблемы, удалите учетную запись электронной почты и добавьте ее повторно.
Примечание: При изменении пароля для почтовой учетной записи, которая также является учетной записью Майкрософт, может потребоваться заново войти в другие приложения и веб-сайты Майкрософт.
"Outlook настроен, но мне нужна помощь по работе с приложением". Перейдите в раздел Создание запроса в службу поддержки через приложение Outlook и щелкните "Обращение в службу поддержки", чтобы узнать, как пообщаться со специалистами через приложение.
"Мне нужна справка по устранению неполадок при настройке электронной почты". См. статью Устранение неполадок с настройкой электронной почты на мобильных устройствах.
"Я настраиваю электронную почту впервые, и календарь или контакты не синхронизируются". См. статью Синхронизация календаря с телефоном или планшетом.
Почта Outlook на iPhone

Почта Outlook на iPhone является не просто почтовым, а полноценным клиентом Outlook. Приложение поддерживает также календари, контакты, обмен файлами через Dropbox и One Drive.




Верхней части приложения в левом углу — иконка управления текущим почтовым ящиком. Здесь можно переключиться между папками и ярлыками.


Настройки располагаются в нижней части экрана. Здесь можно настроить уведомления. Они настраиваются отдельно для каждого ящика и каждых событий.


Тут же настраиваются жесты для быстрого управления письмами. Можно также включить умную сортировку писем. Постоянно помечая их теми или иными ярлыками, через некоторое время можно добиться, что Outlook будет самостоятельно распределять их по соответствующим «стопкам»
Аналогично настраиваются и уведомления для календаря
Outlook позволяет открывать не только ссылки в браузере Safari, но и назначить навигатор для маршрутов, которые могут пересылать корреспонденты в письмах.
Корпоративная почта на iPhone
Получить корпоративную почту на iPhone вполне возможно. Все зависит от того, каким решением пользуются в компании. В некоторых небольших предприятиях корпоративной почтой может являться Gmail для домена. Для работы с ним можно использовать, как Mail, так и Gmail или любое другое приложение из описанных в данной статьей. Многие предпочтут Outlook из-за его возможностей по работе с календарем, контактами и файлами. Настроить такую почту для Outlook очень просто — достаточно ввести е-mail, пароль с нему и дать соответствующее разрешение на взаимодействие с серверами Google.
Если речь идет о почте Outlook, Office 365 или других решениях Microsoft, то лучше использовать Outlook. Почта Outlook для iPhone получилась вполне удобной и функциональной.
Почта Exchange на iPhone
Сложнее всего если используется Exchange или другой почтовый сервер, установленный в организации. Если сервер не имеет особых конфигураций, то Outlook подхватит Exhange. Также это может сделать и Mail в iPhone. Достаточно указать адрес сервера, имя пользователя и т.д.

Все же лучше использовать для такой почты Outlook. Exchange ActiveSync может заменить личные контакты в iPhone на корпоративные.

При подключении к Exchange через Mail в настройках почты в iOS требуется указать почтовый адрес и пароль. На втором шаге потребуется адрес сервера Exchange, домен, имя пользователя и пароль. Сложнее будет, если у сервера особая конфигурации. В этом случае лучше обратиться в IT-отдел.
В итоге
Почта Mail на iPhone представляет собой очень удобный и многофункциональный почтовый клиент. Если нет предубеждений против него, то Mail можно использовать для всех почтовых ящиков на iPhone. Настройки почты достаточно простые, а крупные сервисы поддерживаются автоматически.
Клиент Outlook позволяет работать с календарем, а также предлагает несколько вариантов хранения данных в облаке — Dropbox и OneDrive. Кроме того, Outlook в теории имеет больше шансов на то, чтобы работать с корпоративной почтой.
Gmail предлагает возможность прикреплять к письмам скетчи, нарисованные на экране от руки, что может быть удобно в некоторых случаях.
Яндекс.Почта для iPhone тоже неплоха, но работает только с Яндексом.
Самая слабая позиция, наверное у Рамблера и его почты.
Свое мнение и отзывы о почте на iPhone оставьте в комментариях или выскажите на нашем форуме.
Читайте также:


