Outlook долго отправляет письма
Не каждый день ваши электронные письма Outlook застряли в папке «Исходящие» , но когда они это делают, это больно и неприятно, так как вы не можете отправлять или получать другие электронные письма.
ИСПРАВЛЕНИЕ: Outlook письма застряли в исходящих
- Предварительные исправления
- Очистить застрявшую электронную почту
- Проверьте состояние сервера
- Поменяйте ваш пароль
1. Предварительные исправления
Вот несколько общих решений по устранению неполадок, с которых можно начать, когда вы обнаружите, что письма Outlook застряли в папке «Исходящие»:
Если эти предварительные исправления не помогли, попробуйте следующие решения.
- Загрузите сейчас Mailbird бесплатно
2. Очистите застрявшую электронную почту
Чтобы удалить поврежденные электронные письма или электронные письма с вложениями, размер которых превышает ограничение размера, установленное почтовым сервером, вы можете либо поместить большой файл в общий сетевой ресурс или на сайт SharePoint со ссылкой на его местоположение, либо использовать OneDrive для хранения или отправки большие файлы.
В противном случае вы можете удалить застрявшие электронные письма, выполнив следующие действия:
Эти инструменты предотвратят потерю важных писем!
3. Проверьте статус сервера
Ваш почтовый сервер отключен? Если это так, он покажет ваши письма Outlook застрял в исходящих. В этом случае проверьте состояние сервера в нижнем правом углу окна Outlook, чтобы увидеть, действительно ли вы подключены.
Если нет, проверьте подключение к Интернету через браузер, и если вы можете просматривать Интернет, то ваш почтовый сервер, скорее всего, не работает.
4. Измените свой пароль
Одна из причин, по которой вы обнаруживаете, что электронные письма Outlook застряли в папке «Исходящие», заключается в том, что пароль вашей учетной записи электронной почты не совпадает с паролем учетной записи Outlook, поэтому, если вы изменили пароль электронной почты, вам также придется изменить пароль Outlook.
Вы можете изменить пароль Outlook для своей учетной записи электронной почты в Интернете или для файла данных Outlook. Сделать это:
- Откройте Outlook .
- Выберите Файл
- Нажмите Настройки аккаунта .
- Выделите учетную запись, для которой вы хотите изменить пароль
- Нажмите Изменить
- Введите новый пароль
- Нажмите Далее , затем нажмите Готово .
Чтобы изменить пароль для файла данных Outlook, сделайте это:
- Откройте Outlook .
- Щелкните правой кнопкой мыши на свой адрес электронной почты
- Выберите Свойства файла данных .
- Нажмите Дополнительно
- Нажмите Изменить пароль .
- Введите свой старый пароль
- Введите свой новый пароль и подтвердите его.
- Нажмите ОК и закройте все окна.
Примечание. Если у вас есть учетная запись Exchange, обратитесь к администратору Exchange, чтобы узнать, как изменить свой пароль. Для повышения безопасности интернет-провайдеры и поставщики услуг электронной почты могут потребовать от вас изменить пароль, если они подозревают какие-либо необычные действия.
Кроме того, вы можете выбрать лучший антивирус для Exchange для защиты ваших почтовых серверов.
Удалось ли вам получать электронные письма Outlook из папки «Исходящие»? Поделитесь с нами, оставив комментарий в разделе ниже.
Если Outlook действительно делает вашу жизнь несчастной, ознакомьтесь с нашим списком лучших почтовых клиентов.
Электронная почта является важной частью нашей повседневной жизни, будь то отдельные люди или даже в бизнесе, а также для ИТ-администраторов или менеджеров, если электронная почта не работает, это может быть сложной задачей, поскольку она нарушает связь, поэтому их работа заключается в том, чтобы восстановить и запустить ее.
Outlook в настоящее время является де-факто стандартным почтовым клиентом в корпоративном мире, который в целом работает довольно хорошо, но все это не обходится без проблем в его работе.
Когда в Outlook возникают проблемы с производительностью, это может быть вызвано повреждением или повреждением PST-файла, неработающей надстройкой, поврежденным профилем или проблемой с приложением Outlook.
Однако устранение неполадок, связанных с медленной работой Outlook в Windows 10, не должно быть для вас кошмаром, так как вы можете использовать некоторые из перечисленных ниже решений и возобновить нормальное общение для вашего бизнеса или работы (при удаленной работе).
ИСПРАВЛЕНИЕ: Outlook работает медленно Windows 10
1. Открыть в безопасном режиме
2. Исправьте ошибки файла данных
Если отключение надстроек в Outlook в безопасном режиме не устраняет проблемы с производительностью, наиболее вероятно, что причиной является поврежденный файл или профиль PST.
- Нажмите Панель управления и выберите Почта , чтобы найти файл PST.
- Нажмите Файлы данных .
- Если имеется несколько файлов PST, найдите файл с галочкой (по умолчанию)
- Перейдите по пути, указанному в окне «Файлы данных», например, C: UsersstellaxxxxxAppDataLocalMicrosoftOutlook
- Перейдите на страницу Показать скрытые файлы, папки и диски и снимите флажок Скрыть расширения для известных типов файлов .
- Сохраните резервную копию файла PST в безопасное место или съемное хранилище
- Переименуйте расширение .pst в .psp .
- Откройте Outlook снова
- Дважды нажмите ОК при появлении соответствующего запроса при создании нового файла PST. Если Outlook открывается успешно и проблем с производительностью нет, проблема заключается в оригинальном файле PST. Однако, если новый общий файл PST показывает те же проблемы, то это либо поврежденный профиль, либо Outlook поврежден. В этом случае восстановите свой профиль Outlook (описано в следующем решении)
- Переименуйте файл .psp обратно в .pst .
- Запустите средство scanpst.exe для исходного файла и проверьте. Outlook не должен быть запущен для этого процесса.
- Попробуйте снова открыть Outlook
3.Восстановить профиль Outlook
Если вы обнаружите, что Outlook работает медленно в Windows 10 с обычным PST-файлом, возможно, он имеет поврежденный профиль, который вы можете попытаться восстановить из панели управления. Сделать это:
Вы также можете скопировать существующий профиль и посмотреть, открывается ли он:
- Откройте Панель управления .
- Выберите Почта
- Нажмите Показать профили .
- Нажмите Копировать
- Введите новое имя для профиля, т.е. добавьте 1 в конце
- Выберите новый профиль в раскрывающемся списке под переключателем « Всегда использовать этот профиль ».
- Нажмите OK .
- Перезапустите Outlook.
Если проблема не устранена, попробуйте следующее решение.
4. Создайте новый профиль Outlook
Если вы по-прежнему обнаруживаете, что Outlook работает медленно в Windows 10, а функции копирования и восстановления не работают, попробуйте создать новый профиль.
- Откройте Панель управления .
- Выберите Почта
- Нажмите Показать профили .
- Нажмите Добавить , введите имя нового профиля.
- Выберите Запросить профиль для использования и нажмите кнопку ОК.
- Запустите Outlook и выберите новый профиль. Если это позволяет Outlook нормально работать, вы можете переместить ваши данные в новый профиль
5. Ремонт Outlook через установщик
Если ни один из вышеперечисленных шагов не сработал, возможно, ваш Outlook поврежден. Вы можете восстановить Outlook, выбрав Изменить в разделе «Приложения и функции» (нажмите «Пуск» и выберите «Приложения и функции»). Если этот и другие методы, описанные выше, не работают, вам необходимо удалить и переустановить Outlook/Office.
ЧИТАЙТЕ ТАКЖЕ: 5 лучших программ для поиска электронной почты
6. Удалите все, что заставляет PST раздуться
Когда Outlook работает медленно в Windows 10, это может произойти из-за скопления документов, заметок, записей календаря и вложений, среди других файлов в Outlook PST, которые делают его слишком большим по размеру, поэтому он начинает перетаскивать с точки зрения скорости и производительность. В этом случае вам необходимо разгрузить PST-файл, выполнив следующие действия:
- Найдите папку с именем Больше 100 Кб .
- Удалите все старые нежелательные письма (с громоздкими вложениями). Сохраните нужные вам вложения на диск, но удалите их из PST.
- Удалить все другие нежелательные письма
- Очистите Корзину .
- Архивируйте ваши электронные письма по годам, чтобы избавиться от файла PST
7. Отключить RSS-каналы
Outlook по умолчанию синхронизирует RSS-каналы из Internet Explorer со своей программой чтения RSS, поэтому, если у вас много каналов, добавленных в закладки, синхронизация может замедлить работу Outlook. Перейдите в «Параметры»> «Дополнительно» и отключите эту функцию, сняв оба флажка в RSS-каналах.
8. Загрузить готовые предметы
9. Обновить Windows
Обновления Windows для Office также являются «скрытыми», поэтому вам необходимо разрешить их установку, поскольку иногда Microsoft обновляет Exchange, что может привести к поломке или возникновению проблем со связью Outlook-Exchange. Проверьте также наличие исправлений, выпущенных Microsoft для Outlook, для решения проблем со скоростью или других проблем.
10. Уменьшить календари
В Windows 10 медленная работа Outlook может ухудшиться из-за большего количества данных, которые Outlook вынужден извлекать из Интернета, поэтому он тянет. Вы можете иметь один или два общих календаря, но больше данных означает вялый Outlook.
11. Используйте режим кэширования Exchange
Это берет файл данных из PST и кэширует его в вашем OST, что ускоряет работу Outlook, так как ему не нужно будет читать свой файл данных через сеть, а через локально сохраненный файл данных. Однако этот параметр можно включить только при подключении Outlook к серверу Exchange.
13. Держите файл PST компактным
Если файл PST выходит за рамки, вы можете использовать инструмент, чтобы держать его под контролем. Сделать это:
- Перейдите в Настройки аккаунта .
- Нажмите Файлы данных .
- Выберите данные, которые вы хотите сжать
- Нажмите Настройки .
- Выберите Дополнительно .
- Нажмите Настройки файла данных Outlook .
- Нажмите Сжать сейчас .
14. Отключить надстройки
Любые надстройки могут замедлить работу Outlook. Вот как узнать, какие надстройки установлены в Outlook:
- Откройте Outlook .
- Перейдите в Параметры .
- Нажмите Надстройки .
- Выберите Надстройки COM в раскрывающемся списке.
- Нажмите Перейти , чтобы отобразить список всех доступных надстроек Outlook.
- Найдите подозрительные надстройки и снимите соответствующие флажки
Outlook обычно сохраняет отправленные электронные письма в папке «Отправленные». Эта папка может пригодиться, поскольку она показывает, какие электронные письма вы отправили с приложением. Однако некоторые пользователи не всегда могут просматривать недавно отправленные электронные письма в Outlook , когда приложение перестало сохранять электронные письма в папке «Отправленные». Если вы больше не можете просматривать отправленные элементы в Outlook, ознакомьтесь с приведенными ниже решениями.
Решено: список отправленных элементов Outlook не обновляется

2. Проверьте параметр групповой политики Outlook
3. Выберите альтернативную папку для отправленных писем
4. Удалите старые письма из папки «Отправленные».
Папка «Отправленные» имеет максимум два ГБ для хранения электронной почты. Поэтому недавно отправленные электронные письма не сохраняются, когда папка «Отправленные» заполнена. Поэтому попробуйте удалить несколько старых писем из Отправленных, чтобы освободить место. Это можно сделать, выбрав параметр Архивировать эту папку с использованием этих настроек следующим образом.
- Щелкните правой кнопкой мыши папку «Отправленные» в Outlook и выберите Свойства . Обратите внимание, что вы также можете выбрать параметр Удалить все в контекстном меню, чтобы быстро очистить папку «Отправленные».
- Выберите вкладку Автоархивация.
- Затем выберите переключатель Архивировать эту папку с помощью этих настроек .
- Настройте параметр Очистить элементы старше , как требуется.
- Затем выберите переключатель Навсегда удалить старые элементы .
- Нажмите кнопки Применить и ОК .
Таким образом, вы можете настроить Outlook для сохранения отправленных писем, сохранения отправленных писем в альтернативных папках и освобождения места для хранения в Отправленных элементах. Любое из этих решений может гарантировать, что вы снова сможете просматривать свои последние отправленные электронные письма в Outlook.

Запуск Outlook в безопасном режиме и отключение надстроек
В первую очередь рекомендуется запустить Outlook в безопасном режиме (все параметры запуска Outlook):
В этом режиме Outlook загружается с отключенными плагинами и расширениями.
В том случае, если в безопасном режиме проблем не наблюдается – рекомендуется по-очереди отключить дополнительные модули (Параметры -> Надстройки ->Управление Надстройка COM -> Перейти).

Отключение аппаратного ускорения
В Office 2013 появился функционал аппаратного ускорения (Hardware graphics acceleration), который по идее должен улучшать визуальный вид, отзывчивость, плавность и реактивировать масштабирования приложений Office. По умолчанию в Office 2013 / 2016 режим аппаратного ускорения включен, но зачастую он вызывать обратный эффект – периодическое зависание приложений Office (в том числе Outlook) при отрисовке их окошек с содержимым. Как правило, такие проблемы наблюдаются на компьютерах со старыми или интегрированными видеокартами, когда на компьютере установлено 2 и более GPU, или используются устаревшие видеодрайверы.
В таком случае рекомендуется попробовать отключить режим аппаратного ускорения в MS Office. Для этого, в настройках Outlook поставьте галку:
- В ENG версии Office — Disable hardware graphics acceleration (Options-> Advanced -> Display)
- В RUS версии — Отключить аппаратное ускорение обработки изображения (Параметры ->Дополнительно -> Отображение)
Сохраните изменения и закройте все приложения Office
Совет. Режим аппаратного ускорения применяется сразу для всех приложений MS Office

Отключить аппаратное ускорение обработки изображений можно через реестре. Достаточно создать Dword параметр DisableHardwareAcceleration со значением 1 в ветке:
- ДляOffice 2013 — HKEY_CURRENT_USERSoftwareMicrosoftOffice15.0CommonGraphics
- ДляOffice 2016 — HKEY_CURRENT_USERSoftwareMicrosoftOffice16.0CommonGraphics

Размеры файлов Outlook
Проверьте размеры pst и ost файлов на компьютере. В том случае, если размеры этих файлов превышает 10-20 Гб, могут наблюдаться проблемы с производительностью Outlook. Не рекомендуется превышать эти значения.
Проверка целостности PST файлов с помощью утилиты scanpst.exe
Пересоздайте профиль Outlook
Если методы выше не помогли, попробуйте пересоздать профиль почтовой конфигурации в Outlook или же полностью переустановите MS Office.
Примечание: Мы стараемся как можно оперативнее обеспечивать вас актуальными справочными материалами на вашем языке. Эта страница переведена автоматически, поэтому ее текст может содержать неточности и грамматические ошибки. Для нас важно, чтобы эта статья была вам полезна. Просим вас уделить пару секунд и сообщить, помогла ли она вам, с помощью кнопок внизу страницы. Для удобства также приводим ссылку на оригинал (на английском языке).
Существует несколько причин подобного поведения Outlook. Ниже описано несколько вариантов решения: от самых быстрых до наиболее трудозатратных.
Запуск Outlook в безопасном режиме для исправления зависания на экране "Обработка"
Если Outlook перестает отвечать на экране с надписью "Обработка", то чтобы устранить эту проблему, вы можете закрыть приложение, запустить его в безопасном режиме, затем снова закрыть и открыть в обычном режиме.
Запустите Outlook в безопасном режиме, выбрав один из предложенных ниже вариантов.
TE103999994. В меню Приложения выберите пункт Выполнить, введите Outlook /safe и нажмите кнопку ОК.
Закройте Outlook, а затем откройте в обычном режиме.
Шаг 1. Открыто ли диалоговое окно?
Для выполнения некоторых действий в Outlook запрашивается подтверждение. Например, Outlook запрашивает подтверждение, если пользователь впервые пытается закрыть все напоминания в списке. Если в этом диалоговом окне ничего не выбрать, Outlook не позволит выполнить какие-либо другие действия. Проверьте наличие открытых диалоговых окон. Нажмите клавиши ALT+TAB для переключения между окнами и поиска диалоговых окон, из-за которых может не отвечать Outlook.
Если вы не нашли открытое диалоговое окно, перейдите к следующему шагу.
Шаг 2. Проверка выполнения масштабного или длительного процесса приложением justOutlook
Если Outlook не выполняет масштабный или длительный процесс, перейдите к следующему шагу.
Шаг 3. Установка последних обновлений для Windows и Office_generic
Лучше всего Outlook работает при своевременном обновлении. Мы рекомендуем настроить в Центре обновления Windows автоматическую загрузку и установку рекомендуемых обновлений. Исправления ошибок, новые компоненты и средства повышения производительности выпускаются регулярно.
О том, как установить последние обновления Windows и Office_generic, вы можете узнать в статье Установка обновлений Office.
Если установка последних обновлений не решила проблему, перейдите к следующему шагу.
Шаг 4. Восстановление программ Office
Если justOutlook не отвечает, возможно, поможет восстановление программ Office. Ошибки в файлах Office будут исправлены автоматически.
Закройте все запущенные программы Office.
На панели управлениявыберите программы и компоненты.
В списке установленных программ щелкните правой кнопкой мыши Microsoft Office 2016 или Microsoft Office 2013, а затем выберите команду изменить.
Если восстановление программ Office не решило проблему, перейдите к следующему шагу.
Шаг 5. Восстановление файлов данных Outlook
Если восстановление файлов данных Outlook не решило проблему, перейдите к следующему шагу.
Шаг 6. Создание нового профиля пользователя
Ваш профиль хранит множество настроек, влияющих на внешний вид и удобство использования Outlook. Можно создать новый профиль, а затем добавить в него ваши учетные записи электронной почты.
Выберите один из указанных ниже вариантов.
TE103999994. Откройте меню Приложения и выберите Панель управления > Почта > Показать.
В TE102826306 нажмите кнопку Пуск _Гт_ Панель управления _гт_ почта _гт_ Показать профили.
Введите адрес электронной почты и пароль основной учетной записи электронной почты, используемой в Outlook, а затем выполните действия, необходимые для создания профиля.
Создав профиль, в диалоговом окне Показать установите переключатель запрашивать конфигурацию.
Запустите Outlook и выберите новый профиль.
Если создание нового профиля помогло решить проблему, можно вернуться в диалоговое окно Показать и удалить старый профиль.
Нужна дополнительная помощь?
Если у вас возникли проблемы при работе с Outlook в рамках подписки на Office 365 для бизнеса, мы можем диагностировать и устранить некоторые распространенные проблемы TE102747936. Если нашему автоматизированному средству не удалось устранить проблему, вы не используете Office 365 для бизнеса или вам нужна помощь специалистов, обратитесь в службу Answer Desk.

Решение проблемы с отправкой почты через Outlook.
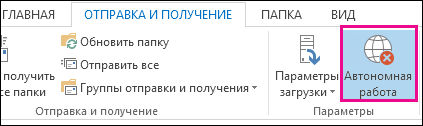
Сразу же, как только пользователь сможет работать в режиме онлайн, будет возможность вновь принимать и отправлять письма.
Письмо с вложением огромного объёма
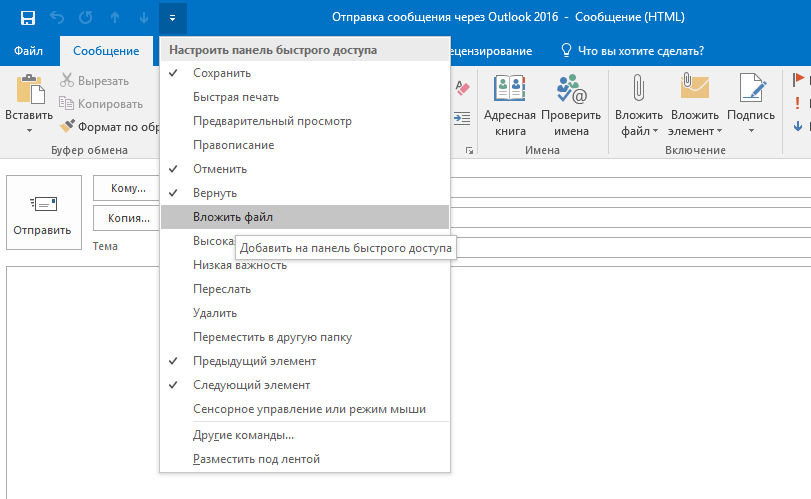
Неверно введённый пароль
Когда Outlook 2013 не отправляет почту (это касается как более ранних, так и поздних версий программного продукта), стоит проверить правильность введённого пароля для учётной записи. Как показывает практика, если данные были указаны некорректно, письма отправляться не будут. Такая ситуация может возникнуть при смене пароля, позволяющего войти в почту посредством своей страницы, без корректировки данных, хранящихся в настройках личной учётки. Пользователь должен знать о том, что менять информацию о пароле следует везде.
Чтобы это осуществить, необходимо войти в настройки, позволяющие работать непосредственно с учётными записями. В меню «Файл» есть команда, отвечающая за настройку всех учётных записей, выбрав её, в открывшемся окне осуществляем переход по команде «Изменить». После введения нового пароля сделанную корректировку стоит сохранить.
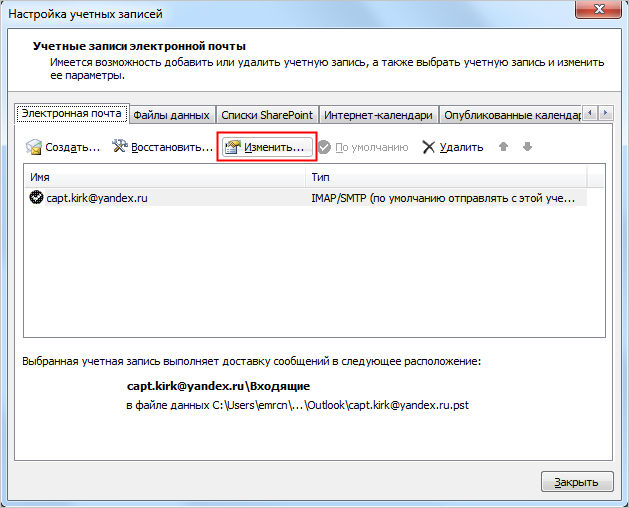
Переполненный ящик
Outlook 2007 не отправляет почту в случае переполнения почтового ящика. Стоит отметить, что в такой ситуации ни одна указанная причина с последующим её исправлением не поможет избавиться от неполадки. Пользователю необходимо узнать о размере файла данных программы. Если ящик давно не очищался, стоит позаботиться об этом, избавиться абсолютно от всех старых и ненужных писем. Поможет перемещение корреспонденции в архив.
Заключение
Если ничего из вышеизложенного не принесло ожидаемых положительных результатов, попробуйте запустить клиент в безопасном режиме, для этого, нажмите на комбинацию клавиш «WIN+S» или «WIN+R» и введите/выполните «outlook.exe /safe».
В случае, если после запуска программного обеспечения в безопасном режиме письма будут отправляться в штатном режиме, значит в штатную работу клиенту вмешивается стороннее ПО или используемые надстройки.
Чаще всего проверка и исправление всех указанных этапов помогает решить проблему, забыть о такой неисправности, однако, если решение найдено не было, необходимо обратиться в службу поддержки, проверить настройки всех существующих учётных записей.
Читайте также:


