Outlook блокирует учетную запись
При привышении порогового значения попыток аутентификации (входа) пользователя в информационную систему, использующую доменную аутентификацию, срабатывает механизм защиты от компьютерных атак типа "Перебор паролей" (Bruteforce) и доменная учетная запись пользователя блокируется на некоторое время. Во время блокировки пользователь не может войти на рабочий ПК, воспользоваться корпоративной электронной почтой и другими информационными системами, использующими доменную аутентификацию. В настоящей статье рассмотрим возможные причины блокировки доменной учетной записи, а также способы их устранения.
Возможные причины блокировки
Блокирование доменной учетной записи может происходить из-за использования неактуального (старого) пароля в следующих случаях:
Поиск источника блокировки
В большинстве случаев, блокировка доменной учетной записи происходит из-за использования неактуального (старого) пароля при попытке входа в корпоративную почту на мобильном устройстве, а также при использовании в неактуального (старого) пароля в Диспетчере учетных данных.
Перед обращением в Службу технической поддержки ГАУ РК "ЦИТ" рекомендуем выполнить инструкции из раздела Устранение причины блокировки
Устранение причины блокировки
Рассмотрим устранение часто возникающих причин блокировки учетных записей. Во всех указанных случаях необходимо найти свою доменную учетную запись и либо удалить запись, либо установить актуальный пароль для учтеной записи.
1 Удаление учетных данных из Диспетчера учетных данных
Рассмотрим способ удаления учетных данных из Диспетчера учетных данных.
2 Удаление учетных данных из Браузера
Рассмотрим способ удаления учетных данных из браузера на примере Google Chrome. Для других браузеров действия будут аналогичными.





3 Обновление пароля от корпоративной почты на мобильном устройстве.
3.1 Обновление пароля в мобильной версии MS Outlook
Рассмотрим процесс удаления учетной записи в мобильной версии MS Outlook. После удаления учетной записи из мобильной версии MS Outlook ее необходимо добавить снова с актуальным паролем.




3.2 Обновление пароля в в стандартном приложении Android
Рассмотрим процесс обновления пароля учетной записи в стандартном приложении Android.






3.3 Обновление пароля в стандартном приложении IPhone
Рассмотрим процесс обновления пароля учетной записи в стандартном приложении IPhone.
Вопрос заблокирован. Ответить на него невозможно.
Удалить запись? Все, что вы написали, станет недоступно. Не удалось прикрепить файл. Нажмите здесь, чтобы повторить попытку. Сейчас уведомления отключены и вы не получаете электронные письма о новых записях. Чтобы включить их, откройте свой профиль и перейдите в настройки уведомлений.Добавить или удалить ссылку
We found the following personal information in your message:
This information will be visible to anyone who visits or subscribes to notifications for this post. Are you sure you want to continue?
Сейчас уведомления отключены и вы не получаете электронные письма о новых записях. Чтобы включить их, откройте свой профиль и перейдите в настройки уведомлений . Компания Google очень серьезно относится к неправомерному использованию своих сервисов. Мы рассматриваем подобные нарушения в соответствии с законодательством вашей страны. Получив вашу жалобу, мы изучим ее и примем необходимые меры. Мы свяжемся с вами только в том случае, если потребуется дополнительная информация или появятся интересующие вас сведения.Если вам нужно, чтобы тот или иной контент был изменен согласно действующему законодательству, воспользуйтесь этим инструментом.
Запись не относится к теме, посвящена сторонним продуктам, написана в неуважительной форме или содержит персональную информацию. Запись содержит домогательства, дискриминационные высказывания, изображение наготы, вредоносный, противозаконный, сексуальный или рекламный контент или ее автор выдает себя за другое лицо. Компания Google очень серьезно относится к неправомерному использованию своих сервисов. Мы рассматриваем подобные нарушения в соответствии с законодательством вашей страны. Получив вашу жалобу, мы изучим ее и примем необходимые меры. Мы свяжемся с вами только в том случае, если потребуется дополнительная информация или появятся интересующие вас сведения.Если вам нужно, чтобы тот или иной контент был изменен согласно действующему законодательству, воспользуйтесь этим инструментом.
Если вы ищете новое руководство по Outlook чтобы помочь вам отредактировать или удалить свою основную учетную запись, вы попали в нужное место. Каждый пользователь может добавить две или более учетных записи в приложение электронной почты Outlook.
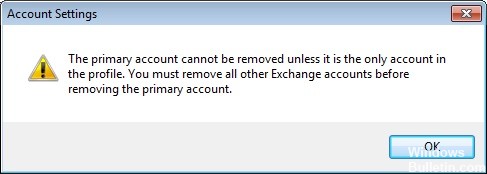
Имеет смысл получать всю почту в одном приложении, не так ли? Однако учетная запись, добавленная первой, остается основной. Итак, у вас возникла проблема при переходе с одной службы Exchange на другую.
Outlook сообщает вам, что основная учетная запись может быть удалена, только если она является единственной учетной записью в вашем профиле. Вы должны удалить все остальные учетные записи Exchange, прежде чем сможете удалить основную учетную запись. В идеале новый файл данных должен перезаписывать старые настройки основной учетной записи, но этого не произойдет.
Если вам интересно, как изменить или удалить основную учетную запись в Outlook, просто следуйте этой процедуре, чтобы понять, как она работает.
Изменение основной учетной записи при сохранении профиля
Если вы хотите изменить основной аккаунт без создания нового профиля, есть лучший способ. Вы можете изменить свою основную учетную запись и сохранить свой профиль и специфичные для профиля настройки, добавив в профиль файл PST и установив его в качестве файла данных по умолчанию.
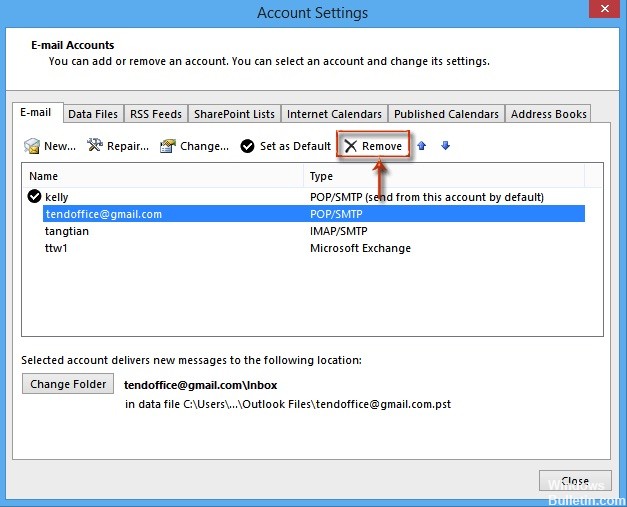
В следующих шагах мы удалим все учетные записи Exchange из вашего текущего профиля, оставив основную учетную запись последней. Далее мы добавим PST-файл в профиль и установим его в качестве файла по умолчанию. Вот пошаговые инструкции:
- Полностью закройте Outlook и все связанные диалоговые окна.
- Нажмите клавишу Windows + R и введите «control mlcfg32.cpl».
- Как только вы в настройках почты, нажмите на учетные записи почты.
- В настройках учетной записи (вкладка «Электронная почта») вы начинаете удалять свои учетные записи Outlook. Начните с дополнительных учетных записей и оставьте основную учетную запись последней. Вы можете удалить их, выбрав учетную запись и нажав «Удалить».
Примечание. Основная учетная запись отмечена галочкой в левой части экрана. - После того как все учетные записи будут удалены, нажмите на вкладку «Файлы данных», нажмите «Добавить» и перейдите к местоположению PST. Загрузив его, нажмите «Установить по умолчанию».
Примечание. Местоположение файла PST по умолчанию находится в папке «Документы / Файлы Outlook». - Закройте окно настроек Outlook. Нажмите клавишу Windows + R и введите «control mlcfg32.cpl», чтобы вернуться к настройкам электронной почты. Еще раз щелкните Учетные записи электронной почты.
Примечание. Этот шаг необходим, иначе новая учетная запись не будет указана в Outlook. - Добавьте новую учетную запись, которая будет основной учетной записью, нажав кнопку «Создать». После добавления новой учетной записи закройте это окно.
- Откройте Outlook, перейдите в «Настройки учетной записи»> «Настройки учетной записи» и щелкните вкладку «Файлы данных». Когда вы доберетесь туда, убедитесь, что файл .OST установлен по умолчанию. Если нет, выберите его и нажмите кнопку «Установить по умолчанию».
- Выполните последний перезапуск Outlook. Ваша новая учетная запись должна теперь появиться как ваша основная учетная запись.
Ноябрьское обновление 2021:
Теперь вы можете предотвратить проблемы с ПК с помощью этого инструмента, например, защитить вас от потери файлов и вредоносных программ. Кроме того, это отличный способ оптимизировать ваш компьютер для достижения максимальной производительности. Программа с легкостью исправляет типичные ошибки, которые могут возникнуть в системах Windows - нет необходимости часами искать и устранять неполадки, если у вас под рукой есть идеальное решение:

Добавление PST-файла для удаления основного аккаунта

- Перейдите в Пуск, затем нажмите Панель управления
- Теперь выберите опцию «Показать через маленькие значки» и нажмите «Почта».
- Теперь удалите все дополнительные учетные записи и, наконец, удалите основную учетную запись.
- Добавьте файл PST в профиль и установите значение по умолчанию
- Перезапустите Outlook, затем добавьте новую учетную запись в PST.
- Установите файл OST, который был создан как файл по умолчанию для данных Outlook
- Перезапустите Outlook и удалите файл PST.
- Это удаляет основную учетную запись Exchange из Outlook, если нет файла PST. Этот процесс очень сложный и трудный для отслеживания, поскольку он включает в себя возможность потери данных и может повлиять на другие
- Обмен аккаунтами.
Удалите основной аккаунт, отредактировав реестр

Вы можете изменить реестр, чтобы удалить основное сопоставление, но это не поддерживается и не рекомендуется Microsoft. Если вы допустили ошибку, вы должны создать новый профиль, восстановить экспортированный ключ профиля или использовать восстановление системы, чтобы вернуться к предыдущей точке восстановления.
Закройте Outlook и откройте редактор реестра.
Нажмите Windows + R, чтобы открыть команду «Выполнить», введите regedit в поле «Выполнить» и нажмите Enter.
В Outlook 2016 ключ профиля находится по адресу:
HKEY_CURRENT_USER \ Software \ Microsoft \ Office 16.0 Outlook \ Profiles имя профиля \ \ \
Ключ профиля включен в Outlook 2013:
HKEY_CURRENT_USER \ Software \ Microsoft \ Office 15.0 Outlook \ Profiles имя профиля \ \ \
Экспортируйте ключ профиля, затем найдите и удалите один (или оба) из ключей реестра, связанных с основной учетной записью.
CCNA, веб-разработчик, ПК для устранения неполадок
Я компьютерный энтузиаст и практикующий ИТ-специалист. У меня за плечами многолетний опыт работы в области компьютерного программирования, устранения неисправностей и ремонта оборудования. Я специализируюсь на веб-разработке и дизайне баз данных. У меня также есть сертификат CCNA для проектирования сетей и устранения неполадок.
Однако некоторые пользователи Windows 10 сообщают о проблемах с Outlook.
Эта конкретная ошибка может быть вызвана определенными проблемами подключения, ошибками реестра и другими проблемами.
- Создать профиль через панель управления
- Выполнить изменения реестра
- Отключить брандмауэр Windows
- Выключи свой антивирус
- Запустите средство устранения неполадок
1. Создайте профиль через панель управления
Первое, что вы должны сделать, это добавить почтовый профиль в систему.
Это заставит систему распознавать почту как администратора и поможет вам войти через Outlook.
Настройте свою почту, выполнив следующие действия:
- Откройте панель управления> выберите Просмотр по крупным значкам


- Выберите Добавить свой профиль .
- Введите имя профиля> нажмите ОК .
- Установите флажок Всегда использовать этот профиль > и нажмите ОК .

- Откройте Outlook и посмотрите, устранена ли проблема.
2. Настройте свой реестр
В некоторых случаях ваш DNS может быть сломан, вызывая проблему Outlook.
Исправление этой проблемы требует внесения нескольких изменений в реестр. Будьте очень осторожны при внесении этих изменений, поскольку неправильные настройки могут привести к серьезному повреждению системы.
Для внесения изменений в реестр выполните следующие инструкции:
- Нажмите клавишу с логотипом Windows + R на клавиатуре> введите regedit в поле «Выполнить» и нажмите клавишу «Enter», чтобы открыть Редактор реестра .


- Щелкните правой кнопкой мыши папку Exchange и выберите Новое значение DWORD (32-разрядное) .


3. Отключить брандмауэр Windows
Иногда брандмауэр Защитника Windows может блокировать доступ определенных приложений к Интернету.
Отключите брандмауэр Windows и посмотрите, имеет ли это какое-либо влияние.
Для выполнения этой задачи выполните следующие действия:
- Откройте панель управления> выберите Система и безопасность .

- Нажмите Брандмауэр Защитника Windows> и выберите Включить или выключить Защитник Windows на левой панели.

- Установите для Общедоступных и Личных настроек значение Отключить брандмауэр Защитника Windows (не рекомендуется) > и нажмите ОК .

4.Выключи свой антивирус
Как и в случае с брандмауэром Windows, стороннее программное обеспечение для защиты от вредоносных программ может ограничивать доступ некоторых приложений к Интернету.
Откройте антивирус, найдите параметр, позволяющий отключить его, и проверьте, не устранила ли это проблему.
Если это не дает никакого эффекта, обязательно включите антивирус, чтобы избежать потенциальных атак вредоносных программ.
5. Запустите средство устранения неполадок
Средство устранения неполадок Windows предназначено для обнаружения и устранения существующих системных конфликтов.
Чтобы запустить средство устранения неполадок, выполните следующие действия.
- Откройте панель управления> выберите Система и безопасность .

- В разделе Безопасность и обслуживание выберите Устранение распространенных проблем с компьютером .

Выберите Средство устранения неполадок совместимости программ > и нажмите Запустить средство устранения неполадок.
Если вы нашли какие-либо другие рабочие решения, пожалуйста, поделитесь ими в разделе комментариев ниже.
Читайте также:


