Outlook 2010 сервер недоступен
При настройке Outlook 2010 года с профилем для подключения к двум или более Office 365 учетным записям электронной почты могут возникнуть задержки или сбои подключения. Когда вы Outlook, вы видите, что Outlook отображает панели состояния Пытается подключиться . или Отключено при нажатии папки. Такое поведение может возникать для одной или нескольких Exchange Online учетных записей электронной почты.
Решение
Чтобы устранить эту проблему, применяем KB 2598374.
Обходной путь
Если вы не можете установить пакет Outlook 2010 г. от 26 июня 2012 г. (KB2598374), используйте обходное решение ниже, чтобы предотвратить симптом, описанный в разделе Симптомы. Обходное решение включает в себя двухшаговую процедуру. Во-первых, администратор должен предоставить дополнительный почтовый ящик явные разрешения вашей учетной записи. Во-вторых, необходимо удалить учетные данные для вторичного почтового ящика с локальной Windows рабочей станции.
Это обходное решение требует от Office 365 администратора использовать Windows PowerShell для изменения разрешений на Exchange Online почтовые ящики.
Получение явных разрешений для вторичного почтового ящика
Администратор Exchange Online должен подключиться к среде Office 365 с помощью Windows PowerShell для предоставления вашей учетной записи пользователя явного разрешения на вторичный или общий почтовый ящик.
Администратор должен использовать Run в качестве администратора для запуска Windows PowerShell.
Хотя симптом, описанный в разделе Симптомы, не вызван функцией AutoMapping, рекомендуется отключить автоматическуюmapping, если Outlook используется для подключения к двум или более Exchange Online учетным записям. Чтобы предоставить учетной записи пользователя явные разрешения на вторичный почтовый ящик и в то же время отключить функцию AutoMapping, администратор должен следовать следующим шагам:
Подключение Exchange Online с помощью Windows PowerShell:
Щелкните аксессуары, нажмите Windows PowerShell, а затем нажмите кнопку Windows PowerShell.
Выполните следующую команду:
В открываемом Windows PowerShell запроса на учетные данные введите учетные данные учетной записи администратора в облачной организации. Когда закончите, нажмите кнопку ОК.
Выполните следующую команду:
Чтобы убедиться, Windows PowerShell можно запускать скрипты, запустите следующую команду:
Выполните следующую команду:
Появляется индикатор прогресса, который показывает импорт команд, используемых в облачной службе, в клиентскую сессию локального компьютера. По завершению этого процесса можно выполнить команды в следующих действиях.
Если у пользователя нет разрешений на полный доступ к вторичному почтовому ящику, перейдите на шаг 3. Если у пользователя уже есть разрешения на полный доступ к вторичному почтовому ящику, выполните следующие действия, чтобы удалить разрешения полного доступа из вторичного почтового ящика:
Выполните следующую команду:
В этой команде представлен почтовый ящик, из которого удаляются разрешения основного пользователя <SecondaryMailbox> почтового ящика. Например, чтобы удалить разрешения на полный доступ Corey Gray к почтовому ящику Генри Росса, используйте следующую команду:
Когда вам будет предложено подтвердить действие, введите Y и нажмите кнопку Ввод.
Чтобы предоставить пользователю разрешения на полный доступ для почтового ящика, но не включить autoMapping, выполните следующие действия:
Выполните следующую команду:
В этой команде представлен почтовый ящик, на который основной пользователь почтового ящика <SecondaryMailbox> получает разрешения. Например, чтобы предоставить администратору разрешения на полный доступ к почтовому ящику Джона Смита, используйте следующую команду:
После запуска этой команды отображается следующий вывод:
Запустите следующую команду, чтобы отключить Windows PowerShell:
Удаление учетных данных для вторичного почтового ящика с локальной Windows рабочей станции
После того как администратор предоставляет дополнительный почтовый ящик явные разрешения учетной записи, необходимо удалить все существующие учетные данные, хранимые на локальной Windows рабочей станции для вторичного почтового ящика. Это заставляет Outlook использовать учетные данные для подключения как к собственному почтовому ящику, так и к общему почтовому ящику.
Обычно, Outlook для подключения к почтовому ящику требуются учетные данные, Безопасность Windows диалоговое окно. Если вы ранее проверили параметр Remember my credentials, учетные данные были сохранены на рабочей станции. Чтобы удалить учетные данные, хранимые в Windows, выполните следующие действия:
В меню Пуск выберите пункт Панель управления, а затем – Диспетчер учетных данных.
Если представление по настроено на категорию, сначала нажмите учетные записи пользователей, а затем нажмите диспетчер учетных данных.
Расширите набор учетных данных и выберите Удаление из Хранилища.
Найдите набор учетных данных, используемых для подключения к вторичному почтовому ящику.
Расширите набор учетных данных и выберите Удаление из Хранилища.
Если вы работаете Windows XP, запустите элемент Учетные записи пользователей в панели управления. Щелкните вкладку Advanced, а затем нажмите кнопку Управление паролями.
При следующем Outlook открывается запрос учетных данных. С помощью действий в предыдущем разделе вы предоставили основному почтовому ящику разрешения на полный доступ к вторичному почтовому ящику. Поэтому необходимо сохранить учетные данные только для основного почтового ящика. Чтобы сохранить учетные данные, нажмите кнопку "Запомните мои учетные данные". Outlook затем для подключения к вторичному почтовому ящику используются сохраненные учетные данные основного почтового ящика.
Дополнительные сведения
Дополнительные сведения о том, как предоставлять и удалять разрешения на полный доступ, см. в разделЕ Как удалить автомаппирование для общего почтового ящика в Office 365.
Корпорация Майкрософт подтвердила, что это проблема в продуктах Майкрософт, перечисленных в applies to.

Amy Dennis
2021-03-30 11:55:30 • Обновлено: Восстановление электронной почты • Проверенные решения
Ниже мы обсудим все возможные методы, которые могут помочь вам решить эту проблему на вашем ПК с Windows, независимо от причины.
Прежде всего, давайте начнем с видео, которое мы подготовили для вас, в котором рассматриваются наиболее распространенные причины, по которым Outlook не может подключиться к серверу, и способы их устранения.
Recent Videos from Recoverit
Надеюсь, видео решило проблему, но если нет, не беспокойтесь, ниже приведены некоторые другие решения, которые мы подготовили для вас:
Совет 1:Убедитесь, что учетные данные вашей учетной записи для имени сервера Exchange верны
Убедитесь, что данные вашей учетной записи или имя сервера обмена верны. Выполните следующие шаги для проверки данных своей учетной записи в Outlook.
Шаг 1: Откройте Outlook на вашем компьютере.
Шаг 2: Теперь, перейдите в "Файл">"Информация"> "Настройки учетной записи и социальной сети"> "Настройки аккаунта".
Шаг 3: Выберите учетную запись в диалоговом окне, удалите существующую учетную запись и повторно введите правильные учетные данные.

Совет 2: Убедитесь, что Outlook находится в сети
Чтобы переключиться из автономного режима в онлайн-режим Outlook, выполните следующие действия:

Совет 3: Убедитесь, что ваш компьютер подключен к сети
- Попробуйте подключить другое устройство к той же сети. Если на этом устройстве установлен Outlook, попробуйте открыть его и проверить, работает ли он сейчас.
- Попробуйте войти в свой браузер, перейдите на веб-сайт почты и проверьте, можете ли вы получать электронные письма. Если не получается, значит, проблема с сервером.
- Вы можете попробовать частную сеть, если вы использовали публичную.
Совет 4: Проверьте подключение к серверу Microsoft Exchange
Чтобы проверить подключение к службе Microsoft Exchange, выполните следующие действия:
Шаг 1: Откройте Outlook.
Шаг 2: Перейдите к "Файл">"Информация">"Настройки учетной записи и социальной сети">"Настройки аккаунта".
Шаг 3: Посмотрите на свою учетную запись Exchange. Если есть проблема с подключением, вы увидите значок индикатора оранжевого цвета.
Совет 5: Используйте SSL для подключения к серверу Microsoft Exchange
Чтобы использовать SSL для подключения к серверу Microsoft Exchange, выполните следующие действия:
Шаг 1: Откройте Outlook.
Шаг 2: Перейдите к "Файл">"Информация">"Настройки учетной записи и социальной сети">"Настройки аккаунта".
Шаг 3: Выберите свою учетную запись электронной почты и нажмите "Изменить".
Шаг 4: Наджмите на вкладку "Дополнительные настройки">" Расширенные" tab.
Шаг 5: Наконец, выберите SSL как тип зашифрованного соединения и нажмите "Ok".

Совет 6: Настроить подключение к прокси-серверу
Если вы используете прокси-сервер для доступа в Интернет, вам необходимо предпринять дополнительные меры по настройке подключения для решения и устранения проблем.
Шаг 1: Откройте Outlook.
Шаг 2: Перейдите к "Файл">"Информация">"Настройки учетной записи и социальной сети">"Настройки аккаунта".
Шаг 3: Выберите свою учетную запись и нажмите на вкладку "Изменить">"Дополнительные настройки">"Подключение".
Шаг 4: В Outlook Anywhere выберите параметр "Подключиться к Microsoft Exchange с помощью HTTP".
Шаг 5: Щелкните "Параметры прокси-сервера Exchange", чтобы указать прокси-сервер. Затем введите URL-адрес для подключения к прокси-серверу. Выберите "Подключиться только с использованием SSL". Далее выберите "Соединяться только с прокси-серверами, в сертификате которых указано это основное имя", затем введите "must: URL".
Шаг 6: В разделе "Параметры проверки аутентификации (подлинности) прокси" выберите тип проверки подлинности: Обычная проверка подлинности или Проверка подлинности NTLM и нажмите "Ok".

Совет 7: Восстановить учетную запись Outlook
Учетная запись Outlook - это информация, связанная с серверами или адресами электронной почты, которые вы ввели в Outlook. Эти настройки могут быть нарушены и, таким образом, вызвать несколько проблем, подобных той, с которой вы столкнулись сейчас. Восстановление учетной записи Outlook может решить проблему. Итак, следуйте следующей инструкции:
Шаг 1: Откройте Outlook.
Шаг 2: Нажмите на "Файл">"Информация">"Настройки учетной записи и социальной сети">"Настройки аккаунта".
Шаг 3: Теперь, выберите свою учетную запись и нажмите кнопку "Восстановить".

Шаг 4: Вам будет предложено ввести данные вашей учетной записи или просто подтвердить их. Рекомендуется удалить пароль, а затем ввести его повторно, чтобы отменить изменение, связанное с введением неправильного пароля.
Шаг 5: Нажмите на кнопку "Далее". Это, позволяет Outlook автоматически устанавливать соединение с сервером и диагностировать проблемы, если таковые имеются.
Совет 8: Отключение расширений
Возможно, есть расширение, которое включило ваш Outlook, что заставляет вас столкнуться с этой проблемой. В таких случаях все, что вы можете сделать, это отключить каждое расширение, а затем попытаться подключиться. Если это сработало, значит, что возникла проблема с расширением.
Шаг 1: Откройте Outlook.
Шаг 2: Перейдите к "Файл">"Параметры">"Надстройки" на левой панели.
Шаг 3: Нажмите на кнопку "Перейти", снимите флажки со всех расширений и нажмите кнопку "Ok".
Перезагрузите Outlook, чтобы проверить, решена ли проблема.

Совет 9: Восстановление файла данных Outlook
Шаг 1: Откройте "Настройки учетной записи" в Outlook.
Шаг 2: Нажмите на вкладку "Файлы данных" ("Data Files") и после этого выберите учетную запись электронной почты которая вызывает проблемы. Затем, нажмите "Открыть расположение файла".

Шаг 3: Теперь вы можете переименовать или переместить его в другое место.
Шаг 4: Последнее, снова заупстите Outlook и он автоматически попытается воссоздать ваш файл данных.
Совет 10: Восстановление/переустановка Outlook
Если ни один из вышеперечисленных методов не работает, и у вас по-прежнему возникают проблемы с подключением к серверу, вы можете попробовать восстановить или переустановить приложение. Тем не менее, мы по-прежнему рекомендуем вам восстановить Outlook. Если это не сработает, попробуйте полностью переустановить его. Ниже описано, как восстановить Outlook:
Шаг 1: Нажмите комбинацию клавиш "Windows + R", введите команду "appwiz.cpl", затем нажмите "Enter".
Шаг 2: Откроется диспетчера задач, найдите офис Microsoft (Microsoft office). Далее, нажмите на него правой кнопкой мыши и выберите "Изменить".
Шаг 3: Выберите вариант "Восстановить" и нажмите "Продолжить".

Если проблема не решится после восстановления, вы можете переустановить Outlook.
Совет 11: Восстановить профиль с помощью Stellar Outlook Repair
Это может быть ситуация, при которой файл PST поврежден. Это и есть причина по которой вы сталкиваетесь с ошибкой Outlook. В таких случаях все, что вам нужно сделать, это восстановить файл PST. К счастью, такие решения, как Stellar Outlook Repair очень полезны, когда дело доходит до восстановления поврежденных файлов PST и восстановления данных в новый файл PST. Этот инструмент может помочь вам восстановить все данные почтового ящика, такие как контакты, электронные письма, задачи и многое другое. Что еще? Вы также можете сохранить верефицированные данные в формате PST или других форматах.
Установите Stellar Outlook Repair в своей системе, а затем выполните следующие шаги, чтобы узнать, как использовать его для восстановления поврежденного файла PST:
Шаг 1: Добавьте PST файл
Запустите Stellar Outlook Repair и выберите опцию "Outlook PST" в верхнем меню. Далее, выберите "Браузер", добавьте нужный PST-файл и нажмите кнопку "Восстановить".

Шаг 2: Восстановите PST файл
Подождите, пока программа не восстановит ваш файл PST.

Шаг 3: Предварительный просмотр и сохранение.
После успешного восстановления программа позволяет предварительно просмотреть восстановленные данные почтового ящика Outlook. Выберите то, что вы хотите сохранить, нажмите "Сохранить исправленный файл". Затем, выберите PST в качестве формата файла и нажмите "Обзор" >"Ok", чтобы сохранить восстановленный файл PST на вашем компьютере.

Как вы теперь видите, существует несколько обходных путей, которые помогут вам устранить ошибку сервера Outlook. Если проблема связана с повреждением файла PST, мы рекомендуем вам использовать Stellar Outlook Repair. По восстановлению поврежденных файлов PST этот инструмент не имеет конкурентов на рынке.

Amy Dennis
2021-03-29 18:29:50 • Обновлено: Восстановление электронной почты • Проверенные решения
Вопрос: Почему я не получаю электронные письма в Outlook?
"С моей учетной записью Outlook возникла серьезная проблема. Я могу отправлять электронные письма другим, но не могу их получать. Может ли кто-нибудь сказать мне, как решить эту проблему с неполучением электронных писем в Outlook?"
Outlook - один из самых популярных почтовых серверов и приложений для управления, принадлежащий Microsoft. Излишне говорить, что он чрезвычайно популярен, поскольку обеспечивает такую надежную и эффективную поддержку. Однако бывают случаи, когда пользователи страдают от нежелательных проблем, связанных с их учетной записью Outlook. Например, приложение Outlook не получает электронные письма - одна из этих проблем, которая может быть вызвана несколькими факторами. В этом руководстве мы научим вас, что может вызвать эту проблему и как ее решить разными способами.
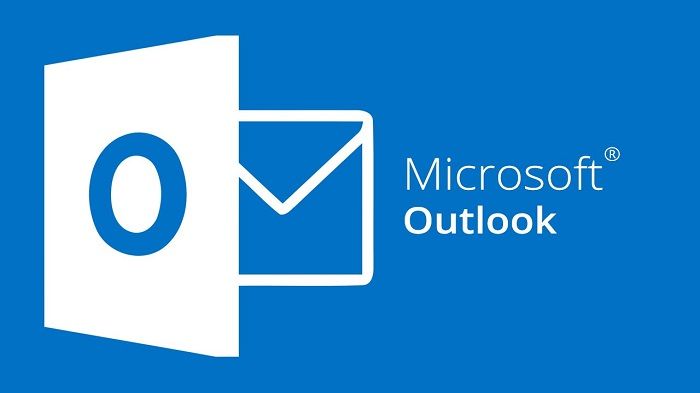
Почему Outlook не получает электронные письма?
Часто, работая в Outlook, пользователи обнаруживают, что они не могут получать электронные письма, отправленные другими людьми. Прежде чем мы обсудим как решить эту проблему в Outlook 365, давайте разберемся, что же могло вызвать эту проблему.
- Возможно, проблема с сетевым подключением вашего компьютера.
- Системный компонент (например, брандмауэр) может блокировать получение почты.
- Письма могут храниться в папке для спама вместо основного почтового ящика.
- Ваша учетная запись электронной почты возможно неправильно синхронизируется с Outlook.
- Вы могли ввести неправильные учетные данные или данные конфигурации.
- Сервер Outlook или почтовый клиент может быть недоступен.
- Эта проблема могла быть вызвана подключаемым модулем Outlook.
- Вредоносное ПО могло повредить данные Outlook в вашей системе.
Как видите, могут быть самые разные причины, из-за которых не приходят электронные письма в Outlook 2016 или любой другой версии. Для разных причин существуют разные решения. Здесь мы подготовили 12 решений для проблемы "Не получаю электронные письма в Outlook". Вы можете изучить их далее.
Прежде всего, давайте начнем с подготовленного для вас видео, в котором рассказывается о наиболее распространенных причинах, по которым Outlook не получает электронные письма, и о том, как их решить.
Недавние видео из Recoverit
Надеюсь, видео помогло решить вашу проблему, но если нет, не беспокойтесь, ниже приведены другие решения, которые мы подготовили для вас:
1 Проверьте папку спама
Прежде чем принимать какие-либо радикальные меры, убедитесь, что вы проверили папку спама в Outlook. Скорее всего, вы могли получить электронное письмо, но вместо этого Outlook пометил его как спам. Просто откройте письмо, перейдите в раздел Действия > Спам и отметьте его как не спам. Письмо будет перемещено в ваш почтовый ящик и подобная ситуация больше не повторится для данного отправителя.
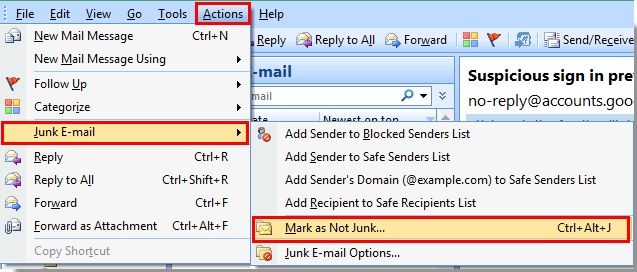
2 Проверьте подключение к Интернету и службу Outlook
Скорее всего, проблема связана с подключением к Интернету в вашей системе. Таким образом, вы можете перезагрузить компьютер и убедиться, что он подключен к стабильному соединению. Кроме того, в настоящее время может не работать служба Outlook. Просто перейдите на страницу состояния службы Outlook и проверьте его текущий статус. Если он отмечен красным, это означает, что Outlook в настоящее время недоступен.
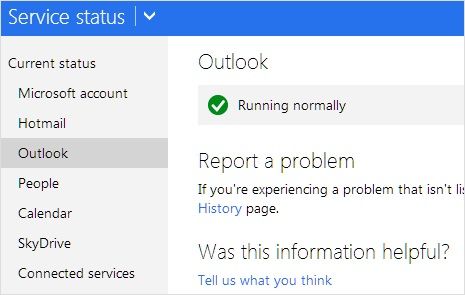
3 Проверьте, заполнен ли ваш почтовый ящик
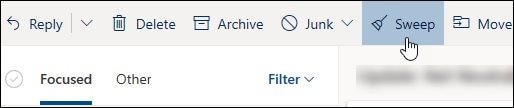
4 Переместите электронные письма в другую папку
В новых версиях почтового ящика Outlook есть две папки по умолчанию - Фокусная и Другое. Он автоматически определяет приоритетность важных писем в фокусной папке. Если вы считаете, что Outlook 2016 не получает электронные письма, проверьте папку Другое. Иногда некоторые электронные письма могут находиться в папке Другое. Просто выберите их, перейдите к функции "Переместить" и укажите папку для перемещения. Вы можете всегда перемещать электронные письма от этого отправителя в выбранную папку.
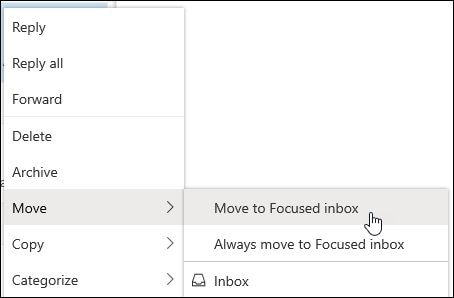
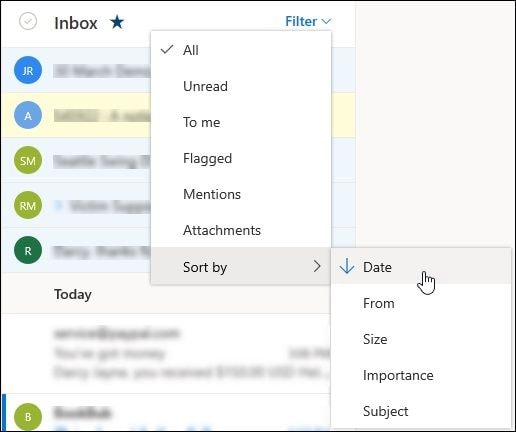
6 Проверьте список заблокированных пользователей
Если вы добавили конкретного пользователя в список заблокированных пользователей Outlook, то вы не сможете получать от них электронные письма. Иногда мы добавляем кого-то в список заблокированных, а потом забываем об этом. Чтобы изменить это, в Outlook перейдите в Настройки > Почта > Спам. Откроется список всех заблокированных вами адресов электронной почты. Просто нажмите на соседнюю кнопку удаления, чтобы удалить их из списка заблокированных пользователей.
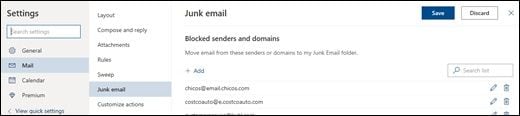
7 Избавьтесь от правил Outlook
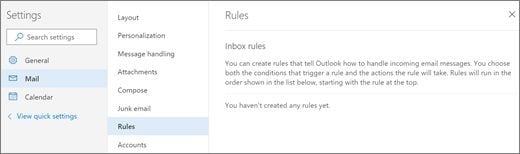
8 Очистите несколько подключенных учетных записей
По умолчанию Outlook позволяет нам подключить до 20 учетных записей электронной почты в одном месте. Однако, если вы подключили несколько учетных записей, это может заблокировать определенные электронные письма и привести к тому, что Microsoft Outlook не получит ошибку электронной почты. Мы рекомендуем зайти в Аккаунты > Подключенные учетные записи и просмотреть список привязанных учетных записей. Отсюда вы можете удалить любую учетную запись электронной почты, которая больше не активна.
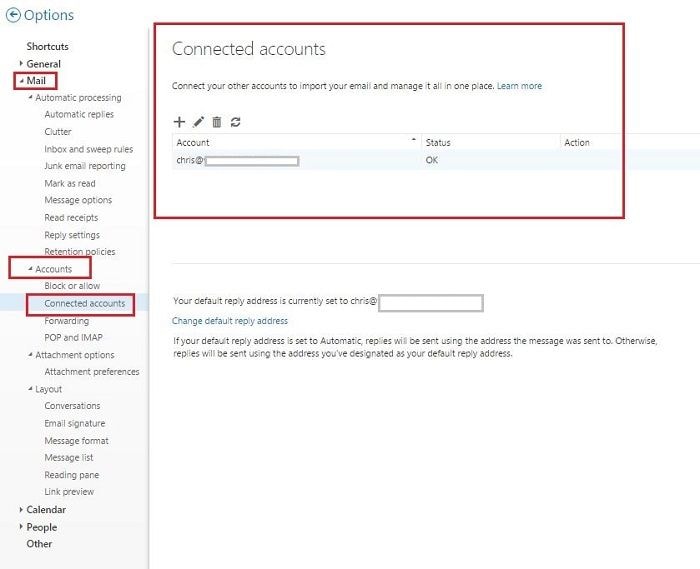
9 Ваш аккаунт заблокирован?
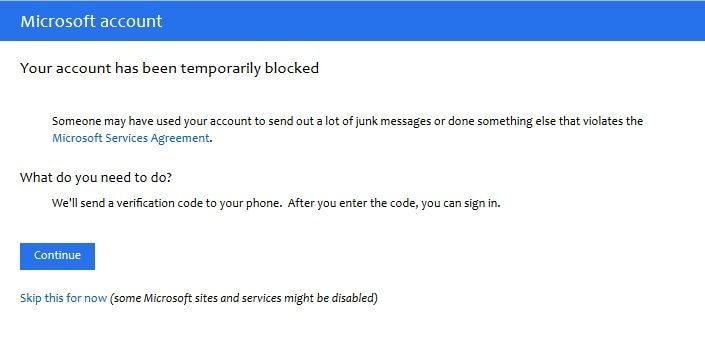
10 Проверьте автоматическое обновление
Как и любой другой почтовый сервер, Outlook автоматически обновляет папку в фоновом режиме. Однако, если вы не получаете электронные письма в Outlook 2016, убедитесь, что эта опция включена. Зайдите в настройки группы отправки и получения и включите здесь опцию автоматического обновления. Вы также можете изменить его частоту отсюда на подходящее время, например, 2-5 минут.
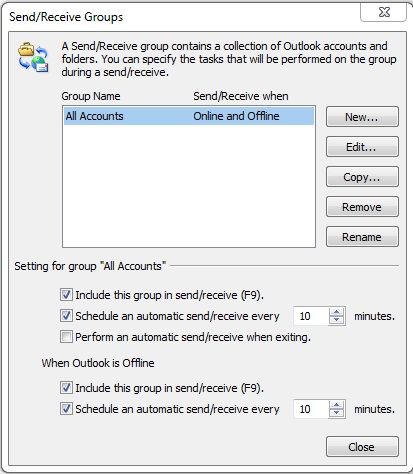
11 Проверьте настройки учетной записи
При настройке учетной записи есть вероятность, что вы ввели неверные данные. Чтобы проверить это, перейдите в настройки учетной записи или выберите повторное добавление учетной записи. Убедитесь, что идентификатор электронной почты и пароль верны. Кроме того, настройки IMAP/POP и SMTP должны быть правильными, чтобы правильно получать/отправлять электронные письма в Outlook.
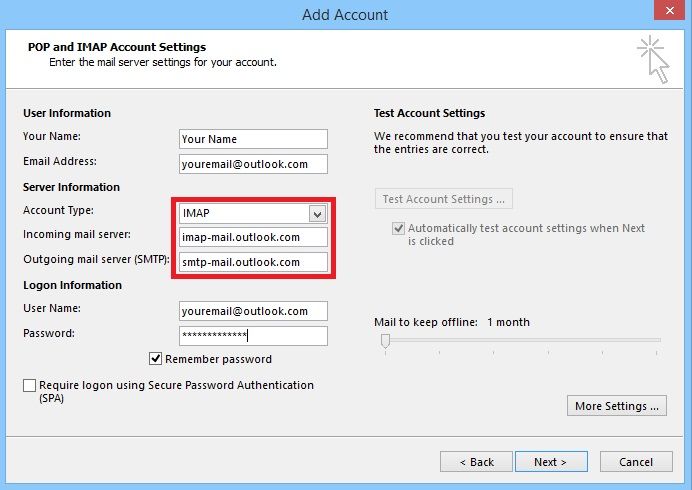
12 Отключите все антивирусные программы или брандмауэры
Советы по использованию Outlook и защите электронной почты
Чтобы защитить свою учетную запись электронной почты, убедитесь, что функция двухфакторной аутентификации включена. Таким образом, каждый раз, когда кто-то попытается получить доступ к вашей учетной записи, он должен будет подтвердить ее, введя одноразовый сгенерированный код. Код будет отправлен на ваш телефон, что минимизирует вероятность взлома вашей учетной записи.
Outlook позволяет добавить несколько доверенных устройств, на которых вы можете просто войти в систему, не вводя каждый раз код аутентификации. Зайдите в настройки безопасности своей учетной записи и убедитесь, что добавлены только надежные устройства.
Убедитесь, что у вас есть надежный буквенно-цифровой пароль для учетной записи Outlook. Кроме того, подумайте о смене пароля вашей учетной записи каждые несколько месяцев, чтобы избежать утечки.
Поскольку Outlook хранит все данные в локальном хранилище, вы можете заранее их сохранить. Вы можете сохранить вторую копию ваших файлов PST в другом месте. Если файлы удалены, вы всегда можете использовать Recoverit Data Recovery от Wondershare для извлечения потерянных писем Outlook.

Программа Outlook 2010 – одно из самых популярных почтовых приложений в мире. Это обусловлено высокой стабильностью работы, а также тем, что производителем данного клиента является бренд с мировым именем – Microsoft. Но, несмотря на это, и у этой программы случаются ошибки в работе. Давайте выясним, чем вызвана в Microsoft Outlook 2010 ошибка «Отсутствует подключение к Microsoft Exchange», и как её устранить.
Ввод неверных учетных данных
Самой распространенной причиной данной ошибки является ввод неверных учетных данных. В этом случае, нужно внимательно перепроверить вводимые данные. В случае необходимости, связаться с администратором сети для их уточнения.
Неправильная настройка учетной записи
Одной из самых частых причин возникновения данной ошибки является неправильная настройка учетной записи пользователя в Microsoft Outlook. В этом случае, нужно удалить старую учетную запись, и произвести создание новой.
Для создания новой учетной записи в Exchange, нужно закрыть программу Microsoft Outlook. После этого, заходим в меню «Пуск» компьютера, и переходим в Панель управления.

Далее, заходим в подраздел «Учетные записи пользователей».

Затем, кликаем по пункту «Почта».

В открывшемся окне, жмем на кнопку «Учетные записи».

Открывается окно с настройками учетных записей. Жмем на кнопку «Создать».

В открывшемся окне, по умолчанию переключатель выбора службы должен стоять в положении «Учетная запись электронной почты». Если это не так, то ставим его в данную позицию. Жмем на кнопку «Далее».

Открывается окно добавления учетной записи. Переставляем переключатель в позицию «Настроить вручную параметры сервера или дополнительные типы серверов». Кликаем по кнопке «Далее».

На следующем этапе переключаем кнопку в позицию «Сервер Microsoft Exchange или совместимая служба». Жмем на кнопку «Далее».


Во вкладке «Общие», куда вы сразу переместитесь, можете оставить наименования учетной записи по умолчанию (как и в Exchange), а можете заменить на любую удобную для вас. После этого, переходим во вкладку «Подключение».


В поле «Адрес URL» вводим тот же адрес, который вводили ранее при указании наименования сервера. Способ проверки должен быть указан по умолчанию, как «Проверка подлинности NTLM». Если это не так, то заменяем на нужный вариант. Жмем на кнопку «OK».

Вернувшись во вкладку «Подключение», жмем на кнопку «OK».

В окне создания учетной записи жмем на кнопку «Далее».

Если вы все сделали правильно, то учетная запись создана. Жмем на кнопку «Готово».

Теперь можно открывать Microsoft Outlook, и заходить в созданную учетную запись Microsoft Exchange.
Устаревшая версия Microsoft Exchange
Ещё одной причиной, по которой может возникать ошибка «Отсутствует подключение к Microsoft Exchange», является устаревшая версия Exchange. В этом случае, пользователь может лишь, пообщавшись с администратором сети, предложить ему перейти на более современное программное обеспечение.
Как видим, причины описываемой ошибки могут быть совершенно различными: от банального неправильного ввода учетных данных до неверных настроек почты. Поэтому, каждая проблема имеет свое отдельное решение.
Отблагодарите автора, поделитесь статьей в социальных сетях.
Примечание: Мы стараемся как можно оперативнее обеспечивать вас актуальными справочными материалами на вашем языке. Эта страница переведена автоматически, поэтому ее текст может содержать неточности и грамматические ошибки. Для нас важно, чтобы эта статья была вам полезна. Просим вас уделить пару секунд и сообщить, помогла ли она вам, с помощью кнопок внизу страницы. Для удобства также приводим ссылку на оригинал (на английском языке) .
Причина: ваша организация использует Exchange Server 2003 или более раннюю версию.
Решение: обратитесь к администратору своей учетной записи, чтобы узнать, под управлением какой версии Exchange Server она работает.
Outlook для Mac поддерживает учетные записи, управляемые сервером Microsoft Exchange Server 2007 с пакетом обновления 1 и накопительным пакетом обновления 4 (KB952580), а также более поздними версиями.
Причина: учетные данные вашей учетной записи или имя сервера Exchange неверны.
Решение: проверьте параметры своей учетной записи.
В меню Сервис выберите команду учетные записи.
В левой области диалогового окна Учетные записи выберите учетную запись.
Проверьте, правильно ли заданы параметры учетной записи.
Совет: Чтобы убедиться в том, что вы используете верные учетные данные, попробуйте подключиться к учетной записи из другого приложения Exchange, например из Outlook Web App.
Причина: приложение Outlook настроено для работы в автономном режиме.
Решение: убедитесь в том, что Outlook подключен к Интернету.
В меню Outlook снимите флажок Автономный режим.
Причина: сетевое подключение недоступно.
Решение: убедитесь в том, что компьютер подключен к сети.
Инструкции по проверке состояния сетевого подключения см. в справке Mac OS. Кроме того, вы можете обратиться к администратору сервера Exchange или к администратору сети. Наконец, можно спросить коллег, которые используют схожие параметры, могут ли они подключиться к сети. Или, если вы подключены к своей учетной записи Exchange через Интернет, попробуйте использовать веб-браузер, чтобы проверить наличие доступа к сайтам в Интернете.
Причина: недоступен сервер, на котором работает программное обеспечение Microsoft Exchange Server.
Решение: проверьте подключение к серверу Microsoft Exchange Server.
В меню Сервис выберите учетные записи.
В области слева найдите учетную запись Exchange. Если есть проблема с подключением, значок индикатора будет оранжевым.

Если вы успешно подключались к учетной записи раньше, попробуйте подключиться к ней из другого приложения Exchange, например из Outlook Web App. Чтобы проверить состояние сервера Exchange, можно также обратиться к его администратору.
Причина: учетная запись Exchange требует входа в систему с помощью канала с криптографической защитой.
Решение: обратитесь к администратору Exchange, чтобы узнать, требуется ли для учетной записи канал с криптографической защитой, и, если это так, проверьте параметр для этого канала.
В меню Сервис выберите учетные записи.
В левой области диалогового окна Учетные записи выберите учетную запись.
Выберите команду Дополнительно и выберите вкладку сервер.
В разделах Microsoft Exchange и Служба каталогов установите флажки Использовать SSL для подключения.
Причина: для подключения к серверу Exchange компьютеру требуется почтовый прокси-сервер.
Решение: обратитесь к администратору своей учетной записи Microsoft Exchange.
Спросите у администратора, какой прокси-сервер следует использовать для подключения к серверу Microsoft Exchange. Сведения о том, как настроить подключение к прокси-серверу, см. в справке Mac OS.
Outlook – это почтовое приложение, предоставляемое компанией Microsoft. Посредством его можно собирать корреспонденцию из разных аккаунтов: Mail, Yandex, Google, сортировать её, с удобством отвечать на письма. Чаще всего подобной услугой пользуются компании. Иногда происходят сбои, и программа выдаёт ошибку, в которой указано, что связь между сервером и клиентом не установлена. Постараемся разобраться, почему такое недоразумение случается.

Алгоритм исправления ошибки Outlook «отсутствует подключение к Microsoft Exchange».
Учётная запись
Чаще всего причиной разлада между сервером и почтовым клиентом является некорректная настройка параметров учётной записи.
Удаление старой
- Временно закрываем Outlook.
- Открываем панель управления (в Windows 8 и выше до неё проще всего добраться, если набрать в «Поиске» соответствующую фразу – откроется окно с классическим интерфейсом).
- Далее нам нужен раздел «Учётные записи пользователей», а именно вкладка «Почта».
- В окошке выбираем «Настройка нескольких конфигураций» – «Показать», выбираем старую запись и жмём «Удалить».

Создание новой
Устаревшая версия
Если после настройки при попытке соединения подключиться к серверу Exchange всё равно не удаётся, возможно, его версия устарела и не совместима с Outlook. В подобном случае вам может помочь только сетевой администратор, который курирует корпоративную почту. Версия почтового клиента от 2016 года не сможет соотнестись с Exchange 2007 и более ранними.
Что делать с Outlook 2016
Выше упоминалось, что настроить подключение к Exchange Outlook 2016 невозможно – предполагается, что это должно произойти автоматически за счёт службы Autodiscover. Если что-то пошло не так, и вы видите всё ту же ошибку, стоит опять же обратиться к администратору. Он должен правильно задать параметры для функции автоподключения.
Проверка данных
Банальная, но, тем не менее, распространённая причина разлада между почтовым клиентом и сервером может заключаться в вводе неверных данных: логина или пароля. Перед тем как предпринять какие-то шаги по устранению ошибки, установите, действительно ли вы вписали существующий пароль и не поменялся ли он, если почта корпоративная.
Читайте также:


