Outlook 2003 надстройки где
Фактически Microsoft Outlook стал сегодня стандартом для организации корпоративной почты, при этом он довольно широко используется и домашними пользователями. Столь высокая его популярность не случайна — данное решение действительно очень удобно. Но как бы ни был хорош тот или иной программный продукт, всегда можно найти функции, которые неплохо было бы усовершенствовать. Так обстоит дело и с программой Outlook, для расширения функциональности которой сегодня разработано множество программ-надстроек. Основное их назначение — добавление новых возможностей и автоматизация рутинных операций.
Список плагинов к Outlook впечатляет — даже перечислить все их в одной статье невозможно. В данной публикации мы рассмотрим лишь те решения, которые интересны для широкого круга пользователей и приемлемы по цене.
Применение шаблонов
Рис. 1. Работа с шаблонами в программе Potolook
Рис. 2. Добавление шаблона и его
редактирование в среде Quick Templates
Управление вложенными файлами
Извлечение вложений
Рис. 5. Настройка сохранения извлеченных вложений
в среде Attachments Processor
Рис. 6. Создание правила для автоматического извлечения
вложений плагином Potolook
Архивирование/разархивирование
Вложения можно не только извлекать из писем, но и архивировать, что умеют делать Attachments Zip Compressor (ныне входит в состав комплексного решения Attachments Processor) и один из встроенных модулей Potolook, правда выполняют эту операцию они совершенно по-разному. Первый из них должен заинтересовать пользователей, регулярно отправляющих и получающих по почте большие файлы, так как он избавит их от утомительной необходимости выполнять операции архивирования/разархивирования вручную. Второй поможет автоматизировать процесс архивирования отправляемых вложений и будет полезен для глобального архивирования вложенных файлов во всей почтовой базе или в ее части с целью уменьшения размера базы. Стоит иметь в виду, что для работы обоих решений используемые ими архиваторы должны быть предварительно установлены.

Рис. 7. Настройка параметров архивации вложений
с помощью Attachments Zip Compressor
Модуль Potolook (рис. 8) тоже обеспечивает сжатие вложений, но по иному принципу. Плагин предназначен для автоматической упаковки всех вложений в исходящих и полученных письмах, а также вложений писем в конкретной папке (с учетом вложенных папок) в ZIP- или RAR-архивы. При решении вопроса о необходимости архивирования Potolook может учитывать такие показатели, как процент сжатия (если этот процент ниже указанного, то сжатие не производится) и размер исходных вложений (если суммарный размер вложений меньше заданного, то сжатия не происходит).
Рис. 8. Определение параметров вложений
в Potolook
Разблокировка опасных вложений
Рис. 9. Работа с модулем Blocked Attachments Manager
Оба названных модуля позволяют полностью управлять списком расширений, вложения с которыми следует считать небезопасными (и соответственно блокировать к ним доступ), а какие — безопасными, доступ к которым будет разрешен. Технология работы с ними очень проста и, по сути, одинакова: для открытия доступа к интересующему файлу достаточно переместить его расширение из небезопасного списка в безопасный и перезагрузить Outlook, чтобы изменения вступили в силу.
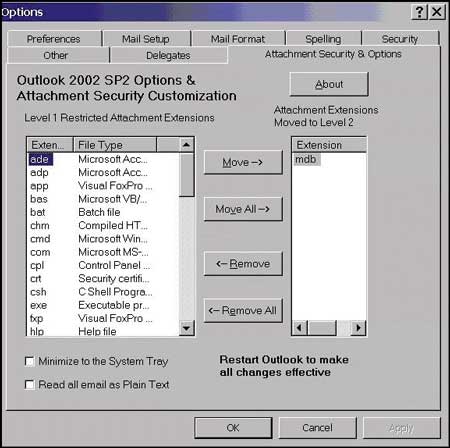
Рис. 10. Настройка списка небезопасных расширений в Attachment Options
Управление контактами
Электронные адреса, а зачастую и иная контактная информация имеют тенденцию меняться, а следовательно, любому пользователю периодически приходится заниматься сортировкой контактов, удаляя несуществующие, добавляя новые и корректируя имеющиеся. Наведение порядка в контактах вручную — занятие долгое, в то время как с помощью специальных надстроек данная операция может быть выполнена на порядок быстрее.
Автоматическое добавление адресов
Рис. 11. Настройка параметров автоматического добавления контактов
при помощи Add Contacts
Проверка существующих контактов на актуальность
Решение первой проблемы вручную окажется долгим и проблематичным, так как подобная проверка потребует отправки писем по каждому из адресов, что в большинстве случаев неудобно. Плагины Outlook Email Verifier (рис. 12) и Actual Contacts самостоятельно сымитируют отправку писем на проверяемые адреса, а получив от сервера, обслуживающего проверяемый адрес, ответ, откажутся от отправки письма и корректно завершат сессию. Таким образом, проверка адреса будет проведена технически корректно и незаметно для владельца проверяемого адреса.
Рис. 12. Проведение проверки электронных адресов
на существование в Outlook Email Verifier
Рис. 13. Обновление контактной информации при помощи Actual Contacts
Поиск дубликатов
Рис. 14. Создание задания на поиск дубликатов
средствами Duplicate Email Remover
Рис. 15. Подготовка к поиску дубликатов
при помощи Potolook
Резервирование и архивация данных
Резервирование
Personal Folders Backup (рис. 16) — это бесплатный плагин от компании Microsoft, позволяющий создавать точную копию файла данных PST, копировать резервную копию на локальный или сетевой диск и задавать промежуток времени, через который в Outlook должно отображаться напоминание о необходимости создания следующей резервной копии файла. Технология применения надстройки очень проста: достаточно выбрать в меню «Файл» опцию Backup, определить папку для хранения и имя резервной копии, а потом сохранить или восстановить файлы. По сравнению со встроенными возможностями Outlook у резервирования с помощью Personal Folders Backup два плюса: с одной стороны, не требуется отвечать на многочисленные вопросы мастера (в итоге процедура выполняется быстрее), а с другой — система напоминаний не позволит забыть о резервировании.
Рис. 16. Подготовка к резервированию посредством
Personal Folders Backup
Архивация
Он позволяет сохранять все папки Microsoft Outlook в форматах HTML и CHM, оставляя в неизменном виде структуру папок (рис. 17). Формат HTML не зависит от платформы, поэтому оптимален для хранения архива, если работать с архивными данными предполагается на компьютере под управлением не только Windows, но и UNIX/Linux, а также на мобильных устройствах (на КПК или на мобильном телефоне). Если же поддержка разных платформ не требуется, то лучше архивировать в формате CHM, так как данные в нем сохраняются со сжатием, благодаря чему размер архивных файлов существенно сокращается. Кроме того, CHM-архив имеет инструмент для поиска информации, что актуально при больших объемах данных.
Рис. 17. Различные варианты представления архивов, созданных
с помощью программы HTML E-mail Archiver
Когда вы включаете надстройку, в программы Office добавляются новые специализированные команды и функции, которые помогают повысить эффективность работы. Чтобы злоумышленники не могли причинить вред вашему компьютеру, используя надстройки, измените их работу с помощью соответствующих параметров безопасности.
Примечание: Эти действия применимы только Microsoft Office приложениям, работающим в Windows.
Заметки, связанные с документом
Если вам нужна справка по связывание заметок в OneNote с документом Word или PowerPoint, см. заметки, связанные с документом.
Excel Windows надстройки
Если вам нужна справка по определенным Excel, включенным в надстройки Office, например "Поиск решения" или "Запрос", см. справку для Excel для Windows надстройок.
Если вам нужна дополнительная помощь по Excel надстройки с помощью диалогового окна Надстройки COM, см. добавление и удаление надстройок вExcel.
Щелкните заголовок ниже, чтобы получить дополнительные сведения.
Чтобы отключить или удалить надстройку, сделайте следующее:
На вкладке Файл выберите пункт Параметры, а затем — Надстройки.
В нижней части окна рядом с полем Управление нажмите кнопку Перейти.
В диалоговом окне выберите надстройки, которые вы хотите отключить или удалить.
Чтобы отключить надстройку, просто снимите флажок рядом с ее именем. Чтобы удалить надстройку, выберите ее и нажмите Удалить.
В центре управления безопасностью можно просматривать и изменять параметры надстроек, описанные в следующем разделе. Параметры безопасности надстроек могут быть заданы на уровне организации, и, возможно, некоторые из них изменить не удастся.
На вкладке Файл выберите команду Параметры.
Выберите пункт Центр управления безопасностью, нажмите кнопку Параметры центра управления безопасностью и выберите категорию Надстройки.
Установите или снимите флажки по необходимости.

Все надстройки приложений должны быть подписаны надежными издателями. Установите этот флажок, если нужно, чтобы центр управления безопасностью проверял наличие доверенной подписи издателя у надстройки. Если подпись издателя не является доверенной, приложение Office не загрузит надстройку, а на панели безопасности появится уведомление о том, что она отключена.
Отключить уведомление для неподписанных надстроек (код останется отключенным). Этот флажок становится доступным, если установлен флажок Все надстройки приложений должны быть подписаны надежными издателями. Надстройки, подписанные надежным издателем, будут включены, а неподписанные надстройки отключены.
Отключить все надстройки приложений (возможно нарушение функциональности). Установите этот флажок, если не доверяете ни одной из надстроек. Все надстройки будут отключены без уведомления, а другие флажки для надстроек станут недоступны.
Примечание: Этот параметр вступит в силу только после перезапуска приложения Office.
При работе с надстройками вам могут потребоваться дополнительные сведения о цифровых подписях и сертификатах, которые подтверждают подлинность надстройки, а также о надежных издателях — разработчиках программного обеспечения, часто создающих надстройки.
На вкладке Файл выберите команду Параметры, а затем — пункт Надстройки.
Выделите каждую надстройку, чтобы просмотреть ее имя, сведения об издателе, информацию о совместимости, расположение надстройки на компьютере и описание ее функций.

Неактивные надстройки приложений. Они находятся на вашем компьютере, но в настоящее время не загружены. Например, схемы XML активны, если открыт документ, на который они ссылаются. Другим примером является надстройка COM: если выбрана надстройка COM, она активна. Если этот поле не засвечен, надстройка неактивна.
Надстройки, связанные с документами. Файлы шаблонов, на которые ссылаются открытые документы.
Отключенные надстройки приложений Надстройки, которые были автоматически отключены, поскольку приводили к сбоям в работе приложений Office.
Надстройка. Название надстройки.
Издатель. Разработчик или организация, создавшие надстройку.
Совместимость. Описание проблем совместимости.
Расположение. Путь к файлу надстройки на компьютере.
Описание. Текст, описывающий функцию надстройки.
Примечание: В Microsoft Outlook в центре управления безопасностью имеется один параметр надстроек: Применить параметры безопасности макросов к установленным надстройкам. В InfoPath параметров безопасности надстроек нет.
Ниже приведена инструкция по управлению надстройками и их установке.
На вкладке Файл выберите команду Параметры, а затем — пункт Надстройки.
Выберите тип надстройки.
Нажмите Перейти.
Если вы подписались на надстройку через Магазин Office и не хотите продолжать использовать ее, можно отменить эту подписку
Откройте приложение Office и откройте вкладку Вставка на ленте.
В группе Надстройки нажмите кнопку Мои надстройки
Выберите Управление моими надстройками
В разделе Оплата и выставление счетов щелкните ссылку Отменить подписку.
Некоторые надстройки могут быть несовместимы с политиками, установленными ИТ-отделом компании. В этом случае функция предотвращения выполнения данных заблокирует надстройку, только что установленную в приложении Office, и программа может завершить работу со сбоем.
Дополнительные сведения
Важно: Office 2007 больше не поддерживается. Перейдите на Microsoft 365, чтобы работать удаленно с любого устройства и продолжать получать поддержку.
Щелкните заголовок ниже, чтобы получить дополнительные сведения.
Некоторые надстройки автоматически устанавливаются и регистрируются на компьютере при установке выпуск 2007 системы Microsoft Office.
Word, Excel, Access и PowerPoint
Просмотрите список надстроек и расширений приложений, которые упорядочены по следующим категориям.
Неактивные надстройки приложений. Надстройки, которые установлены на компьютере, но в данный момент не загружены. Например, смарт-теги или схемы XML активны, только если открыт документ, который на них ссылается. В качестве еще одного примера можно привести надстройки COM, перечисленные в диалоговом окне Надстройки COM. Если рядом с надстройкой COM установлен флажок, она активна. В противном случае надстройка COM неактивна. Сведения о том, как открыть диалоговое окно Надстройки COM, см. в следующем разделе Отключение установленных надстроек и управление ими.
Надстройки, связанные с документами. Файлы шаблонов, на которые ссылаются открытые документы.
Отключенные надстройки приложений. Надстройки, которые были автоматически отключены, поскольку приводили к сбоям в работе приложений Office.
Outlook, InfoPath, Publisher и Visio
В меню Сервис выберите пункт Центр управления безопасностью, затем — Надстройки.
Просмотрите список надстроек и расширений приложений, которые упорядочены по следующим категориям.
Неактивные надстройки приложений. Надстройки, которые установлены на компьютере, но в данный момент не загружены. Например, смарт-теги или схемы XML активны, только если открыт документ, который на них ссылается. В качестве еще одного примера можно привести надстройки COM, перечисленные в диалоговом окне Надстройки COM. Если рядом с надстройкой COM установлен флажок, она активна. В противном случае надстройка COM неактивна. Сведения о том, как открыть диалоговое окно Надстройки COM, см. в следующем разделе Отключение установленных надстроек и управление ими.
Надстройки, связанные с документами. Файлы шаблонов, на которые ссылаются открытые документы.
Отключенные надстройки приложений. Надстройки, которые были автоматически отключены, поскольку приводили к сбоям в работе приложений Office.
Отключение установленных надстроек и управление имиУправление надстройками осуществляется путем их включения, отключения, добавления, удаления, активации и деактивации.
Word, Excel, Access и PowerPoint
В окне Надстройки найдите надстройку, которую необходимо включить или отключить, и обратите внимание на ее тип, указанный в столбце Тип.
Выберите тип надстройки в поле Управление и нажмите кнопку Перейти.
Установите или снимите флажок рядом с надстройкой, которую необходимо включить или отключить, и нажмите кнопку ОК.
Примечание: Надстройки типа Инспектор документов включаются иначе. Такие надстройки включаются автоматически при проверке документа на наличие скрытых метаданных и личных сведений. Чтобы проверить документ, нажмите кнопку Microsoft Office, выберите пункт Подготовить, а затем — Инспектор документов.
Outlook, InfoPath, Publisher и Visio
В меню Сервис выберите пункт Центр управления безопасностью, затем — Надстройки.
В окне Надстройки найдите надстройку, которую необходимо включить или отключить, и обратите внимание на ее тип, указанный в столбце Тип.
Выберите тип надстройки в поле Управление и нажмите кнопку Перейти.
Установите или снимите флажок рядом с надстройкой, которую необходимо включить или отключить, и нажмите кнопку ОК.
Определение пользовательских кнопок и элементов управления, добавленных на ленту из надстроекНадстройки и документы могут добавлять на ленту, которая является частью Пользовательский интерфейс Microsoft Office Fluent, пользовательские кнопки и элементы управления. Каждый пользовательский элемент управления на ленте Office Fluent имеет специальную всплывающую подсказку, которая указывает его источник. В приведенном ниже примере источником элемента управления является файл RXDemo.xlsm, который указан во всплывающей подсказке.
Таким образом можно узнать, откуда взялись пользовательские элементы управления, а затем удалить или обновить документ, глобальный шаблон или надстройку COM, которые являются их источником. Сведения о том, как удалить установленные надстройки COM, см. в предыдущем разделе.
Изменение параметров безопасности для надстроек влияет только на приложение, в котором оно было внесено. Ниже приведены инструкции для приложений выпуск 2007 системы Microsoft Office.
Word, Excel, Access и PowerPoint
Откройте раздел Центр управления безопасностью, нажмите кнопку Параметры центра управления безопасностью и выберите пункт Надстройки.
Выберите нужные параметры. Эти параметры не выбраны по умолчанию, если только вы не работаете в организации и администратор ИТ не изменил значения по умолчанию с помощью политики.
Отключить уведомление для неподписанных надстроек (код останется отключенным). Этот флажок доступен, только если установлен флажок Все надстройки приложений должны быть подписаны надежными издателями. В некоторых случаях DLL-файл, содержащий надстройку, может быть неподписан. В таких случаях надстройки, подписанные надежным издателем, будут включены, а неподписанные надстройки будут отключены без уведомления.
Отключить все надстройки приложений (возможно нарушение функциональности). Установите этот флажок, если не доверяете ни одной из надстроек. Все надстройки будут отключены без уведомления, а другие флажки для надстроек станут недоступны.
Примечание: Этот параметр вступает в силу только после перезапуска приложения Office.
По умолчанию Outlook разрешает запуск любой установленной надстройки. Вы можете Outlook запускать только надстройки с цифровой подписью, применив предупреждения для подписанных макроов. Для надстроек отключены все неподписаные макросы:
В меню Сервис выберите пункт Центр управления безопасностью.
В левой области выберите пункт Безопасность макросов.
Установите переключатель предупреждения для подписанных макросов; отключить все неподписанные макросы.
В левой области выберите пункт Надстройки.
Установите флажок Применять параметры безопасности макросов к установленным надстройкам.
InfoPath, Publisher и Visio
В меню Сервис выберите пункт Центр управления безопасностью.
Выберите пункт Надстройки.
Выберите нужные параметры. Эти параметры не выбраны по умолчанию, если только вы не работаете в организации и администратор ИТ не изменил значения по умолчанию с помощью политики.
Отключить уведомление для неподписанных надстроек (код останется отключенным). Этот флажок доступен, только если установлен флажок Все надстройки приложений должны быть подписаны надежными издателями. В некоторых случаях DLL-файл, содержащий надстройку, может быть неподписан. В таких случаях надстройки, подписанные надежным издателем, будут включены, а неподписанные надстройки будут отключены без уведомления.
Отключить все надстройки приложений (возможно нарушение функциональности). Установите этот флажок, если не доверяете ни одной из надстроек. Все надстройки будут отключены без уведомления, а другие флажки для надстроек станут недоступны.
Примечание: Этот параметр вступает в силу только после перезапуска приложения Office.
Закройте приложение Outlook, если оно открыто.
Убедитесь, что служба Outlook не запущена.
Щелкните правой кнопкой мыши пустое место на панели задач, выберите пункт Диспетчер задач и откройте вкладку Процессы.
Попытайтесь найти Microsoft Outlook в списке процессов.
Если процесс Outlook отсутствует в списке, перейдите к шагу 3.
Если процесс Outlook присутствует в списке, щелкните его и нажмите кнопку Снять задачу.
Щелкните приложение Outlook в меню "Пуск" правой кнопкой мыши и выберите пункт Запуск от имени администратора.
Отключите надстройки, которые нужно отключить, следуя инструкциям, приведенным в разделе Отключение установленных надстроек и управление ими ранее в этой статье.
Откройте Outlook в обычном режиме (не в режиме администратора).
Появляется предупреждение системы безопасности с запросом о необходимости включить или отключить надстройку или расширение приложенияПри появлении диалогового окна системы безопасности вы можете включить надстройку только для текущего сеанса, установив переключатель Включить эту надстройку только для данного сеанса, или оставить ее отключенной. Надстройку следует включать только тогда, когда вы уверены, что она получена из надежного источника.
Кроме того, вы можете явно выразить доверие издателю, выбрав вариант Включить весь код, опубликованный этим издателем. Это позволит включить надстройку и в дальнейшем доверять всему программному обеспечению этого издателя.
В Office Outlook 2007 при появлении диалогового окна системы безопасности вы можете включить надстройку только для текущего сеанса, установив переключатель Включить надстройку приложения, или оставить ее отключенной. Надстройку следует включать только тогда, когда вы уверены, что она получена из надежного источника.
Кроме того, вы можете явно выразить доверие издателю, выбрав вариант Доверять всем документам от этого издателя. Это позволит включить надстройку и в дальнейшем доверять всему программному обеспечению этого издателя.
Дополнительные сведения о надежных издателях см. в статье Добавление, удаление и просмотр надежного издателя.
Управление надстройками в программах Office
Теперь давайте посмотрим, как просматривать, управлять, отключать, устанавливать или удалять надстройки в Word, PowerPoint, Outlook, Excel и т. Д., В программах Office. Как уже упоминалось, мы берем Word в качестве примера, но процедура аналогична для других.
1]Как установить надстройку Office

Отсюда нажмите на раздел «Получить надстройки» и дождитесь, пока перед вашими глазами появится новое окно.
В этом окне находятся все надстройки, доступные для этого инструмента. На левой панели пользователь может выбрать категорию или просто найти конкретную надстройку. Справа пользователи должны увидеть список надстроек. Просто найдите те, которые вам нужны, и нажмите кнопку с надписью «Добавить».

После добавления надстройки она должна появиться на ленте.

Щелкните по нему, чтобы получить дополнительные параметры или запустить его для использования.
2]Как удалить надстройку Office

В появившемся окне пользователь должен увидеть все установленные надстройки. Щелкните правой кнопкой мыши по любому из них, затем выберите «Удалить», чтобы избавиться от него.
Управление надстройками Com в программах Office
1]Как установить надстройки COM

Наконец, нажмите «Добавить» в появившемся разделе и найдите надстройку, хранящуюся на жестком диске, для добавления. Когда вы закончите с ним, повторите процедуру еще раз, но на этот раз нажмите «Удалить», чтобы удалить его.
2]Отключить все надстройки

Вы когда-нибудь чувствовали необходимость отключить все надстройки за один раз? Вы можете захотеть сделать это из-за коррупции или чего-то еще.
Перейдите в меню «Файл», «Параметры», «Центр управления безопасностью» и, наконец, выберите «Параметры центра управления безопасностью». В новом разделе выберите Надстройки и в разделе (COM, VSTO и Другое) перейдите и установите флажок рядом с Отключить все надстройки приложений.
Имейте в виду, что отключение может привести к тому, что ваш офисный пакет не сможет выполнять определенные задачи, не забывайте об этом.
Знаете ли вы, что, исходя из результатов некоторых зарубежных исследований, средний офисный работник тратит более двух часов своего рабочего времени в день на работу с электронной почтой? Если быть более точным – 13 часов в неделю, что составляет почти 85 рабочих дней в год! Только вдумайтесь в эти цифры. Сколько всего можно сделать за это время? А сколько это будет стоить вашей организации, если перевести часы в деньги? Очень интересные вопросы, над которыми стоит задуматься…
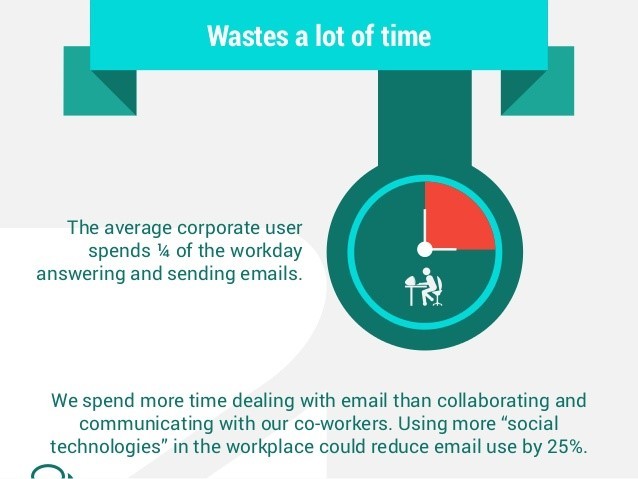
Слайд взят из презентации на Slideshare.
В мире почтовых клиентов Outlook занимает одну из лидирующих позиций. Более того, Office используют более одного миллиарда человек, и он является доминирующим инструментом в корпоративном сегменте.
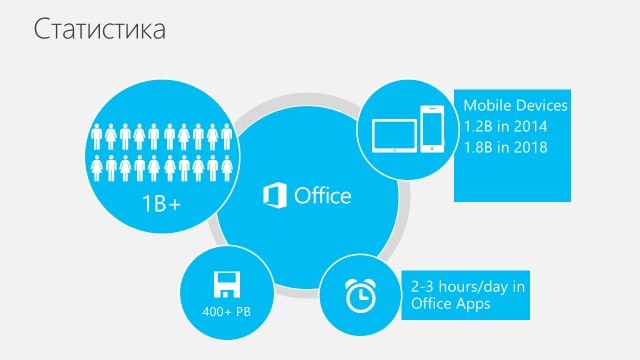
В нашей компании им пользуются практически все, а это значит, что именно в Outlook наши сотрудники проводят 25% своего рабочего времени. Давайте копнем немного глубже и подумаем, куда именно уходит наше время, когда мы в очередной раз заходим в Outlook, чтобы проверить почту.
Рассмотрим лишь некоторых пожирателей времени:
- Мы читаем письма. Кто-то быстрее, кто-то медленнее, но читать приходится всем, и мы будем продолжать это делать и дальше;
- Нам могут задать вопрос, и в зависимости от вопроса мы можем потратить время на уточнение свободного времени в своем календаре, поиск какого-либо документа, определение местоположения нужного нам места по онлайн-карте, звонок кому-то, бронирование переговорной и т.д.;
- Нам могут прислать документ, который нужно сохранить в системе электронного документооборота;
- Мы тратим время, заходя в сторонние системы из писем-напоминаний и делая в них то, о чем нам собственно напомнили, например, заполняем отчеты по трудозатратам за день.
- Мы отвечаем на письма.
Я разделяю все возможные сценарии на 3 основные группы:
- «Быстрее воспринимать информацию»
- В письме есть адрес – хочу увидеть карту в один клик;
- В письме есть иностранные слова – хочу увидеть перевод в один клик; и т.д.
- «Быстрее отвечать»
- Постоянно приходится писать повторяющиеся предложения – хочу организовать их в список и уметь быстро вставить в письмо;
- Нужно приложить к письму документ из системы электронного документооборота – хочу тут же сделать поиск документов и выбрать нужный, не выходя из Outlook; и т.д.
- «Быстрее делать»
- Получил напоминание от сторонней системы – хочу сделать требуемое действие, не выполняя переход непосредственно к системе и вход в нее, т.е. прямо из интерфейса Outlook;
- Требуется согласовать документ – хочу иметь возможность просмотреть документ и нажать «Согласовать» прямо из письма;
- Прислали новый договор – хочу перенести его в корпоративную систему электронного документооборота за пару кликов;
- Назначили встречу – хочу забронировать такси на указанное время прямо из письма; и т.д.
Думаю, всем не понаслышке знаком вопрос по учету трудозатрат в организации. По большей части, именно количество часов на разработку, тестирование и внедрение определяют итоговые инвестиции в любой IT проект.
В нашей компании также существует задача по учету временных затрат сотрудников и мы решили ее при помощи собственного продукта — K-Point. Не углубляясь в подробности, K-Point – это платформа для автоматизации рабочих процессов организаций, в которой, как в конструкторе, можно собирать и комбинировать различные функции. Один из модулей, который мы настроили для себя и активно используем, позволяет вести учет временных затрат сотрудников.
Но, независимо от того, какая система стоит в компании, всем до боли знакома ситуация, когда менеджерам проектов приходится снова и снова напоминать сотрудникам вносить потраченные на проекты часы, а сотрудники не довольны тем, что собственно задача по заполнению часов отнимает слишком много времени.
До недавних пор наш сценарий состоял из 4 этапов:
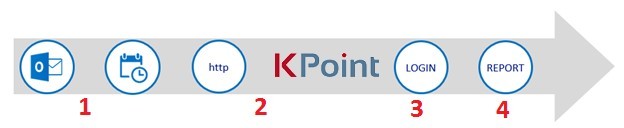
- В конце дня сотруднику отправлялось напоминание о необходимости заполнить трудозатраты;
- Сотрудник открывал уведомление в Outlook и переходил по ссылке в K-Point;
- Сотрудник вводил логин и пароль от системы;
- Сотрудник заполнял отработки по каждому проекту за указанный день.
Когда я узнал о возможности разработки нового вида надстроек для Outlook, я понял, что у нас появился шанс значительно упростить весь процесс. Так мы начали разработку надстройки K-Point для Outlook, которая в итоге позволила нам сократить число шагов в нашем сценарии до двух:

- Утром сотрудник получает уведомление из системы K-Point – уведомление теперь рассматривается как своего рода «тикет», т.к. все действия можно выполнить прямо в нем;
- Сотрудник открывает «тикет» в Outlook в любое удобное время в течение дня и заполняет отработки прямо в письме, без необходимости перехода в стороннюю систему и без ввода логина и пароля.
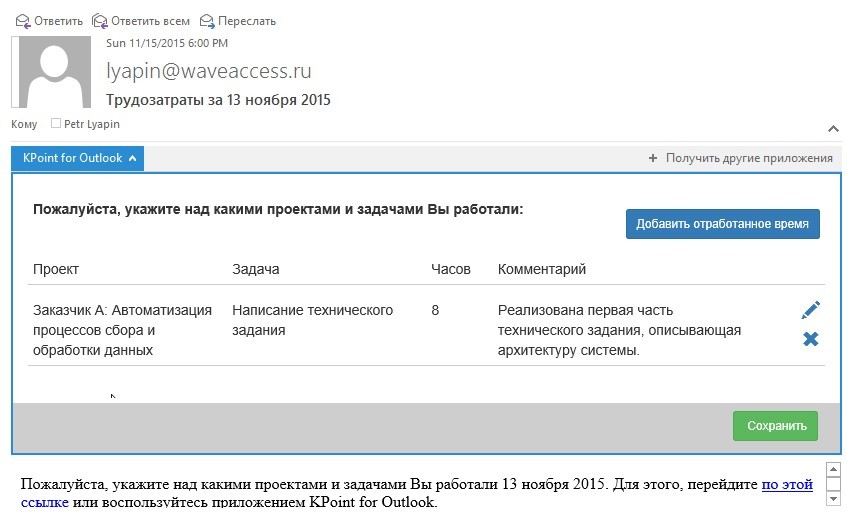
Такой подход позволяет значительно упростить процесс и экономит время как сотрудников, так и менеджеров:
- надстройка позволяет заполнять данные за конкретный рабочий день, а когда все данные внесены, письмо-напоминание можно просто удалить, что означает «тикет» отработан;
- с установленной надстройкой, меняется отношение сотрудников к задаче – уведомление расценивается не как надоедливый спам, который фильтруется в заброшенную папку, а как Call to Action, как задача, которую нужно и можно своевременно выполнить;
- менеджерам проектов не нужно бегать за каждым из сотрудников с постоянными напоминаниями.
Одна из привлекательных особенностей, которую стоит подчеркнуть, говоря о надстройках для Outlook, – это простота реализации. Отличительной особенностью нашей надстройки является то, что она не призвана решать исключительно задачу учета времени. Надстройка является логическим продолжением системы K-Point и может гибко настраиваться под целевые процессы. На первый взгляд – не очень простой функционал. Но давайте посмотрим, каким образом нам удалось этого добиться.
K-Point – это веб решение и в нем уже был реализован движок на JavaScript, позволяющий визуализировать формы. Именно его мы и перенесли в надстройку. Такое «переиспользование» кода позволило значительно сократить трудозатраты на разработку. Нам оставалось лишь реализовать логику авторизации пользователей из Outlook и разработать API для обмена данными между K-Point и надстройкой. Технические детали этой реализации стоит вынести за рамки данной статьи. Если Вам интересно о них узнать – напишите об этом в комментариях к этой статье.
Когда у Вас уже есть готовая надстройка ее можно либо опубликовать в Office Store, либо развернуть в рамках конкретной организации. Второй вариант особенно полезен при создании узконаправленных B2B решений под конкретного заказчика. Для публикации надстройки в Office Store Вам необходимо зарегистрироваться на сайте Microsoft Seller Dashboard. После регистрации Вы получите доступ к личному кабинету, где сможете загрузить манифест Вашего приложения и заполнить всю необходимую информацию о нем.
Внедрение надстройки K-Point для Outlook в наш рабочий процесс позволило нам вдвое сократить временные затраты на сбор отчетности как со стороны всех сотрудников, так и со стороны менеджеров. Это безусловно хороший результат, и в дальнейшем мы планируем его улучшать.
В настоящее время настройка K-Point для Outlook не доступна для публичного доступа и обкатывается в рамках нашей компании. В ближайшем будущем мы планируем опубликовать ее в Office Store и предложить похожие сценарии автоматизации некоторым из наших существующих клиентов. Посмотрим, что из этого выйдет.
В рамках задач нашей компании и задач наших клиентов я вижу еще много сценариев где мы можем применить надстройки для Outlook, некоторые из них были описаны выше. Стоит отдельно обратить внимание на то, что такие приложения являются интересным вариантом для расширения функционала существующих решений, таких как системы электронного документооборота, CRM, ERP и другие виды систем. Уверен, что какие-то идеи по повышению продуктивности появились и у вас – и, значит, цель написания данной статьи достигнута. Пишите свои идеи в комментариях, будем обсуждать и искать решения задач вместе!
Полезные сайты:
Только вот как его проассоциировать с одним из ваших IMAP-эккаунтов, я не знаю (разьве что создать фильр -- но это несколько кривовато).
25 и более правил -- в такой концигурации сабж "переклинивает" до полусмерти в процессе получения. Хотя в 2003-ем все же ситуация стала получше.
Это я еще молчу про слабые машины -- на них все же Outlook подтормаживает, да и не у всех есть "ненужные" 35..50 МБ для резидента в памяти.
А вообще, обычно с pop3-серверов можно скачать повторно даже те письма, которые были скачаны ранее (при условии, что не было скачано последнее письмо, т.ю. не был корректно закрыт предыдущий сеанс). Хотя, вроде бы, это возможно только в течение какого-то короткого промежутка времени (наверное, на сервере настраивается?).
1. Импорт
2. Подключение
И то и другое делается через меню File.
Только учти, что в Outlook (даже в 2003) есть идиотская недоработка -- при определенных комбинациях кодировка тела письма/заголовки письма (какие-то из этих: Content-Type, MIME-Version, Content-Transfer-Encoding; скорее всего последний, а именно его значение 7bit) Outlook не может корректно отобразить тело письма, даже если руками указать в меню View > Encoding правильную кодировку для него!
MIME-Version: 1.0
Content-Type: text/plain
Content-Transfer-Encoding: 7bit
Помогите, замучался уже.
Если использовать Junk E-mail, то ессно часть нормальных писем летит в Junk E-mail. С этим можно бороться, делая на эти письма через правый клик мыши Mark as not junk (при этом адрес отправителя попадает в Safe senders list), но после этого перестают работать правила по сортировке такой почты (не знаю как все, но перемещение в нужную папку точно перестает работать и эта почта валится в Inbox). В общем, приятного мало.
Есть идеи как побороть (кроме отключения Junk E-mail)?
Зачем тебе Аутлук тогда нужен, если тебя бизнес-функции вообще не интересуют? Тебе тогда нужен The Bat. Или у тя почта только через Exchange?
А похерить ЭТО по человечески низя, зато можно использовать представление Go > Mail -- в этом случае в дереве будут видны только "почтовые" папки. Ессно все остальное будет продолжать существовать, но зато не будет путаться под руками.
Читайте также:


