Отсутствует плагин браузера acrobat pdf что делать
Adobe ® Acrobat ® Reader DC-это популярный и ведущий PDF-инструмент, которому уже много лет доверяют пользователи по всему миру для просмотра и редактирования PDF-файлов. Он особенно известен своей интеграцией браузера, которая помогает пользователям получать доступ к своим PDF-файлам из своих браузеров вместо запуска Adobe Reader.
В этой статье мы рассмотрим, как загрузить и установить плагин Adobe Reader в различных браузерах, чтобы помочь вам получить доступ к PDF-файлам из Вашего браузера. Обратите внимание, что большинство браузеров включают собственные плагины PDF для просмотра PDF-файлов, хотя им не хватает многих функций, которые поставляются с автономным приложением PDF. Прежде чем представить плагин Adobe Reader, мы хотели бы порекомендовать простую альтернативную программу.
Более простая альтернатива Adobe Reader
PDFelement это простая, но надежная альтернатива Adobe Reader. На первый взгляд PDFelement также предлагает множество других функций, которые дают вам полный контроль над вашими PDF-документами.Помимо редактирования, просмотра и печати PDF-файлов, PDFelement позволяет сжимать, конвертировать, комбинировать и создавать PDF-файлы-функции, которые не встречаются во всех типах программного обеспечения. Существует практически никаких ограничений на типы документов, которые приложение может обрабатывать, обеспечивая поддержку офисных документов, веб-страниц, файлов изображений, файлов EPUB и множества других типов файлов. После установки PDFelement в ваши программы Microsoft Office также будет установлен плагин PDFelement, который позволяет создавать PDF-файлы непосредственно из офисных документов. Проверьте здесь, чтобы получить больше решений для создания PDF-файлов.
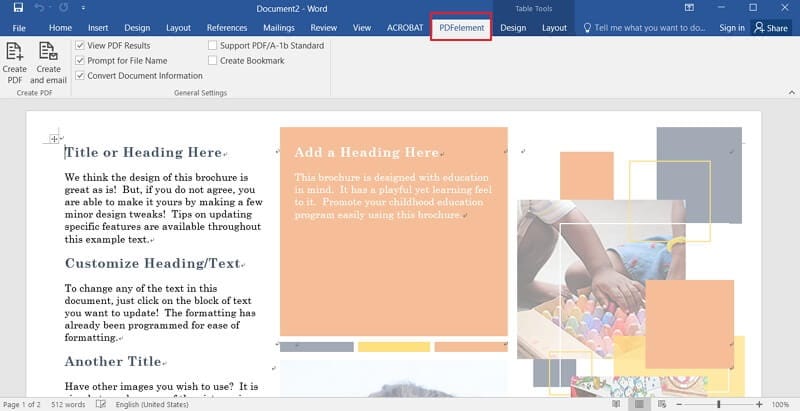
Интеграция браузера с Adobe Reader может стать немного более сложной задачей в 2017 году, когда Firefox объявит, что они прекратят поддержку плагинов NPAPI. Это и другие проблемы, связанные с использованием Adobe Reader, означают, что пользователи будут искать альтернативные инструменты PDF для обработки своих PDF-файлов.
PDFelement позволяет пользователям создавать и заполнять формы, а также манипулировать отсканированными документами благодаря функции OCR (оптического распознавания символов). Он также дает вам возможность объединять и разделять PDF-файлы, вставлять и заменять PDF-страницы, а также извлекать содержимое из PDF-файлов. Он также позволяет вставлять и редактировать аннотации, добавлять номера Бейтса, гиперссылки, закладки, водяные знаки, пароли, цифровые подписи, нижние колонтитулы, верхние колонтитулы и редактировать конфиденциальные документы.
PDFelement помогает вам сэкономить время, позволяя работать с несколькими документами одновременно. Его пользовательский интерфейс достаточно прост для начинающих, чтобы узнать, со всеми функциями, удобно расположенными в простом в использовании окне приложения.
1. Adobe Reader Плагин Chrome
Как и многие другие браузеры, Google Chrome поставляется с собственным плагином PDF для просмотра и печати PDF-файлов. Чтобы установить вместо этого плагин Adobe Reader, вам придется деактивировать собственный PDF-ридер Chrome. Для этого выполните следующую процедуру:

2. Adobe Reader Плагин Firefox
Как и Chrome, Firefox также использует свой собственный встроенный просмотрщик PDF для PDF-файлов. Чтобы сделать Adobe Reader средством просмотра PDF-файлов по умолчанию в Firefox, вам необходимо перезаписать настройки PDF-файлов по умолчанию. Для этого выполните следующие действия:

- Загрузите и установите Adobe Reader, если он еще не установлен. Убедитесь, что приложение обновляется после установки.
- Откройте Firefox, нажмите кнопку меню в окне Firefox и выберите пункт "Параметры."В списке параметров выберите пункт" Приложения."Здесь введите слово" PDF " в строке поиска, чтобы открыть параметры для PDF-файлов. В раскрывающемся меню рядом с пунктом" портативный формат документа "выберите пункт" Использовать Adobe Acrobat (в Firefox)."
- Закройте окно параметров и обновите Firefox.
3. Adobe Reader Plugin IE
Для Internet Explorer активация плагина Adobe Reader будет зависеть от используемой версии Internet Explore. Выполните следующие действия, чтобы активировать плагин для вашей версии Internet Explorer.
4. Adobe Reader Плагин Safari
Safari также имеет свой собственный собственный просмотрщик PDF, который поставляется с macOS. Вы можете скачать и установить плагин Adobe Reader для Вашего браузера Safari, чтобы изменить инструмент просмотра PDF-файлов по умолчанию на Adobe Reader. Обратите внимание, что вам нужны ver10.5.8 и ver10.6.4 macOS X, если вы работаете на Safari 4 и macOS X ver10.6.4 для Safari.
Chrome по умолчанию открывает файлы PDF с помощью встроенного браузера PDF. Если встроенный просмотрщик PDF отключен, Chrome отображает файлы PDF с помощью Adobe Acrobat или Adobe Reader.
Если возникают трудности с просмотром файлов PDF в браузере Chrome с помощью программы Adobe Acrobat или Adobe Reader, воспользуйтесь приведенными ниже советами.
Проблема возникает только с Chrome
Попробуйте открыть на компьютере файлы PDF в другом браузере, например, Firefox. Если такие проблемы возникают с просмотром файлов PDF в другом браузере, проблема не связана с Chrome.
Если проблема возникает только с Chrome, попробуйте следующие решения в том порядке, в котором они перечислены.
Проверьте наличие обновлений Adobe Reader и Acrobat
Проверьте настройки Adobe Reader и Acrobat
Выполните следующие инструкции, чтобы убедиться, что для отображения PDF в браузере настроен Adobe Reader или Adobe Acrobat.
Для просмотра PDF-файлов в браузере должна использоваться только одна из этих программ, но не обе.
- В программе Adobe Acrobat или Reader перейдите в меню Правка → Настройки.
- Выберите Интернет в панели слева.
- Установите флажок Быстрый просмотр в Web вверху (также может называться «Показывать PDF в браузере»). Если флажок уже установлен, можно снять его, нажать кнопку OK , а затем снова открыть меню Настройки, чтобы установить его еще раз.
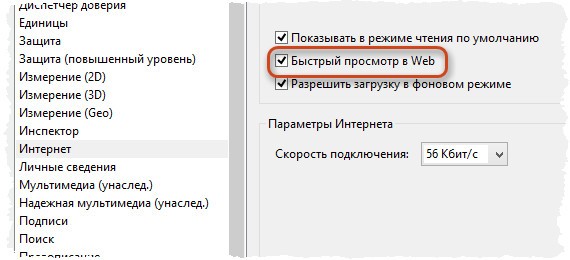
Восстановите настройки программы Adobe
Удалите программу Adobe
Если установлены обе программы – Adobe Reader и Adobe Acrobat – они могут конфликтовать между собой. Попробуйте удалить одну из программ.
Инструкции для Windows
- Удалите Adobe Reader или Acrobat с компьютера с помощью функции «Установка и удаление программ» панели управления Windows.
- Перезагрузите компьютер после удаления программы.
Инструкции для Mac
- Перетащите Adobe Reader или Acrobat из папки «Программы» в корзину.
- Удалите файл AdobePDFViewer.plugin из папки Library → Internet Plug-Ins.
Удалите и переустановите Adobe Reader и Acrobat
Если после выполнения приведенных выше советов все еще не удается открыть файлы PDF в Chrome, попробуйте поискать на справочном форуме Chrome дополнительные подсказки от других пользователей Chrome.

Если не открываются PDF
Если Яндекс Браузер сразу предлагает сохранить pdf-файл на локальный диск, то в настройках просто не выставлена соответствующая опция для просмотра. Чтобы её вернуть необходимо:
Взаимодействие с Adobe Acrobat Reader
Как сохранить PDF
При условии, что программа настроена на автоматическое открытие PDF для просмотра, есть 3 варианта сохранения файла в Яндекс Браузере:
Как открыть PDF с диска
Можно использовать Яндекс Браузер как штатную программу просмотра PDF непосредственно с диска компьютера. Открыть документ таким образом можно:
- Комбинацией Ctrl + O , далее выбрав нужный файл на локальном диске
- Просто перетащив файл PDF формата в окно приложения, а точнее прямо на строку адреса, он автоматически будет запущен
Интеграция с Яндекс.Диск
- пролистать документ (презентацию)
- сохранить на Яндекс Диск
- отредактировать, внеся нужные изменения, и открыть доступ к новой версии файла для других
Включить просмотр документов на Яндекс.Диске
Логично, что для отключения открытия документов на Я.Диске нужно убрать указанную выше галочку
Альтернативный вариант использования Яндекс.Диска
Можно легко обойтись и без настройки, описанной выше, если вы используете в качестве поисковика Яндекс. Тогда в выдаче для документов соответствующих типов можно будет увидеть 2 кнопки :
Печать PDF
Укажем все варианты печати PDF документа в контексте Яндекс Браузера:
Как сохранить страницу в PDF
В случае необходимости в Яндекс Браузере можно сделать экспорт текущей страницы сайта, видимой части или целиком, в виде удобного многостраничного PDF-документа. Для этой цели можно использовать один из 2 следующих методов:
1-й метод имеет более тонкие опции создания PDF, где можно выбрать конкретные страницы экспорта, 2-й всегда делает многостраничник
Столкнулся с проблемой на одной из машин, Windows 7 x64 / Internet Explorer 10 и 9 не открывает PDF файлы. Пытался откатываться, сбрасывать параметры IE. Переустанавливал разные Acrobat Reader. А проблема оказалась в x64 винде.
У винды x64 есть две папки Program Files и Program Files(x86) и в каждой есть Internet Explorer. Так вот по умолчанию запускается отовсюду 64 битный IE. А акробат 32 битный и ставится только на 32 битный IE.

Решение простое — Запускать 32 битный IE из папки Program Files(x86) в нем PDF будут нормально открываться.
Трололо… Вот здесь еще немного акробата и винды.
One thought on “ Windows 7 x64 / Internet Explorer не открывает PDF файлы ”
У меня помогло такое решение: В свойствах файла iexplore закладка «Совместимость» установил Уровень прав «Запуск от имени администратора». PDF стали открываться. (К сведению: Adobe Reader 9 был установлен вместе с системой, и ошибка все равно была, даже при том что ассоциация pdf была назначена)
Добавить комментарий Отменить ответ
Этот сайт использует Akismet для борьбы со спамом. Узнайте как обрабатываются ваши данные комментариев.
На этой странице

Документы PDF можно открывать на веб-странице, с помощью веб-браузера, либо в приложении Acrobat или Reader. Ниже представлены инструкции для каждого веб-браузера.
У каждого браузера есть свои собственные параметры для управления открытием файлов PDF с веб-страницы. В Acrobat и Acrobat Reader отсутствуют настройки для открытия веб-файлов PDF. Чтобы изменить оформление, следуйте инструкциям ниже, соответствующим вашему браузеру, или см. сведения об управлении плагинами и надстройками в документации к браузеру.
Internet Explorer 8 и более поздние версии
Откройте Internet Explorer и выберите Сервис > Надстройки.
В разделе «Типы надстроек» выберите Панели инструментов и расширения.
В меню «Показать» выберите Все надстройки.

В списке надстроек выберите Adobe PDF Reader.
Если дополнение Adobe PDF Reader не отображается, попробуйте установить в меню другие параметры. Например, в некоторых системах дополнение появляется при выборе параметра «Запуск без получения разрешения».
Кнопка Включить позволяет надстройке «Adobe PDF Reader» открывать файлы PDF в браузере.
Кнопка Отключить отключает надстройку, что не позволит ей открывать файлы PDF в браузере.

Для получения дополнительной информации см. раздел справки Internet Explorer Управление надстройками в Internet Explorer.
Microsoft Edge
Microsoft Windows 10 поставляется с двумя браузерами: Internet Explorer 11 и новым браузером Edge.
Браузером по умолчанию является Edge, а Internet Explorer 11 используется для поддержки устаревших рабочих процессов. Новый браузер Edge не поддерживает плагины ActiveX. Поэтому плагин Acrobat/Reader не будет работать с веб-браузером Edge. Дополнительная информация представлена в разделе Изменения в поддержке плагинов Acrobat и Reader веб-браузерами.
Для открытия файлов PDF используйте веб-браузер Internet Explorer 11. Чтобы включить поддержку плагина Acrobat/Reader в Internet Explorer, смотрите инструкции в предыдущем разделе.
Mozilla Firefox
Плагин Acrobat/Reader для Mozilla Firefox работает на базе технологий программного интерфейса плагинов Netscape (NPAPI), которая поддерживается только в версиях до Firefox 51. В версии Firefox 52 поддержка плагинов NPAPI удалена, поэтому текущий плагин Acrobat/Reader не будет работать в этом браузере.
Google Chrome
Плагин Acrobat/Reader для Google Chrome основан на технологии программного интерфейса подключаемых модулей Netscape (NPAPI). Корпорация Google объявила, что в апреле 2015 г. плагин NPAPI станет отключен в веб-браузере Google Chrome по умолчанию, но опытные пользователи смогут его включить. В сентябре 2015 г. поддержка NPAPI в веб-браузере Google Chrome была полностью прекращена.
Apple Safari
Safari 9.0, 10.0 или 11.0
Плагин Acrobat/Reader для Apple Safari основан на технологии программного интерфейса плагинов Netscape (NPAPI), которая поддерживается только в версиях до Safari 11. В версии Safari 12 поддержка плагинов NPAPI удалена, поэтому текущий плагин Acrobat/Reader не будет работать в этом браузере.
Для просмотра файлов PDF в веб-браузере Safari выполните одно из следующих действий:
- Задайте в настройках Safari использование плагина Adobe Reader
- Отключите плагин AdobePDFViewer, чтобы использовать средство просмотра Safari PDF по умолчанию
Не открывает и все, а с другого компа открывает, а тут нет. Нужен только Эксплорер никакие другие не подходят (не опера, мозила, хром и др. только Эксплорер тормознутый) Пишет ошибку следующего вида
Сведения об ошибке на веб-странице
Но у меня нет вообще Мозилы она удалена. Что нужно изменить в настройках Эксплорере чтоб начал открывать? Сам ПДФ есть вернее Фоксит редер и акробат, Вордовский документ переводит в формат ПДФ без проблем, а со страницы не хочет. Тут дело именно в настройке Эксплорера, по умолчанию установлен принтер PDF-XChange 3.0. Помогите!
Читайте также:


