Отметьте правильное утверждение орфографические ошибки powerpoint подчеркивает
Правильные ответы выделены зелёным цветом.
Все ответы: Этот курс обучает созданию презентаций с помощью новейшей версии PowerPoint 2010. Изучив данный материал, вы сможете без посторонней помощи создавать эффектные анимированные презентации профессионального качества. Курс пригодится как начинающим пользователям приложения, так и более опытным, желающим освоить новинки версии 2010.
Какое расширение имеют файлы, сохраняемые в PowerPoint 2010 на диск?
Каково назначение команды Пуск - Все программы - Microsoft Office - Средства Microsoft Office -| Языковые параметры?
(1) так происходит переключение с русского языка на английский и наоборот
(2) в данном окне посредством кнопок Добавить и Удалить вы можете изменить язык Microsoft Office 2010 и всех его приложений, в том числе и приложения PowerPoint
(1) на 3 группы: шрифты с засечками (антиква - serif); шрифты без засечек (гротески - sans serif); прочие - декоративные (decorative), рукописные (script) и т. п.
(2) на 2 группы (шрифты заголовочные и для основного текста)
(1) поддерживается возможность добавления фотографий напрямую со сканера и цифровой камеры.
(2) не поддерживается возможность добавления фотографий напрямую со сканера и цифровой камеры.
(3) добавлять фотографии в презентацию напрямую со сканера и цифровой камеры можно при помощи специального plug-ins
Какие форматы аудиофайлов поддерживаются программой PowerPoint 2010?
(1) AIFF - Audio Interchange File Format (Формат файла обмена аудиоданными)
(2) MID или MIDI - Musical Instrument Digital Interface (Цифровой интерфейс музыкальных инструментов)
(1) укажите слайд, в который нужно добавить таблицу. Затем на вкладке Вставка в группе Таблицы нажмите на кнопку Таблица
Для того, чтобы переключиться в режим показа слайдов
(1) щелкните на вкладку Показ слайдов, затем щелкните команду в группе Начать показ слайдов
(2) выполните цепочку команду Лента - Начать показ слайдов - Пуск
Для чего служит команда Пуск - Все программы - Microsoft Office - Средства Microsoft Office - Организатор клипов?
(1) в результате вы можете познакомиться с коллекцией растровых и векторных изображений, установленных на вашем ПК в ходе установки Microsoft Office 2010. из этих коллекций позднее мы будем вставлять картинки в слайд.
(2) команда покажет структуру (организацию и порядок) клипов в презентации
(3) эта команда выведет справку по средствам Microsoft Office PowerPoint
Откуда PowerPoint загружает шрифты для презентаций?
Включение в презентацию рисунков, в особенности фотографий с высоким разрешением:
(1) приводит к значительному увеличению ее объема. Рекомендуется по возможности сокращать объем подобных изображений, прибегая к различным способам оптимизации.
(3) делает невозможным применение презентации для полиграфии и веб дизайна
Диалоговое окно для выбора способа запуска (воспроизведения) звука содержит следующие режимы:
(3) можно создать диаграмму, нажав на кнопку Диаграмма на ленте (вкладка Вставка, группа Иллюстрации)
Какими параметрами определяют качество видеоизображения:
Для упаковки презентации на компакт-диск надо выполнить следующее:
(1) выберите Опубликовать, а затем - Подготовить для компакт-диска (появится диалоговое окно, где можно выбрать, что должно быть включено в публикацию)
Рисунки, вставленные в презентацию, рекомендуется сохранять в формате PNG, так как файлы PNG.
(1) создания рисунков или графиков, отражающих данные в документах
(2) интерлиньяж; межбуквенный просвет; междусловный пробел;
(3) выключка; отступ первой строки; втяжка (отступы справа и слева);
(2) если скопировать презентацию в другое место, встроенный звуковой файл перемещается вместе с презентацией и будет воспроизводиться без проблем на любом ПК
(3) встроенный файл можно удалить только вместе со слайдом
(1) в обычном режиме просмотра щелкните на слайд, в который нужно добавить видеофрагмент или анимированный GIF-файл. На вкладке Вставка в группе Клипы мультимедиа щелкните на стрелку в разделе Фильм
(2) в специальном режиме просмотра щелкните на слайд, в который нужно добавить видеофрагмент или анимированный GIF-файл. На вкладке Вставка в группе Клипы мультимедиа щелкните на стрелку в разделе Фильм
Самый эффективный способ настроить презентацию на показ перед различными аудиториями - это:
(3) создание отдельных презентаций для каждой аудитории
Какие существуют рекомендации по работе со звуковыми файлами?
(3) прежде чем вставить звуковые файлы, скопируйте их в ту же папку, где находится файл презентации.
(2) это корректировка расстояния между двумя знаками для создания впечатления равномерного распределения знаков, вписывания текста в область с ограниченными размерами и корректировки разрывов строк
Выполните команду Пуск - Все программы - Microsoft Office - Средства Microsoft Office - Диспетчер рисунков. Что вы увидите?
(1) здесь вы можете осуществить поиск рисунков на всех ваших носителях с тем, чтобы поместить их в общую базу. Среди прочих возможностей диспетчера - простейшие операции по редактированию графики, доступные из меню Рисунок (яркость и контрастность, обрезать, повернуть, изменить размер, сжать и другие).
(2) диспетчер рисунков позволяет сохранять рисунки для Интернет
(3) окно диспетчера рисунков служит для вывода всех рисунков презентации на компакт диск
(1) на вкладке Вставка в группе Иллюстрации щелкните на стрелку на кнопке Фигуры
(2) легенда - рамка, в которой определяются узоры или цвета рядов или категорий данных на диаграмме
Какие существуют способы воспроизведения видео в PowerPoint:
Если нужно уменьшить отступ для текста в списке, то какую клавишу или сочетание клавиш нужно нажать?
(1) это графические примитивы (круг, квадрат, треугольник)
(2) прототипы (рамки-местозаполнители) - поля с пунктирными границами, являющиеся частью макетов большинства слайдов. Эти поля содержат заголовки и основной текст либо такие объекты, как диаграммы, таблицы и рисунки
(1) в обычном режиме, который позволяет создавать слайды и работать с ними
(2) в интерактивном режиме, реагирующем на действия пользователя
(3) в мультимедиа режиме, позволяющем вставлять в презентацию звук и видео
(1) экспресс-стиль (быстрый стиль) - набор параметров форматирования, облегчающий форматирование документов и объектов
(2) экспресс-стиль служит для выбора атрибутов шрифтов для презентации
При установке любой из управляющих кнопок будет появляться окно Настройка действия. В данном окне для выбора поведения управляющей кнопки возможны такие варианты:
(1) в обычном режиме просмотра щелкните слайд, к которому нужно добавить комментарий. Затем на вкладке Вставка щелкните на стрелку под пунктом Звук, затем щелкните в контекстном меню строчку Записать звук
(2) в специальном режиме просмотра щелкните слайд, к которому нужно добавить комментарий. Затем на вкладке Вставка щелкните на стрелку под пунктом Звук, затем щелкните в контекстном меню строчку Записать звук
(3) необходимо выполнить команду Вставка - Запись звуковых комментариев
Что нужно для применения эффектов анимации к тексту или объекту?
(1) щелкните на текст или объект, для которого нужно создать анимацию. На вкладке Анимация в группе Анимация выберите нужный эффект анимации в списке Анимация
(2) выделить объект и выполнить команду Правка - Анимировать
Для чего в упакованной презентации содержится файл AUTORUN.INF?
Как в режиме показа слайдов вернуться к предыдущему слайду?
Какой минимальный объем оперативной памяти ПК для работы в программе PowerPoint 2010?
(1) Главная: копирование и вставка; добавление слайдов; форматирование текстов и абзацев; работа с фигурами; поиск и замена текста.
(2) Вставка: вставка слайдов, таблиц, изображений, графических объектов SmartArt, диаграмм, фигур, гиперссылок, фильмов, звуков, файлов из других программ и других объектов.
(3) Дизайн: выбор фонового узора, цветов, шрифтов и специальных эффектов для всей презентации.
(1) аудиофайл может не воспроизводиться, если на компьютере не установлена требуемая версия кодека или если файл закодирован в формате, который не распознается текущей версией операционной системы Microsoft Windows.
(2) кодек (компрессор/декомпрессор) - программное или аппаратное обеспечение, используемое для сжатия и распаковки цифрового мультимедиа.
(3) кодированием звука называется процесс преобразования данных в набор нулей и единиц.
(4) PowerPoint работает со всеми форматами звуковых файлов
(1) лепестковой называется диаграмма, в которой местоположение маркеров данных задается в полярной системе координат
(2) лепестковой называется диаграмма, в которой местоположение маркеров данных задается в двухмерной системе координат (X,Y)
(3) лепестковой называется диаграмма, в которой местоположение маркеров данных задается в трехмерной системе координат (X,Y,Z)
(4) лепестковой называется диаграмма, в которой местоположение маркеров данных задается в декартовой системе координат
Какой расширение имеет файл анимированного рисунка:
Могут ли упаковку презентации на компакт - диск просмотреть люди, на компьютерах которых не установлена программа PowerPoint 2010?
Какой параметр печати раздаточных материалов нужно указать, чтобы в раздаточные материалы включались строки для заметок слушателей?
(1) темы PowerPoint 2010 позволяют изменить внешний вид всей презентации одним щелчком мыши. При изменении темы презентации можно изменить не только цвет фона, но и цвет схемы, таблицы, диаграммы, а также шрифт и даже стиль элементов маркированного списка
(2) темы презентаций группируют рисунки по категориям
(3) темы презентаций разделяют содержание презентации на отдельные темы
(1) Анимация. Вкладка Анимация служит для организации переходов между слайдами. Вкладка содержит инструменты для добавления анимационных объектов и звуков, эффектов перехода и выбора временных интервалов.
(2) Показ слайдов. Вкладка Показ слайдов предназначена для организации параметров демонстрации слайдов. Вкладка содержит команды для настройки, репетиции и показа слайд-шоу. Здесь также есть команды для записи голоса, настройки сдвоенных мониторов и изменения разрешения изображения.
(3) Рецензирование. Вкладка Рецензирование содержит создания примечаний и защиты презентации. Вкладка содержит инструменты для проверки орфографии и тезаурус, а также средства перевода и исследования. Кроме того, здесь вы найдете команды для добавления, просмотра и обработки комментариев в документе.
(4) Вид. Вкладка Вид содержит инструменты упорядочения и масштабирования презентации, сортировщик слайдов, линейку, сетку и макросы. Вкладка позволяет быстро переключиться в режим заметок, включать линии сетки или упорядочивать все открытые презентации в окне.
Рекомендуется ли применять декоративный шрифт как основной для презентации?
(3) лучше всего глаз читает шрифты с засечками и они рекомендуются для набора больших массивов текста
(1) гиперссылка - цветной подчеркнутый текст или графический объект, по щелчку которого выполняется переход к файлу, фрагменту файла или веб-странице в Сети
(2) действие или набор действий, используемые для автоматизации выполнения задач
(3) представляет собой набор элементов оформления, придающий особый, единообразный внешний вид всем документам Office, используя конкретную комбинацию цветов, шрифтов и эффектов
Все приложения Microsoft Office поддерживают проверку орфографии, и большинство из них поддерживает проверку грамматики.
Если проверка правописания работает не так, как вы ожидали, см. статью Средство проверки орфографии и грамматики помечает текст, который не должен быть помечен. Если вам нужно выполнить проверку правописания на языке, отличном от языка по умолчанию, см. статью Проверка орфографии и грамматики на другом языке.
Используете Microsoft 365? Возможно, вас заинтересует новая функция Word — "Корректор"! Подробные сведения см. в статье Корректор.
Запуск средства проверки орфографии и грамматики вручную
Чтобы запустить проверку правописания в файле, нажмите клавишу F7 или выполните следующие действия:
Откройте приложение Office и перейдите на вкладку Рецензирование. В Access и InfoPath можно пропустить это действие. В Project перейдите на вкладку Проект.

Если программа обнаружит орфографические ошибки, появится диалоговое окно с первым из слов с ошибками, найденных средством проверки орфографии.
После того как вы примете решение по ошибке (пропустить ее, добавить слово в словарь или изменить его), приложение перейдет к следующему неправильно написанному слову.
Щелкните заголовок ниже, чтобы получить дополнительные сведения.
В большинстве приложений Office по мере ввода текста выполняется автоматическая проверка правописания, поэтому вы сразу можете увидеть ошибки во время работы.
Автоматическая проверка орфографии и грамматики отсутствует в Access, Excel и Project. Можно вручную запустить проверку орфографии, нажав клавишу F7.
Автоматическая проверка грамматики доступна только в Outlook, Word и PowerPoint 2013 (или более новой версии).
Офис отмечает потенциальные орфографические ошибки красной волнистой линией, а потенциальные грамматические ошибки отмечены синей волнистой линией.
Если орфографические или грамматические ошибки не помечаются, автоматическая проверка может быть отключена. Можно включить автоматическую проверку правописания.
Если в приложении Office слово отмечено, как содержащее ошибку, но вы написали его правильно, выберите пункт Добавить в словарь, чтобы в будущем это слово не отмечалось как неправильное. Дополнительные сведения см. в статье Добавление слов в словарь проверки орфографии и их изменение.
Включение и отключение автоматической проверки правописанияЕсли вы не хотите, чтобы в процессе работы приложение Office помечало возможные ошибки волнистыми линиями, вы можете отключить автоматическую проверку правописания.
Откройте параметры проверки правописания:
В OneNote, PowerPoint, Publisher, Visio и Word: в меню Файл выберите пункт Параметры и щелкните Правописание.
В InfoPath: на вкладке Главная щелкните стрелку рядом с надписью Орфография и выберите команду Параметры проверки орфографии.
В Outlook: в меню Файл щелкните Параметры, выберите Почта и нажмите кнопку Орфография и автозамена.
Установите или снимите флажок Проверять орфографию в процессе набора текста. Кроме того, в приложениях с автоматической проверкой грамматики можно установить или снять флажок Отмечать грамматические ошибки в процессе набора текста.

Примечание: В Word можно включать и отключать средство проверки орфографии для документа, с которым вы работаете, или для всех новых документов. Выберите значение в списке Исключения, а затем установите или снимите флажки Скрыть орфографические ошибки только в этом документе и Скрыть грамматические ошибки только в этом документе.
Если вы не хотите, чтобы в приложении Office проверялась грамматика (ни при запуске проверки правописания, ни автоматически по мере ввода), эту функцию можно отключить.
Откройте параметры проверки правописания:
В OneNote, PowerPoint, Publisher, Visio и Word: в меню Файл выберите пункт Параметры и щелкните Правописание.
В InfoPath: на вкладке Главная щелкните стрелку рядом с надписью Орфография и выберите команду Параметры проверки орфографии.
В Outlook: в меню Файл щелкните Параметры, выберите Почта и нажмите кнопку Орфография и автозамена.
Снимите флажки Автоматически проверять грамматику и Также проверять грамматику.

Примечание: не во всех приложениях Office присутствуют оба эти параметра.
Повторная проверка орфографии и грамматики в ранее пропущенных словахВ Word, Outlook, PowerPoint 2013 (или более новой версии) можно принудительно выполнить повторную проверку ранее пропущенных слов и выражений.
Откройте документ или элемент, который вы хотите проверить.
Откройте вкладку Файл и выберите команды Параметры > Правописание > Повторная проверка. В Outlook нужно выбрать пункты Файл > Параметры > Почта и нажать кнопку Орфография и автозамена.
См. также
Приложения Office для Mac автоматически проверяют наличие возможных орфографических и грамматических ошибок при вводе текста. Если вы предпочитаете проверять орфографию и грамматику уже в готовом документе, отключите автоматическую проверку или можно одновременно выполнить проверку орфографии и грамматики.
Автоматическая проверка орфографии и грамматики при вводе
Слово помечает потенциальные орфографические ошибки красной волнистой линией, а потенциальные грамматические ошибки отмечены зеленой волнистой линией.
Совет: Если орфографические и грамматические ошибки не помечаются, вероятно, вам нужно включить автоматическую проверку правописания, о которой пойдет речь в следующей процедуре.
Если вы видите орфографическую и грамматическую ошибку, удерживая нажатой клавишу CONTROL, щелкните слово или фразу и выберите один из вариантов.
Если приложение Word неправильно пометило слово как опечатку и вы хотите добавить это слово в словарь, чтобы приложение Word правильно распознавало его в дальнейшем, см. раздел Добавление слов в словарь проверки орфографии и их изменение
Включение (и отключение) автоматической проверки правописанияВ меню Word выберите Параметры > Правописание.
В диалоговом окне Правописание в разделе Орфография установите или снимите флажок Автоматически проверять орфографию.
В разделе Грамматика установите или снимите флажок Автоматически проверять грамматику.
Закройте диалоговое окно, чтобы сохранить изменения.
На вкладке Рецензирование нажмите кнопку Правописание.
Если Word находит возможную ошибку, открывается диалоговое окно Правописание, в котором орфографические ошибки выделяются красным цветом, а грамматические — зеленым.
Чтобы устранить ошибку, выполните одно из указанных ниже действий.
Введите исправление в соответствующем поле и нажмите кнопку Изменить.
В разделе Варианты выберите нужное слово и нажмите кнопку Изменить.
Чтобы пропустить ошибку, выполните одно из указанных ниже действий.
Чтобы пропустить только этот экземпляр ошибки, нажмите кнопку Пропустить.
Чтобы пропустить все экземпляры ошибки, нажмите кнопку Пропустить все.
Для грамматической ошибки щелкните Следующее предложение, чтобы пропустить экземпляр этой ошибки и перейти к следующей.
Если нужно пропускать слово с ошибкой во всех документах, нажмите кнопку Добавить, чтобы добавить слово в словарь. Это применимо только для слов с орфографическими ошибками. Свою грамматику вы не можете добавить в словарь.
Повторная проверка орфографии и грамматики для ранее пропущенных слов и выраженийСписок пропускаемых слов и грамматических ошибок можно очистить, после чего приложение Word снова проверит ошибки в орфографии и грамматике, которые вы до этого решили пропустить.
Примечание: Список пропускаемых слов и грамматики сбрасывается только для документа, который открыт в данный момент. Это действие на затрагивает орфографические и грамматические ошибки, которые вы решили пропустить в других документах Word.
Откройте документ, который необходимо проверить.
В меню Сервис наведите указатель на пункт Правописание и выберите Сбросить пропускаемые слова и грамматику.

Word предупредит вас о том, что эта операция приведет к сбросу средств проверки орфографии и грамматики.
Откройте вкладку Рецензирование и щелкните Правописание, чтобы проверить орфографию и грамматику.
Outlook
Автоматическая проверка орфографии и грамматики при вводе
По умолчанию приложение Outlook проверяет орфографию в процессе ввода текста. В Outlook используется красная пунктирная линия подчеркивания для обозначения возможных орфографических ошибок, а также зеленая пунктирная линия для обозначения возможных грамматических ошибок.
Если вы видите слово с пунктирной линией подчеркивания, то удерживая нажатой клавишу Control, щелкните слово или фразу и выберите один из вариантов.
В контекстном меню выполните одно из указанных ниже действий.
Выберите один из предлагаемых вариантов в верхней части контекстного меню.
Чтобы добавить слово в орфографический словарь, щелкните Добавить в словарь.
Включение (и отключение) автоматической проверки правописанияЧтобы Outlook автоматически выполнял исправление орфографических ошибок, в меню Outlook выберите пункт Параметры. В разделе Личные параметры щелкните Правописание. Щелкните в поле рядом сПроверкаорфографии при вводе текста.
Чтобы включить или отключить автоматическую проверку грамматики, в меню Outlook выберите пункт Параметры. В разделе Личные параметры щелкните Правописание. Щелкните в поле рядом с пунктом Проверка грамматики при вводе.
В меню Правка наведите указатель на пункт Правописание и выберите Правописание.
Выполните любое из описанных ниже действий.
В списке вариантов выберите нужное слово или введите новый вариант правописания в поле в верхней части, и нажмите Изменить.
Нажмите Пропустить, чтобы пропустить это слово и перейти к следующему слову с ошибкой.
Чтобы добавить слово в орфографический словарь, щелкните Добавить.
Совет: Для пропуска слова и перехода к следующей ошибке правописания используется сочетание клавиш +;.
PowerPoint
В PowerPoint можно проверять орфографию, но не грамматику.
Автоматическая проверка орфографии при вводе
PowerPoint автоматически проверяет и отмечает потенциальные орфографические ошибки с волнистым красным подчеркиванием.
Совет: Если орфографические ошибки не помечаются, вероятно, вам нужно включить автоматическую проверку орфографии, о которой пойдет речь в следующей процедуре.
Если вы увидите орфографическую ошибку, щелкните слово или фразу правой кнопкой мыши (или левой, удерживая клавишу CTRL) и выберите один из предложенных вариантов.
Включение или отключение автоматической проверки орфографииВ меню PowerPoint выберите разделы Параметры > Проверка орфографии.
В диалоговом окне Проверка орфографии установите или снимите флажок Автоматически проверять орфографию.
На вкладке Рецензирование нажмите кнопку Проверка орфографии.
При обнаружении ошибки откроется область Проверка орфографии с возможными вариантами исправления.
Чтобы устранить ошибку, выполните одно из указанных ниже действий.
Исправьте ошибку на слайде.
Выберите одно из слов, предложенных в области Проверка орфографии, а затем нажмите кнопку Изменить.
Чтобы пропустить ошибку, выполните одно из указанных ниже действий.
Чтобы пропустить только этот экземпляр ошибки, нажмите кнопку Пропустить.
Чтобы пропустить все экземпляры ошибки, нажмите кнопку Пропустить все.
Чтобы пропускать ошибку во всех документах и добавить слово в словарь, нажмите кнопку Добавить.
Excel
В Excel можно проверять орфографию, но не грамматику.
Проверка орфографии во всей презентации
На вкладке Рецензирование нажмите кнопку Проверка орфографии.
Примечание: Диалоговое окно Орфография не откроется, если ошибки правописания не обнаружены или вы пытаетесь добавить слово, которое уже есть в словаре.
Выполните любое из описанных ниже действий.
Необходимые действия
В разделе Варианты выберите нужное слово и нажмите кнопку Изменить.
Изменение каждого экземпляра этого слова в данном документе
В разделе Варианты выберите нужное слово и нажмите кнопку Изменить все.
Пропуск слова и переход к следующему слову с ошибкой
Пропуск каждого экземпляра этого слова в данном документе и переход к следующему слову с ошибкой
В PowerPoint можно проверить орфографию и грамматику всего текста целиком или настроить работу так, чтобы встроенные средства проверки исправляли ошибки или описки автоматически, поэтому проверка орфографии в PowerPoint дело совсем не сложное.
Как проверить орфографию в PowerPoint?
Чтобы проверить орфографию набранного текста в программе PowerPoint перейдите на вкладку Рецензирование и в самом начале панели инструментов нажмите на значок Орфография.

Откроется рабочее окно. Средства проверки орфографии уже сделали свою работу и выделили все существующие ошибки. Вам остается из предлагаемого списка выбрать правильные слова в нужном падеже или числе и нажать на кнопку Заменить или Заменить все.
Хотя функцией Заменить все нужно пользоваться осторожно. Каким бы умным не был компьютер, он все-таки не всегда может точно определить нужные слова для замены. Поэтому, лучше всего исправлять орфографические ошибки или описки в тексте поэтапно, используя кнопку Заменить.
Если PowerPoint подчеркивает слово красной волнистой линией, а вы уверены, что слово написано правильно, то можно нажать на кнопку Пропустить или Пропустить все.
Во время работы средства проверки орфографии PowerPoint сравнивают слова текста презентации со словами, которые находятся в основном словаре программы.
Словарь содержит часто употребляемые слова русского языка, но в нем отсутствуют многие технические термины, географические названия, собственные имена.
Если вы часто используете в своих презентациях специфические слова, которые не содержатся в основном справочнике, то для облегчения работы можно их добавить в словарь, нажав на кнопку Добавить.
Внизу окошка находится важная кнопочка Параметры, которая открывает Окно настроек исправления и форматирования текста.
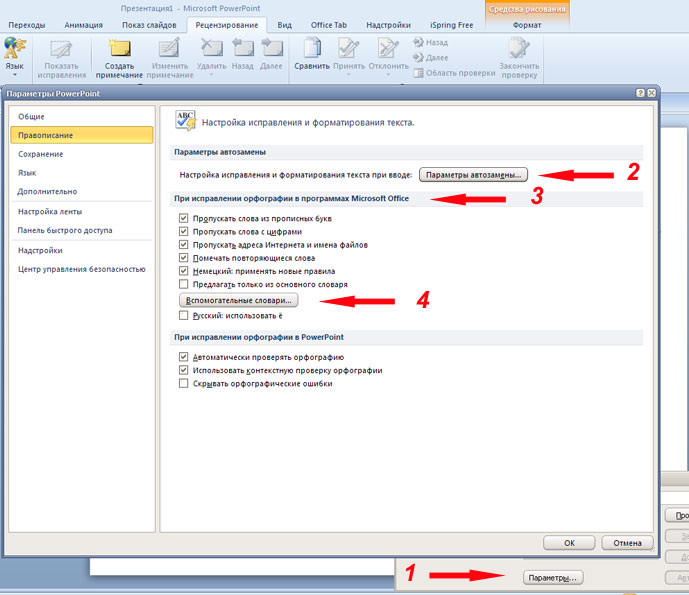
Здесь можно выставить параметры автозамены, поставить или снять галочки в предлагаемом списке. По умолчанию галочка напротив Скрывать орфографические ошибки отсутствует.
Если вы ее поставите, то ошибки в презентациях показываться не будут, а значит вы не сможете проверить орфографию и грамматику в презентациях PowerPoint, поэтому лучше эту опцию не включать.
Также при работе с текстом хорошим помощником является тезаурус. Рекомендую прочитать статью Для чего нужен тезаурус в PowerPoint.
Пожалуйста, проголосуйте за статью и поделитесь с друзьями в социальных сетях!
Читайте также:


