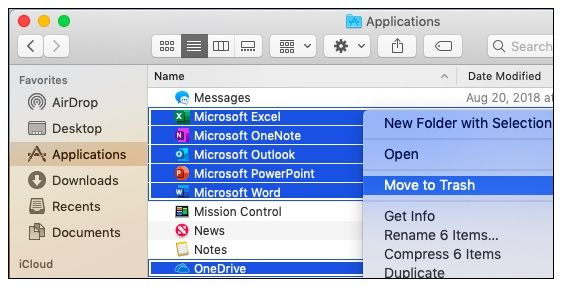Отмена установки microsoft office
Данные утилиты (ссылки приведены ниже) предназначены для полного удаления пакета MS Office в случае когда продолжить/отменить установку или удалить пакет штатными методами не представляется возможным.
Следует помнить, что данный способ, полностью удалит все компоненты офисного пакета, даже если они были установлены отдельно. Например, если у вас установлен Office 2010 и затем вы, отдельно установили MS Visio или Project, которые также относятся к семейству MS Office, то будут удалены все приложения относящиеся к офисному пакету соответствующей версии.
Перед внесением любых изменений, делайте резервную копию реестра, создавайте контрольные точки восстановления и создавайте образ системы. Внося изменения в работу системы, вы берёте ответственность на себя.
Для скачивания предлагается две ссылки: одна на сайт Microsoft, (так вы получите наиболее актуальную версию утилиты). Вторая ссылка: на инструкцию от Microsoft, которая поможет вам, правильно воспользоваться данными утилитами.
Добавлено 18.08.2020
Microsoft упростила инструкцию по удалению на сайте и удалила утилиты по удалению пакета MS Office со своего сайта, заменив их на одну универсальную утилиту (ссылки выше, заменены).
Добавлено 02.03.2021
Microsoft удаляет со своих сайтов ссылки на ряд полезных утилит. Поэтому, большинство утилит, невозможно теперь скачать. Ниже, приведу несколько своих раннее сохраненных утилит, размещенных на Google Диск.
- Утилита для удаления Microsoft Office 2003 (только для ОС Windows 7 и ниже): MicrosoftFixit50416
- Утилита для удаления Microsoft Office 2003 (только для ОС Windows 7 и 8/8.1): MicrosoftFixit20054.mini
- Утилита для удаления Microsoft Office 2007 (только для ОС Windows 7 и ниже): MicrosoftFixit50154
- Утилита для удаления Microsoft Office 2007 (только для ОС Windows и 8/8.1): MicrosoftFixit20052.mini
- Утилита для удаления Microsoft Office 2010 (только для ОС Windows 7 и ниже): MicrosoftFixit50450
- Утилита для удаления Microsoft Office 2010 (только для ОС Windows 7 и 8/8.1): MicrosoftFixit20055.mini
- Утилита для удаления Microsoft Office 2013+Office 365 Home Premium (только для ОС Windows 7/8/8.1/10): O15CTRRemove
- Универсальная утилита (SetupProd_OffScrub), для удаления всех версий Microsoft Office: SetupProd_OffScrub (на 02.03.2021 данную универсальную утилиту, можно скачать с официального сайта Microsoft. Статья с инструкцией.)
Вы можете скачать готовый архив с нужными файлами (который использует файлы с проекта Remove-PreviousOfficeInstalls на Git) и ознакомиться с подробной инструкцией на сайте winitpro. Также, советую вам посмотреть комментарии к той статьей, где пользователи делятся дополнительной информацией. Здесь, не хочу дублировать информацию, которая максимально качественно предоставлена на стороннем ресурсе.
В данной заметке, постарался предоставить максимум полезной информации, для личного исследования по данной теме. Если вы новичок и вам сложно использовать скрипт, вы можете сначала попробовать воспользоваться одной из утилит, которые предоставил выше по ссылкам.
Со своей стороны, если вы новичок и у вас просто не удаляется Microsoft Office стандартными средствами (через удаление программ и компонентов), воспользуйтесь вышеприведенной инструкцией и универсальной утилитой по удалению от Microsoft.
Предоставленные ссылки на Google Диск с утилитами, упакованы в архивах. Архивы без паролей, можете проверить на VirusTotal
Приветствуются комментарии с полезной информацией: уточнениями, дополнениями, вопросами. Очень хорошо, когда вы делитесь своим опытом. Ваш опыт и информация, могут быть полезны другим.
Категорически запрещено в комментариях использование ненормативной лексики (в том числе нецензурную речь). Комментарии со спамом и рекламой, не пройдут модерацию.
Все комментарии, проходят модерацию и публикуются только после рассмотрения и одобрения.
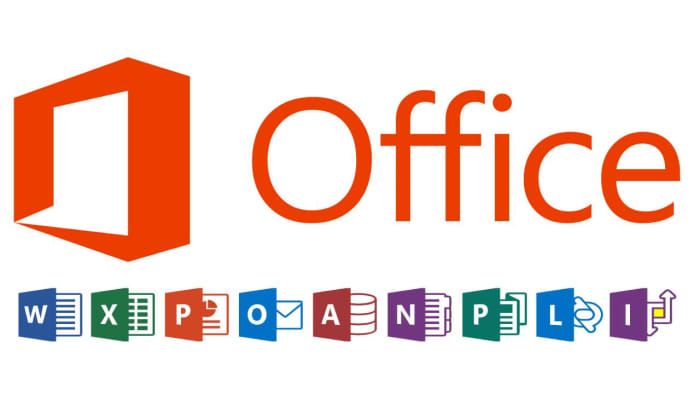
В последнее время Microsoft отменила ограничение на установку Office 365 для персональной, домашней или университетской версии. Но ограничение по-прежнему распространяется на всех тех владельцев лицензий Office 365 Business. Следовательно, важно знать процесс деактивации Office 365 для устранения конкретной ошибки.
Как отключить Office 365?
Тем не менее, здесь мы собираемся показать вам шаги по отключению Office 365. Если вы хотите новую установку, мы также предоставим вам процесс удаления Microsoft Office.
Как отключить Microsoft Office 365 Business?
- Затем введите данные для входа в свою бизнес-учетную запись.
- Теперь появится плитка «Установить статус»
- Нажмите на «Установить параметры»
- После этого вам нужно перейти в «Мои установки»
- Под этим разделом, нажмите на стрелку вниз, расположенную рядом с опцией «INSTALLS»
- Затем вы увидите все установки для Office или других продуктов Microsoft Office 365.
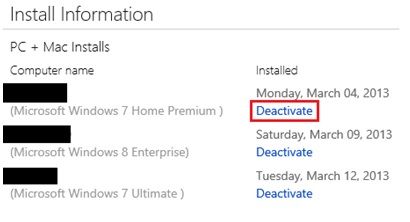
- Наконец, нажмите синюю кнопку «Деактивировать» рядом с каждой установкой.
Перед выполнением последнего шага выберите систему, в которой вы больше не используете Office 365. Затем нажмите кнопку деактивации.
Вы успешно деактивировали свою версию Office 365 Business. Если вы используете Office 365 Home, University или Personal, то вот что вам нужно сделать, чтобы отключить его из системы.
Деактивировать Microsoft Office 365 Личный, Домашний или Университетский
- Выполните следующие шаги, чтобы отключить Microsoft Office 365 от вашей системы.
- Сначала перейдите на страницу входа в свою учетную запись Microsoft.
- Затем введите свой логин и войдите
- Теперь найдите опцию «Устройства» и найдите устройство, на котором вы больше не используете Office.
- После этого нажмите на «Выход из офиса», чтобы отключить его.
Однако мы уже говорили, что деактивация Office не удаляет и не удаляет приложение из вашей системы. Следовательно, вам нужно следовать нашим остальным инструкциям, чтобы навсегда удалить MS Office.
Удалите Office 365 из вашей системы
Мы предоставим вам два разных способа удаления Office 365 с вашего ПК с Windows или Mac.
Помните, Удаление Microsoft Office не повредит сохраненным файлам или книгам. Вы все еще можете использовать или распечатать их.
Однако давайте теперь перейдем к методам.
ПК с Windows
Установка Microsoft Office включает 3 различных типа: «нажми и работай», установщик Microsoft Windows (MSI) и приложение Microsoft Store.
Перед удалением продукта вам необходимо убедиться, какой тип установки вы используете в своей системе. Вы можете легко найти тип установки в разделе «О программе» вашего приложения.
Установка типа «нажми и работай» или MSI
- Во-первых, откройте панель управления
- Пользователи Windows 10 необходимо ввести панель управления в поле поиска, а затем нажмите кнопку «Панель управления»
- Далее сначала нажмите «Программы», затем нажмите «Программы и компоненты»
- Теперь щелкните правой кнопкой мыши на Microsoft Office 365 и выберите «Удалить»
- Далее выберите «Панель управления»
- После входа в панель управления нажмите «Программы и компоненты»
- Наконец, щелкните правой кнопкой мыши Office 365 и выберите «Удалить»
- Затем нажмите «Панель управления» в появившемся меню.
- Теперь нажмите «Программы» и перейдите в «Программы и компоненты».
- Наконец, щелкните правой кнопкой мыши по вашему продукту и выберите опцию «Удалить», чтобы удалить его.
Тип установки Microsoft Store
- Сначала зайдите в меню «Пуск»
- Далее нажмите «Настройки»
- После этого выберите «Приложения»
- Теперь «Приложения Окно «Особенности»
- Выберите версию, которую вы хотите удалить
- Наконец, нажмите кнопку «Удалить».
Удалить Office 365 с Windows PowerShell
- Сначала щелкните правой кнопкой мыши пункт «Пуск» или нажмите клавишу с логотипом Windows на клавиатуре.
- Далее выберите «Windows PowerShell (Admin)»
- Теперь появится окно, наберите
Это все! Теперь вы можете удалить Office 365 с вашего ПК с Windows.
макинтош
Выполните следующие шаги, чтобы удалить Office 365 с вашего Mac.
- Сначала откройте «Finder» на вашем Mac
- Далее перейдите к опции «Приложения»
- Теперь нажмите командную кнопку + щелкните, чтобы выбрать Office для Mac
- После этого нажмите Ctrl + клик по приложению MS Office 365, которое вы хотите удалить
- Наконец, нажмите «Переместить в корзину»
![Mac_Office]()
Вы хорошо идти сейчас!
Окончательный вердикт
Мы предоставили каждый бит информации о том, как отключить и удалить Office 365 с вашего ПК с Windows или Mac. Теперь ваша очередь попробовать наши методы DIY и сообщить нам в поле для комментариев ниже. Для дальнейшего запроса, поместите его в том же окне. Мы свяжемся с вами в кратчайшие сроки!
Office — самый распространённый пакет офисных программ для ОС Виндовс. Microsoft Word, Excel, PowerPoint — все эти и другие офисные программы можно найти практически на любом компьютере или ноутбуке под управлением Windows. Однако случается так, что для документов используются иные программы и сервисы, а этот пакет лишь занимает место на жестком диске. Или же, хоть и достаточно редко, в какой-либо из этих программ случается сбой, требующий полного удаления и переустановки Microsoft Office. В этом руководстве будет рассмотрено, как окончательно удалить Microsoft Office 2007, 2010, 2013 и более новых версий, а также как заново его установить.
![Как удалить Microsoft Office]()
Стандартное удаление Microsoft Office
Один из самых популярных и доступных методов деинсталляции Microsoft office — следование стандартной для Виндовс процедуре удаления программ. Осуществляется это с помощью системного раздела «Программы и компоненты». Смотрите приведенную ниже пошаговой инструкцию, где описано, как открыть данный раздел и правильно выполнить удаление.
Шаг 1. Откройте главное меню Виндовс — раздел «Пуск», кликнув по иконке в виде логотипа Windows в левом нижнем углу. Найдите «Панель управления» и щелкните по ней левым кликом мыши.
Кликаем по иконке в виде логотипа Windows в левом нижнем углу, находим «Панель управления» и щелкаем по ней левым кликом мышиЕсли вы пользуетесь 10-й версией Виндовс, откройте классическую «Панель управления» с помощью системного поиска, написав соответствующее название.
Во встроенном поисковике вводим «Панель управления» и открываем ее![Во встроенном поисковике вводим «Панель управления» и открываем ее]()
Также на всех Windows-cистемах присутствует возможность открытия «Панели управления» посредством окна «Выполнить», вызываемой клавишами «Win» и «R». Затем просто впишите «control» в строке команд.
Вызываем нажатием клавиш «Win»+«R» консоль «Выполнить», вводим команду «control», нажимаем «ОК»![Вызываем нажатием клавиш «Win»+«R» консоль «Выполнить», вводим команду «control», нажимаем «ОК»]()
Шаг 2. Выберите раздел с названием «Программы и компоненты».
В режиме «Просмотр» выставляем «Крупные значки», выбираем раздел с названием «Программы и компоненты»![В режиме «Просмотр» выставляем «Крупные значки», выбираем раздел с названием «Программы и компоненты»]()
Шаг 3. Среди списка найдите Microsoft Office, а затем кликнете левой клавишей по строке с названием программы. В контекстном меню выберите «Удалить». Затем вам останется лишь подтвердить действие.
Кликаем левой клавишей по строке с названием программы, в меню выбираем «Удалить»![Кликаем левой клавишей по строке с названием программы, в меню выбираем «Удалить»]()
![Нажимаем «Да»]()
Обратите внимание! Такой способ удаления считается самым быстрым, однако он далеко не всегда эффективен. В системе всё-таки остаются некоторые остаточные файлы, поэтому в случае, если вам необходимо полное удаление — воспользуйтесь методами, предоставленными ниже.
Средство простого исправления — приложение-деинсталлятор от компании Microsoft, созданное для упрощения процедуры удаления Office. Удаление таким способом также очень простое в исполнении, ведь для этого потребуется лишь скачать нужный файл и совершить несколько кликов.
Вставляем ссылку в адресную строку любого браузера, нажимаем «Enter»![Вставляем ссылку в адресную строку любого браузера, нажимаем «Enter»]()
Шаг 2. После установки запустите его, кликнете по «Далее», затем по «Да».
![Кликаем по «Далее»]()
![Нажимаем «Yes» («Да»)]()
Шаг 3. После окончания работы программы, закройте её и перезагрузите ваш компьютер. Это действие удалит все остаточные файлы.
![Нажимаем по кнопке «Закрыть»]()
Удаление Office с помощью сторонних программ
Использование специализированных утилит — ещё один действенный метод окончательного удаления Microsoft Office с компьютера. Подобных утилит существует огромное множество, а самые популярные среди них — CCleaner и Revo Unistaller. Мы же рассмотрим подобный метод удаления на примере Revo Unistaller.
![Переходим в раздел «Загрузки» («Download»)]()
Шаг 2. После окончания скачивания установочного файла revosetup.exe, вам нужно открыть его. Затем выполните установку программы, следуя предоставленным в ней инструкциям:
![Нажимаем «ОК»]()
Отмечаем пункт о принятии соглашения, щелкаем «Далее»![Отмечаем пункт о принятии соглашения, щелкаем «Далее»]()
Жмем «Далее», по желанию меняем папку для установки, нажав по блоку «Обзор»![Жмем «Далее», по желанию меняем папку для установки, нажав по блоку «Обзор»]()
Шаг 3. После завершения установки откройте Revo Unistaller, и в перечне программ найдите строку с названием Microsoft Office.
![Находим строку с названием Microsoft Office]()
Шаг 4. Кликнете по ней правой клавишей мыши, а затем в открывшемся контекстном меню выберите пункт «Удалить». Затем от вас потребуется лишь подтвердить данное действие.
Кликаем по ней правой клавишей мыши, а затем левой по пункту «Удалить»![Кликаем по ней правой клавишей мыши, а затем левой по пункту «Удалить»]()
Узнайте также полезную информацию, как удалять программы на Windows 7, из нашей новой статьи.
Как переустановить Office
В Office, как и в любой другой программе, изредка могут случаться различные баги и проблемы в работе. Лучшее средство от них — банальная переустановка программы. В инструкциях ниже вы можете прочитать, как совершить переустановку каждой версии Office:
Как установить Office 365 и Office 2019
На официальном сайте Майкрософт нажимаем по блоку «Войти» в правом верхнем углу![На официальном сайте Майкрософт нажимаем по блоку «Войти» в правом верхнем углу]()
Шаг 2. Войдите в свою учетную запись Майкрософт, привязанную к Office, если вы прежде не сделали этого.
![Вводим данные от учетной записи Майкрософт]()
Шаг 3. Затем на главной странице кликните по «Установить Office». Начнётся скачка установочного файла.
![Кликаем по «Установить Office»]()
Шаг 4. По окончанию скачивания запустите файл. После этого начнётся непосредственно процесс установки Office на компьютер.
![Ожидаем завершения процесса установки Office]()
Шаг 5. После появления надписи «Готово! Набор Office установлен» можно считать, что вы успешно переустановили этот пакет офисных программ.
После появления надписи «Готово! Набор Office установлен» нажимаем «Закрыть»![После появления надписи «Готово! Набор Office установлен» нажимаем «Закрыть»]()
На заметку! Процесс установки Office 2010, 2013 и 2016 практически не отличаются от вышеописанного способа установки Office 365 и 2019.
Как установить Office 2007
Это версия Office всё ещё остается одной из самых массовых за всё время, хоть и её официальная поддержка была прекращена в октябре 2017-го года. Тем не менее, её до сих пор можно установить и беспрепятственно ею пользоваться. Однако стоит предупредить, что её установка сейчас возможна только с компакт-диска, что в нынешних реалиях кажется уже весьма устаревшим методом установки.
Шаг 1. Вставьте диск с Microsoft Office 2007 в дисковод. После этого автоматически запустится мастер установки.
Вставляем диск с Microsoft Office 2007 в дисковод компьютера![Вставляем диск с Microsoft Office 2007 в дисковод компьютера]()
Шаг 2. Затем вам будет предложено ввести код активации. Его можно найти на наклейке, расположенной на коробке от диска с Office.
Вводим код активации, который можно найти в наклейке на коробке от диска![Вводим код активации, который можно найти в наклейке на коробке от диска]()
Шаг 3. После этого прочтите и примите условия использования программы. Кликните по «Продолжить».
Отмечаем пункт о принятии лицензионного соглашения, кликаем по «Продолжить»![Отмечаем пункт о принятии лицензионного соглашения, кликаем по «Продолжить»]()
Шаг 4. Далее вам остаётся проделать ещё несколько действий, соблюдая все инструкции.
![Нажимаем «Install Now» («Установить сейчас»)]()
Шаг 5. После установки кликните по «Закрыть». Вот и всё, установка завершена.
![Нажимаем «Закрыть»]()
07.12.2018![date]()
Office, System Center Configuration Manager![directory]()
комментариев 20![comments]()
В рамках задачи по массовому обновлению Office до последней версии на компьютерах всех пользователей (по схеме развертывания Office 2016 через SCCM), нам понадобилось разработать простое решение для корректного автоматического удаления любых других ранее установленных на компьютерах версий Microsoft Office. Предполагается использовать данные скрипты в задания по автоматическому удалению / установке Office через пакеты SCCM.
В большинстве случаев, перед установкой новой версии Office, желательно удалить любые ранее установленные на компьютере версии MS Office (одновременное использование разных версий Office на одном компьютере поддерживается, но не рекомендуется из-за потенциальных проблем). Поэтому возникла необходимость разработать скрипты, которые бы корректно удаляли любую версию Office, ранее установленную на ПК.
VBS скрипты OffScrub
Рассмотрев несколько способов удаления ранее установленных версий Office, мы остановились на использовании скриптов OffScrub от службы Premier поддержки Microsoft. Скрипты OffScrub входят в состав пакетов официальных пакетов EasyFix (пакет принудительного удаления Office 2007 и 2010, если их не получается удалить стандартным способом из Панели Управления) Для удаления Office 2013 и 2016 используется другой инструмент – пакет O15CTRRemove.diagcab, в который также входят скрипты OffScrub (см. сноску чуть ниже)
- Возможность удаления старой версии даже при отсутствии или повреждения исходных файлов установки или кэша Office
- Куст пользователя в реестре не затрагивается
- Обеспечивается полное удаление
- Удаление устаревших настроек и всех продуктов (в т.ч. Project, Visio, Visio Viewer)
Скрипт Remove-PreviousOfficeInstalls.ps1 из пакета O15CTRRemove.diagcab позволяет определить установленную версию Office и вызвать скрипт Offscrub*.vbs для соответствующей версии Office.
В первую очередь, необходимо скачать с сайта Microsoft файл FixIt для тех версий Office и Windows, которые используются в вашей инфраструктуре.
Важное примечание. Ранее на этой странице присутствовали ссылки как на пакет EasyFix, так и на O15CTRRemove.diagcab. На данный момент осталась ссылка только на универсальный пакет O15CTRRemove.diagcab, который можно использовать для удаления Office 2013 / 2016 на Window 7, Windows 8 и Windows 10. Кроме того, еще в начале года в архиве O15CTRRemove.diagcab присутствовали скрипты Offscrub для новых версий Office, то теперь в нем остались только PowerShell скрипты. Эти (и другие) версии vbs Offscrub скриптов теперь можно получить только с официального репозитория разработчиков Office на GitHub (OfficeDev).В следующей таблице я собрал ссылки на пакеты Microsoft для удаления разных версий Office в разных ОС.
Версия Office Windows 7 Windows 8 Windows 10 Office 2003 MicrosoftFixit20054.mini.diagcab Отсутствует Office 2007 MicrosoftFixit20052.mini.diagcab Отсутствует Office 2010 MicrosoftFixit20055.mini.diagcab Office 2013 Файл OffScrub_O15msi.vbs на GitHub Office 2016 Файл OffScrub_O16msi.vbs на GitHub Office 365/ Click-To-Run Файл OffScrubc2r.vbs на GitHub ![Проект Remove-PreviousOfficeInstalls - скрипты для удаления Office на GutHub]()
Качаем указанные файлы и сохраняем в каталог C:\tools\OfficeUninstall. Файлы *.diagcab представляют собой обычные архивы в CAB формате, которые можно распаковать с помощью команды expand.
Итак, для удобства для каждой версии Office создадим отдельный каталог:
set OFFICEREMOVE=C:\tools\OfficeUninstall\
md "%OFFICEREMOVE%\2003"
md "%OFFICEREMOVE%\2007"
md "%OFFICEREMOVE%\2010"
md "%OFFICEREMOVE%\2013"
md "%OFFICEREMOVE%\2016"
md "%OFFICEREMOVE%\O365"Теперь в каждый каталог из скачанных архивов diagcab распакуем только vbs файлы.
expand -i "%OFFICEREMOVE%\MicrosoftFixit20054.mini.diagcab" -f:OffScrub*.vbs "%OFFICEREMOVE%\2003"
expand -i "%OFFICEREMOVE%\MicrosoftFixit20052.mini.diagcab" -f:OffScrub*.vbs "%OFFICEREMOVE%\2007"
expand -i "%OFFICEREMOVE%\MicrosoftFixit20055.mini.diagcab" -f:OffScrub*.vbs "%OFFICEREMOVE%\2010"И скопируем тужа же vbs файлы, для новых версий Office, скачанные с GitHub.
move /y "%OFFICEREMOVE%\OffScrub_O15msi.vbs" "%OFFICEREMOVE%\2013"
move /y "%OFFICEREMOVE%\OffScrub_O16msi.vbs" "%OFFICEREMOVE%\2016"
move /y "%OFFICEREMOVE%\OffScrubc2r.vbs" "%OFFICEREMOVE%\O365"![Получение vbs файлов OffScrub для удаления ms office]()
Таким образом, у нас появится такие vbs файлы:
Список доступных аргументов любого vbs скрипта OffScrub можно получить так:
Microsoft Customer Support Service – Office 2016 MSI Removal Utility
OffScrub_O16msi.vbs helps to remove Office 2016 MSI Server and Client products
Usage: OffScrub_O16msi.vbs [List of config ProductIDs] [Options]![примеры использования offscrub vbs]()
Особенности запуска vbs скриптов OffScrub через SCCM
Для того, чтобы скрипт удаления Office работал корректно на 64 битных версиях Windows, при запуске их 32-битным клиентом Configuration Manager, нужно запускать соответствующую версию cscript.exe. Поэтому на 64 битной системе для запуска сценариев нужно запускать процессор cscript.exe из каталога C:\Windows\SysWOW64.
Данного функционала можно добиться скриптом NativeCScript.cmd:
@echo off
if "%PROCESSOR_ARCHITEW6432%"=="AMD64" (
"%SystemRoot%\Sysnative\cscript.exe" %*
) else (
"%SystemRoot%\System32\cscript.exe" %*
)Готовый архив со всеми необходимыми файлами можно скачать с нашего сайта: OfficeUninstall.zip (1,4 Мб)
Скрипт полного удаления Office 2003
Команда ручного запуска скрипта полного удаления компонентов Office 2003 на компьютере будет выглядеть так:
Cscript.exe "%OFFICEREMOVE%\2003\OffScrub03.vbs” ALL /Quiet /NoCancel /Force /OSE
![скрипт для полного удаления office 2003 с компьютера пользователя]()
Если задание удаления запускается в виде пакета SCCM, команда удаления может выглядеть так:
"%SystemRoot%\System32\cmd.exe" /C "NativeCScript.cmd //B //NoLogo "2003\OffScrub03.vbs" ALL /Quiet /NoCancel /Force /OSE"
Скрипт полного удаления Office 2007
Команда полного удаления компонентов Office 2007 для ручного запуска:
Cscript.exe "%OFFICEREMOVE%\2007\OffScrub07.vbs” ALL /Quiet /NoCancel /Force /OSE
Для запуска скрипта через задание SCCM:
"%SystemRoot%\System32\cmd.exe" /C "NativeCScript.cmd //B //NoLogo "2007\OffScrub07.vbs" ALL /Quiet /NoCancel /Force /OSE"Скрипт полного удаления Office 2010
Команда полного удаления Microsoft Office 2010 для ручного запуска:
Cscript.exe "%OFFICEREMOVE%\2010\OffScrub10.vbs” ALL /Quiet /NoCancel /Force /OSE
При запуске через Configuration Manager:
"%SystemRoot%\System32\cmd.exe" /C "NativeCScript.cmd //B //NoLogo "2010\OffScrub10.vbs" ALL /Quiet /NoCancel /Force /OSE"
Скрипт полного удаления Office 2013
Команда полного удаления компонентов Microsoft Office 2013 для ручного запуска:
Cscript.exe "%OFFICEREMOVE%\2013\OffScrub_O15msi.vbs” ALL /Quiet /NoCancel /Force /OSE
Для запуска скрипта через задание SCCM:
"%SystemRoot%\System32\cmd.exe" /C "NativeCScript.cmd //B //NoLogo "2013\OffScrub_O15msi.vbs" ALL /Quiet /NoCancel /Force /OSE"
Скрипт полного удаления Office 2016
Команда ручного запуска скрипта полного удаления компонентов Office 2016 на текущем будет выглядеть так:
Cscript.exe "%OFFICEREMOVE%\2016\OffScrub_O16msi.vbs” ALL /Quiet /NoCancel /Force /OSE
Удаление Office 2016 из пакета SCCM можно запустить такой командой:
"%SystemRoot%\System32\cmd.exe" /C "NativeCScript.cmd //B //NoLogo "2016\OffScrub_O16msi.vbs" ALL /Quiet /NoCancel /Force /OSE"Скрипт полного удаления Office Click to Run / Office 365
Команда полного удаления компонентов Office Click to Run / Office 365 для ручного запуска:
Читайте также:
- Пользователи Windows 10 необходимо ввести панель управления в поле поиска, а затем нажмите кнопку «Панель управления»