Открывать ссылки на внешние приложения в браузере что это
При переходе по ссылке из приложений система Android предлагает выбрать браузер, в котором будет открыт сайт. Также может осуществляться автоматический переход в программу, которая практически не используется по разным причинам. Установить или изменить обозреватель можно по умолчанию самостоятельно. В «Блоге системного администратора» разберем, как это можно сделать.
Браузер по умолчанию – что это такое
На всех устройствах с выходом в интернет есть предустановленный браузер. Если он один, то все ссылки на интернет-страницы будут открываться только в нем. Именно поэтому программа и считается по умолчанию.
Если на смартфоне установлено несколько обозревателей, то после нажатия на ссылку для перехода на сайт каждый раз отображается окно, где нужно выбрать приложение. Следует отметить, что некоторые приложения имеют интегрированный браузер, через который все ссылки открываются по умолчанию. Если его нет, то они запустятся через сторонний софт.
Как изменить или установить браузер по умолчанию
Изменить обозреватель по умолчанию можно через системные настройки операционной системы. Также это делается с помощью параметров браузера. Разберем, как это можно сделать несколькими способами.
Способ 1: системные настройки
Чтобы выбрать браузер, который будет использоваться по умолчанию, сделайте следующее:
1. Откройте главное меню Android, затем найдите пункт «Настройки». В 11 версии ОС открыть параметры системы можно через верхнюю шторку, если смахнуть ее вниз и выбрать иконку в виде шестеренки.

2. Откройте раздел «Приложения» в списке.
3. В перечне установленного софта отыщите предпочтительный браузер и тапните по его названию.

4. В блоке «Параметры по умолчанию» нажмите на пункт «Веб-браузер».
5. Откроется окно, где отобразятся браузеры, установленные на смартфоне.
6. Отметьте нужный пункт.

Таким же образом настраиваются и другие приложения. Например, для открытия мультимедийных файлов или документов.
Способ 2: всплывающее окно при переходе по ссылке
Еще один способ, позволяющий установить браузер по умолчанию – это его выбор во всплывающем окне при нажатии на ссылку. В этом случае появятся два варианта: «Только сейчас» или «Всегда». Чтобы все страницы, на которые совершается переход, запускались в выбранной программе, нужно выбрать второй вариант.

В некоторых версиях операционной системы Android открывается чек-бокс, где нужно отметить тот обозреватель. Если выбрать пункт «Запомнить этот выбор», то он всегда будет открываться при переходе по ссылке.
Способ 3: параметры браузера
Функционал мобильных обозревателей предполагает возможность смены приложения по умолчанию. На примере Яндекс.Браузера рассмотрим, как это сделать:
1. Запустите Яндекс.Браузер и тапните по иконке в виде трех вертикальных точек, которая находится слева от «умной адресной строки».
2. Выберите раздел «Браузер по умолчанию».

3. Во всплывающем окне выберите нужный вариант и подтвердите действие.
Поменять браузер по умолчанию на устройстве, работающем на базе Android, можно несколькими способами через системные настройки или с помощью параметров программы, если они предусмотрены. А ранее мы рассматривали, как записать видео с экрана Android в Google Play Игры. Напишите в комментариях, каким браузером пользуетесь вы.
Если вы нашли ошибку, пожалуйста, выделите фрагмент текста и нажмите Ctrl+Enter.
Например, я получил письмо от Pinterest с интересными ссылками на неделю. Когда я нажимаю на булавку, она открывается в Chrome, а не в приложении Pinterest. Это случилось с несколькими приложениями, и было интересно, есть ли способ «открыть ссылку с» типом функции.
Можно ли принудительно открывать ссылки в соответствующем приложении, а не в браузере по умолчанию (например, Chrome)?
Приложения могут запросить открытие ссылок с помощью приложения, используя API, называемый «фильтром намерений».
Если приложение имеет правильный фильтр намерений, вам будет предложено открыть ссылку, используя это приложение, и приложение затем что-то с ним сделает.
Это имеет быть закодирован в разработчиком приложения, и нет никакого способа , чтобы осуществить это самостоятельно , если вы не декомпилировать приложение и добавить его в.
Примером приложения, которое делает это, является приложение Google+.
Дополнительные примеры включают в себя: Twitter, Google Maps, Foursquare. Так что это полностью зависит от разработчиков приложений. Мне кажется странным, что приложение Gmail этого не делает. Например: в Chrome на Android, нажмите на недавнюю вкладку, показывающую электронную почту на рабочем столе Chrome; в этом случае имеет смысл открыть это письмо в приложении Gmail. Пожалуйста, не могли бы вы предоставить некоторую документацию или дополнительную информацию о фильтре намерений? Большое спасибо, вы, вероятно, получите гораздо больше кредитов для этого ответа, очень полезно.Это вспомогательное приложение делает ссылки Facebook, Twitter, Instagram, GitHub и Goodreads открытыми в их приложениях вместо браузера: Открыть ссылку в приложении
Он еще не поддерживает Pinterest, но если вы технический, то легко добавлять новые приложения и не требовать написания кода! Подробности в репозитории GitHub .
Я установил Open Link в приложении, и он работает! У меня есть приложение для базы данных, и я добавил поле для URL в одну из таблиц, и оно всегда открывалось в браузере. Спасибо, что поделились.Если ссылки открывались в Chrome по умолчанию, все, что мне нужно было сделать, это перейти в Настройки -> Приложения -> Установить по умолчанию, выбрать приложение Chrome и нажать Clear defaults .
В следующий раз, когда я щелкнул ссылку, телефон попросил меня Open with указать только две опции: Chrome и Samsung Internet Browser. Когда я выбираю Chrome Just once , то снова Open with появляется, но на этот раз с 3 вариантами: Pinterest, Chrome и Samsung Internet Browser. Я выбрал Pinterest, а затем Always все.
Не уверен, почему, но это сработало.
Я не использую Pinterest, но могу предположить, что первая ссылка - это сокращенный / компактный URL, который не распознается приложением Pinterest, затем браузер перенаправляет на ссылку, которая теперь распознается приложением Pinterest, следовательно, дополнительная опция по 2-й ссылке. (дополнительная информация о том, как это работает, находится в существующем ответе )В общем, вы не можете этого сделать. Причиной открытия ссылок в браузере является то, что они используют одни и те же протоколы обычных веб-ссылок. Так что, если конкретное приложение не является браузером, ссылки должны быть открыты с помощью приложения браузера.
Если вам нужно это подтвердить, попробуйте очистить настройки браузера Chrome по умолчанию. Это заставит вас выбрать приложение для открытия ссылки, когда вы нажимаете на них. Это даст вам открытую ссылку с возможностью (конечно, использовать приложения браузера)
Для этого перейдите Settings -> Apps и выберите приложение Chrome. Прокрутите вниз, найдите кнопку очистки по умолчанию и нажмите ее.
Разработчики приложений - это те, кто добавляет браузер в приложение через обновление. Если разработчик приложения Pinterest не добавил функциональность браузера, то невозможно открыть внешние ссылки в приложении.
Когда разработчики добавляют браузер в приложение, вы можете выбрать, хотите ли вы использовать приложение по умолчанию на вашем устройстве или встроенный браузер приложения.
Приложения, установленные на наших смартфонах, не только предоставляют возможность приятного использования тех или иных сервисов, но и также помогают весьма удобно просматривать ссылки, связанные с данными сервисами.
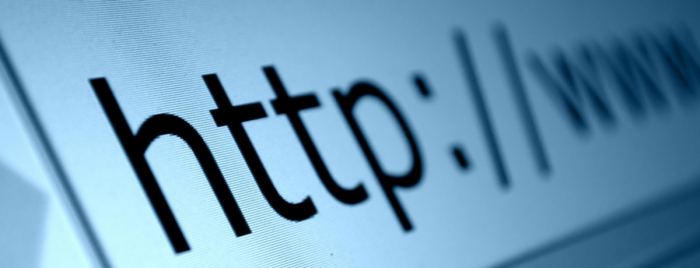
Однако иногда происходит сбой, и ссылки открываются не в установленных приложениях, а в браузере, что не только раздражает, но иногда может привести к ситуации, когда вы просто не сможете выполнить желаемое действие, доступное в приложении.
Сегодня мы разберемся, как настроить открытие ссылок в приложениях на Xiaomi.
Причина появления данной ошибки
На самом деле, причин отказа открытия ссылок в соответствующих приложениях может быть много: некорректная установка (или переустановка) приложения, баг в прошивке, сброс настроек и т.д.
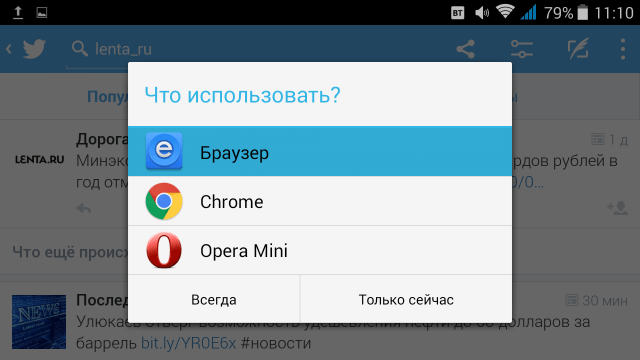
Не стоит бояться этого сбоя – программисты Xiaomi встроили в прошивку MIUI очень удобный способ включения данной функций.
Решение проблемы
Чтобы ссылки снова открывались в установленных на вашем Xiaomi приложениях, нужно вручную выставить данную функциональность в настройках.

Для этого нам необходимо зайти в общие Настройки устройства и прокрутить список разделов до пункта «Приложения». Нажимаем по нему и попадаем в меню глубоких настроек – здесь нам нужно выбрать пункт «Все приложения».
Открывается список всех установленных на смартфоне приложений. В правом верхнем углу мы видим иконку в виде трех точек – нажимаем на нее и наблюдаем появление нового окошка, в котором нам необходимо выбрать пункт «Приложения по умолчанию».
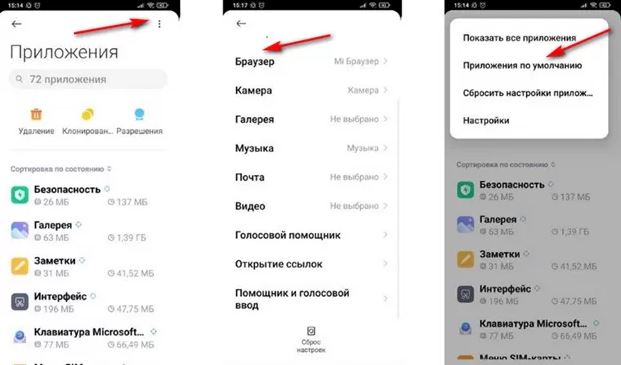
На экране появляется список приложений, которые смартфон будет воспринимать в качестве приоритетных при выполнении тех или иных задач. Крутим список чуть ниже и видим раздел «Открытие ссылок» - нажимаем на него.
Внутри нас ждет тонкая настройка процесса открытия ссылок. Например, выбираем приложение 4PDA, и в следующем окне нажимаем на кнопку «Открывать поддерживаемые ссылки». Вас встретит выбор из трех позиций: «Открывать», «Всегда спрашивать» и «Не открывать». Естественно, выбираем пункт «Открывать», и в следующий раз при открытии ссылки вы попадете не на ее страницу в браузере, а сразу в удобное для вас приложение.
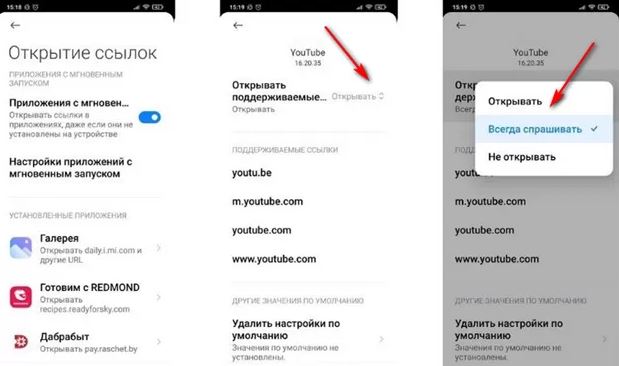
Дополнительный способ выбора приложения для открытия ссылок
Если первый вариант не сработал, то на помощь вам придет еще один способ выбора приложения для открытия ссылок.
Возвращаемся на страницу пункта «Приложения по умолчанию» и выбираем настройки Браузера. Нам необходимо нажать на вариант «Не выбрано» - таким образом, смартфон не будет сразу направлять все открываемые ссылки именно на браузер. Это означает, что при открытии новой ссылки смартфон будет предлагать возможность выбора поддерживаемого приложения.
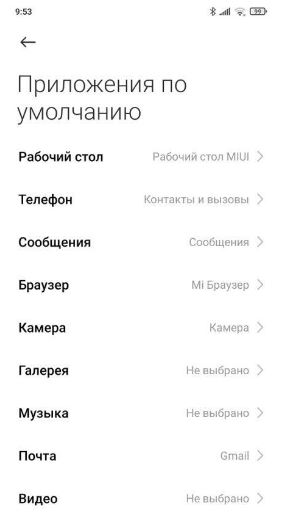
Прощелкав несколько необходимых для вас ссылок, вы навсегда настроите поддержку приложений, а ссылки «общего» характера будут открываться только в Браузере.
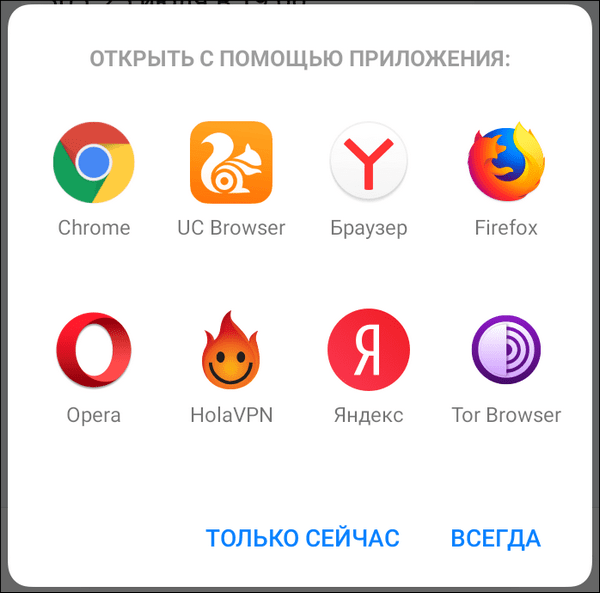
Доброго дня!
Например, работаете вы с документами в Office — нажали по ссылке и попадаете не в свой основной рабочий браузер (и так каждый раз). Тоже самое может быть и при чтении каких-то электронных книг, журналов (где есть сноски), вызове справки в ПО, и т.д.

Выбор браузера по умолчанию
Windows 11
Для начала необходимо открыть параметры системы — либо сочетание Win+i , либо Win+R плюс команда ms-settings: . Затем перейти в раздел "Apps / Default Apps" (приложения по умолчанию) и в списке найти нужное вам приложение.

Default Apps (приложения по умолчанию) - Windows 11

Для каждого формата (htm, html и пр.) задаем браузер
Кстати, с одной стороны — это может быть довольно удобно, если определенный контент у вас "подвисает" и вы хотите назначить сразу 2-3 браузера: чтобы в одном открывались PDF, а в другом всё остальное.
Windows 10
Windows 10 (как и 11-я), в отличие от остальных систем, не позволяет так просто, прямо из окна браузера — сделать его основным. Поэтому, для решения этого вопроса — придется открыть параметры ОС (либо с помощью сочетания клавиш Win+i , либо через ПУСК).

Приложения по умолчанию — параметры Windows 10
После, останется только выбрать из появившегося списка ту программу, которая станет у вас основной. В своем примере я выбрал Chrome.

Если вашего браузера нет в списке для выбора в параметрах Windows (а такое бывает с портативными версиями браузеров, см. скрин выше ☝) — то можно попробовать провернуть такой "фокус":

Открыть с помощью другого приложения
Windows 7/8
Способ 1
1) Сначала нужно открыть панель управления ОС Windows. Сделать это можно через меню ПУСК, либо нажав сочетания Win+R (для вызова окна "Выполнить") и введя команду control .
2) После, нужно перейти в раздел "Программы / программы по умолчанию" .

Панель управления — программы
3) Затем, перейти в подраздел "Задание программ по умолчанию" , выбрать из списка нужный браузер и установить на нём опцию "Использовать эту программу по умолчанию" .

Задание программ по умолчанию
Способ 2
Также сделать браузер основным можно прямо не выходя из него. Приведу пару примеров ниже.

Chrome — использовать по умолчанию
Firefox. Достаточно открыть настройки программы и во вкладке "Основные" нажать кнопку "Установить по умолчанию" .

Firefox — установить по умолчанию

Opera — дополнительные настройки — установить по умолчанию
Android
1) Для начала нужно в настройках телефона открыть раздел "Приложения / Приложения по умолчанию" (см. скрин ниже, актуален для Android 6.0÷10.0).

Приложения по умолчанию — Android 9.0
После, раскрыть вкладку "Браузер" и выбрать одну и установленных программ.

Браузер — Android 9.0
Читайте также:


