Открывает ли winzip файлы формата rar
Очень часто пользователи задаются вопросом: «Как открыть RAR файл?». Данный формат файлов достаточно популярен и используется во всех версиях Windows, Linux, MacOS и даже на Android, но почему-то вызывает сложности при открытии у пользователей.
RAR – это специальный формат сжатия файлов, по сути это архив, который имеет высокую степень сжатия из-за этого, он приобрел высокую популярность в сети интернет.
Для открытия RAR архивов чаще всего используется общепризнанная утилита WinRAR, которая позволяет как создавать архивы, так и извлекать из них файлы.
При работе с приложением WinRAR пользователь может создавать составные и многотомные архивы, а также устанавливать на них пароль. На данный момент, существует огромное количество различных архиваторов, которые умеют работать с форматом сжатия Rar. Предлагаю рассмотреть самые лучшие программы для разных операционных систем.
Как открыть RAR файл в Windows
Если вы уже успели обратить внимание, то, наверное, заметили, что по умолчанию в операционной системе Windows есть стандартная возможность открывать только Zip архивы. Поэтому, пользователи часто просто не могут открыть RAR архив пока не скачают специальную утилиту. Если вы не знаете, что именно вам нужно, то рассмотрим несколько вариантов.
WinRaR
Наверное, самый популярный архиватор для операционной системы Windows. WinRar умеет не только открывать и извлекать файлы из архива, но и позволяет пользователю создавать архивы самостоятельно.
Стоит обратить внимание на тот факт, что программа является условно бесплатной. Есть 30 дневная пробная версия, которая позволяет пользователю ознакомиться со всеми функциями.
С установленной программой WinRar для того, чтобы поместить файл в архив, достаточно щелкнуть по нему правой кнопкой мыши и выбрать пункт «Добавить в архив».

Для того, чтобы распаковать сжатый файл, достаточно щелкнуть по нему левой кнопкой мыши и в открывшемся окне программы нажать на кнопку «Извлечь», которая находится в панели инструментов.
Основные функции WinRAR:
- Возможность создавать архивы не более 8Гб;
- Есть функция установки пароля на архив, прикрепление электронной почты, блокировка архива и другое;
- Восстановление поврежденных архивов;
- Наличие файлового менеджера;
Еще один не менее популярный архиватор, созданный в 1999 году. Главным плюсом 7-zip является то, что он совершенно бесплатный и имеет открытый исходный код. Программа имеет две версии:
- Версия с графическим интерфейсом;
- Версия для командной строки;

Как и предыдущий архиватор, 7-zip отлично справляется с Rar архивами, а также поддерживает работу с такими типами файлов как: tar, gz, tb2, wim, 7z. Кстати, основным форматом сжатия, для данной программы является Zip.
Пользователь по своему усмотрению может установить сразу несколько архиваторов на свой ПК, но по умолчанию архивы будут открываться в WinRar.
Основные достоинства программы:
- Отличная скорость создания и распаковки архивов;
- Поддержка собственного формата 7z, который имеет больше преимуществ перед zip;
- Простой и понятный интерфейс, позволяющий пользователям быстро разобраться с функциями.
FreeArc
Еще один абсолютно бесплатный архиватор с открытым исходным кодом. Если вы будете иметь в своем арсенале установленный FreeArc, то у вас не возникнет вопросов, как открыть RAR файл, так как программа умеет работать со всеми популярными форматами архивов.

Кстати, те кто уже успел поработать с данным архиватором, наверное, заметили, что у него отличная скорость выполнения операций, поэтому он опережает многих своих конкурентов как минимум в два раза.
Кстати, данный архиватор можно без труда подключить к таким популярным файловым менеджерам, как Total Commander и Far.
Отличительные стороны FreeArc:
- Высокая скорость работы;
- Возможность восстановление поврежденных архивов;
- Автоматическая сортировка архивов по дате, размеру и т.д.;
- Огромное количество настроек;
- Понятный интерфейс.
TUGZip
Менее известный бесплатный архиватор с открытым исходным кодом, который отлично себя зарекомендовал не только при работе с архивами, но с образами дисков.

Если стандартный функционал программы вас не устроит, вы без труда можете его пополнить специально созданными плагинами.
Главные особенности программы:
- Создание само распаковывающихся архивов;
- Работа с образами дисков: ISO, BIN, IMG и другими;
- Создание зашифрованных архивов;
- Поддержка установки сторонних плагинов;
- Восстановление повреждённых архивов;
- Интеграция в контекстное меню проводника;
Я не буду перечислять все функции, которые имеет TUGZip. Как видите, их здесь предостаточно и, наверное, даже больше, чем имеют самые популярные архиваторы. Кстати программа самостоятельно обновляется через интернет и имеет поддержку русского языка.
IZarc

Достаточно универсальный архиватор, который умеет работать еще с образами дисков.
Программа полностью бесплатная, поддерживает все современные форматы архивов и образов дисков. К главным достоинствам можно отнести следующее:
- Возможность преобразование архива в образ и обратно;
- Автоматическая интеграция в контекстное меню Windows;
- Сканирование архивов на вирусы, с использованием антивируса;
- Поддержка русского языка;
- Работа с многотомными архивами;
Имея на своем компьютере данный архиватор, у вас больше не возникнет вопросов: «Как открыть Rar файл?».
Hamster Free ZIP Archiver ![как открыть файл с расширением rar]()
Достаточно интересный и в тоже время продвинутый архиватор, который сочетает в себе такие функции, которые не свойственны большинству архиваторов.
Он имеет возможности как:
- Загружать архивы в популярные облачные сервисы: DropBox, Yandex Disc, Google Drive и другие;
- Делиться ссылками, на создаваемые архивы, с друзьями и коллегами по работе;
- Поддерживает все популярные методы сжатия файлов;
- Имеет высокую степень сжатия.
Поэтому, если вы хотите идти в ногу со временем, то советую присмотреться к данному архиватору.
PeaZip
Завершает наш список архиваторов для Windows – PeaZip. Это свободно распространяемый бесплатный архиватор, который не требует установку на устройство. Достаточно скопировать программу на диск.

Так же PeaZip является графической оболочкой для других архиваторов. Программа имеет поддержку создания архивов собственного формата Pea.
Основные функции программы:
- Работа с многотомными архивами;
- Поддержка всех современных архивов;
- Проверка целостности архивов;
- Создание зашифрованных архивов;
В общем стандартный набор функций, который есть во многих архиваторах.
Как открыть RAR файл на мобильных устройствах Android и iOS
Как правило, на многих мобильных устройствах уже предустановлены различные архиваторы и файловые менеджеры, которые умеют работать с RAR архивами. Причем, большинство файловых менеджеров позволяют просматривать архивы, таким образом, как будто пользователь открыл обычную папку.
Если же на вашем устройстве не оказалось программы для открытия архива, то можно воспользоваться предложенными ниже вариантами.
Total Commander – популярный файловый менеджер, перекочевавший с компьютеров на мобильные устройства. С его помощью вы можете без проблем открывать архивы на своем смартфоне, правда интерфейс программы несколько сложный, из-за этого многие пользователи ищут альтернативные программы.
ES File Explorer – еще один очень популярный файловый менеджер, который помимо своих основных задач, имеет ряд дополнительных функций, которые отлично работают на рутированных устройствах.
FX File Manager – один из немногих файловых менеджеров, который умеет работать в двух оконном режиме. Правда не всегда будет удобным, для владельцев гаджетов с маленьким дисплеем.
Amaze File Manager – менее популярный, но достаточно шустрый файловый менеджер, который работает без зависаний. Полюбился пользователям из-за интерфейса, который подобен сервисам Google.
Лучшие программы для iOS умеющие работать с архивами. ![открыть файл rar онлайн]()
File Manager – наверное один из продвинутых менеджеров, который понравится пользователям облачных хранилищ. Так как умеет загружать архивы в облако.
USB Disk Pro – позволяет выполнить пред просмотр файлов, а так же имеет еще кучу функций, которые понравятся как новичкам, так и продвинутым юзерам.
Documents 5 – лучший файловый менеджер, который позволяет выполнять поиск файлов на устройстве, производить копирование и перемещение, а так же добавлять в архив.
Как открыть RAR файл на Linux ![открыть файл rar скачать программу]()
Если вы используете на своем компьютере операционную систему Linux, то могу вас обрадовать. Вам не придется ничего искать и скачивать, так как дистрибутивы данной операционной системы уже имеют встроенные пакеты программ для работы с Rar архивами. Правда этот набор программ не имеет привычного графического интерфейса.
Чтобы их активировать откройте командную строку и введите:
sudo apt-get install unrar p7zip-rar
После этого, вы сможете распаковать любой RAR архив, нажав по нему правой кнопкой мыши и выбрав пункт «Распаковать сюда».
Обратите внимание! Очень часто, если архив был создан в операционной системе Windows, и вы его распакуете в Linux (Ubuntu), то собьется кодировка имен файлов. Это случается при использовании unrar-free.Если вам нужен классический архиватор для Linux c графическим интерфейсом, то рекомендую воспользоваться p7Zip – аналог 7-Zip.
Подведем итоги.
Сегодня мы с вами подробно рассмотрели, как открыть RAR файл на разных устройствах. Надеюсь, что после прочтения данной статьи у вас больше не возникнет вопросов какой программой пользоваться при работе с архивами. Как видите, существует достаточно много бесплатных и более продвинутых решений, которые во многом превосходят популярный WinRAR архиватор. Поэтому, какую программу выбрать вы должны решить сами.
WinZip – это мощный архиватор, который умеет не только архивировать файлы, но и конвертировать их в другой формат. Работает на компьютерах под управлением Windows и Mac OS. Занимает около 300 МБ места на диске. Есть также версии для смартфонов и планшетов.



WinZip умеет делиться созданными архивами. По электронной почте и в социальных сетях. Что удобно при совместной работе с файлами. Также поддерживает стандартные «архиваторские» функции – выбор степени сжатия, создание многотомных и самораспаковывающихся архивов, шифрование паролем по выбранному алгоритму.
WinZip или WinRAR – что лучше?
WinZip – это не просто архиватор. Он умеет сканировать документы, накладывать водяные знаки на изображения, создавать PDF-документы, отправлять их в интернет. Он больше подходит для работы, а не обычного домашнего использования. Нужно время, чтобы разобраться с его функционалом.
WinRAR же наоборот сфокусирован только на архивирование и распаковку. Это более узкоспециализированная программа. Интерфейс из-за этого проще, но и дополнительных функций, как в WinZip – нет. А они кому-то могут быть нужны.
Какой архиватор выбрать – зависит от планируемых задач. Лучше установить их оба и сравнить самому. Ссылки на загрузку расположены ниже.
Сравнение архиваторов
* замеры сделаны в процессе сжатия со стандартными параметрами папки с картинками, документами и exe-файлами размером 100 МБ на компьютере с процессором Intel Core i5-750 под управлением Windows 10 64 bit.Преимущества и недостатки WinZip
- WinZip умеет создавать временные архивы с ограниченным сроком доступа к ним;
- также умеет сохранять архивы в облако;
- и автоматически уменьшать ширину и высоту архивируемых изображений, что также уменьшает их размер.
- упаковывает только в ZIP, ZIPX и LHA;
- сложный перегруженный интерфейс.
Практически все крупные файлы, которые можно скачать с Интернета, загружены в форматах ZIP или RAR. Воспользоваться ими сразу не получится, но есть возможность посмотреть, что в них. Этими форматами пользуются как владельцы сайтов, так и обычные юзеры. RAR и ZIP позволяют сэкономить пространство жесткого диска, а также значительно обезопасить заархивированные файлы. Чтобы знать, как открыть RAR файл на Windows 10 и познакомиться с другими инструментами архиваторов, следует дочитать статью до конца.
Для чего нужны форматы RAR и ZIP
RAR формат был разработан программистом из России Е. Рошалом. Основная задача этого формата заключается в сжатии объектов. При архивации объекта он сжимается, в результате чего его размер может уменьшиться до 90 %. Сжать можно абсолютно любые файлы, которые есть на компьютере.

Значок формата RAR
Обратите внимание! То, на сколько сжимается объект, зависит от его типа. Например, текстовые документы и музыкальные дорожки одинакового объема сожмутся по-разному.
Значок формата RAR — это три связанные книги. Это символизирует то, что RAR состоит из нескольких томов и может вмещать в себя неограниченное число папок. Формат часто используется для сжатия объектов, которыми юзер не пользуется, но они все еще нужны. Самый яркий пример — это фотографии. Как правило, у пользователей на ПК сохранено множество снимков, и их общий объем занимает приличное место ЖД. Поместив фото в RAR, можно сэкономить место на диске.
Важно! Рекомендуется использовать этот архиватор только для хранения информации, в которой нет крайней необходимости. Важные объекты туда лучше не помещать, ведь чтобы достать объект, нужна разархивация, а на это уходит немало времени.
Формат ZIP предназначен для этих же целей. Однако ZIP имеет отличие от RAR как в лучшую, так и в худшую сторону. У ЗИП намного быстрее скорость создания, архивации и разархивации. Также этот формат поддерживается любыми устройствами без дополнительного софта. То, чем открыть ZIP файл на Windows 10, уже установлено в систему.
В остальном ЗИП проигрывает РАР. Ведь по объему ZIP ограничен, а в RAR, как уже отмечалось выше, можно поместить неограниченное число объектов любого размера. К тому же творение русского программиста позволяет зашифровать архив и надежно защитить его от злоумышленников. При этом пользователю дается не только качественное шифрование Advanced Encryption Standard, но и возможность поставить свой пароль.
Как и чем открывать архивы RAR и ZIP
Пользоваться объектами, помещенными в РАР, нельзя, а большая часть скачиваемого с Интернета заархивировано. Поэтому многие пользователи ПК задаются вопросом, чем открыть РАР архив на виндовс 10 и что для этого нужно. Чтобы извлечь информацию, нужен специальный софт.
На десятой виндовс нет интегрированного приложения для разархивации, поэтому придется скачивать софт отдельно. В Интернете множество приложений, которые могут разархивировать RAR. Однако лучшими из них считаются WinZIP, WinRAR и 7-ZIP. И объектам с помощью них открываться легче, и пользователю проще.
WinZIP
Программа имеет современное внешнее оформление и соответствующие функции. Например, есть возможность поделиться файлом в соцсетях или осуществить привязку к Dropbox. Свою основную функцию, а именно разархивация файлов, приложение выполняет на отлично. К тому же есть специальные сервера, которые делают работу с РАР и ЗИП значительно проще.
Обратите внимание! Есть платная и бесплатная версии этой программы, обе можно скачать на официальном сайте разработчика.
Это одна из самых популярных программ для работы с заархивированными объектами. Данный софт может работать с любыми типами архивов. Есть все нужные инструменты для удобной эксплуатации. Эта программа позволяет распаковывать заархивированные файлы целостно или по частям. Чтобы разархивировать объект, достаточно одного нажатия по «Extract» на панели управления приложением.
WinRAR
Эта программа была создана самим Рошалом, который и придумал формат RAR. Поэтому этот софт максимально оптимизирован для работы с RAR. Это чудо-приложение способно работать со всеми видами сжатия и использует для этого разные режимы.
Обратите внимание! WinRAR позволяет извлечь какой-либо один документ. Также есть возможность предварительного просмотра.
На официальном сайте разработчика можно скачать полную бесплатную версию WinRAR. При этом приложение есть для любых версий Windows, будь то старая 32-битная XP или новая 64-битная десятка.
Алгоритм действий, как распаковать файл на виндовс 10 с помощью WinRAR:
- Нужно два раза кликнуть по архиву левой кнопкой мыши. Система автоматически передаст управление WinRAR. Если не получается открыть таким способом, то нужно кликнуть по объекту правой кнопкой мыши, навести курсор на вкладку «Открыть с помощью» и выбрать приложение WinRAR.
- Теперь необходимо выделить нужные файлы и нажать на кнопку «Извлечь» (в англоязычной версии «Extract to»). Все файлы разархивированы в папку, где расположен архив. Есть и другой способ, он еще проще: достаточно выбрать нужный файл и перетянуть его в любую папку на компьютере.
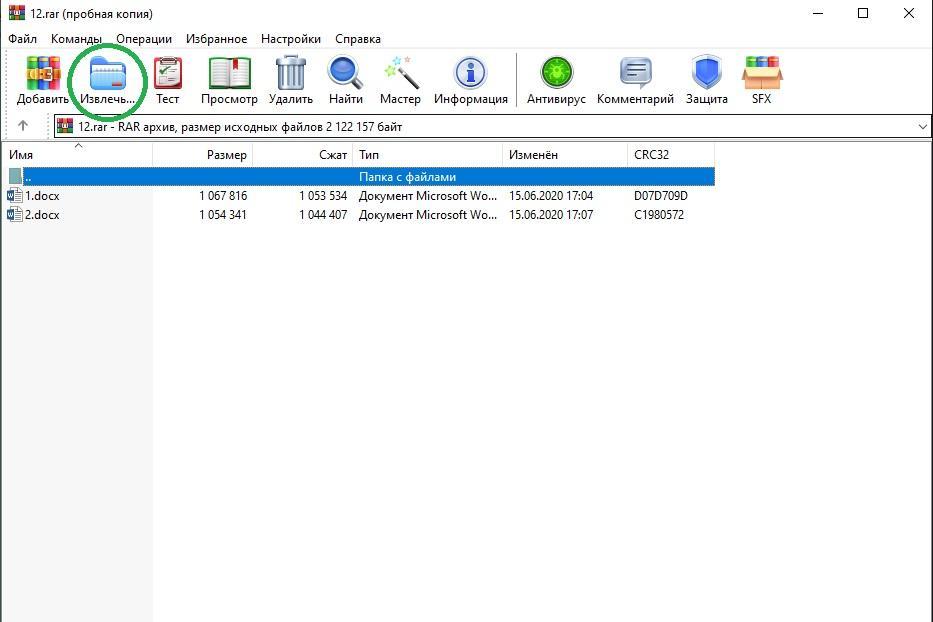
Открытие с помощью WinRAR
В этой программе есть множество полезных инструментов для работы с файлами. Но в большинстве случаев рядовые пользователи используют WinRAR исключительно для того, чтобы осуществлять открытие.
Создание архива
Для создания архивов также понадобятся программы WinRAR, 7-ZIP и WinZIP, так как на Windows 10 нет для этого встроенных программ. Сделать это довольно просто, ниже представлены подробные инструкции для каждой из программ. Так же как открыть файл РАР на виндовс 10, создать такой файл очень просто.
WinZIP
Для создания с помощью этого приложения достаточно сделать пять простейших шагов:
- Открыть программу.
- Выбрать нужные файлы для архивации.
- Кликнуть по выбранным файлам правой кнопкой мыши и в появившемся окне кликнуть по «Добавить в архив».
- Теперь следует нажать на «Сохранить как».
- В новом открывшимся окне выбрать папку, куда будет сохранен архив.
Обратите внимание! Также можно просто создать пустой РАР и просто перетянуть выделенные файлы в него. Эти способом чаще и пользуются многие люди.
Чтобы заархивировать цифровые объекты с помощью 7-ZIP, достаточно их выделить мышью, кликнуть правой кнопкой манипулятора, навести курсор на вкладку с названием программы и в появившемся окне выбрать «Добавить к архиву».
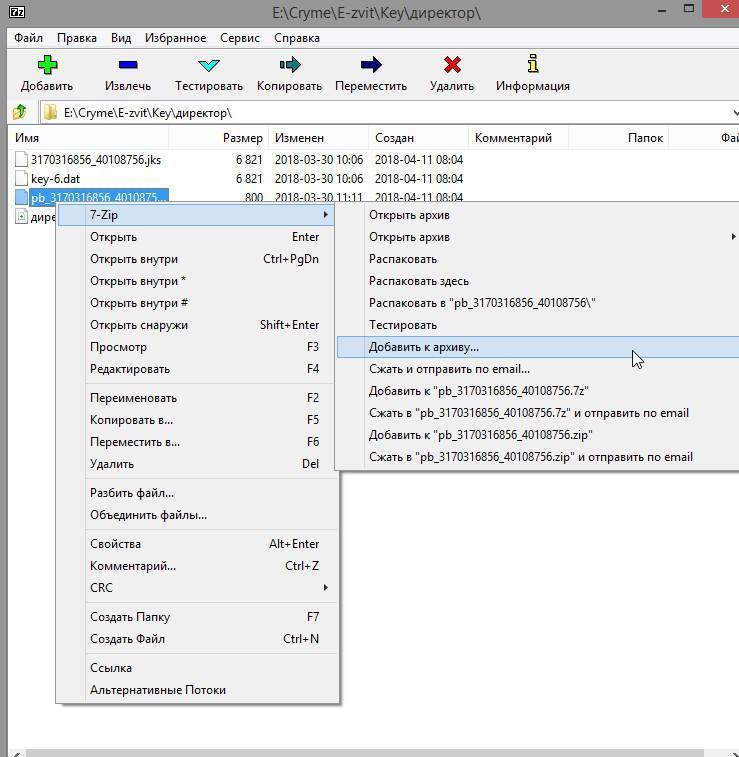
Создание c помощью 7-ZIP
Появится новое окно, в котором можно дать название, а также выбрать тип или метод сжатия. Здесь же можно установить пароль при необходимости. В конце останется нажать на «Ок».
Обратите внимание! 7-ZIP может выполнять функции файлового проводника, поэтому есть возможность найти все ранее заархивированные файлы с помощью этой программы.
С помощью этого архиватора можно произвести создания архива очень быстро и легко, а по функциональности он мало чем уступает WinZIP.
WinRAR
Ну, и наконец, самая популярная программа для работы с архивами — WinRAR. Это приложение очень удобное и может использоваться для сжатия даже самых больших файлов. Многие используют именно WinRAR для отправки важных данных через электронную почту.
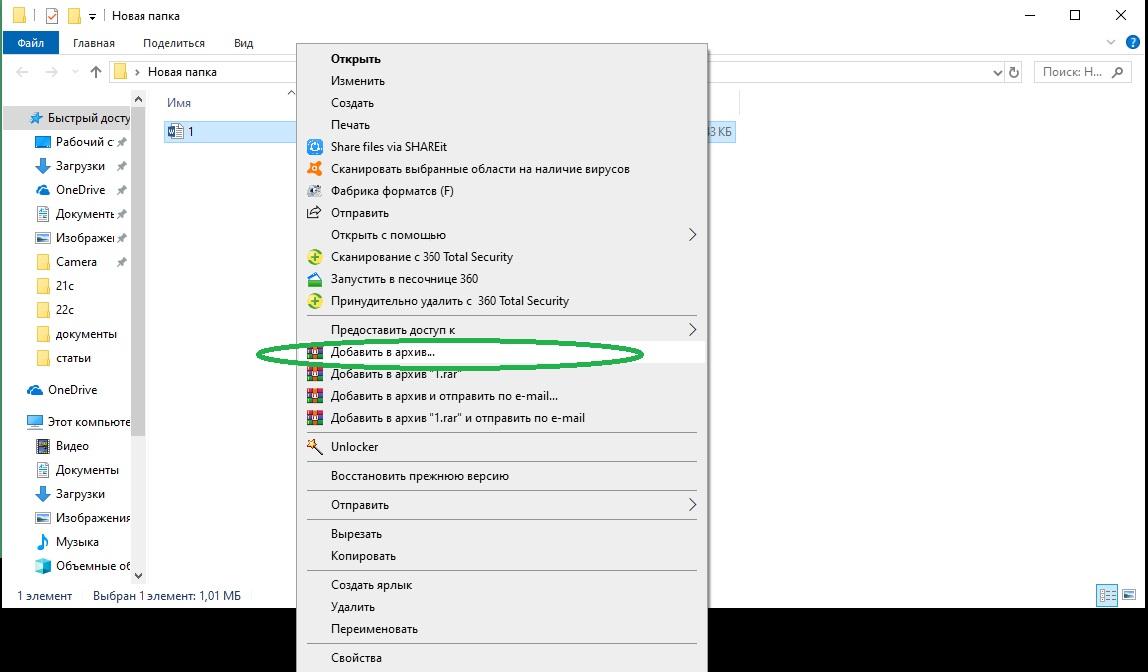
Создание архива c помощью WinRAR
Итак, чтобы создать новый объект нужно:
- Выделить все требуемые файлы, кликнуть по ним правой кнопкой мыши и нажать на строку «Добавить в архив», которая сопровождена значком программы.
- Теперь так же, как и в случае с WinZIP, появится окно, в котором можно дать файлу имя, а также выбрать формат архива. Если все настроено, можно нажимать на «Ок».
- В конце стоит удостоверится, что файл создан. Для этого заходят в папку, где находились заархивированные файлы, и находят готовый архив.
Однако здесь тоже можно воспользоваться простым перетягиванием файлов в недавно созданный пустой архив.
Установка пароля с помощью WinRAR
Пароль требуется тем архивам, в которых хранятся анонимные файлы или важная информация для отправки через электронную почту. Простота установка пароля — это одно из преимуществ программы WinRAR. Поставить пароль на архив проще, чем открыть RAR в Windows 10.
Важно! Стоит знать, что на готовый архив с файлами пароль поставить не получится. Он ставится только во время создания архива.
Нужно создать архив по алгоритму действий, указанному выше. Когда появится окно, где задают имя файла, появится строка для пароля. В нижнем правом углу будет кнопка «Установить пароль». Кликнув по этой кнопке, появится окно с вводом пароля. Когда шифр введен, можно нажимать кнопку «Ок». Теперь файлы смогут открыться только после ввода пароля.
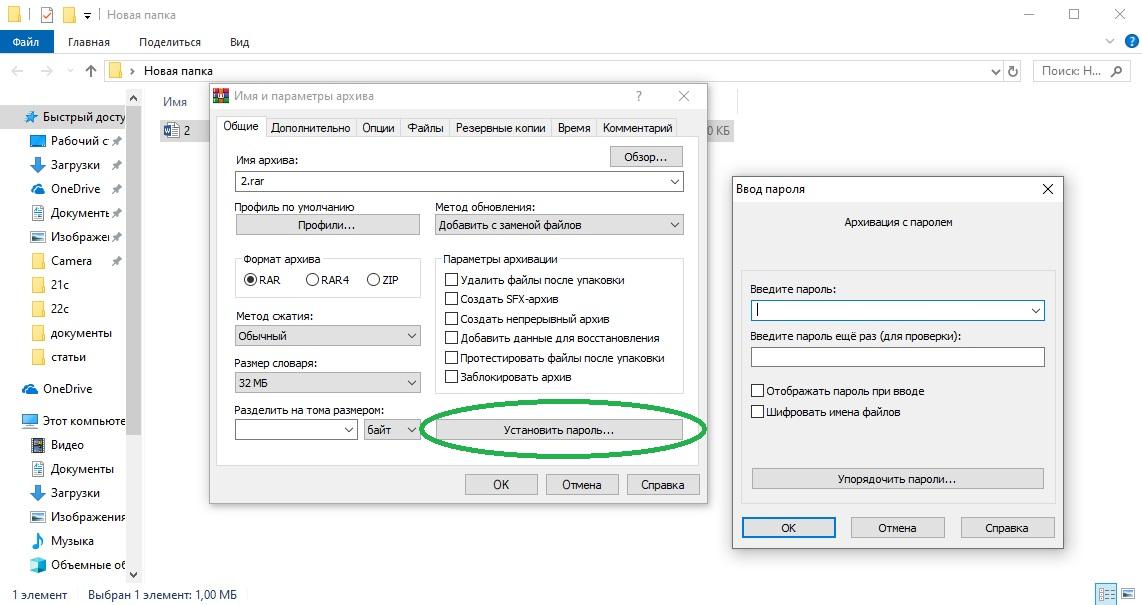
Также можно поставить галочку напротив «Шифровать имена файлов». Это позволит полностью ограничить информацию для третьих лиц. Люди, незнающие пароля, не смогут не только открыть файлы, находящиеся в архиве, но и увидеть их названия. Так как открывать RAR на виндовс 10 в этом случае могут только люди, знающие пароль, файл смело можно посылать через онлайн-почту и загружать в облачные хранилища.
Вот так вот очень просто работать с RAR и ZIP файлами. Каждый пользователь ПК должен знать эти элементарные инструкции. Это позволит значительно сэкономить место на жестком диске, а также обезопасить важные файлы.
Архиваторы позволяют значительно экономить место на вашем жестком диске. В среднем уровень компрессии может составлять до 30-70%. Поэтому мы подробно расскажем вам как открыть файл RAR на компьютере, а также других устройствах и операционных системах.
Для начала необходимо скачать программу, которая обладает нужным нам функционалом. Мы специально выделили наиболее лучшие варианты, чтобы вы вам было проще выбрать. Но WinRar конечно предпочтительнее. Есть только один нюанс.
Лицензия подразумевает, что вы будете пользоваться им 40 дней. По истечению это срока вам понадобится приобрести программу или полностью удалить её.
Поскольку разработчики ведут довольно лояльную политику продаж, в конце ознакомительного периода функционал не блокируется. Вы можете использовать все возможности, как и раньше. Но теперь при запуске будет появляться окошко с напоминанием, что пора платить деньги.
Будем считать, что теперь на вашем ПК уже установлено одно из рекомендованных нами приложений.
Алгоритм действий практически для всех пунктов будет идентичным, однако мы решили дать четкую инструкцию по каждому из них. Выполняя описанные шаги вы добьетесь нужного результата.
Решаем задачу на Windows 10
Начнем с простого совета. Перед тем как открыть RAR файл на Windows 10 не обязательно запускать программу архиватор и перетягивать в неё архив. Это абсолютно лишнее действие, т.к. для вашего удобства при установке самые важные функции автоматически встраиваются в контекстное меню.
Итак, что надо сделать?
- По архиву нажимаем правой кнопкой;
- Извлечь файлы и ОК.


Ничего сложного. Из любого местоположения вы производите 2 простых действия и происходит распаковка.
Если вы используете другой архиватор, то ничего не меняется. Только некоторые распаковщики сначала потребуется запустить, выбрать нужный файл и только потом извлекать из данные. Но это частный случай, который рассматриваться не будет в этом материале.
Как работать с архивом, разбитым на много частей? Выделяете сразу все тома и повторяете вышеописанные действия.
Теперь на Windows 8
В Windows 8 процесс открытия абсолютно одинаков, поэтому мы прилагаем скриншоты, чтобы вы могли сами в этом убедиться.
- Нажимаем правой кнопкой
- Извлекаем в текущую папку или в другое нужное место
Эта версия операционной системы была не самой удачной, а по сути проходной. Даже можно сказать, что мы увидели тестирование принципиально нового интерфейса без привычных пользователю элементов. В итоге закончилось тем, что выпустили Windows 10, которая сгладила большинство недостатков.
И конечно Windows 7
Данная ОС по-прежнему пользуется популярностью и многие даже не планируют её менять в ближайшем будущем, поэтому мы не могли обойти её своим вниманием. Как открыть RAR файл на Windows 7 наиболее быстрым способом? Довольно просто.
- Нажимаем на архиве правой кнопкой мыши
- Извлечь файлы (или в текущую папку)
- Ок




Время распаковки целиком зависит от размера файла. Если он очень большой, то рекомендуем перед проведением операции полностью закрыть другие приложения. На старых и слабых компьютерах это фактически обязательное требование. В противном случае вы можете столкнуться с зависаниями и различными ошибками.
А как действовать, если по разным причинам вы не можете скачать программы, которые открывают заархивированные файлы? Данная ситуация вполне может быть реальной, поэтому мы специально нашли альтернативный вариант, который позволит вам с легкостью выйти из такого затруднительного положения. Как же это сделать?
Прибегаем к помощи онлайн сервисов
Это специализированные сайты, которые в некоторых случаях могут заменить архиватор. Далеко не популярный, но самый простой способ, т.к. для того, чтобы бесплатно открыть файл RAR онлайн с вашей стороны не понадобится устанавливать какое-либо программное обеспечение.
Начнем наш обзор с наиболее известных ресурсов.
Обращаем ваше внимание, что при работе в данном формате, загружаемые архивы копируются на сторонний сервис. В целях вашей безопасности мы настоятельно рекомендуем применять для этих целей обычное ПО. Либо же пользоваться на свой страх и риск.
Для владельцев телефонов на базе Android
Современные смартфоны на сегодняшний день это довольно мощные устройства, которые частично могут заменить настольные ПК. Единственным их недостатком является низкий объём встроенной памяти. Да, он может быть увеличен за счет карт памяти до 128 и даже 256 гигабайт, но даже такой «бонус» рано или поздно подойдет к концу.
Поэтому многие архивируют фотографии и видео, а также другие мультимедиа данные. К тому же гораздо удобнее пересылать большое количество файлов в виде архива. Как же открыть RAR на Андроиде и каким приложением, ведь сама по себе данная ОС не имеет встроенных компонентов позволяющих сделать это?
Читайте также:





