Отключите возможность использования com порта в bios
В BIOS лучше не ставить дисковод первым загрузочным устройством. Вместо дисковода укажите жёсткий диск.
Большинство ПК по умолчанию в качестве приоритетного загрузочного устройства выставляют дисковод. Эта опция на пару секунд замедляет загрузку ПК, поскольку он будет проверять наличие в дисководе загрузочной дискеты. Не нужно этого делать и потому, что существует опасность заразиться загрузочным вирусом с «грязной» дискеты. Да и часто ли вы загружаетесь с дискеты вообще? И зачем вам этот мерзкий звук обращения к пустому дисководу? Лучше выставить в качестве первого загрузочного устройства жёсткий диск.
В BIOS Setup существует возможность указать устройства, с которых возможна загрузка, а также порядок их проверки. Давайте рассмотрим, как убрать дисковод из первого загрузочного устройства. Для этого выберите Advanced BIOS Features, Boot Sequence, затем выберите пункт 1st Boot Device и измените его значение с Floppy на Hard Disk. В принципе, жёсткий диск может назваться и HDD-О. В результате компьютер будет загружаться сразу с жёсткого диска, минуя дискету. Конечно, при необходимости порядок загрузки можно всегда восстановить, вернувшись в BIOS Setup.
Но сейчас, даже если компьютер и не будет пытаться загружаться с дискеты, он всё равно будет проверять дисковод при загрузке, теряя время. Чтобы избежать проверки дисковода, выставьте опцию Boot Up Floppy Seek в значение Disabled.
Ускоряем загрузку ПК при помощи BIOS
Как вы понимаете, для ускорения загрузки важно, чтобы ПК не проверял лишние устройства, а грузился сразу же с жёсткого диска. Кроме того, лучше отключить поиск новых жёстких дисков и других устройств. Если вы не часто меняете набор жёстких дисков в системе, то выставьте нулевое время поиска. Для этого в меню Main поставьте значение Timeout на 0.
Как включить в BIOS поддержку USB 2.0
USB: если вы установили Windows ХР вместе с Service Pack 2, то следует включить опцию USB 2.0 Controller.
На многих материнских платах опция USB Controllers по умолчанию выставлена в режим USB 1.1. Связано это с тем, что Windows ХР без пакетов исправлений Service Pack (и специальных патчей) не поддерживает USB 2.0. Именно поэтому оддержку USB 2.0 обычно приходится включать вручную.
Для включения USB 2.0 в BIOS Setup выставьте опцию в значение Enabled (как показано на иллюстрации выше) или в V1.1+V2.0. Но помните, что для использования интерфейса USB 2.0 требуется установить как минимум Service Pack 1 для Windows ХР.
Как решить проблемы с USB-устройствами при помощи BIOS
Некоторые флэш-брелоки, МРЗ-плееры и USB-накопители питаются от порта USB. Еслипитания недостаточно, то устройство работать не будет. Именно поэтому следует убедиться, что порт USB обеспечивает достаточно питания для подобных устройств.
Проверьте, есть ли в вашей BIOS опция под названием USB 2.0 HS Reference Voltage. Если есть, то выставьте значение с Low или Medium на High или Maximum.
Как изменить в BIOS реакцию ПК на выключение электричества?
В разделе Power Management BIOS Setup можно указать, как компьютер будет реагировать на выключение электричества. Опции АС Power Loss Restart или Restore on AC Power Loss в BIOS отвечают за поведение компьютера после аварийного выключения электричества и последующего восстановления питания. Выставьте эту опцию в значение On или Enabled, если хотите, чтобы компьютер автоматически загрузился. Либо Off или Disabled в противном случае.
Как проверить температуру и состояние ПК через BIOS
BIOS предоставляет информацию о рабочих параметрах вашего ПК. Вы можете отследить в реальном времени состояние жизненно важных системных компонентов, включая CPU, вентиляторы, блок питания и жёсткие диски. Например, можно включить в BIOS подачу тревоги, если процессор превысит определённую температуру, или даже реализовать аварийное выключение. В результате ваша система не перегреется.
Различные пункты в разделе Health или H/W Control позволяют отслеживать изменение напряжений, а также датчиков температур. В большинстве BIOS выводятся значения для температуры процессора и корпуса, а в некоторых версиях и другие температуры, скажем, жёсткого диска или чипсета материнской платы. Кроме того, в BIOS можно узнать скорость вращения вентиляторов (в об/мин).
Как при помощи BIOS устранить проблемы с кулерами
Если ваш ПК не загружается, то это может быть вызвано слишком низкой скоростью вращения кулера или вообще его остановкой. Особенно часто такая ситуация встречается с high-end кулерами, чья скорость вращения зависит от температуры. Они могут вращаться очень медленно (или вообще останавливаться) при низкой температуре, в результате чего BIOS может посчитать, что вентилятор вышел из строя. В таких случаях помогает правильная настройка BIOS.
Выставьте в BIOS значение опции CPU Fan Failure Warning в Disabled. Когда вы выключите эту опцию, компьютер будет загружаться, даже если вентилятор вращается с низкой скоростью. Конечно, есть ещё одна проблема: вы можете не войти в BIOS вообще, поскольку компьютер может отказаться загружаться по упомянутой выше причине (во многих BIOS эта опция выставлена по умолчанию в значение Enabled). В таком случае придётся на время подключить к материнской плате любой дешёвый кулер, который всегда вращается на максимальной скорости. А после отключения настройки можно подключать уже high-end модель.
Как избежать краха системы
Современные жёсткие диски могут определять симптомы или проблемы, которые предшествуют выходу накопителя из строя, предупреждая об этом BIOS. Такая функция называется Self Monitoring And Reporting Technology (SMART). Включение функции HDD SMART Capability позволяет BIOS отсылать предупреждения программам вроде Norton System Works или широко известной бесплатной утилите SpeedFan. В результате пользователь получает информацию о состоянии накопителей. Такая возможность позволяет принять необходимые меры, как только начнут появляться первые симптомы грядущего сбоя.
Подключаем старые принтеры и сканеры (LPT)
Параллельный порт: самым быстрым режимом является ЕСР + ЕРР.
Параллельный порт компьютера (LPT) обычно работает только в одном направлении. Эта настройка подходит практически для всех устройств, хотя скорость передачи ограничивается 100 кбит/с. Можно перевести LPT-порт в более современный режим, который даёт скорость до 1 Мбит/с.
Для этого нужно включить режим ЕСР (Extended Capability Port) или ЕРР (Enhanced Parallel Port). По сути, можно включить оба режима сразу, выставив опцию ЕСР/ЕРР или ЕСР + ЕРР.
Предупреждение: если к одному порту у вас подключено несколько устройств, то со скоростными режимами могут возникнуть проблемы. В таких ситуациях можно рекомендовать докупить карту расширения PCI, которая позволит добавить второй порт LPT. Либо купить переходник USB-LPT. Или, конечно, перейти на более современный сканер или принтер.
Данная часть раздела адресована требовательным пользователям, желающим максимально ускорить время загрузки, оптимизировать параметры системы, полностью задействовать вычислительные ресурсы ПК, возможности чипсета материнской платы и памяти.
Как включить в BIOS вывод результатов теста POST во время загрузки
Во время загрузки ПК многие компьютеры выводят разноцветные логотипы производителей вместо строчек POST (Power-on Self-Test). Но, как нам кажется, намного полезнее будет видеть, какой элемент компьютера тестируется, и с какими результатами.
В разделе Advanced BIOS Features найдите пункт Full Screen LOGO Display и выставите его в Disabled. После этого вы сможете наблюдать результаты всех тестов ПК во время загрузки.
Как настроить BIOS, чтобы ПК загружался ещё быстрее
При помощи BIOS можно ещё более сократить время загрузки ПК, уменьшив время первого тестирования. Конечно, мы рекомендуем осуществлять это только если все компоненты ПК работают стабильно. Скажем, можно включить в BIOS однократную проверку доступной памяти вместо трёхкратной. Для этого перейдите в раздел Advanced или Advanced BIOS Features, найдите опцию Quick Power On Self Test или Quick Boot и выставьте её в значение Enabled.
Предупреждение: если появятся какие-либо проблемы с железом, мы рекомендуем вернуться в BIOS и выключить быстрый тест, выставив значение Disabled. При этом BIOS с большей вероятностью найдёт ошибку.
Как включить в BIOS другую видеокарту
Если в вашем компьютере есть несколько интерфейсов, в которые может быть установлена графическая карта (встроенная графика, AGP, PCI Express, PCI), то BIOS при загрузке будет пытаться определить, в каком из них находится рабочая карта. Но это необязательно, ведь вся необходимая информация вам известна!
Выберите в BIOS Setup опцию под названием Init Display First, которая также может назваться Primary VGA BIOS или VGA Boot From в зависимости от версии BIOS. Укажите значение AGP, если вы используете графическую карту AGP. В системах с PCI Express эта опция обычно называется PEG Port/Graphic Adapter Priority. В таком случае выставьте её в значение PEG, если используете карту PCI Express.
Как включить и выключить в BIOS кэш процессора
Включение кэша процессора любого уровня (1,2 или 3) обеспечивает немалый прирост производительности.
Центральный процессор работает существенно быстрее других компонентов материнской платы, и ему часто приходится ждать поступления данных. Ускорить обмен данными позволяет кэш процессора, представляющий собой скоростную память, находящуюся между CPU и оперативной памятью компьютера.
Кэш первого уровня (L1) очень маленький, но зато он находится на ядре процессора, близко к вычислительным блокам, обеспечивая быстро доступное хранилище для временных данных. Кэш второго уровня (L2) существенно больше по размеру и может хранить некоторые элементы программы целиком или кусочки данных. Когда процессор запрашивает данные, то он сначала проверяет их наличие в кэше. Если требуемые данные в нём есть, то производительность компьютера существенно повышается, ведь память не может реагировать с такой же скоростью, как кэш. У некоторых процессоров, как правило профессионального уровня, присутствует и кэш L3. Как вы понимаете, кэш следует всегда включать.
Как в BIOS включить API С
Чипсет материнской платы чаще всего состоит из двух чипов, которые называются северным и южным мостами. Они отвечают за пересылку данных между процессором, оперативной памятью, картами расширения и периферийными устройствами. Включение в BIOS режима APIC (advanced programmable interrupt controller) позволяет улучшить работу с устройствами. Число прерываний возрастает с 16 до 24, да и управление ими с помощью APIC куда проще и удобнее.
Всё, что вам нужно, — перейти в меню Advanced BIOS Features и выставить опцию APIC Mode в значение Enabled.
Как включить в BIOS пакетный режим (Burst Mode)
Пакетный режим передачи (Burst Mode) позволяет ускорить многое: работу с жёсткими дисками, картами PCI и оперативной памятью. Пакетный режим позволяет передавать несколько кусочков данных за одну передачу вместо обработки всех кусочков по отдельности.
Если во время настройки BIOS вам встретится где-либо опция Burst Mode, то выставляйте её в режим Enabled. Конечно, после этого мы рекомендуем проверить стабильность работы системы.
Предупреждение: многие PCI-карты могут неправильно работать, если опция PCI Dynamic Bursting выставлена в Enabled.
Как выключить в BIOS встроенный звук
Отключаем всё лишнее: мы рекомендуем выключить неиспользуемые функции, например, встроенный звуковой контроллер.
Часто встроенный звуковой контроллер материнской платы не используется. Скажем, если вы установили мощную звуковую карту PCI или вообще используете компьютер без колонок. Тогда имеет смысл отключить звук на материнской плате. В некоторых случаях это позволяет повысить общую системную производительность и стабильность.
В меню Integrated Peripherals выставьте значение пункта АС97 Audio Select в Disabled (как показано на иллюстрации выше).
Как выключить в BIOS игровой порт
Игровой порт полезен только владельцам старых джойстиков или тем пользователям, кто применяет его в качества MIDI-интерфейса. Тогда имеет смысл выделять два порта ввода/ вывода и прерывание на игровой порт. (Кстати, если у вас есть джойстик, то он, скорее всего, использует подключение USB.) Всем остальным пользователям лучше отключить игровой порт.
В меню Integrated Peripherals выставьте значение пункта Game Port в Disabled.
Как выключить в BIOS сетевой порт
Некоторые материнские платы оснащены двумя сетевыми интерфейсами, но, как правило, большинству пользователей нужен только один. Не работающие интерфейсы лучше отключать. В ряде случаев это повышает производительность и стабильность системы.
В меню Integrated Peripherals выставьте значение пункта Onboard Intel LAN в Disabled.
Как выключить в BIOS лишние порты
Сегодня только старым КПК и модемам нужны последовательные порты СОМ1 и COM2.
Отключение портов экономит два прерывания IRQ, снижая число прерываний, которое должен проверять процессор. Да и параллельный интерфейс LPT сегодня вряд ли кому-нибудь нужен. Тем более что современные принтеры и сканеры подключаются к порту USB.
Из меню Integrated Peripherals отключите интерфейсы СОМ1 и COM2 (опция Ю Devices, Com-Port, но может называться и Serial Port 1 /2). Выключите порт LPT, выставив значение пункта Parallel Port в Disabled.
Как выключить в BIOS FireWire (IEEE1394)
Интерфейс FireWire нужен только в тех случаях, если вам нужно скачать видео с видеокамеры или подключить периферию FireWire. Во всех остальных ситуациях интерфейс лучше выключить.
В меню Integrated Peripherals выставьте значение пункта Onboard 1394 device в Disabled.
Назначение параметра: Включает/отключает COM-порт. COM-порт - это последовательный порт, предназначенный для подключения устройст ввода/вывода, не требовательных к скорости передачи данных (Dial-Up модемы, компьютерные мыши и т.п.). Начал устаревать в начале 2000-х гг. с распространением более быстрой и универсальной USB-шины. В компьютере может быть до 4-х COM-портов (Обозначения в BIOS: Port0, Port1,Port2,Port3)
Возможные варианты значений:
Disabled - Порт отключен.
Enabled - Порт включен.
КОММЕНТАРИИ к "Serial (COM) Port"
Чтобы оставить комментарий, вам необходимо зарегистрироваться на сайте.ДРУГИЕ МАТЕРИАЛЫ ПО ТЕМЕ
Проявления неисправностей, связанных с данным параметром (0)
IT-WIKI (3)
Команда, вызывающая консоль управления компьютером в операционной системе Windows.
Открыть консоль можно, если щелкнуть ПКМ по иконке "Компьютер" (Windows 7) или "Этот компьютер" (Win 8, 8.1, 10, находим через проводник) и выбрать пункт меню "Управление".
Параметры BIOS (37)
Особенности значений параметров и их влияние на работу компьютера XHCI (eXtensible Host Controller Interface) - Интерфейс расширяемого контроллера, который управляет шиной USB 3.0.Описание значений параметров:
Disabled - отключение параметра дает возможность контролировать работу портов USB 3.X только BIOS (UEFI).
Enabled - при включении параметра, контроль за шиной берет на себя операционная система, при условии, что она поддерживает USB 3.X
Описание значений параметров:
Enabled - Порт включен.
Disabled - Порт выключен.
- Disable all ports
- Disable all rear ports
- Disable all front ports
- Disable all external ports
- Disable unused ports
Описание значений параметров:
Enable all ports - все порты включены,
Disable all ports - все порты отключены,
Disable all rear ports - все задние порты отключены,
Disable all front ports - все передниепорты отключены,
Disable all external ports - все внешние порты отключены,
Disable unused ports - все неиспользуемые порты отключены,
Устанавливает количество стоповых битов. Стоповый бит устанавливается в конце каждого передаваемого символа, обозначая окончание его битовой последовательности для управляемого компьютера (адресата). Таким образом обеспечивается синхронизация процесса приема-передачи данных между двумя сторонами.
Помимо стоповых битов используются также и стартовые биты, обозначающие начало передачи символа (пакета).

Структура пакета данных, передаваемых через COM-порт.
Описание значений параметров:
1 - будет использоваться один стоповый бит,
2 - будут использоваться два стоповых бита. Рекомендуется для медленных принимающих устройств.
Параметр включает поддержку ASPM для южного моста материнской платы.
ASPM (Active-State Power Management) - Технология активного энергосбережения для шины PCI Express, позволяющая отдельным линиям шины уменьшать мощность в зависимости от нагрузки за счет прекращения подачи пустых, не содержащих данных, сигналов.
Базовая спецификация PCI Express определяет два уровня ASPM, которые предназначены для обеспечения возможности компенсировать повышенное энергосбережение с быстрым восстановлением до состояния L0.
Описание значений параметров:
Disabled - Технология отключена.
Auto - Значение выбирается автоматически.
L0s - В данном режиме прекращается подача пустых сигналов в одном направлении, если отсутствуют какие-либо данные. Времени для перехода от L0s к L0 требуется мало.
L1 - Прекращается подача пустых сигналов в обоих направлениях, но требуется больше времени для перехода от L1 к L0.
L0sL1 - Разрешены оба режима.
- ошибка четности на фазе адреса транзакции,
- ошибка четности на этапе данных транзакции специального цикла,
- серьезные проблемы, кроме четности, обнаруженные устройством PCI,
- критические сбои системы, обнаруженные логикой системной платы
Иными словами, включение данной функции позволяет обнаруживать ошибки, возникающие при передаче данных по шине PCI.
Описание значений параметров:
Раздел параметров, отвечающих за перенаправление ввода с клавиатуры на последовательный порт (COM-порт).
Данная функция используется для удаленного администрирования других компьютеров (серверов). С управляющего компьютера, где включено перенаправление, сигналы нажатия на клавиши поступают на COM-порт, который соединен COM-кабелем с таким же портом на управляемом компьютере, который воспринимает поступающие команды.
Данная технология удаленного администрирования широко применялась в 1990-х годах.
- Serial Port Settings
- COM Port Settings
- Onboard UART 1/2
- Onboard UART
- Onboard Serial Port
- Change Settings
Описание значений параметров:
3F8/IRQ4, 2F8/IRQ3, 3E8/IRQ4, 2E8/IRQ3 - Адрес и номер прерывания выбираются вручную. Ручная настройка может быть полезна для решения конфликта выбора номера прерывания между COM-портом и каким-нибудь другим портом ввода/вывода или устройством. Такие конфликты могут возникать в очень старых операционных системах (MS-DOS), которые не могу сами их разрешать.
Auto - Адрес и номер прерывания выбираются автоматически..
- Power Up On PCI/PCIE Devices
- Resume by PCIE PME
- PCI Express PME
Описание значений параметров:
Disabled - Компьютер не будет включаться при появлении сигнала в шине.
Enabled - Компьютер включится при появлении сигнала в шине.
Иными словами, включение данной функции позволяет обнаруживать ошибки, возникающие при передаче данных по шине PCI.
Описание значений параметров:
В первой части настройка БИОС были описаны основные моменты настройки для нормальной работы BIOS. После проведения тех настроек можно считать, что BIOS уже достаточнооптимально настроен, хотя в нёмгораздо больше функций.
Для тех, кому хочется использовать всё по максимуму и быть в курсе самых тонких настроек BIOS, я расскажу о том как проводится настройка BIOS проффесионально.
POST проверка.
Во время прохождения компьютером POST (Power-on Self-Test) –первоначальной проверки оборудования, чаще всего, вместо результатов проверки мы видим заставку BIOS.
Хотя для прозрачности состояния вашего ПК, очень важно быть в курсе тех или иных ошибок,обнаруженных в процессе тестирования. Чтобы видеть, как тестируется ваша система, необходимо в разделе «Advanced BIOS Features» найти пункт «Full Screen LOGO Display» и поставить значение «Disabled».
Ускоряем загрузку ПК
Загрузка ПК всегда начинается с трёхкратного тестирования устройств. Такое тестирование необходимо, только в случае, если какой-то компонент системы может работать нестабильно (например, после разгона или перепада напряжения).
Если с этим у вас проблем нет, то можно смело уменьшить тестирование с 3-х до одного. Делается это просто, достаточно перейти в раздел «Advanced» или «Advanced BIOS Features»и в опции «Quick Power On Self Test» или «Quick Boot» поставить значение «Enabled».
Теперь ваш ПК будет проходить проверку в разы быстрее. Если ПК работает нестабильно, необходимо опцию поменять на "Disabled",это позволит определить проблему и принять меры для её решения.
Настройки Видеокарты
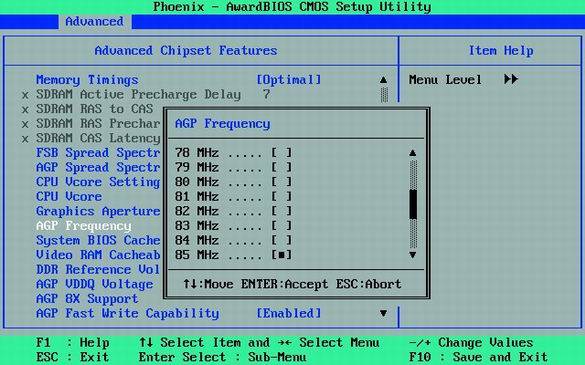
Многие материнские платы оснащены встроенной видеокартой. Помимо встроенной можно установить отдельную видеокарту помощнее. При этом по умолчанию настройка BIOS производит проверку какая из видеокарт задействована.
Чтобы отключить дополнительную проверку, нужно в BIOS Setup найти опцию под названием «Init Display First»,также в зависимости от версии БИОС она может называется «Primary VGA BIOS» или «VGA Boot From».
Далее выбираем настройку соответствующую установленной видеокарте, то есть если видеокарта AGP, выбираем ”AGP”,если PCI – Express, то выставляем «PEG Port/Graphic Adapter Priority» или просто «PEG».
Тактовая частота и напряжение AGP и PCI Express
При увеличении частоты системной шины разгоняются: процессор, оперативная память и видеокарта. Чтобы избежать разгона видеокарты через БИОС необходимо настроить для неё тактовую частоту шины.
Для этого найдите в BIOS опцию «AGP Clock» или «PCI Clock» и настройте её по своему усмотрению. Можно выставить частоту фиксированной (опция ”FIX”), а также повысить или понизить её.
Кроме этого для увеличения стабильной работы, можно увеличить напряжение на видеокарту с шагом в 0.1 В. Данные опции доступны лишь в материнских платах, предназначенных для разгона, очень хороший функционал БИОС для разгона присутствует в материнских платах GIGABYTE, так что рекомендую к рассмотрению.
Также помните, что чрезмерное увеличение напряжения и частот, может повлечь за собой выход из строя видеоадаптера. По поводу правильного разгона системной шины читайте здесь. Разгон видеокарты пошагово расписан здесь.
Настройка кеш памяти процессора
Помимо разгона существует, куда более безопасный способ ускорения вашего компьютера. Это задействование кеш 3-го уровня в процессоре. Чтобы задействовать дополнительный потенциал ЦП необходимо зайти в «Advanced BIOS Features»и выставить опцию ”CPU L3 Cache”в значение ”Enabled”.
Конечно, данная опция доступна только в случае, если у вас процессор содержит кеш 3-го уровня. Подробнее про кеш процессора
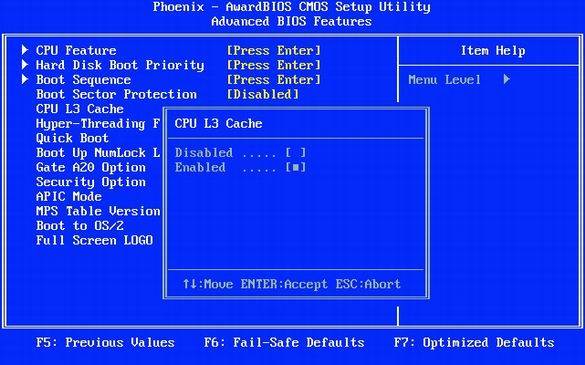
Тайминги в BIOS
Не секрет, что в любой оперативной памяти есть свой параметр таймингов. По-другому, их ещё называют задержками, по умолчанию BIOS считывает тайминги, запрограммированные в чипе. Но если есть желание их изменить, то в BIOS это можно запросто сделать.
Для начала следует найти опции «System Performance», «Memory Timings» или «Configure DRAM Timing».Возможно опция будет носить другое название, вы сможете её определить по значению, по умолчанию оно всегда «By SPD». Чтобы получить доступ к изменению таймингов, выставьте значение «Disabled» или «User Defined».
Теоретически изменение таймингов в меньшую сторону должно прибавить скорости чипу памяти, но на самом деле добиться стабильной работы при изменении таймингов у вас получится только в случае, когда у вас установлен высококачественный чип памяти. Если чип памяти позволяет изменять тайминги, то это в принципе бессмысленно, потому что:
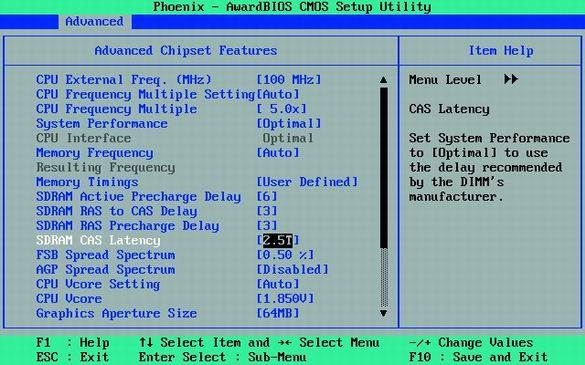
1) производитель изначально устанавливает максимально производительные и стабильные значения таймингов.
2) при изменении таймингов производительность увеличивается в среднем на 2-3%. Подробнее про оперативную память
Лишние порты и настройка БИОС
Зачастую в BIOS включено множество портов которые на практике никогда не используются. Поэтому их желательно отключить, чтобы уменьшить количество IRQ прерываний. Ведь как известно, чем их меньше, тем лучше. Приступим:
1. Вы когда-нибудь подключали к компьютеру старый джойстик через MIDI-интерфейс?
— нет? Тогда идём в меню «Integrated Peripherals» и выставляем значение пункта «Game Port» в «Disabled».
2. COM1, COM2 и LPT порты давно уже в прошлом, если вы не знаете, что к ним подключать, можете их смело отключить в BIOS. Для этого в разделе «Integrated Peripherals» опции «IO Devices, Com-Port», но может называться и «Serial Port ½», присваиваем значение «Disabled».
Порт LPT выключается в опции «Parallel Port» (также необходимо поставить «Disabled»).
3. FireWire (IEEE1394) — этот порт тоже узкого назначения, если вам нужно скачать видео с видеокамеры или подключить периферию с интерфейсом FireWire, тогда порт необходим. В остальных случаях его заменяет USB.
Так что не стесняясь, переходим в тот же раздел «Integrated Peripherals»,находим «Onboard 1394 device» и выставляем значение «Disabled».
Вот по сути и все, что требуется для тонкой настройки БИОС вашей материнской платы. Надеюсь дааный материал будет для вас полезен.
Настройки портов ввода/ вывода могут быть выделены в отдельный подраздел с названием Onboard I/O Chip, SuperlO Device или аналогичный (рис. 6.4).

Рис. 6.4. Подраздел для конфигурации портов ввода/вывода
Onboard Serial Port 1, COM Port 1
Параметр включает или отключает первый последовательный порт, а также задает для него прерывание и адрес ввода/ вывода.
■ Auto – последовательный порт включен, и ресурсы для него распределяются автоматически (рекомендуемое значение);
■ 3F8/IRQ4, 2F8/IRQ3, 3E8/IRQ4, 2E8/IRQ3 – адрес ввода/вывода и прерывание для порта выбирается из предложенного списка, что может понадобиться в особых случаях;
■ Disabled (Off) – последовательный порт отключен и не использует ресурсов.
Onboard Serial Port 2, COM Port 2 Параметр настраивает второй последовательный порт. Значения аналогичны параметру Onboard Serial Port 1.
Onboard Parallel Port, Parallel Port
Параметр настраивает ресурсы встроенного параллельного порта, через который подключается принтер и другие устройства (реже).
■ 378/IRQ7 (по умолчанию), 3BC/IRQ7, 278/IRQ5 – адрес ввода/ вывода и прерывание, используемые параллельным портом;
■ Disabled (Off) – порт отключен и не использует ресурсов.
В некоторых версиях BIOS вместо указанного параметра применяются отдельные параметры Parallel Port Address и Parallel Port IRQ для установки, соответственно, адреса ввода/вывода и прерывания для порта.
Parallel Port Mode, Onboard Parallel Mode, Parallel Port Type
Параметр выбирает режим работы встроенного параллельного порта.
■ Normal (SPP ) – стандартный режим работы параллельного порта; устанавливайте это значение, когда устройство работает некорректно в более быстрых режимах;
■ ЕСР+ЕРР – порт работает в одном из быстрых режимов ЕРР или ЕСР; это значение рекомендуется при подключении современных устройств. Во многих версиях BIOS можно также выбирать только один из указанных режимов.
При выборе ЕРР или ЕСР+ЕРР станет доступным параметр ЕРР Mode Select (ЕРР Version), с помощью которого устанавливается версия стандарта ЕРР (рекомендуется версия 1 .9).
При выборе режима ЕСР или ЕСР+ЕРР можно изменить номер канала DMA для порта с помощью параметра ЕСР Mode Use DMA (ЕСР Mode DMA Channel). Рекомендуемое значение – DMA3.
Другие устройства
Южные мосты современных чипсетов могут поддерживать большое количество разнообразных периферийных устройств. Для каждого из них есть соответствующий параметр BIOS, с помощью которого можно их отключить, установив значение Disabled (Off), или включить, установив значение Enabled (On) или Auto.
Вот список этих параметров для наиболее популярных периферийных устройств.
■ АС97 Audio, Audio Controller, Onboard Audio Chip. Управляет работой интегрированного звукового адаптера.
■ Onboard FDC Controller, OnBoard Floppy Controller. Включает или отключает встроенный контроллер гибких дисков.
■ Onboard LAN Control, MAC LAN. Включает или отключает интегрированный сетевой контроллер. Дополнительно может быть параметр OnBoard LAN Option ROM (OnBoard LAN Boot ROM), разрешающий или запрещающий удаленную загрузку по сети.
■ OnBoard IEEE1394 Controller, IEEE1394. Включает или выключает интегрированный в системную плату контроллер IEEE1394 (Fire Wire).
■ Onboard Game/MIDI Port. Управляет работой встроенного игрового и MIDI-порта. Дополнительно могут быть параметры для настройки ресурсов указанных портов, значения которых лучше оставить по умолчанию.
■ Onboard Infrared Port. Управляет работой встроенного инфракрасного порта. При его включении обычно появляются дополнительные настройки, значения которых не следует изменять без крайней необходимости.
7. Распределение ресурсов, управление электропитанием и мониторинг состояния системы
Для нормальной работы многих устройств необходимо выделять ресурсы системной платы: прерывания (IRQ), каналы прямого доступа к памяти (DMA), адреса ввода/ вывода или используемые диапазоны памяти. В большинстве версий BIOS есть специальный раздел PnP/PCI Configurations (рис. 7.1), в котором собраны настройки ресурсов.

Рис. 7.1. Раздел BIOS PNP/PCI Configurations
При установке для этого раздела значений по умолчанию система распределит ресурсы автоматически в соответствии со стандартом Plug and Play. Ручная настройка может понадобиться, чтобы подключить нестандартные устройства или некоторые устаревшие ISA-платы (правда, они встречаются уже очень редко).
Параметры электропитания обычно собраны в отдельном разделе BIOS с названием Power Management Setup или просто Power (рис. 7.2).

Рис. 7.2 . Параметры электропитания в разделе Power Management Setup
Кроме питания, все современные платы контролируют основные питающие напряжения и рабочие температуры. Соответствующие параметры собраны в разделе с Hardware Monitor (H/W Monitor) или PC Health Status.
ПРИМЕЧАНИЕ
Для интегрированных устройств (параллельные, последовательные, игровые, инфракрасные и другие порты) ресурсы настраиваются в разделе Integrated Peripherals.
Распределение прерываний и каналов DMA
В этом подразделе описаны параметры, влияющие на распределение прерываний и каналов прямого доступа.
Plug and Play OS, PNP OS Installed
Этот параметр определяет, кто будет распределять ресурсы: BIOS или операционная система.
■ Yes -устройства, необходимые для загрузки, сконфигурирует BIOS, остальные же настроит операционная система, которая должна поддерживать Plug and Play;
■ No – настройкой всех устройств и распределением ресурсов займется BIOS.
Windows 2000/ХР может управлять устройствами с помощью функций ACPI. Если BIOS полностью отвечает требованиям этого стандарта, операционная система сконфигурирует их даже при установке значения No.
Resources Controlled By
Параметр определяет способ распределения прерываний (IRQ) и каналов прямого доступа к памяти (DMA).
■ Auto (ESCD) – ресурсы распределяются автоматически (значение по умолчанию); рекомендуется, если в системе нет устаревших плат расширения;
■ Manual – ресурсы распределяются вручную с помощью рассмотренных далее параметров IRQ х Assigned to и DMA х Assigned to.
Force Update ESCD, Reset Configuration Data
С помощью этого параметра можно принудительно обновить данные системной конфигурации и таблицы распределения ресурсов (ESCD). В некоторых случаях такая мера позволяет "оживить" систему, которая отказывается нормально загружаться после добавления или удаления плат расширения.
■ Disabled (No) – очистка ESCD запрещена; значение соответствует обычной работе компьютера;
■ Enabled (Yes) – таблицы распределения ресурсов будут очищены и построены заново во время следующей перезагрузки системы. После этого будет автоматически установлено значение Disabled, и при последующих перезагрузках ESCD обновляться не будет.
Assign IRQ For VGA, Allocate IRQ to PCI VGA Параметр разрешает или запрещает назначение прерывания (IRQ) для видеоадаптера. По умолчанию устанавливается (и рекомендуется) значение Enabled (On), при котором прерывание будет выделено.
Assign IRQ For USB Параметр разрешает (значение Enabled (On) – по умолчанию) или запрещает (Disabled (Off)) назначение прерывания (IRQ) для USB-устройств.
Assign IRQ For ACPI
Параметр позволяет выбрать прерывание для усовершенствованной системы конфигурации и управления питанием (ACPI).
■ Auto – прерывание для ACPI назначается автоматически; значение устанавливается по умолчанию и рекомендуется для большинства случаев;
■ IRQ 9, IRQ 10, IRQ 11 – для работы с ACPI можно выбрать одно из трех указанных прерываний. Стандартным значением является IRQ 9.
Читайте также:


