Отключить удаление программ на айфон
Несмотря на то, что в iOS имеется множество функций, помогающих защитить ваше устройство и обеспечить безопасность всех ваших личных данных и информации, в ней отсутствуют некоторые важные функции, предлагаемые конкурентом Android. Одним из них является возможность заблокировать приложения и запретить кому-либо доступ к приложению или удаление их с вашего устройства. Однако, если вы являетесь пользователем iPhone или iPad, к сожалению, в операционной системе нет приложения или встроенных функций, которые бы позволяли вам делать то же самое. Но, не волнуйтесь, есть обходной путь, который может позволить вам сохранить ваши приложения в безопасности и отключить возможность удаления на вашем iPhone или iPad.
Прежде чем приступить к процессу, давайте сначала рассмотрим сценарий, в котором вы можете воспользоваться этой функциональностью. Для этого рассмотрим ситуацию, когда у вас есть приложение, например, Google Authenticator, установленное на вашем iPhone или iPad, и вы хотите, чтобы никто не мог его удалить. Для тех, кто не связан с Authenticator, это в основном приложение для генерации токенов, которое генерирует временный одноразовый код для ваших связанных учетных записей, который требуется при входе в эти учетные записи. Проще говоря, это приложение, которое позволяет вам включить многофакторную аутентификацию в вашей учетной записи, чтобы добавить дополнительный уровень защиты. [More on it, here] Однако, как некоторые из вас могут знать, Authenticator привязан к идентификатору вашего устройства, а не к номеру мобильного телефона или учетной записи, в отличие от большинства других методов / приложений многофакторной аутентификации. Таким образом, в случае, если приложение удалено без предварительной настройки на другом устройстве, вы можете получить доступ ко всем кодам аутентификации. И в конце концов, вы в конечном итоге заблокированы от ваших учетных записей.
С учетом этой ситуации, если вы когда-нибудь передадите свое устройство кому-то, будь то ваш знакомый, ребенок или кто-то еще, всегда возникает мысль, что кто-то возится с ним, намеренно или нет. Однако, если у вас ограничены функции удаления на вашем iPhone или iPad, вы можете быть уверены, что никто не сможет удалить приложение на вашем телефоне. Хотя это только один из вариантов использования, вы можете практически защитить все приложения на вашем устройстве, отключив опцию их удаления. Вот как.
1. Открыть настройки и перейти к Экранное время,
2. Здесь нажмите на Время включения экрана и следуйте инструкциям на экране.
3. Прокрутите вниз и выберите Содержание и ограничения конфиденциальности,
3. Теперь переключите кнопку рядом с Содержание и ограничения конфиденциальности и выберите покупки в iTunes и App Store,
4. Выберите Удаление приложенийи отсюда выберите Не разрешать,
После этого вы должны отключить функцию удаления. Кроме того, чтобы никто не мог изменить настройки времени экрана, вы можете активировать код доступа к экранному времени, который требует ввода пароля при попытке доступа к экранному времени.
Для этого перейдите в настройки > Экранное время , Отсюда прокрутите вниз и выберите Используйте экранный пароль , Теперь установите код доступа и при появлении запроса введите свой Apple ID, чтобы создать резервную копию на случай, если вы забудете пароль.
В отличие от ранее, если вы сейчас сильно нажимаете на приложение, у вас нет возможности удалить его. Однако App Store продолжает разрешать удаление приложений. Поэтому, когда вам нужно удалить приложение самостоятельно, вы можете сделать это из App Store или снова включить функцию удаления, выполнив шаги, которые вы использовали для его отключения, и выберите «Разрешить» в параметре «Удаление приложений» в шаге 4.
Вас беспокоит, что вы или кто-то другой может случайно удалить приложения с вашего iPhone? Или может вас беспокоит тот факт, что Apple может сама попытаться удалить приложение с вашего устройства, забанив его в App Store?

Такое вполне может произойти с мессенджером Telegram, если верить опасениям Павла Дурова. Компания уже удалила приложение Parler из App Store из-за того, что оно пользовалось популярностью у сторонников Трампа.
К счастью, есть способ запретить удаление приложения с iPhone и iPad. Ниже мы о нём расскажем.
Вы можете восстанавливать удалённые приложения через свой профиль в App Store, но это не сработает, если их удалят и из App Store.
Как запретить удаление приложений на iPhone и iPad
- Зайдите в Настройки на своём iPhone.
- Выберите секцию Экранное время.
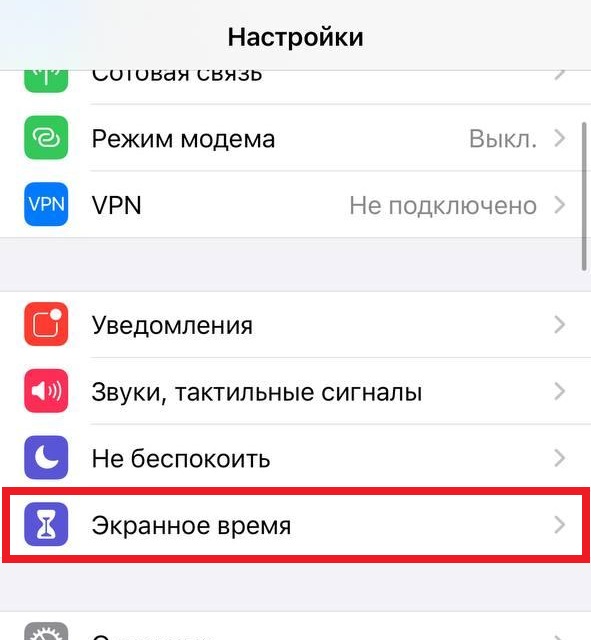
- Здесь выберите пункт Контент и конфиденциальность.
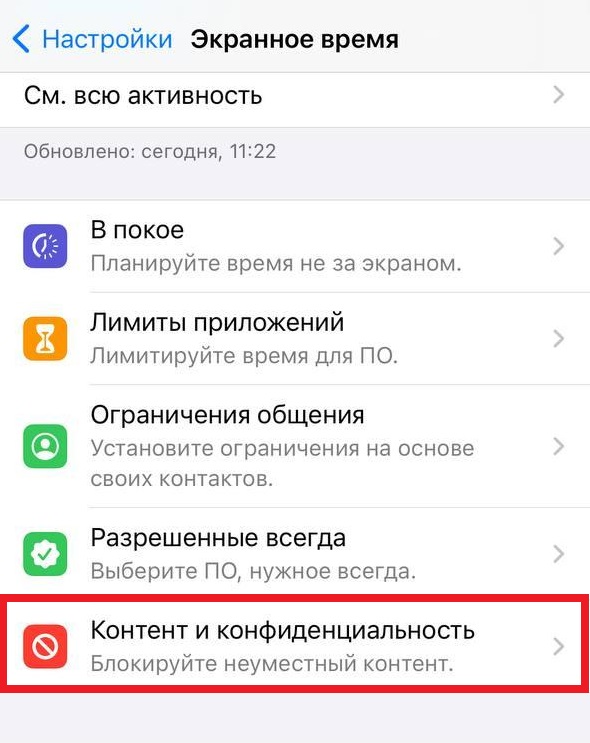
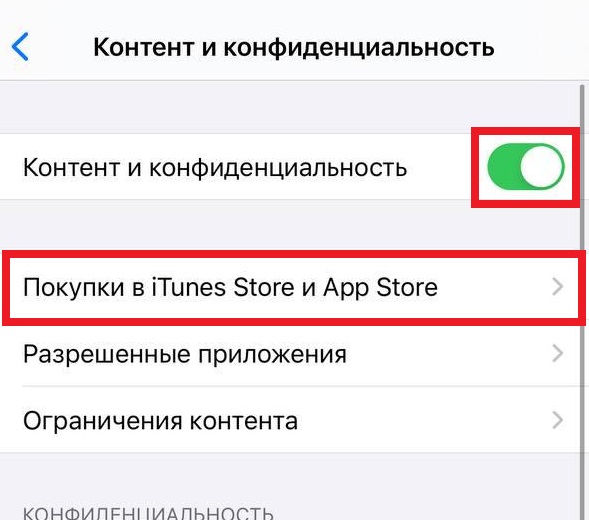
- Здесь выберите опцию Удаление приложений.
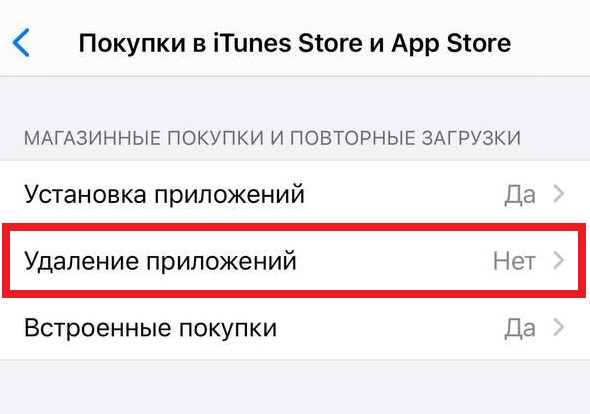
- Теперь выберите вариант Нет, чтобы запретить удаление приложений.
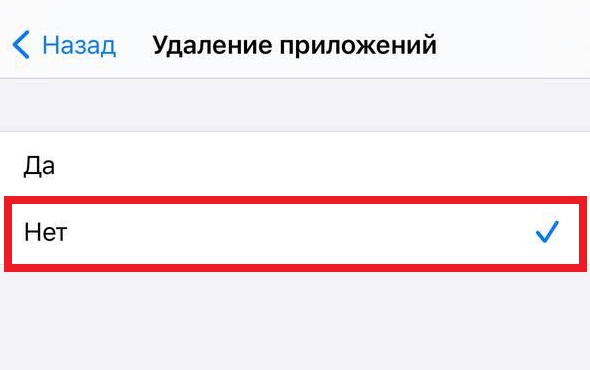
- Вам потребуется придумать пароль Экранного времени, который будет защищать настройки функции.
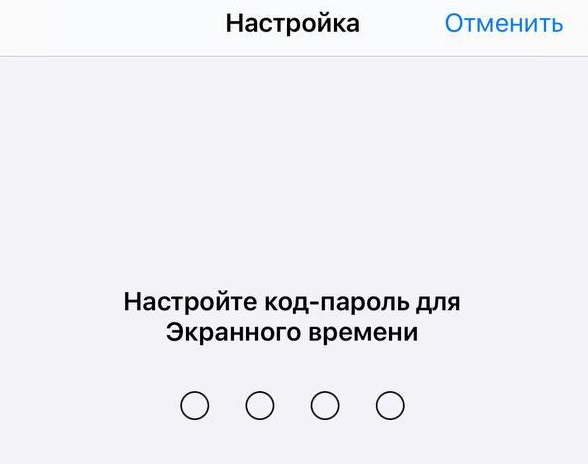
Теперь никто не сможет удалять приложения с вашего устройства. Для этого придётся изменить настройки Экранного времени, которые защищены вашим паролем.
Как проверить, что приложения с iPhone не удаляются
Вы можете сразу же убедиться в том, что приложения с iPhone больше не удаляются.
- На домашнем экране своего iPhone зажмите иконку любого приложения, чтобы активировать режим редактирования.
- Из-за запрета удалять приложения вы не увидите значок «x» в углу иконок.
В iOS 14 кажется, что приложение возможно удалить, но на самом деле оно просто переносится в библиотеку приложений, откуда полностью удалить его уже не получится.
Теперь вы можете быть уверены в том, что ваши любимые приложения точно не исчезнут с вашего устройства.
Наверняка каждому владельцу iPhone или iPad известна проблема, когда неиспользуемые приложения занимают бесценное место на телефоне. К счастью, о ней практически «можно будет забыть» – начиная с iOS 11 в мобильной операционной системе Apple появилась функция, которая будет автоматически удалять неиспользуемые программы.

Какая разница между удалением и выгрузкой?
Для начала отметим, что удаление и выгрузка – немного разные процессы. При удалении программы удаляются и все связанные с ней данные, тогда как при выгрузке связанные с приложением информация, настройки и документы сохраняются на устройстве. Выгруженное приложение можно с легкостью восстановить, если оно имеется в наличии в App Store. Возможность выгрузки доступна в iOS 11 и более поздних версиях ОС.
Данные, связанные с выгруженными приложениями, также сохраняются в резервных копиях, которые пользователи автоматически либо вручную сохраняют в iCloud или на компьютер. При восстановлении устройства из резервной копии также будут восстановлены настройки и данные. В некоторых случаях при восстановлении из резервной копии iOS может потребовать ввести долгое время не использовавшийся Apple ID, если пользователь перешел с более ранней модели устройства на актуальную. Это может означать, что резервная копия включает выгруженные приложения, привязанные к старому идентификатору.
Видеообзор
Удалить или выгрузить – преимущества и недостатки
Выгрузка. При выгрузке исходный файл приложения удаляется, но сохраняются все связанные с ним документы и данные. Также на домашнем экране остается иконка программы, так что восстановить ее не составит труда. По сравнению с удалением выгрузка не так эффективна в аспекте освобождения пространства, зато связанные с выгруженным приложением данные сохраняются на устройстве.
Удаление. При удалении приложений с устройства полностью удаляются файл приложения, связанные с ним данные и документы, что позволяет очистить больше места. Значок приложения также будет удален с домашнего экрана и если вы захотите повторно установить его, потребуется загрузить программу из App Store и заново ее настроить.
Основное преимущество выгрузки заключается в экономии времени – вам не потребуется повторно конфигурировать приложение. Данный функционал будет полезен владельцам iOS-устройств, не прибегающими к iCloud Drive для организации файлов или использующим приложения с возможностью хранения документов в «яблочном» облаке.
Как понять, что приложение было сгружено
Рядом с названием приложения, которое было выгружено автоматически, появится иконка с изображением «облачка и стрелки». Если Вы увидели такой значок, знайте, что приложение было выгружено и его данные все еще хранятся на устройстве.
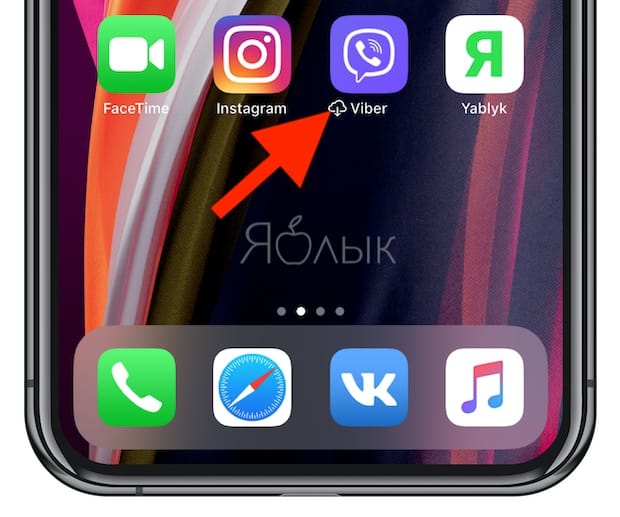
Как вручную сгрузить ненужные приложения на iOS
Как уже упоминалось выше, процесс выгрузки отличается от процесса удаления. Для того чтобы удалить программу с iPhone или iPad, нужно нажать и удерживать ее значок на домашнем экране, пока он не начнет вибрировать, а затем нажать на «x» в левом верхнем углу иконки.
Для того чтобы выгрузить приложение, следуйте инструкции ниже:
1. Откройте «Настройки» на устройстве.
2. Нажмите «Основные».
3. Выберите в списке «Хранилище iPhone».

4. Нажмите на приложение, которое хотите выгрузить.
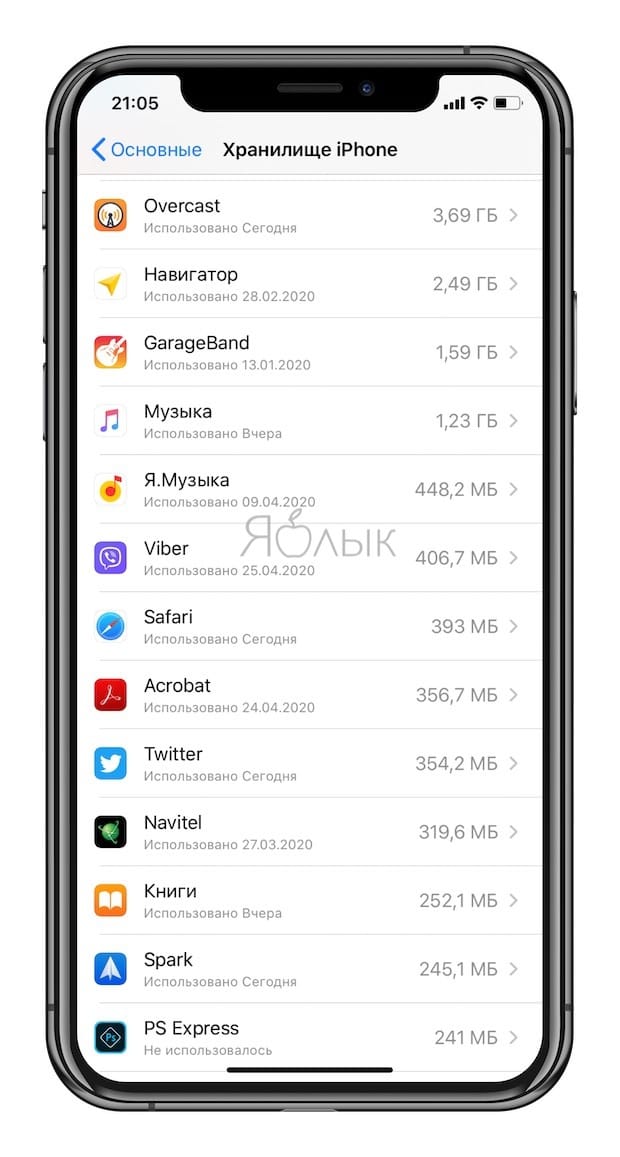
Подсказка: Для большего удобства пользователей приложения в перечне организованы в порядке уменьшения их размера.
5. Нажмите «Сгрузить приложение».
6. Подтвердите действие, выбрав «Сгрузить приложение» во всплывающем меню.
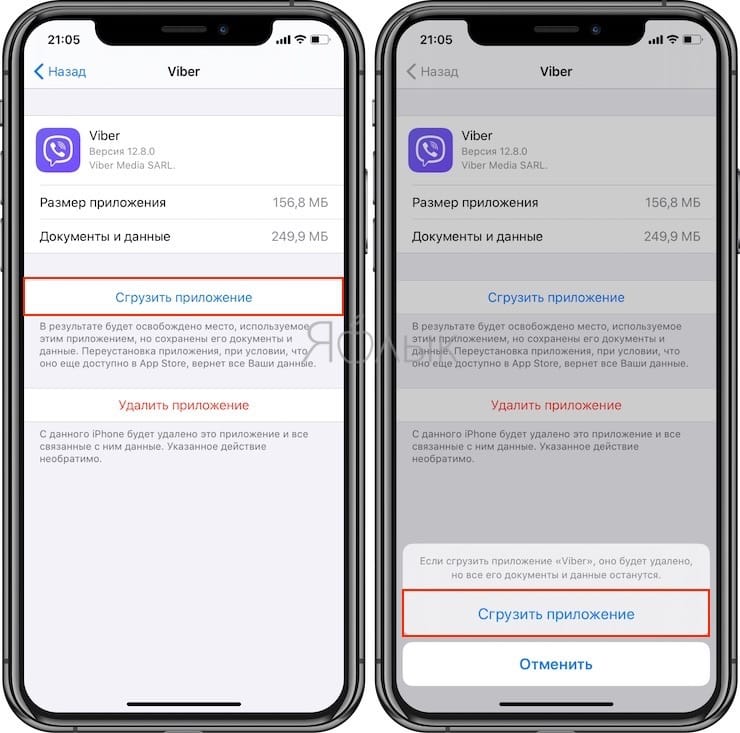
Подсказка: Если приложение помечено как «Не использовалось», вы можете смело удалить его, не волнуясь о потере данных, поскольку они никогда не создавались.
В качестве неписанного правила рекомендуется удалять приложения, которые не использовались больше шести месяцев или вообще никогда.
Как повторно установить выгруженные приложения
Иконки выгруженных приложений сохраняются на домашнем экране. Повторная их установка возвращает все данные, связанные с приложением. Если программа отсутствует в App Store, вы не сможете снова установить ее.
Существует несколько способов инсталлировать ранее выгруженные приложения:
Метод 1: Домашний экран
Иконки выгруженных приложений помечаются на домашнем экране маленьким облачком.
1. Перейдите на домашний экран.
2. Нажмите иконку выгруженного приложения.
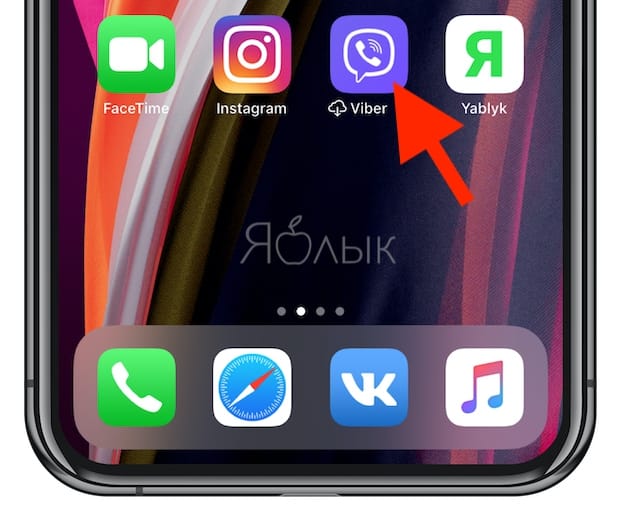
Вот и все, приложение загрузится снова.
Метод 2: Поиск
Выгруженные приложения отображаются в поиске iOS.
1. Перейдите на любой домашний экран.
2. Смахните вниз в любом месте дисплея для вызова функции поиска.
3. Введите первые буквы названия приложения, а затем выберите его в результатах поиска. iOS автоматически перезагрузит выбранную программу из App Store, а далее приложение автоматически синхронизируется с сохраненными данными.
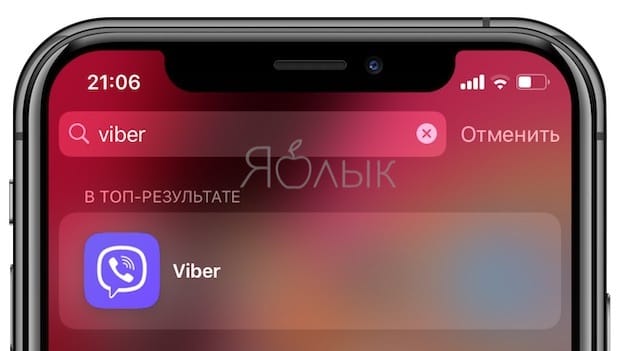
Метод 3: Настройки хранилища
Восстановить выгруженное приложение можно через настройки хранилища.
1. Откройте раздел «Настройки» на устройстве.
2. Нажмите «Основные».
3. Выберите в списке «Хранилище iPhone».

4. Нажмите на выгруженное приложение, которое хотите переустановить.
5. Нажмите «Переустановить приложение».
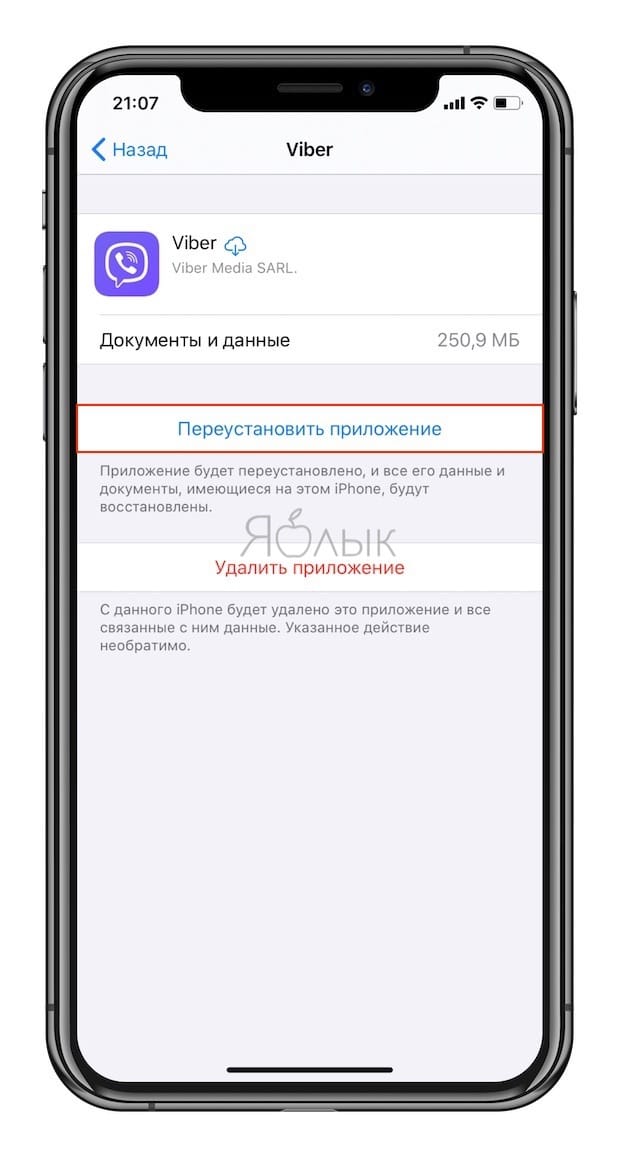
Приложение будет перезагружено. Если оно более не доступно в App Store, повторно загрузить программу вы не сможете.
Метод 4: App Store / Siri
Наконец, переустановить приложение возможно непосредственно через App Store.
1. Откройте App Store на устройстве.
2. Найдите нужное приложение.
3. Тапните на приложение, а затем нажмите на значок паузы.
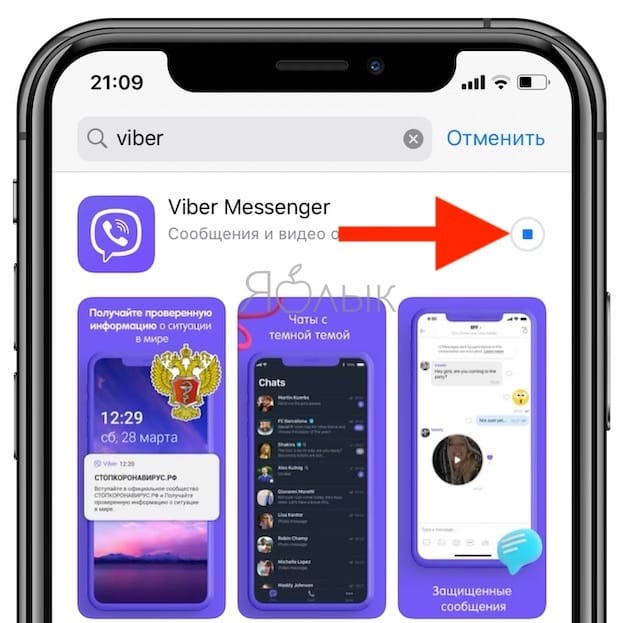
Подсказка: Просто попросите Siri загрузить приложение. Если вы попросите помощника открыть программу, на экране отобразится ошибка.
Как настроить автоматическую выгрузку ненужных приложений на iPhone и iPad
iOS предлагает возможность настроить автоматическую выгрузку приложений при нехватке места в хранилище. Для этого откройте «Настройки» → «App Store» → «Сгружать неиспользуемые» и переместите бегунок в положение «Вкл».
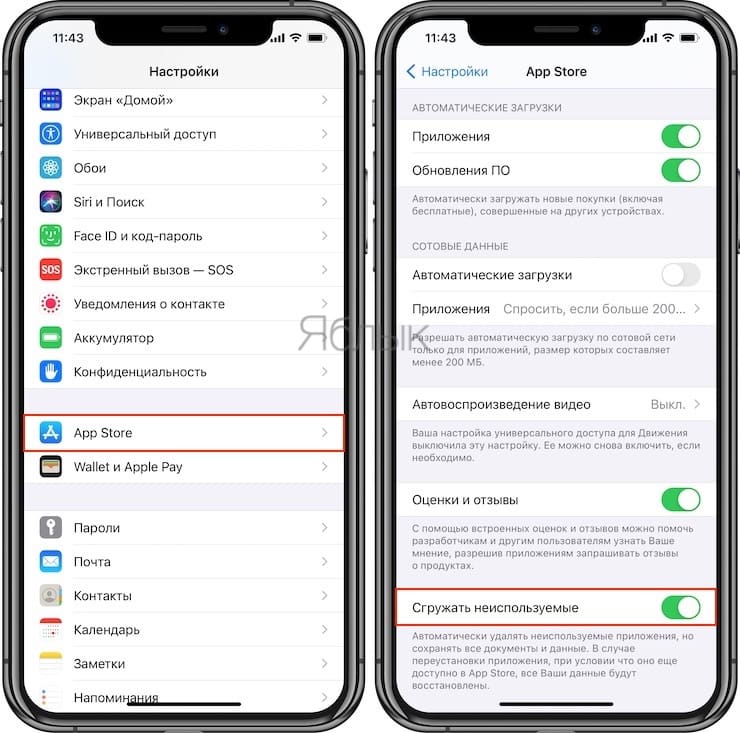
Существуют и другие способы снижения потребления памяти на iOS-устройстве. Во многих случаях система сама заботится об этом. К примеру, iOS периодически удаляет различные временные файлы и кеш, а также предлагает рекомендации по экономии места в хранилище. Ознакомиться с ними можно в «Настройки» → «Основные» → «Хранилище iPhone» → «Рекомендации».
Возможность выгрузки не распространяется на нативные приложения Apple, хотя iOS и разрешает удалять и переустанавливать штатные программы. Тем не менее, вы можете просмотреть информацию по приложениям Apple в настройках. Например, приложение «Музыка» содержит список всего медиа-контента, хранимого на устройстве, благодаря чему вы легко можете удалить занимающие много места музыкальные альбомы или отдельные композиции.
Многие владельцы iOS-устройств наверняка замечали, что пространство в хранилище заканчивается довольно быстро. Причина заключается в том, что многие современные приложения требуют все большего количества ресурсов, однако многие разработчики ленятся или не хотят оптимизировать свои программы под iOS.
Если вы решили использовать возможность выгрузки приложений, помните, что связанные с программой данные и документы сохраняются на устройстве и продолжают занимать драгоценное пространство. Для их удаления нажмите и удерживайте иконку выгруженного приложения на домашнем экране, пока она не начнет покачиваться «вибрировать», а затем нажмите «×» и выберите «Удалить» в меню (подробно).
В начале 2021 года в Сети стала активно распространяться информация, что Apple может удалить Telegram, причём не только из App Store, но и с айфонов всех пользователей (хотя такого ещё никогда не было). Удаление Telegram связывали и с беспорядками в США, и с популярностью мессенджера на Ближнем Востоке, — в общем, что ему только не приписывали. Через несколько дней после этого пользователи соцсетей и крупные Telegram-каналы начали распространять инструкцию, как «спасти» Telegram от удаления Apple. Многие повелись не только на новость об удалении Telegram, но и, довольные собой, сделали всё по этой самой инструкции, считая, что уж теперь-то коварная Apple не сможет удалить с их устройств приложения. Но Apple и не собиралась. Мало того, вся эта инструкция — фейк.

Пользователи сами усложнили себе жизнь и запретили удаление приложений
Вот так выглядела эта инструкция, авторы которой обещали «100% защиту Telegram»:

Многие поверили этой инструкции и сделали всё, как написано
Якобы после этого Apple не сможет удалять приложения с устройства. Но эта инструкция не поможет. Пункт про удаление приложений в Настройках запрещает удалять приложения самому пользователю, а не Apple. И вообще, сделано это для того, чтобы родители могли управлять приложениями, установленными на устройствах детей.
Не удаляются приложения с айфона iOS 14
Как обычно, большинство пользователей не стали разбираться и, желая сохранить Telegram на своём айфоне, отключили удаление приложений. И, по всей видимости, забыли об этом. Когда шумиха вокруг бана Telegram в App Store улеглась, мало кто подумал, что надо бы вернуть всё назад.
К чему это привело? Всё просто — пользователи не могут удалять приложения на своих устройствах. В нашем чате в Telegram каждый день (и не по одному разу) жалуются на то, что у них не удаляются приложения.

Админам канала пришлось отвечать каждому пользователю с такой проблемой
Как удалить приложение на айфоне
Не трудно (теперь) догадаться, что для удаления приложений нужно снова открыть инструкцию по «спасению» Telegram и сделать всё наоборот. На всякий случай ниже я напишу, как снова включить удаление приложений на iPhone.
- Откройте Настройки и выберите Экранное время.
- Выберите вкладку Контент и конфиденциальность.
- Зайдите в меню Покупки в iTunes Store и App Store.
- В меню Удаление приложений выберите Да.

Уберите ограничение на удаление приложений
Надеюсь, после этого вы больше не будете ломать голову, почему приложения удаляются с рабочего стола, но остаются в библиотеке приложений. Всё-таки полезно запоминать, какие манипуляции производишь со своим айфоном.
Может ли Apple удалить приложение с айфона?
Читайте также:


