Отчет по расчетам с поставщиками в 1с
Отчеты «Задолженность поставщикам по срокам» и «Задолженность поставщикам» в 1С показывают текущую задолженность, планируемые поступления и платежи по срокам (с разбивкой по интервалам времени).
Для корректного отображения данных в отчетах 1С по каждому договору (соглашению) должны быть введены графики оплаты, иначе вся задолженность будет показана как просроченная.
Любой отчет можно изменить – вывести в него дополнительную информацию с помощью пользовательских настроек программы 1С.
1. Как изменить настройки отчета в 1С
Чтобы изменить настройки отчета в 1С требуется нажать на кнопку «Настройки» справа от кнопки «Сформировать».
На одноименной вкладке можно настроить отбор данных для отчета по какому-либо критерию, например, по номенклатуре. Перейдя на вкладку «Поля и сортировки» производится настройка колонок формируемого отчета, сортировка данных в колонках. На вкладке «Структура» можно произвести группировку по строкам.
В форме «Настройки отчета» доступны два вида настроек: Простой и Расширенный. Простой вид настроек отображает наиболее часто используемые отборы отчета, позволяет произвести простые настройки колонок и структуры отчета.

Расширенный вид настроек позволяет более гибко произвести настройки отчета в 1С.
Для добавления нового отбора необходимо нажать на кнопку «Добавить отбор» и в открывшейся форме выбрать необходимо поле для отбора. Нажать кнопку «Выбрать».
Выбранное поле отобразится в списке отборов. В поле «Условие» задаются условия отбора. В поле «Значение» указывается значение отбора.
2. Как изменить структуру отчета 1С
На закладке «Структура» также можно добавить необходимое поле в структуру отчета 1С. Для этого необходимо нажать кнопку «Добавить», в открывшейся форме выбрать поле отчета и нажать кнопку «Выбрать».
Для примера добавим в структуру «Объект расчетов» и «Расчетный/плановый документ». Перемещение выбранного поля по существующей структуре выполняется с помощью кнопок или «перетаскиванием» поля. После окончания настроек нажать кнопку «Закрыть и сформировать».
Результат отчета будет сформирован с учетом настроек:

Для дальнейшего быстрого использования отчета с учетом произведенных настроек программы 1С можно сохранить вариант отчета. Для этого необходимо нажать кнопку «Еще – Варианты отчета – Сохранить».

В открывшейся форме нужно задать наименование нового отчета, указать вариант доступности:
· пользователи с ограниченными правами могут сохранить вариант отчета только для личного использования;
· пользователи с полными правами могут сохранить вариант отчета для использования всеми пользователями.
Жмем кнопку «Сохранить» - готово!

Надеюсь, данная инструкция оказалась полезной. Однако следует отметить, что в работе с 1С часто возникают самые разные вопросы ввиду комплексности и сложности данных программных продуктов. Столкнувшись с какой-либо проблемой, Вы можете смело обратится к нам за помощью – специалисты «Кодерлайн» всегда на связи и рады помочь!
Видеоролик выполнен в программе «1С:Бухгалтерия 8» версия 3.0.78.69.
Для анализа задолженности покупателей в разделе Руководителю предназначена группа отчетов Расчеты с покупателями. Данные отчеты, благодаря предварительно выполненным настройкам, позволяют проанализировать задолженность покупателей в различных аналитических разрезах - по договорам, по срокам долга, а также в динамике. Задолженность покупателей определяется как остаток по дебету счетов учета расчетов по договорам с видом договора С покупателем, С комиссионером (агентом) на продажу и С комитентом (принципалом) на закупку. Помимо этого, можно вывести отчет по счетам, не оплаченным покупателями.
Для анализа задолженности поставщикам предназначена группа отчетов руководителю Расчеты с поставщиками. С помощью данной группы отчетов можно проанализировать задолженность организации или ИП перед поставщиками по договорам, по срокам долга, в динамике. Задолженность поставщикам определяется как остаток по кредиту счетов учета расчетов по договорам с видом договора С поставщиком, С комитентом (принципалом) на продажу и С комиссионером (агентом) на закупку.
Также можно вывести отчет по счетам от поставщиков, выставленным в адрес организации (ИП), но не оплаченным ею.
На практике часто встречаются ситуации, когда один и тот же контрагент может одновременно быть, как покупателем организации, так и ее поставщиком.
Начиная с версии 3.0.78 в отчеты руководителя добавлен новый отчет Расчеты с покупателями и поставщиками (группа отчетов Общие показатели), с помощью которого можно анализировать расчеты с контрагентами независимо от вида договора.
Кредиторская задолженность контрагентов выводится в колонке Мы должны, а дебиторская – в колонке Нам должны.
Переход к настройкам отчета выполняется по команде Показать настройки.
Чтобы детализировать отчет по договорам, документам и срокам оплаты на закладке Группировка следует установить флаги Договор и Документ.
На закладке Отбор можно настроить отбор, например, по определенным контрагентам или по определенным видам договоров.
На закладке Дополнительные поля можно указать дополнительные данные, которые пользователь желает выводить в отчете (например, вид договора).
На закладке Сортировка можно задать настройки для вывода информации в определенном порядке. По умолчанию дебиторская задолженность контрагентов (колонка Нам должны) в отчете отсортирована по убыванию величины долга на дату отчета.
На закладке Оформление можно указать вариант оформления отчета, в том числе отключить/установить вывод заголовка и подписей в отчете.
В версии Бухгалтерия 3.0.78 появился новый отчет руководителю Расчеты с покупателями и поставщиками . Он формирует общую таблицу по задолженности организации и контрагентов вместо отдельных отчетов Задолженнность поставщикам и Задолженность покупателей. Это позволяет увидеть общую ситуацию по задолженности в целом, оценить риски неплатежей и вовремя принять меры по повышению эффективности бизнеса.
- узнаете о нюансах работы с отчетом;
- получите ответы на некоторые вопросы.
Расчеты с покупателями и поставщиками

Отчет расположен в разделе Руководителю в группе данных Общие показатели . Он представляет собой таблицу сумм задолженности организации и контрагентов, упорядоченную в порядке убывания суммы долга контрагентов.

Настройка отчета
Типовой механизм работы с отчетом включает:
- настройку шапки отчета;
- детальную настройку полей отчета.
Общая настройка

Общая настройка заключается в заполнении шапки отчета. Она содержит следующую информацию:
- Дата отчета — дата построения отчета.
- Организация — организация, по которой строится отчет. Поле активно, если ведется учет сразу по нескольким организациям.
На заданную дату программа собирает данные по задолженности организации и контрагентов в группы:
- Мы должны — задолженность организации контрагентам;
- Нам должны — задолженность контрагентов организации.
Изменение типовых настроек отчета выполняется по кнопке Показать настройки . Здесь можно указать конкретные поля для вывода данных, отобрать нужную информацию, красиво оформить отчет и т. д.

Детальная настройка отчета включает 5 вкладок:
- Группировка — компоновка данных по доступной аналитике;
- Отбор — отбор данных по заданным параметрам;
- Дополнительные поля — включение в отчет новых данных;
- Сортировка — упорядочивание данных в отчете;
- Оформление — изменение шрифта, цвета, ширины колонок отчета и т. д.
Группировка

Типовая настройка отчета использует группировку по полю Контрагент . Для получения развернутого отчета по всей доступной аналитике необходимо выставить следующие флажки в поле Использование :
Сформированный отчет покажет информацию о просрочке оплаты по организации и контрагентам, включая просроченный срок оплаты, договор и расчетный документ.

Расчетный документ можно открыть для редактирования и просмотра, дважды кликнув на него мышкой.
Отбор

Вкладка Отбор задает построение отчета не по всем, а отобранным данным. Они добавляются по кнопке Добавить из списка доступных для отбора полей. Изменить содержание списка без помощи программиста пользователь не может:
Дополнительные поля
На вкладке Дополнительные поля по кнопке Добавить указывают дополнительную информацию для вывода в отчет. Эту информацию можно выводить в колонке вместе с полем, из которого она получена, или отдельно, задав настройку:
Для добавления дополнительной информации в форме Выбор поля кликните мышкой по «плюсику» слева от нужного поля.

Внутри доступных для выбора полей содержится дополнительная аналитика, которую можно использовать. Например, поле Контрагент включает сведения по юридическому и фактическому адресам, банковским счетам, договорам, ИНН, КПП и т.д. Эту информацию можно удобным образом показать в отчете.
Для отображения в отчете юридического адреса контрагентов в отдельной колонке установите на вкладке Дополнительные поля :

Сформированный отчет покажет юридический адрес контрагента в отдельной колонке.

Сортировка

Типовая настройка вкладки Сортировка построена по убыванию сумм задолженности контрагентов:
Для изменения настройки сортировки удалите текущую настройку по кнопке Удалить . По кнопке Добавить укажите новую сортировку данных.

Выполните сортировку данных по контрагентам и срокам оплаты:

Сформируйте отчет с заданной настройкой упорядочивания данных.
Оформление

Типовая настройка вкладки Оформление выделяет красным цветом просроченный Срок оплаты:
Пользователю предлагается выбрать вариант оформления отчета в поле Вариант отчета :
- По умолчанию;
- Черно-белый;
- Основной;
- Яркий;
- Море;
- Арктика;
- Зеленый;
- Античный;
- Оформление отчета Реестр документов.
Варианты имеют уникальную цветовую гамму и шрифт. Если Вариант оформления не задан, используется вариант По умолчанию.
Для отображения в отчете подписи и заголовка отчета используются специальные флажки:
- Заголовок — отображение заголовка в отчете.
- Подписи — отображение блока для подписей в отчете в виде «пустографок». Сведения по ответственному лицу в подписи заполняются от руки.

Задание собственной настройки вкладки Оформление рассмотрим на примере.
Для решения задачи выполните следующие действия:
Согласно заданным настройкам ограничена ширина колонки Юридический адрес . Уменьшая или увеличивая установленное значение Максимальная ширина , можно добиться наилучшего отображения информации в отчете.
Полезные кнопки отчета

В командной панели отчета есть кнопки, которые позволяют сделать работу с отчетом более удобной:
Печать — вывод сформированного отчета на печать;

— просмотр компоновки данных отчета перед печатью;

— переслать отчет по электронной почте, если указана Учетная запись электронной почты;

Поиск нужной информации в отчете производится кнопками:


Сохранить выполненные настройки можно по кнопке ЕЩЕ — Сохранить настройки .
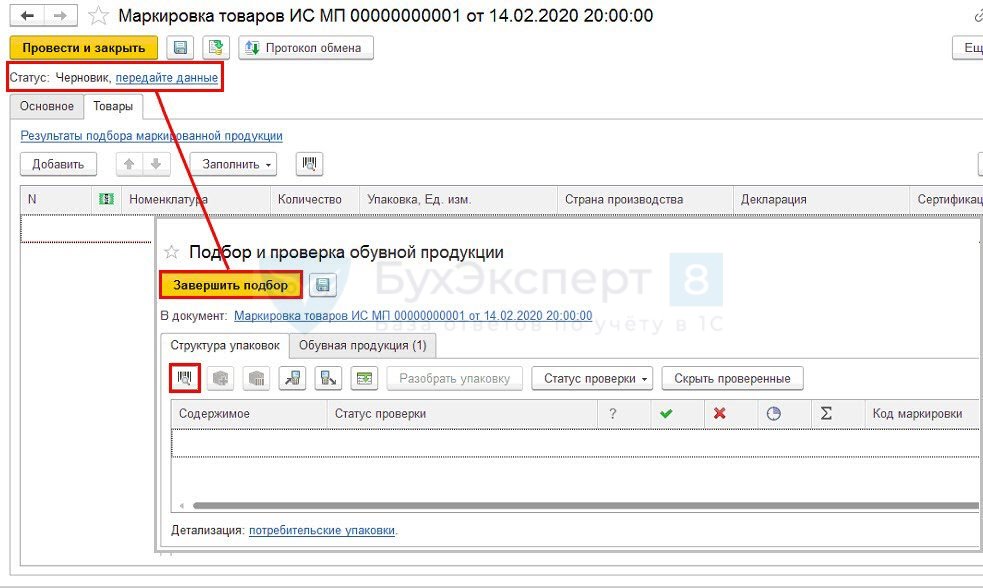
Открытие сохраненного варианта происходит по кнопке ЕЩЕ — Выбрать настройки .

Ответы на вопросы
Можно ли указать в отчете число дней задолженности?
Можно ли добавить в отчет Расчеты с покупателями и поставщиками данные по дням просрочки задолженности?
Нет. На вкладке Дополнительные поля можно добавлять только предопределенный набор данных. Отчет Расчеты с покупателями и поставщиками не поддерживает добавление расчетных полей. А для определения дней просрочки необходимо ввести вычисляемое поле:

Можно ли поменять в отчете название заголовка колонки?
Можно ли в отчете Расчеты с покупателями и поставщиками поменять название заголовка колонки Нам должны на Задолженность покупателей ?
Можно, для этого выполните следующие действия:
Как группировать просрочку по месяцу срока окончания договора с контрагентом?
Можно ли в отчете Расчеты с покупателями и поставщиками сгруппировать просрочки по месяцу срока окончания договора?
Можно, если в карточке договоров заполнено поле Срок действия до :

Для группировки отчета по месяцу срока окончания договора с контрагентом на вкладке Группировка по кнопке Добавить укажите новое поле:
- Договор — Срок действия до — Части даты — Название месяца .


Сформируйте отчет по заданным настройкам.

См. также:
Помогла статья?
Получите еще секретный бонус и полный доступ к справочной системе БухЭксперт8 на 14 дней бесплатно
Похожие публикации
Карточка публикации
(1 оценок, среднее: 3,00 из 5)
Данную публикацию можно обсудить в комментариях ниже.Обратите внимание! В комментариях наши кураторы не отвечают на вопросы по программам 1С и законодательству.
Задать вопрос нашим специалистам можно по ссылке >>
Все комментарии (2)
Светлана, спасибо за вашу обратную связь!
Оценку изменить не получится. Будем иметь в виду ваш комментарий 🙂
Добавить комментарий Отменить ответ
Для отправки комментария вам необходимо авторизоваться.
Вы можете задать еще вопросов
Доступ к форме "Задать вопрос" возможен только при оформлении полной подписки на БухЭксперт8
Вы можете оформить заявку от имени Юр. или Физ. лица Оформить заявкуНажимая кнопку "Задать вопрос", я соглашаюсь с
регламентом БухЭксперт8.ру >>
Как не попасть в ловушку, работая с контрагентами из ЕАЭС
[17.11.2021 запись] Практический переход на ФСБУ 6 и ФСБУ 26 в 1С
Переход на ФСБУ 6/2020 «Основные средства» в 1С по альтернативному алгоритму
Изменения в 2021 году, о которых нужно знать бухгалтеру
[11.10.2021 запись] Учет ОС по-новому: ФСБУ 6/2020, ФСБУ 26/2020, ФСБУ 25/2018
[29.10.2021 запись] Пообъектный учет ОС и подходы к определению и пересмотру СПИ
Радует, что много стали уделять внимания УСН. Марию Демашеву слушать очень приятно, понятно все рассказывает. Семинар долгий, но от ее объяснений не устаешь, пролетает как один миг. Спасибо огромное.
В каждой статье мы напоминаем о том, что программы развиваются, появляются новые возможности в виде настроек, документов или отчетов для более комфортной работы. С новым в версиях можно ознакомиться в разделе «Главное», выбрав «Обновления»
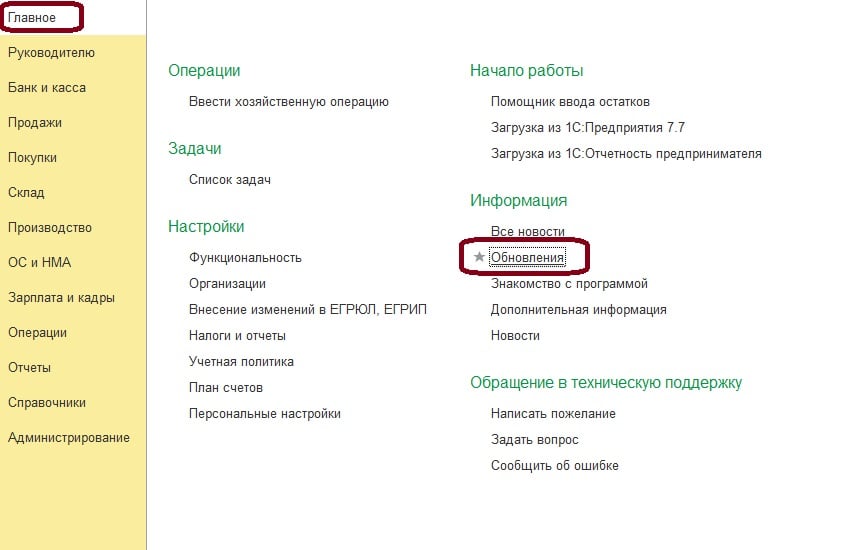
По каким-то причинам пользователи мало уделяют внимание разделу «Руководителю» в программе 1С: Бухгалтерия предприятия, ред. 3.0, хотя мы часто слышим от клиентов, что для руководства требуется тот или иной отчет, и его начинают сразу собирать в Excel в ручную. При этом тратится очень много времени, а возможно такой отчет можно было сформировать в программе при нажатии одной кнопки. Поэтому рекомендуем не игнорировать данный раздел, который регулярно пополняется новыми отчетами. Так, например, релиз 3.0.78.64 подарил отчет «Расчеты с покупателями и поставщиками». Познакомимся с ним поближе
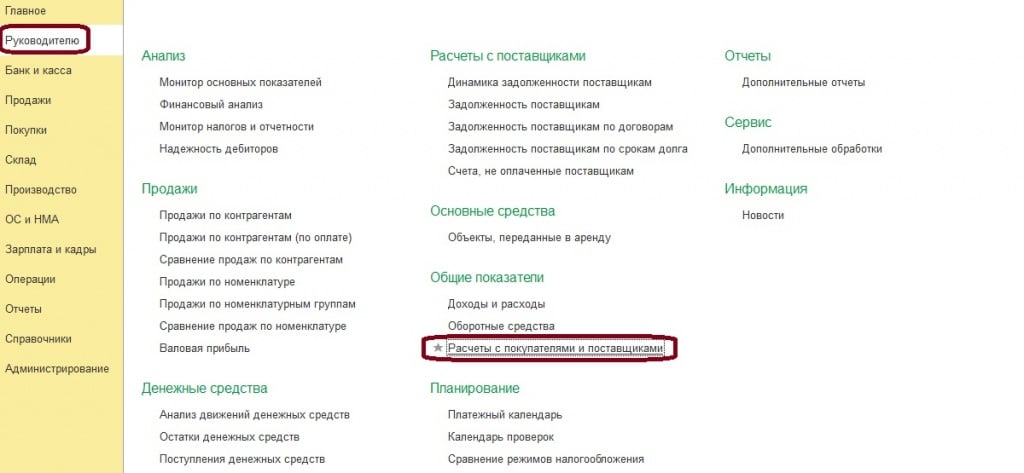
В шапке отчета указываем дату, на которую нам нужны данные по расчетам и указываем организацию. Информация представлена в разрезе контрагентов, сколько мы им должны и сколько они нам должны
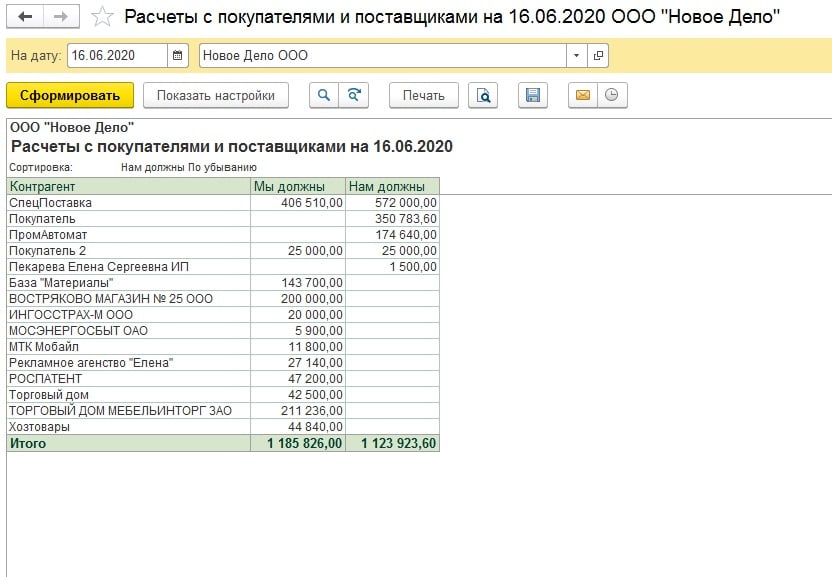
Чтобы увидеть расшифровку по интересующей нас сумме, кликаем дважды на нее и открывается уже отчет «Задолженность поставщикам» или «Задолженность покупателям»
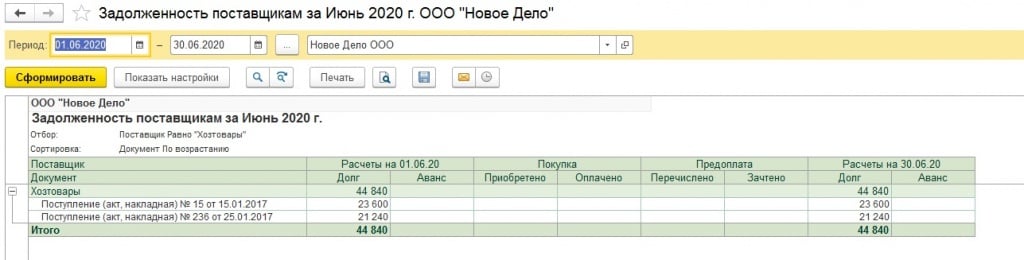
Можно также настроить рассматриваемый отчет в более развернутом варианте. Есть возможность посмотреть расчеты в разрезе договоров и документов
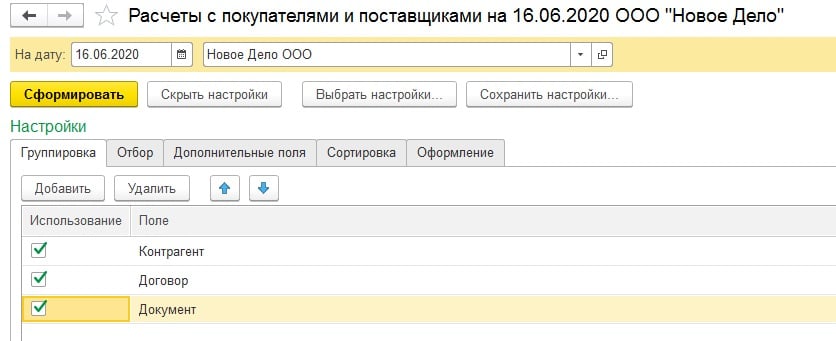
В таком варианте в отчете появляется новая колонка по сроку оплаты. Откуда эти даты и почему выделены некоторые красным?
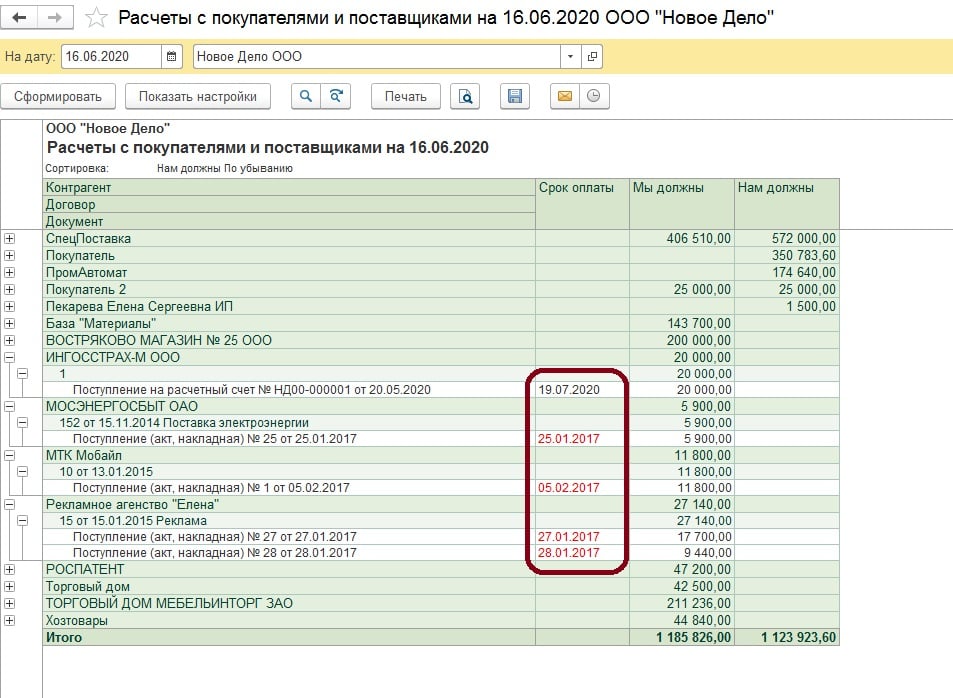
Срок оплаты можно настроить общий для всех поставщиков и покупателей в разделе «Администрирование» - «Параметры учета»
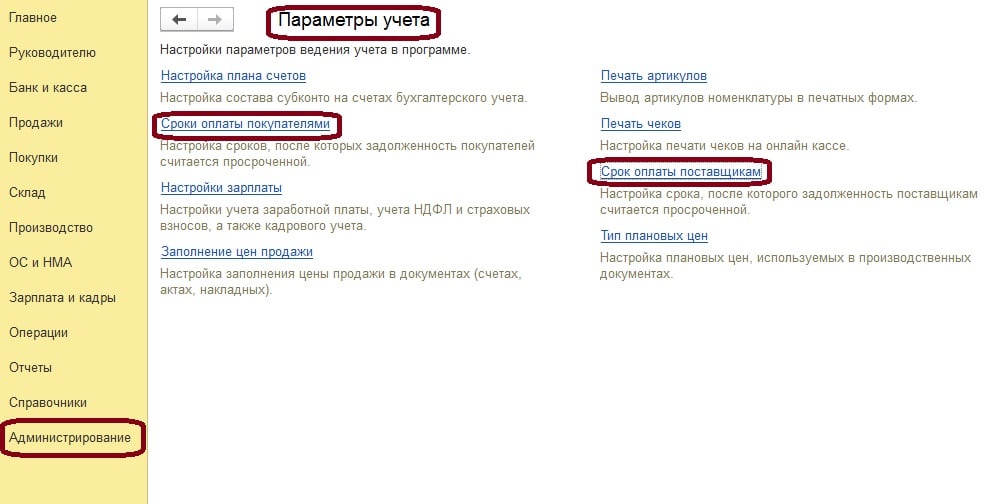
В случае когда у контрагентов разные сроки оплаты, такие настройки производятся в карточке договора
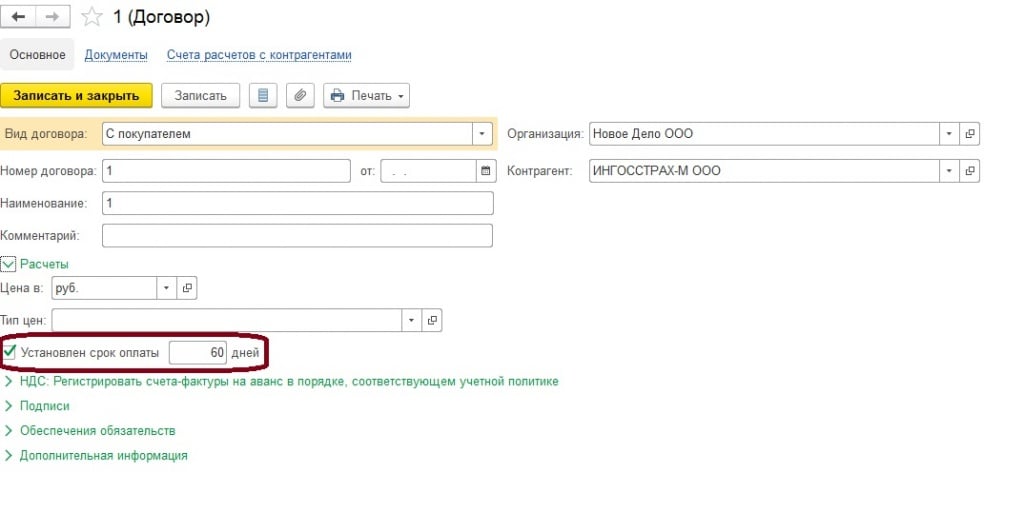
На основании настроенных сроков мы и видим даты, если оплата просрочена, то дата выделена красным цветом. Многие пользователи не устанавливают сроки оплаты не в настройках, не в договорах. В этой ситуации срок оплаты будет соответствовать дате поступления или дате реализации. Как и любой отчет, данный отчет предполагает настройку по отбору
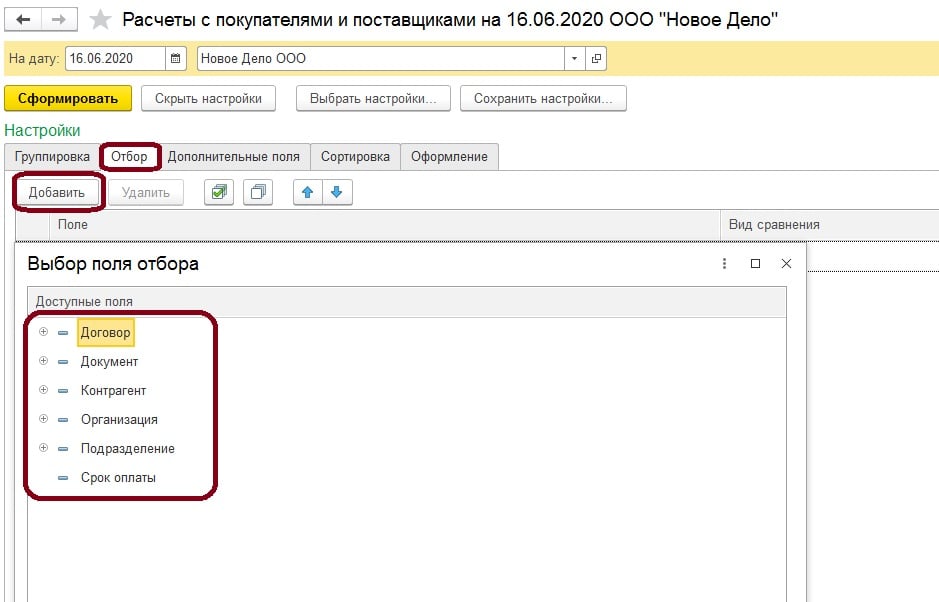
Для удобства, мы можем формировать отчет не только по конкретному контрагенту, но и по конкретному договору, либо в зависимости от сроков оплаты.
Читайте также:


