Ошибка в файле диалога автокад
Command: AUDIT - проверяет и исправляет ошибки открытого файла
Command: RECOVER - проверяет и исправляет ошибки открываемого файла
Command: RECOVERALL - проверяет и исправляет ошибки указанного файла и всех вставленных в него файлов
Имеется ли в AutoCAD Architecture команда или быстрый способ для проверки и исправления файлов всего проекта .
:) :) :)
другого ответа и не ожидал
значит только програмным путем.
Юра, RECOVERALL я посадил на F5 и завёл для себя и других привычку пользоваться ею при открытии и в ходе работы по смыслу, например перед тем, как воспользоваться ссылкой и т.п.
PS может лиспик какой есть, чтоб в цикле фалы проверять.
PS может лиспик какой есть, чтоб в цикле фалы проверять.
готового пока нет только некоторые заготовки
надеюсь все таки удастся все собрать и реализовать данную задачку.
Насколько я знаю, _.audit не будет работать для нетекущего документа. Поэтому придется писать скрипт.
ИМХО, как всегда.
список dwg файлов текущего проекта получил
скрипт (.scr) програмно вызвать получилось
застрял на том что в скрипте путь к файлу должен быть вида
есть ли штатная лисповская ф-ция поиска и замены в строке чтобы быстро заменить "\\" на "\" .
scr пишется автоматом, надеюсь? Если да, то там и так нормально заменяется \\ на \ (насколько я помню лисп ;))
пока еще нет (( но будет если цикл заработает ))
и так нормально заменяется \\ на \
если можно чуть подробней
там и так нормально заменяется \\ на \ (насколько я помню лисп
Алексей, это имеется ввиду -
Command: (princ "P:\\Lembolovo\\House\\Lembolovo")
P:\Lembolovo\House\Lembolovo
В общем-то да. ПРи этом все едино - печатать в ком.строку или в файл, результат будет один и тот же.
Итак, первый блин :)
содержимое файла Fil_obr-3a---start.scr
можно ли как-то одним махом подавить подобные запросы автокада .
PS
В программе использовались:
- способ доступа к папке текущего проекта Алексея Кулик
- функция GetFolders Евгения Елпанова
Тему читают: 1 гость
Форумы CADUser → Autodesk → Architecture → команда проверки и исправления ошибок В С Е Х Ф А Й Л О В П Р О Е К Т А
Автор:
Проблема
При запуске программы на основе AutoCAD и открытии чертежа появляются перечисленные ниже ошибки, связанные с файлом DCL.base.dcl Не удается найти файл.
Ошибка загрузки файла диалогового окна.
Семантические ошибки в DCL-файле acadmap.dcl.
См. файл acad.dce.
Семантические ошибки в DCL-файле ade.dcl.
См. файл acad.dce.
В некоторых случаях все основные команды AutoCAD работают, но при использовании команд, относящихся к программам AutoCAD (таким как Architecture, MEP, Electrical, Map3D и т. д.), возникают ошибки.
Причины:
- Путь к вспомогательной папке пользователя AutoCAD отсутствует.
- Вспомогательные папки для определенного инструментария AutoCAD полностью или частично отсутствуют.
Решение
Попробуйте выполнить следующие действия в соответствии с применимым сценарием.Добавьте отсутствующий путь к вспомогательной папке.
- В проводнике Windows перейдите в указанную ниже папку для конкретной версии AutoCAD:
C:\Users\ \AppData\Roaming\Autodesk\AutoCAD 20xx\Rxx.x\rus\Support
Пример. Для AutoCAD Civil 3D 2017 необходим следующий путь: C:\Users\ \appdata\roaming\autodesk\c3d 2017\rus\support.Проблемы с командами инструментариев AutoCAD
- Временно предоставьте пользователю Windows права локального администратора, убедившись, что эти расширенные права действуют при входе в систему.
- Восстановите настройки AutoCAD по умолчанию (при появлении соответствующего запроса создайте резервную копию). См. раздел Восстановление настроек AutoCAD по умолчанию.
- После восстановления корректной работы верните ранее измененные разрешения.
- Войдите в систему под тем же именем пользователя Windows и еще раз проверьте работу.
Переустановка программного обеспечения
Возможно, папка UserDataCache установлена некорректно. См. раздел Переустановка или восстановление продукта Autodesk.
Эта небольшая статья написана для тех, у кого при выборе « Просмотр DCL из редактора ». См. Рис. 1.

Рис.1. Просмотр DCL из редактора
Чтобы, эта ошибка не появлялась, нужно открыть пользователям (или определенному пользователю) полный доступ к этой папке.
Я покажу, как это сделать в Windows 7.
Находим папку, в которую установлена программ AutoCAD, щелкаем по ней правой клавишей мыши . В контекстном меню выбираем « Свойства ». См. Рис. 2.
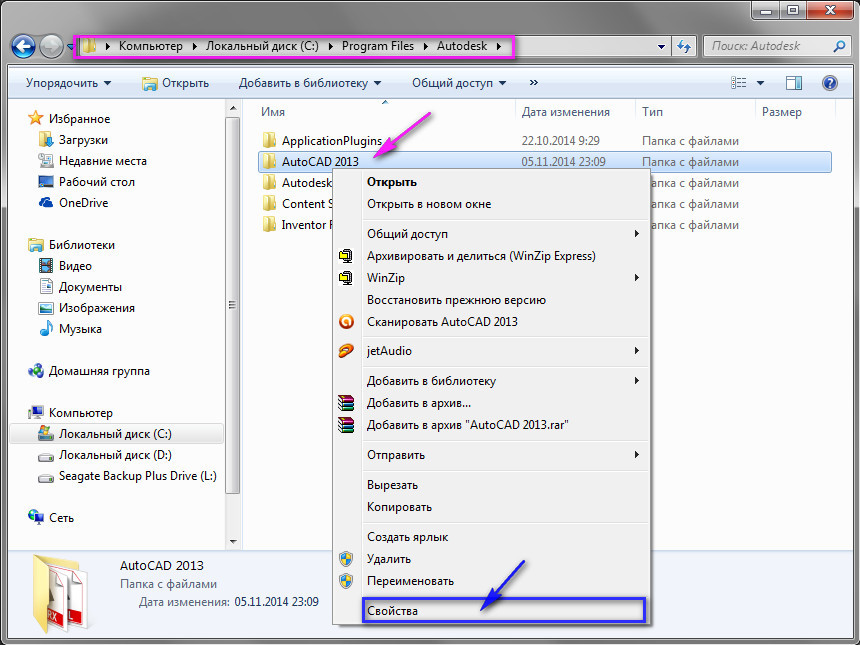
Рис. 2. Папка, в которую установлена программ AutoCAD.
Откроется окно «Свойства: AutoCAD 2013». Перейдите на вкладку « Безопасность ». В списке «Группы или Пользователи:» выберите строку « Пользователи » и нажмите на кнопку « Изменить ». См. Рис. 3.
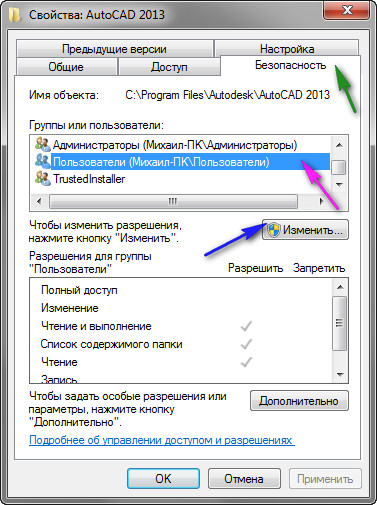
Рис. 3. Свойства папки.
Откроется окно Разрешение для группы «AutoCAD 2013». Выделите строку « Пользователи » и поставьте галочку в квадрат напротив строки « Полный доступ ». См. Рис. 4
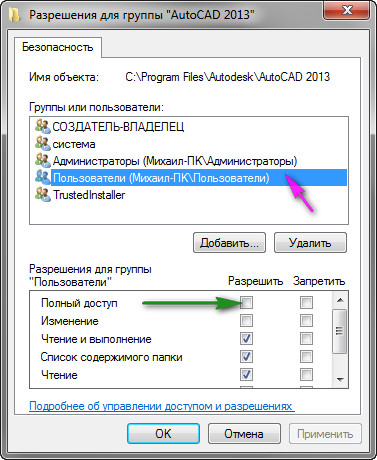
Рис. 4. Разрешение для группы
В результате галочки должны стоять во всех строках под надписью «Разрешить».
Нажимаем кнопку « Применить ». Появится окно, в котором будет происходить процесс изменения прав. По окончании нажмите ОК . См. Рис. 5.

Рис. 5. Разрешение для группы.
Нажмите ОК в окне «Свойства: AutoCAD 2013». См. Рис. 6.

Рис. 6. Свойства папки.
Доступ к папке открыт. Теперь все должно работать.
LISP программа для отображения диалогового окна.
Если по какой-то причине Вы не можете изменить права доступа нужной папке, можно написать не большую LISP программы, которая будет отображать ваше диалоговое окно.
Например, если Вам нужно отобразить следующее диалоговое окно:

Создайте LISP- файл и наберите следующий текст:

В качестве полного пути к файлу DCL, укажите путь к вашему файлу (в примере это C:\LISP\ ). Так же напишите ваше имя диалога (в примере это dial_name ). Остальное оставьте без изменений.
1) Сохраните Ваш файл DCL.
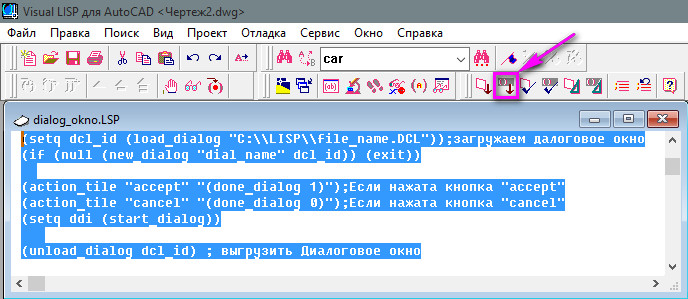
Диалоговое окно отобразиться.
LISP программа для отображения диалогового окна:
Приятной Вам работы в AutoCAD.
Пишите в комментариях, помогла ли Вам эта статья.
До новых встреч.
«Автор: Михаил Орлов»
10 комментарии на “ Что делать если диалоговое окно DCL не отображается? ”
Здравствуйте. Подскажите пожалуйста, как изменить папку сохранения временного файла DCL? Открыть к ней доступ, как показано в этом разделе я не могу, так как нет прав администратора.
Спасибо. То что было мне нужно!
Спасибо Михаил! Очень помогло.
Читайте раздел: «LISP программа для отображения диалогового окна»
При попытке загрузить LISP программы пишет в консоли: error: too few arguments.
Где-то в коде запускается программа с обязательным указанием аргументов. И один или несколько аргументов не указаны.
Проверьте полный путь к файлу Диалогового окна.
Оставить комментарий Отменить Ответить
Бесплатный плагин для AutoCAD

O maDWG - плагин для AutoCAD
Весьма актуальным является вопрос восстановления чертежей после системного сбоя, аварийного завершения работы программы и др. возможных причин. В данной статье уделим особое внимание проверке файлов AutoCAD на наличие ошибок, а также рассмотрим “Диспетчер восстановления чертежей” AutoCAD. Не зная, как выполнить восстановление файла Автокад, можно потратить уйму времени на создание чертежа заново.
Как происходит исправление ошибок в AutoCAD?
Разработчики AutoCAD предусмотрели возможность программных сбоев и учли это. Поэтому при возникновении такой ситуации, в рабочем чертеже стараются сохранить последние внесенные изменения, а сам файл помечается как поврежденный. Когда программа запускается после неполадки, то автоматически запускается процедура проверки файлов на наличие в них ошибок. Так же автоматически происходит их восстановление. При этом происходит восстановление сохраненной базы изменений.
Бывает такой вариант, что файл AutoCAD открывается без проблем, однако в нем пропадает часть информации, или чертеж вообще пустой, хотя вы уверены, что объекты из него не удаляли. Тогда необходимо вручную проверить чертеж. Для этого переходим в “Файл” → “Утилиты” и выбираем команду “Проверить” (см. рис).
Диспетчер восстановления чертежей AutoCAD.
В Автокад восстановление файлов можно выполнять через более мощный инструмент, так называемый “Диспетчер восстановления чертежей”. При запуске программы после сбоя он открывается по умолчанию. Однако его можно вызвать принудительно через “Утилиты” (см. рис. выше). Благодаря Диспетчеру восстановлению подлежит максимально возможное количество изменений, которые были внесены в чертеж с момента последнего сохранения и до «вылета» программы.
Как видно из рис. ниже, Диспетчер содержит файлы архива, которые удалось сохранить до сбоя, а также все подробности, в частности, название файлов, место их хранение и время их последнего сохранения. Давайте более подробно рассмотрим с какими файлами предстоит работать.
Диспетчер восстановления чертежей AutoCAD содержит список файлов в порядке их последнего сохранения , т.е. файл автосохранения (. *sv$ ), стоящий на первом месте, предоставляет больший интерес, т.к. он имеет последние изменения, которые были внесены в чертеже (см. дату сохранения на рис.).
В Диспетчере файл с расширением *.dwg содержит внесенные в него изменения на тот момент, когда вы вручную сохранили файл AutoCAD. В «Подробностях» эту информацию можно посмотреть.
Что касается файла *.bak, то это резервная копия, которая появляется во время сохранения вами чертежа, т.е. когда выполняется действие “Меню” – “Сохранить” или Ctrl+S. Важно то, что при каждом сохранении этот файл перезаписывается, но при этом в документе хранится версия проекта на момент предыдущего сохранения. Как правило, он бывает полезен, если вы испортили файл, например, что-то удалили или внесли нежелательные поправки, после чего сохранили файл, и возможности «откатить» последние действия нет.
Итак, для восстановления файла нужно дважды щелкнуть ЛКМ по проекту с расширением ( .*sv$ ), он откроется в AutoCAD. Этот чертеж будет содержать данные, которые были внесены на момент последнего автосохранения, но при этом утеряны изменения, сделанные в интервале автосохранения. После этого, перейдите в “Меню” и выберите «Сохранить как…». Задайте новое имя и место сохранения файла. Все, можете продолжать работу!
Ну, что ж, теперь вы знаете, что делать, если в AutoCAD файл чертежа испорчен. Ознакомьтесь также с материалом, в котором рассказывается про временные файлы AutoCAD и их отличие от файлов Автосохранения.
Восстановление Автокад. Сброс пользовательских настроек
Работая в любой программе, всегда хочется ее настроить и оптимизировать под себя. Однако очень часто бывает, что можно случайно закрыть какую-то панель или, еще хуже, изменить доступ к важным системным папкам. Это может сильно затруднит работу. Поэтому важно знать, как восстановить Автокад по умолчанию .
Стоит отметить, что не обязательно полностью сбрасывать все настройки и возвращать программу в первоначальный вид. Можно попробовать решить проблему локально! В этом вам поможет следующий материал:
Но, если ваша проблема более глобальная, то придется сбросить все настройки.
AutoCAD: сброс настроек
Чтобы восстановить настройки рабочего пространства в Автокаде нажмите меню «Пуск» на панели задач вашего компьютера, затем найдите папку «AutoCAD», как показано на рис.
Нажмите «Восстановить параметры по умолчанию». При этом сама программа Автокад должна быть обязательно закрыта . Появится диалоговое окно восстановления.
Здесь следует выбрать второй вариант «Сброс пользовательских настроек» . Буквально через 30 сек. программа Автокад автоматически примет все настройки, которые заложены разработчиками по умолчанию.
Вот такие нехитрые действия позволят вам избежать неприятных ситуаций и в любой момент вернуть прежний вид программы.
Читайте также:


