Ошибка ссылка в excel
Исправление неправиленной ссылки
Внимание: Это действие нельзя отменить. Перед началом этой процедуры может потребоваться сохранить резервную копию книги.
Откройте книгу, которая содержит неверную связь.
На вкладке "Данные" нажмите кнопку "Изменить связи".
Команда "Изменить связи" недоступна, если книга не содержит ссылок.
Выберите команду Смена источника.
Перейдите к расположению файла, содержащего связанные данные.
Выберите новый исходный файл и нажмите кнопку "Изменить источник".
Удаление неявной ссылки
При разрыве связи все формулы, которые ссылаются на исходный файл, преобразуются в их текущее значение. Например, если формула =СУММ([Budget.xls]Годовой! C10:C25) — 45, после того как связь не будет нарушена, формула будет преобразована в 45.
Откройте книгу, которая содержит неверную ссылку.
На вкладке "Данные" нажмите кнопку "Изменить связи".
Команда "Изменить связи" недоступна, если книга не содержит ссылок.
В поле "Исходный файл" выберите ненужную ссылку, которую нужно удалить.
Примечание: Чтобы удалить несколько ссылок, щелкните каждую из , удерживая нажатой кнопку мыши.
Щелкните элемент Разорвать.
Исправление неправиленной ссылки
Внимание: Это действие нельзя отменить. Перед началом этой процедуры может потребоваться сохранить резервную копию книги.
Откройте книгу, которая содержит неверную связь.
В меню Правка выберите пункт Связи.
Если книга не содержит ссылок, команда "Ссылки" недоступна.
Выберите команду Смена источника.
Выполните одно из следующих действий:
Необходимые действия
Исправление неправиленной ссылки на лист в другой книге
В диалоговом окне "Открытие" найдите книгу и нажмите кнопку "Изменить".
Исправление неправиленной ссылки на книгу или другой документ Office
Введите новое имя или расположение документа в поле "Изменить ссылки на текстовое поле" и нажмите кнопку "ОК".
Отключение автоматического обновления связанных данных
Откройте книгу, которая содержит неверную связь.
В меню Правка выберите пункт Связи.
Если книга не содержит ссылок, команда "Ссылки" недоступна.
Нажмите Вручную.
Удаление неявной ссылки
При разрыве связи все формулы, ссылаясь на исходный файл, преобразуются в их текущее значение. Например, если формула =СУММ([Budget.xls]Годовой! C10:C25) — 45, после того как связь не будет нарушена, формула будет преобразована в 45.
Откройте книгу, которая содержит неверную связь.
В меню Правка выберите пункт Связи.
Если книга не содержит ссылок, команда "Ссылки" недоступна.
В поле "Исходный файл" щелкните ненужную ссылку, которую нужно удалить.
Примечание: Чтобы удалить несколько ссылок, щелкните каждую из , удерживая нажатой кнопку мыши.

Формула =D1+D2+D3 не работает, поскольку она расположена в ячейке D3 и ссылается на саму себя. Чтобы устранить эту проблему, можно переместить формулу в другую ячейку. Нажмите CTRL+X, чтобы вырезать формулу, выберите другую ячейку и нажмите CTRL+V, чтобы в нее в нее врезаться.
Другая распространенная ошибка связана с использованием функций, которые включают ссылки на самих себя, например ячейка F3 может содержать формулу =СУММ(A3:F3). Пример:

Вы также можете попробовать один из описанных ниже способов.
Если вы только что ввели формулу, начните с этой ячейки и проверьте, есть ли в ней ссылка. Например, ячейка A3 может содержать формулу =(A1+A2)/A3. Такие формулы, как =A1+1 (в ячейке A1), также приводят к ошибкам цикловой ссылки.
Проверьте наличие непрямых ссылок. Они возникают, когда формула, расположенная в ячейке А1, использует другую формулу в ячейке B1, которая снова ссылается на ячейку А1. Если это сбивает с толку вас, представьте, что происходит с Excel.
Если найти ошибку не удается, на вкладке Формулы щелкните стрелку рядом с кнопкой Проверка ошибок, выберите пункт Циклические ссылки и щелкните первую ячейку в подменю.

Проверьте формулу в ячейке. Если вам не удается определить, является ли эта ячейка причиной циклической ссылки, выберите в подменю Циклические ссылки следующую ячейку.
Вы можете перемещаться между ячейками в цикле, дважды щелкнув стрелку зависимости. Стрелка указывает на ячейку, которая влияет на значение выбранной ячейки. Чтобы отследить стрелку трассировки, щелкните Формулыи выберите Зависимые зависимые от нее зависимые зависимые от нее зависимые.

Предупреждение о циклической ссылке
Если есть подозрение, что циклическая ссылка содержится в ячейке, которая не возвращает значение 0, попробуйте такое решение:
Щелкните формулу в строке формулы и нажмите клавишу ВВОД.
Пользователь создает первый экземпляр циклической ссылки в любой открытой книге.
Пользователь удаляет все циклические ссылки во всех открытых книгах, после чего создает новую циклическую ссылку.
Пользователь закрывает все книги, создает новую и вводит в нее формулу с циклической ссылкой.
Пользователь открывает книгу, содержащую циклическую ссылку.
При отсутствии других открытых книг пользователь открывает книгу и создает в ней циклическую ссылку.
Итеративные вычисления
Иногда может потребоваться использовать циклические ссылки, так как они приводят к итерации функций— повторяйте их до тех пор, пока не будет выполнены определенное числовые условия. Это может замедлить компьютер, поэтому итеративные вычисления обычно отключаются в Excel.
Если вы не знакомы с итеративными вычислениями, вероятно, вы не захотите оставлять активных циклических ссылок. Если же они вам нужны, необходимо решить, сколько раз может повторяться вычисление формулы. Если включить итеративные вычисления, не изменив предельное число итераций и относительную погрешность, приложение Excel прекратит вычисление после 100 итераций либо после того, как изменение всех значений в циклической ссылке с каждой итерацией составит меньше 0,001 (в зависимости от того, какое из этих условий будет выполнено раньше). Тем не менее, вы можете сами задать предельное число итераций и относительную погрешность.
Если вы работаете в Excel 2010 или более поздней версии, последовательно выберите элементы Файл > Параметры > Формулы. Если вы работаете в Excel для Mac, откройте меню Excel, выберите пункт Настройки и щелкните элемент Вычисление.
Если вы используете Excel 2007, нажмите кнопку Microsoft Office нажмите кнопку Параметры Excel ивыберите категорию Формулы.
В разделе Параметры вычислений установите флажок Включить итеративные вычисления. На компьютере Mac щелкните Использовать итеративное вычисление.
В поле Предельное число итераций введите количество итераций для выполнения при обработке формул. Чем больше предельное число итераций, тем больше времени потребуется для пересчета листа.
В поле Относительная погрешность введите наименьшее значение, до достижения которого следует продолжать итерации. Это наименьшее приращение в любом вычисляемом значении. Чем меньше число, тем точнее результат и тем больше времени потребуется Excel для вычислений.
Итеративное вычисление может иметь три исход:
Решение сходится, что означает получение надежного конечного результата. Это самый желательный исход.
Решение расходится, т. е. при каждой последующей итерации разность между текущим и предыдущим результатами увеличивается.
Решение переключается между двумя значениями. Например, после первой итерации результат будет 1, после следующей — 10, после следующей — 1 и так далее.
Дополнительные сведения
Вы всегда можете задать вопрос специалисту Excel Tech Community или попросить помощи в сообществе Answers community.
При работе в Excel можно столкнуться с циклическими ссылками, данная ситуация возникает тогда, когда формула в ячейке ссылается прямо или косвенно на саму себя, соответственно произвести вычисление такой формулы становится невозможно и Excel выдает предупреждение: "Некоторые формулы содержат циклические ссылки и напрямую или косвенно ссылаются на самих себя, то есть, на ячейки, в которых находятся. Из-за этого формулы могут вычисляться неправильно. Попробуйте удалить или изменить эти ссылки либо переместить формулы в разные ячейки".
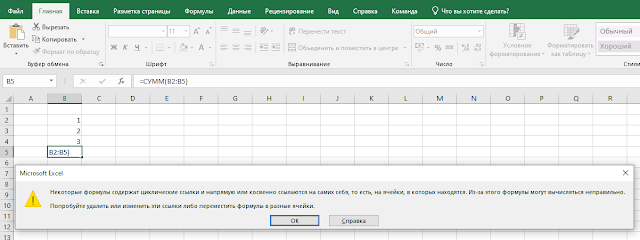
В случае если файл простой, содержит один лист и несколько формул, найти ячейку с циклической формулой не представляется сложной задачей, но если файл состоит из множества листов, а то и ссылается на внешние файлы, которые в свою очередь ссылаются на него, то найти такую формулу вручную бывает сложной задачей, поэтому мы рассмотрим способ, который позволит это сделать быстрее.
Способ 1. Универсальный

Перейдите на вкладку "Формулы," там в блоке "Зависимости формул" нажмите на маленький треугольник справа от кнопки "Проверка ошибок" и выберите пункт "Циклические ссылки". В нем будут отражены те ячейки, в которых такая ошибка зафиксирована. Причем, что важно, будут показаны ошибки как в текущем листе, так и в других листах книги и даже в других книгах.

Теперь нажав на адрес ячейки с ошибкой, вы перейдете к ней и сможете ее скорректировать.
Способ 2. Ошибка на текущем листе
Этот способ подходит только если ошибка на текущем листе и вам по каким то причинам не хочется использовать первый способ (если честно, таких причин я не придумал, но мало ли. ). Итак при циклической ссылке в ячейке на текущем листе в панели уведомлений Excel укажет в какой именно ячейке ошибка.
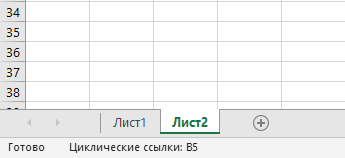
Как вы видите, проблема в ячейке B5, туда вы можете перейти как просто прокрутив лист до нужного места, так и нажав F5 и в поле Ссылка прописав адрес ячейки.

Спасибо за внимание, надеюсь эта статья помогла вам решить проблемы с циклическими ссылками в Экселе.
В этой статье мы расскажем о том, как справляться с некоторыми наиболее распространёнными ошибками формул в Excel.
Появление в ячейке такого кода ошибки означает, что столбец недостаточно широк, чтобы отобразить значение полностью.
Наведите указатель мыши на правую границу столбца рядом с его заголовком (в нашем примере это столбец A), чтобы указатель принял вид, как на рисунке ниже. Нажмите левую кнопку мыши и перетащите границу столбца до нужной ширины.

Совет: Если дважды кликнуть по границе столбца A рядом с его заголовком, то ширина столбца автоматически изменится и будет соответствовать самой широкой ячейке столбца.

Просто исправьте SU на SUM.


a) Измените значение в ячейке A3.
b) Используйте функцию, которая игнорирует ячейки, содержащие текст.


a) Изменить значение в ячейке A2 на любое число, не равное нулю.
b) Предотвратите возникновение ошибки при помощи логической функции ЕСЛИ (IF).

Пояснение: Если ячейка A2 будет равна нулю, то значением ячейки A3 будет пустая строка. Если нет – то в ячейке A3 будет вычислен результат формулы =A1/A2.
Читайте также:


