Ошибка считывания неизвестный или неподдерживаемый формат файла excel openoffice
Если вы в качестве офисного пакета используете OpenOffice или LibraOffice, то скорей всего вам уже приходилось когда-нибудь сталкиваться с такой проблемой, как повреждение файла. То есть, вчера вы его ещё без проблем правили, ну а сегодня, как только запускаете, появляется ошибка « Ошибка считывания » или « Ошибка формата файла в поддокументе ».
Конечно же, я не утверждаю, что в офисном пакете от Майкрософт подобного не встречается, нет, просто эта статья будет направленна на восстановление документа, который был создан именно в LibreOffice и имеет разрешение ods, odf или odt.
Исправление ошибки формата файла в поддокументе
Начну с того, что для восстановления документа нам понадобится, как минимум два инструмента:
- Архиватор – лично я использовал 7zip, но можно взять и WinRaR, принципиальной разницы тут нет.
- Текстовый редактор – тут рекомендую обратить свое внимание на очень мощный и удобный «notepad++», там код подсвечивается, поэтому будет удобно искать ошибку из-за которой повредился файл.
Итак, для восстановления файла нам необходимо найти поврежденный файл и открыть его с помощью архива.

Далее, находим в архиве поврежденный файл (в рассмотренном здесь примере это content.xml) и перетягиваем его, например, на тот же рабочий стол.

Открываем content.xml с помощью notepad++ и в появившемся коде ищем строки и столбцы в которых была обнаружена ошибка (Например, строка: 245 и столбец: 25) .
И тут начинается самое интересное, если вам очень повезет, то это может быть очень простая и явная ошибка для исправления которой достаточно просто изменить только один символ в теге.
Например: <text:p>text_in_document<|text:p> — тут видно, что ошибка связанна с закрывающимся тегом и поэтому нужно поменять его так, что бы получилось <text:p>text_in_document</text:p>.
После чего сохраняем этот файл и копируем его обратно в архив. Сделать это можно так: снова открываем в архиве документ и перетаскиваем туда отредактированный нами content.xml, согласившись с заменой.
Вот и все, после чего проверяем получилось ли восстановить документ.
Поиск ошибки в поврежденном файле odt
Но, к сожалению, не всегда бывает так все просто. Иногда ошибка формата файла в поддокументе может указывать только на вторую строку и столбец значение которого уходит за десятки тысяч.
Вот, например, как здесь:

Как видите тут проблема была найдена в файле content.xml, строка: 2 и столбец: 48964.
Итак, открыв поврежденный документ в архиве, вытаскиваем с него файлик content.xml и открываем его в notepad++.
Перед собой вы увидите две строчки одна из которых очень короткая, а вторая просто огромная, и вот как раз в ней то, нам и нужно найти необходимую ошибку.
Устанавливаем курсор на вторую строку и для того, чтобы не высчитывать каждый символ, в низу окна интерфейса notepad++ нажимаем на параметр « Ln/Col ». Появится окошко, с помощью которого мы сможем переместиться к необходимому символу.

Окошко должно пропасть, ну а ваш курсор переместится на нужный столбец с ошибкой.
Как видите, у меня проблемным тегом оказался fo:background-color="transparent", но в принципе явных ошибок тут нет, поэтому очень сложно сказать, что же не так.

Перейдя на сайт, опускаемся чуть ниже и щелкаем по кнопке « Обзор », находим и загружаем content.xml и нажимаем « Validate ».
После чего должен появиться отчет, в каком месте была найдена ошибка и что именно является ее причиной. В случае данного примера, можно понять, что ошибка формата файла была вызвана тем, что параметры атрибута background-color уже был указан для элемента «style:text-properties».


То есть, как вы поняли в одной строке style:text-properties было указанно два значения для fo:background-color.
Исходя из этого, я решил, удалить в один атрибут, а именно fo:background-color="transparent" .

После чего я сохранил content.xml и перетащил его обратно в архив.
Но, в результате появилась ошибка формата файла в поддокументе уже в другом столбце.

Проделав весь этот путь опять, я обнаружил, что существует ещё одна строка в которой, так же, содержится эти два атрибута. Но, после того, как я удалил его из этой строки и сохранил файл, документ открылся и с ним без проблем можно было снова работать.
Вот так мне и удалось восстановить поврежденный odt файл.
Ещё раз напомню, порядок исправления такой:
Если коротко, то примерно вот так оно должно выглядеть.
В общем, удачи вам в борьбе с ошибкой формата файла в поддокументе и, конечно же, я верю, что у вас точно всё получится.
Что же может послужить причиной того, что табличный редактор, рассчитанный именно на работу с такими файлами (к тому же «родного» формата), открывать книги отказывается наотрез? Причин появления такой ситуации может быть достаточно много, причем исключать неполадки в операционной системе нельзя. Но обычно это связано с другими факторами, среди которых основными принято считать такие:
- несовместимость форматов;
- неправильное сопоставление расширений файлов и открывающей их программы;
- некорректная настройка параметров редактора;
- неправильно работающие активные надстройки;
- проблемы аппаратного ускорения;
- защита файлов паролями;
- повреждение данных внутри книг или самих файлов;
- воздействие вирусов.
Исходя из вышеизложенных соображений, будем искать наиболее подходящее решение по устранению ошибок открытия файлов для каждого конкретного случая.




Введение
Информация окружает нас повсюду, мы получаем ее из любых источников, обрабатываем и обмениваемся ей ежедневно. У многих пользователей основной вид профессиональной деятельности связан с созданием или обработкой информации. И почти каждый из нас дополнительно использует информацию для собственных нужд.
Перевод значительной доли информации в цифровой формат значительно расширил диапазон ее применения.
Основным источником ее хранения являются разнообразные компьютерные устройства: персональные компьютеры, ноутбуки, планшеты, смартфоны и т.д. Пользователи в равной степени используют их как для осуществления своей профессиональной деятельности, так и для приятного времяпрепровождения и развлечения.
Основным элементом управления любым компьютерным устройством является операционная система, которая осуществляет контроль над всеми процессами, происходящими на устройстве, и обрабатывает команды пользователя.
На сегодняшний день самой популярной операционной системой в мире является система «Windows»
. Разработанная и представленная для ежедневного использования корпорацией
«Microsoft»
в 1985 году, система претерпела ряд изменений и улучшений, что позволило ей стать самой распространенной операционной системой в мире. Приятный пользовательский интерфейс совместно с высокой производительностью системы и скоростью обработки данных делает ее незаменимой для управления современными компьютерными устройствами.
Для осуществления офисного и делового документооборота наибольшее распространение получило программное обеспечение «Microsoft Office»
, включающее в себя различные приложения для создания, обработки и обмена разными деловыми документами: текстовыми файлами, таблицами, базами данных, презентациями, диаграммами и т.д. Благодаря богатым функциональным возможностям
«Microsoft Office»
, формат создаваемых им документов приобрел статус стандарта для всех основных видов документальных файлов.
В этом кратком руководстве мы рассмотрим порядок действий при невозможности открыть самый популярный вид офисных файлов: текстовый документ. Текстовый формат файлов пользователи регулярно используют в разнообразных целях: ведение деловой переписки, создание любого вида отчетности, офисный документооборот, все виды договоров, инструкций, проекты и презентации, создание рефератов, научных изысканий и художественных произведений и многое другое.
Проблемы совместимости. Файл «Эксель» не открывается (пишет: «Недопустимый формат или расширение»)
Одной из самых распространенных проблем является невозможность открытия книг исключительно по причине того, что в последних версиях редактора для сохранения файлов по умолчанию используется относительно новый формат XLSX, а не XLS, который изначально применялся в офисном пакете 2003 года выпуска. Очевидно, что XLSX-файл «Эксель» не открывается в устаревшей модификации редактора по причине того, что данная версия просто не рассчитана на работу с таким форматом.

Как вариант, попробуйте открыть исходную книгу в редакторе, поддерживающем новый стандарт, и сохранить его заново, выбрав формат электронной таблицы Excel 2003 (XLS). После выполнения такой операции требуемый файл безоговорочно откроется в любой модификации Excel.
Многооконный режим
По умолчанию все книги Excel 2007 – 2013 открываются в одном окне. Вы можете изменить это, если работаете одновременно с несколькими документами. Более поздние версии уже открывают разные окна автоматически. Если ваш Office открывает книгу в одном и том же окне, зайдите через «Пуск» в главное меню и запустите еще один экземпляр программы. Теперь вы увидите на панели задач два ярлыка. Так их можно открыть сколько угодно.
Если все проблемы устранены, прочитайте о том, как использовать горячие клавиши в Excel.



Проблемы сопоставлений
Еще одна причина того, что файл «Эксель» не открывается, состоит в том, что в настройках операционной системы были нарушены параметры, установленные для соответствия файлов определенным программам, которые должны открывать их по умолчанию.

В этом случае необходимо перейти в раздел приложений по умолчанию, используя для этого «Панель управления» или меню параметров (только в Windows восьмой и десятой версий), затем найдите в списке форматов все те, что начинаются с XLS, а после этого, если справа редактор Excel по умолчанию не установлен, измените стандартное приложение, нажав кнопку с плюсиком и выбрав программу из списка.
Примечание: если Excel в списке приложений отсутствует, воспользуйтесь кнопкой обзора и укажите путь к исполняемому файлу программы (Excel.exe). В случае наличия нескольких версий «Офиса», папки будут отмечены номерами, поэтому искать файл запуска табличного редактора необходимо в том каталоге, номер которого выше (12, 15 или 16, что соответствует пакету 2007-2016 годов выпуска).








Проблемы настроек редактора
Открытие файлов Excel бывает невозможным еще и потому, что в самом редакторе его основные параметры установлены некорректно. Удивительно, но зачастую это можно наблюдать даже после первой установки всего офисного пакета на компьютер.

В этой ситуации следует запустить основное приложение (без открытия файла) с созданием пустой книги или нового документа (в зависимости от текущей версии редактора), перейти к дополнительным настройкам, а затем в группе общих опций установить флажок на пункте игнорирования запросов DDE от других приложений.



Параметры
Достаточно частой проблемой является настройка самого приложения. При открытии документа может появиться окошко с текстом: ошибка при направлении команды приложению.

Тогда необходимо сделать следующее:
- В Excel нажимаете на кнопку в верхнем левом углу документа и переходите к Параметрам.

- Новое диалоговое окно содержит настройки редактора. Переходите к строке Дополнительно.

- Правую часть листаете вниз и ищете строчку содержащую DDE-запросы. Убираете галочку напротив этого параметра и подтверждаете изменения кнопкой ОК.

Проблемы надстроек
Если все вышеперечисленное эффекта не дало и файл «Эксель» не открывается, необходимо проверить, какие из надстроек редактора являются в данный момент активными, и при необходимости отключить все или только нерабочие.

Сделать это можно в разделе параметров, вызываемом через файловое меню, где нужно перейти к опциям надстроек, в выпадающем списке внизу выбрать надстройки COM, нажать кнопку перехода, а после этого снять флажки со всех представленных компонентов и нажать кнопку подтверждения деактивации («ОК»).
Примечание: выявить нерабочую надстройку можно путем поочередного отключения каждой из них с проверкой возможности открытия файла из «Проводника» или непосредственно в редакторе.


Проблемы аппаратного ускорения
Иногда открыть файл Excel бывает невозможно по причине того, что аппаратное ускорение было отключено и в данный момент не задействовано, как того требует сам редактор.

В этом случае снова нужно использовать основные настройки программы, перейти к дополнительным опциям и деактивировать пункт отключения аппаратного ускорения.
Защита книг и листов паролями
Наконец, одной из самых больших проблем можно назвать установку защиты на листы или на всю книгу путем задания паролей, которые будут затребованы при попытке открытия файлов. Просто так снять пароль, если пользователь его забыл, может не получиться даже при использовании специально предусмотренных для этого утилит от сторонних разработчиков. Одним из оптимальных решений, которое работает практически всегда, можно назвать следующее. Сначала в «Проводнике» необходимо включить отображение расширений файлов и переименовать защищенную книгу с присвоением ей расширения ZIP. После этого с помощью любого архиватора следует извлечь данные и найти в папке, в которую производилась распаковка, и найти там XML-файл, в названии которого будет присутствовать обозначение листа и его номер (например, Sheet1.xml).

Откройте этот объект в текстовом редакторе (например, в обычном «Блокноте»), найдите в содержимом строку, начинающуюся с обозначения






Как восстановить удаленный лист в Excel
Если в процессе изменения книги пользователь удалил лист, то до сохранения его можно восстановить. С помощью кнопки «Отмена действия» CTRL+Z.
Ее удобно использовать, когда внесено всего несколько изменений.
Второй вариант – закрыть файл, не сохраняя изменений. Останется исходная версия.
Если документ сохранен и закрыт, вернуть удаленный лист практически невозможно. Можно попробовать поискать в Temp-каталоге с временными файлами. Если там найдется нужный документ, необходимо сменить расширение .tmp на .xls/.xlsx.
Повреждение файлов
Но как восстановить файл Excel, если редактор при попытке открытия книги сообщает, что она повреждена? В такой ситуации выход тоже есть.

В запущенном редакторе через файловое меню попытайтесь открыть файл, указав его местоположение на диске, в меню кнопки открытия выберите «Открыть и восстановить», а затем нажмите кнопку восстановления. Если это не поможет и программа сообщит об ошибке или невозможности восстановления, повторите указанные действия, при восстановлении нажмите кнопку извлечения данных, после чего воспользуйтесь одним из вариантов действий (преобразование значений или восстановление формул).
Восстановление онлайн
Если ни Excel, ни OpenOffice Calc не могут открыть поврежденный документ в формате *.xls, попробуйте выполнить восстановление файла с помощью специальных онлайн-сервисов. Есть два варианта:
Оба сервиса работают по одному принципу. Вы выполняете загрузку файлов на сервис, он эти документы проверяет, исправляя ошибки. Если восстановление поврежденного файла завершается успешно, появляется ссылка на скачивание демо-версии исправленного документа.

В пробном режиме восстанавливается только 1 страница – иногда этого достаточно. Для загрузки полного файла нужно приобрести платный аккаунт, после чего восстановленный документ станет доступным.
Что делать если файл Microsoft Excel с данными перестал открываться? Можно ли вернуть ценные данные, ставшие недоступными?

Если вдруг вам не удаётся открыть рабочий файл с данными Excel, то какова вероятность успешного восстановления этих данных и что для этого надо сделать? К сожалению, это распространённая ошибка Microsoft Excel. У проблемы есть несколько вариантов решения. Только перепробовав все варианты можно сказать, возможно ли восстановить повреждённый Excel-файл.
Способы восстановления повреждённого Excel-файла:
- Использование встроенной функции Microsoft Excel.
- Открытие файла с помощью OpenOffice.
- Использование онлайн-сервиса.
- Восстановление с помощью сторонних утилит.
1. Встроенная функция Microsoft Excel
В последних версиях Microsoft Excel добавлена возможность восстановления файла. Ранее эта функция или отсутствовала, или была откровенно слабо работоспособной при использовании с реальными файлами. Сейчас эта функция помогает в 10–20 % инцидентов с повреждением файлов. Для этого достаточно произвести несколько простых действий:
- Выбрать пункт меню «Файл».
- Выбрать пункт «Открыть».
- Выбрать повреждённый файл на диске.
- Щелкнуть на стрелку рядом с кнопкой «Открыть» в правом нижнем углу.
- Выбрать пункт «Открыть и восстановить» в выпадающем подменю.

2. Открытие файла с помощью OpenOffice
Обращаем ваше внимание на то, что файл, восстанавливаемый с помощью OpenOffice, должен иметь расширение XLSX — это версия для файлов Excel 2007 и выше.
3. Использование онлайн-сервиса
Если варианты 1 и 2 не помогают восстановить файл, то необходимы специальные сервисы или программы, разработанные специально для восстановления данных из повреждённых файлов Excel.

Просто загрузите файл на сервис и дождитесь результата. Статистка от разработчиков сервиса утверждает, что в 40 % случаев данные из повреждённого Excel-файла удаётся восстановить в том или ином виде.
Сервис удобен тем, что работает на всех операционных системах (Windows, MacOS, iOS, Android и прочие) и на всех устройствах (компьютер, планшет, телефон и прочие).
4. Восстановление с помощью сторонних утилит
Если у вас много повреждённых Excel-файлов или вы не можете передавать эти файлы сторонним лицам из-за их конфиденциальности, то используйте специальные утилиты от сторонних разработчиков (не Microsoft).
Утилита развивается и распространяется с начала 2000-х годов, имеет многоязычный интерфейс (включая русский), восстанавливает все типы Excel-файлов всех версий, начиная с экзотического сейчас Excel 97.

Внимание: утилита работает только на компьютерах с ОС Windows.
Полезные советы для пользователей Microsoft Excel
При работе с Microsoft Excel включите функцию автосохранения. Это исключит случаи, когда сбой в работе компьютера приводит к потере нескольких часов работы:

«Excel не может открыть файл 'filename.xlsx', потому что формат файла или расширение файла недопустимы. Убедитесь, что файл не был поврежден и что расширение файла соответствует формату файла ».
Прежде чем нажать кнопку «Да», чтобы открыть файл, необходимо выяснить, почему файл может иметь неправильное расширение имени файла.
Файл мог быть:
Если вы или кто-то из ваших знакомых случайно переименовал файл с неверным расширением, вы можете смело открывать файл. Затем сохраните файл в формате файла с соответствующим расширением имени файла.
Если вы или кто-то из ваших знакомых специально переименовал файл с другим расширением, чтобы Excel распознал расширение имени файла, вы можете открыть его. Однако рекомендуется хранить файл с расширением имени файла, соответствующим его фактическому формату.
Причины этой ошибки Excel:
- Файл не совместим с версией Excel.
- Файл поврежден или поврежден.
Ручная модификация расширения
Несколько заинтересованных пользователей, которые также столкнулись с этой проблемой, сообщили, что им удалось решить проблему вручную (переименовав) расширение для различных популярных форматов Excel, пока они не нашли правильный.
Ноябрьское обновление 2021:
Теперь вы можете предотвратить проблемы с ПК с помощью этого инструмента, например, защитить вас от потери файлов и вредоносных программ. Кроме того, это отличный способ оптимизировать ваш компьютер для достижения максимальной производительности. Программа с легкостью исправляет типичные ошибки, которые могут возникнуть в системах Windows - нет необходимости часами искать и устранять неполадки, если у вас под рукой есть идеальное решение:

Используйте функцию «Открыть и восстановить» в MS Excel
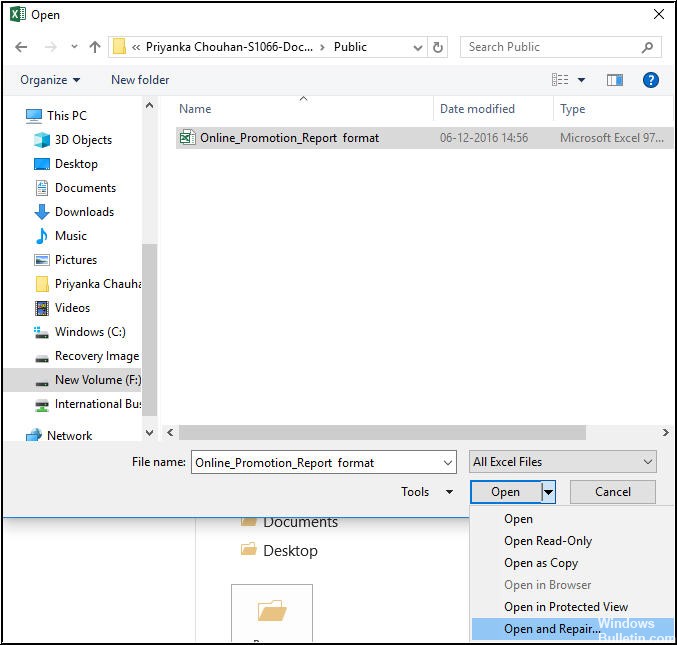
Функция «Открыть и восстановить» - это функция в MS Excel для восстановления поврежденных файлов Excel. Чтобы использовать его, выполните следующие действия:
- Откройте приложение MS Excel
- Перейдите в Файл и выберите опцию Открыть.
- Выберите поврежденный файл и выберите Открыть и восстановить.
- Нажмите «Восстановить», чтобы начать ремонт.
Примечание. Если процесс восстановления Excel завершился неудачно при последнем использовании функции «Открыть и восстановить», повторите шаги с (i) по (v). Затем нажмите кнопку «Извлечь данные», чтобы извлечь значения и формулы из файла Excel.
Разблокировка файла
Оказывается, ошибка «Формат файла и расширение не совпадает» также может возникать из-за того, что она заблокирована в свойствах. Это типичный случай для файлов, загруженных из Интернета или полученных в качестве защиты через вложения электронной почты.
Откройте файл Excel в безопасном режиме.
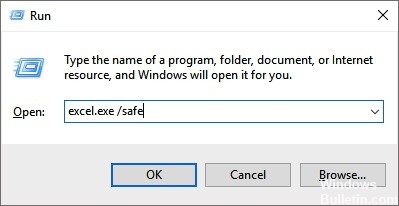
Шаг 1: нажмите клавишу Windows + R, введите: excel.exe / safe и нажмите ОК.
Шаг 2: сохраните файл как .xlsx. Иногда полезно получить доступ к вашим данным, если Excel не может открыть файл .xlsx из-за повреждения файла.
CCNA, веб-разработчик, ПК для устранения неполадок
Я компьютерный энтузиаст и практикующий ИТ-специалист. У меня за плечами многолетний опыт работы в области компьютерного программирования, устранения неисправностей и ремонта оборудования. Я специализируюсь на веб-разработке и дизайне баз данных. У меня также есть сертификат CCNA для проектирования сетей и устранения неполадок.
Читайте также:


