Ошибка проверьте наличие браузера
К счастью, несколько решений помогут вам пройти и пропустить проблему «Проверка браузера перед доступом» в вашем веб-браузере на Mac, ПК с Windows 10, Linux, ChromeBook или даже на телефонах и планшетах Android и iOS. Некоторые пользователи Smart TV также сталкиваются с той же проблемой.
Если вы терпеливо ждали загрузки своего веб-сайта, но не загрузились, вы можете выйти из вкладки или полностью закрыть браузер. Затем попробуйте перезапустить браузер и перезагрузить веб-сайт для проверки.
- Перейдите в меню настроек.
- Выберите время и язык.
- Перейдите к дате и времени.
- Найдите параметр «Установить время автоматически». Если установлено значение «Включить», переключите кнопку в положение «Отключить».
- Подождите несколько секунд. Теперь попробуйте снова переключить его на «Включить».
- Перезагрузите ваш браузер.
Если у вас есть клиент службы VPN на вашем компьютере или мобильном устройстве, попробуйте включить его и включить в своем браузере, а затем перезагрузите веб-сайт, к которому вы пытаетесь получить доступ. VPN-серверы могут обойти факторы, которые могут вызывать блокировку доступа к контенту на вашем экране. Некоторые IP-адреса или сети были помечены как вредоносные и поэтому заблокированы известными поставщиками безопасности.
Вот некоторые из первоклассных VPN-сервисов, которые вы можете попробовать, если у вас их еще нет.
Вы можете обновить свой браузер на мобильном устройстве или компьютере до последней версии.
- Перейдите в меню «Настройки» или выберите «Еще».
- Перейдите к справке.
- Выберите опцию About.
- Теперь проверьте, есть ли доступные обновления, и установите их.
Если ни одно из решений не работает, вы можете переключиться на другой браузер. Попробуйте использовать современные браузеры с самым высоким рейтингом, такие как Google Chrome, Microsoft Edge, Mozilla Firefox, Safari, Brave или Opera.
Есть ли у вас другие идеи, как решить проблему «Проверка браузера перед доступом»? Вы можете поделиться ими ниже в разделе комментариев.
Каждый раз, когда мы путешествуем по Интернету, мы можем столкнуться с самыми разными проблемами, связанными с используемыми нами программами и услугами. Некоторые могут даже повлиять на скорость сети, стабильность соединения и отображение страниц. Один из них, который мы можем найти в определенных случаях, - это когда поле, указывающее Проверка вашего Браузер появляется когда мы пытаемся зайти на сайт. Мы собираемся объяснить, что это такое и что делать, чтобы решить эту проблему.
Ошибка проверки вашего браузера при открытии страницы
Обычно он появляется, когда мы хотим зайти на конкретный веб-сайт, но он также может появиться на разные страницы в то же время. Это что-то относительно распространенное, но мы также можем решить его простым способом, если выполним ряд шагов, которые мы покажем.
Почему появляется эта проблема
Подозрение на бота
Это одна из причин, по которой браузер иногда не показывает нам веб-сайт. Он может интерпретировать, что за поиском или посещением определенной веб-страницы скрывается что-то странное.
Вредоносное ПО в системе
Конечно, может случиться так, что у нас есть несколько различных вредоносное программное обеспечение в системе. Это то, что может появляться во многих случаях, поскольку ни одна операционная система или устройство не застрахованы от подобных осложнений.

Некоторое расширение создает конфликт
Устанавливали ли мы недавно какие-нибудь расширения? Может в этом проблема. Это правда, что у нас много дополнения доступны, которые могут быть очень полезны в наши дни, но иногда они также являются основной причиной проблем с браузером.
Если мы сталкиваемся с такой ошибкой, мы всегда должны учитывать возможность того, что она связана с расширением, которое создает конфликт. Особенно плагин, который мы недавно установили.
Общая проблема с браузером
Также возможно, что причина кроется в общей проблеме браузер что мы используем. Например, может случиться так, что она устарела или последняя установленная версия вызывает какой-то конфликт и вызывает эти ошибки.
Во многих случаях используемые нами программы могут быть скомпрометированы из-за программных ошибок, неправильной конфигурации и т.п. Это могло привести к серьезным сбоям.
Что делать, чтобы избежать ошибки проверки вашего браузера
Проверить на вредоносное ПО
Как мы уже указывали, одна из причин этого сбоя связана с различными вредоносными программами на компьютере. В сети присутствует множество угроз, которые могут нарушить нормальное функционирование наших систем. Хакеры могут использовать самые разные стратегии.
Для правильной проверки мы можем использовать хороший антивирус . Таким образом мы просканируем на предмет возможных вредоносных файлов, которые могут нарушить нормальную работу. Всегда важно иметь защитное программное обеспечение, которое защищает нас.
Контроль установленных расширений
Еще один момент, который следует принять во внимание, - это контролировать какие расширения мы установили , как они работают и особенно те, которые мы недавно добавили. Для основных браузеров доступно множество надстроек, но иногда могут возникать проблемы.
Мы должны увидеть, если при отключении всех или некоторых расширений эта проблема исчезнет, и мы сможем получить доступ в обычном режиме. Мы также должны рассмотреть возможные обновления, которые мы недавно сделали для этого типа программного обеспечения.
Посмотрите, обновлен ли браузер
Есть ли у нас последняя версия браузера ? Это очень важно для снижения риска возникновения проблем. В Google Chrome, который является наиболее часто используемым браузером, мы можем легко это увидеть. Для этого вам необходимо войти в меню выше, перейти в раздел «Справка» и получить доступ к информации Google Chrome.

Как только это будет сделано, он автоматически начнет проверять наличие новой версии и устанавливать ее. Это также способ проверить, какой из них мы установили в данный момент, и убедиться в отсутствии проблем.
Проверьте дату и время
Одна из причин появления ошибки Checking Your Browser заключается в том, что она интерпретирует, что мы бот или что с нашим подключением что-то не так. В основном это происходит, если вы интерпретируете, что есть некоторые автоматизированный или странный процесс, что не должно.
Таким образом, чтобы избежать проблем такого типа, мы можем увидеть дату и время на нашем оборудовании. Это правильно? Возможно, у нас есть другой, и это создает конфликт при открытии веб-страницы в браузере. Вы можете интерпретировать соединение как исходящее из другого географического местоположения.
Настройте VPN правильно
Использование VPN сегодня очень распространено. Это очень полезная программа, которая помогает нам в повседневной жизни подключаться к общедоступным беспроводным сетям, которые могут быть небезопасными. Цель состоит в том, чтобы зашифровать соединение и сохранить личную информацию в безопасности, поскольку она отправляется так, как если бы она проходила через туннель.
Но могло случиться так, что это неправильно настроен или что он не работает, и это создает конфликт. Мы должны проверить, нет ли какой-либо проблемы, и в случае сомнений мы можем попытаться остановить ее на мгновение и посмотреть, исчезнет ли таким образом проблема.
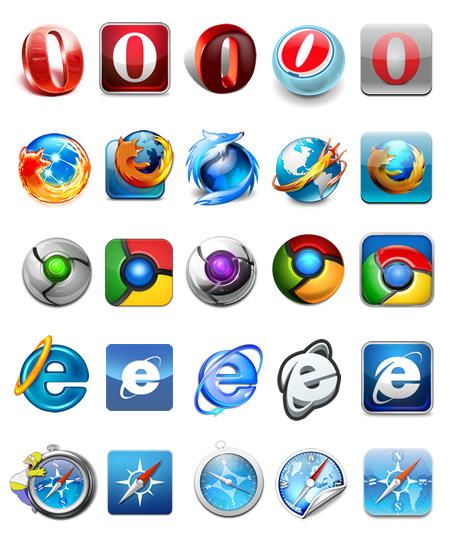
7043 запросов в месяц только на Яндексе , на тему ОШИБКИ БРАУЗЕРА . Проблема эта наболевшая и беспокоит многих пользователей. Однако вам совсем не обязательно просматривать все эти тысячи сайтов, потому что мы собрали для вас в одном месте самые простые и работающие советы, которые помогут вам найти причину Ошибки и решить её …
В этой статье:
1. ОШИБКИ БРАУЗЕРА.
Ошибки браузера независимо какого именно, будь то Хром и ему подобные типа Яндекса и Хромиума , или Опера , Мозила и т.д. ошибки у них в принципе идентичные:
- Не запускается Браузер.
- Это тормозит видео при просмотре роликов и фильмов.
- Это не возможность прикрепить файл в электронной почте.
- Долго открывает страницы или открывает но не полностью.
- Не сохраняет закладки.
- Не возможность поменять стартовую страницу или страницу поиска.
- Надоедливые окна рекламы.
- Сбои при скачивании.
Хотя когда вы его поставили всё было быстро и удобно.
2. ПРИЧИНЫ ВОЗНИКНОВЕНИЯ ОШИБОК.
Есть причины которые объединяют все перечисленные выше ошибки, а так же есть индивидуальные для некоторых из них.
- Накопившийся ХЛАМ . Эта основная причина торможения Браузера . Во время работы браузер сохраняет на жёстком диске огромное количество временных и всевозможных вспомогательных файлов, которые постепенно, медленно но верно накапливаются и начинают тормозить его работу. Поэтому нужно регулярно очищать кэш, удалять данные для автономной работы и историю сёрфинга. Сделать это совсем не трудно.
- Большое количество ненужных ПЛАГИНОВ . По умолчанию браузер поставляется с предустановленными плагинами, к примеру, для отображения мультимедийного контента: Flash, Java, Silverlight и Windows Media . В процессе использования Браузера количество плагинов может увеличиться, но это совершенно не значит, что они вам нужны.
- Большое количество расширений. Расширения — это микро программы от сторонних разработчиков, которые предназначены для увеличения функциональности и удобства браузера или изменения его внешнего вида. Но большое их количество может негативно повлиять на скорость работы Браузера .
- Постороннии программы и ссылки . Когда вы устанавливаете на компьютер программы необходимые для вас, вместе с ними могут установится всевозможные микро программки которые изменяют ссылки поисковых и стартовых страниц Браузера , а так же добавляют рекламные окна…

Браузер – программа для серфинга в Интернете. Но, и в нем возможны сбои. Если файлы браузера испорчены, нужно исправлять проблему.
Что приводит к нарушениям
Неработоспособность веб-обозревателя возникает по следующим причинам:
- вирусные атаки;
- дефицит памяти;
- «битый» файл для установки.
Файлы браузера испорчены: возможные способы исправления
- восстановление системы;
- переустановка обозревателя.
В первую очередь следует попробовать восстановить браузер. Ведь удалив его, можно потерять многие данные – историю, расширения, настройки и другое. Независимо от используемого приложения: Internet Explorer, Google Chrome, Yandex Browser или Mozilla Firefox метод подходит.
- Откройте меню «Пуск», выберите «Панель управления».

- Найдите пункт «Восстановление» и кликните по нему.

- Откроется окно, где необходимо выбрать «Запуск восстановления».

Но стоит отметить, что данным методом могут воспользоваться те пользователи, на чьем устройстве есть такая возможность. Также данный метод доступен, если прежде была создана «Точка восстановления».
Переустановка программы
Переходим к деинсталляции.
- Для удаления нерабочей программы зайдите в «Панель управления», выберите «Программы и компоненты».

- Откроется список, в котором нужно найти нерабочий обозреватель, кликнуть по нему правой кнопкой мыши, выбрать «Удалить».

После деинсталляции приложения обязательно проверьте компьютер на наличие вирусных ПО. Далее можно приступать к инсталляции нового установщика.
Сохранение данных перед удалением программы
Перед тем как переустанавливать браузер следует сохранить некоторые данные:
- историю;
- расширения;
- закладки;
- сохраненные пароли;
- экспресс-панель.
- Осуществите вход в аккаунт Yandex.
- Убедитесь о запуске «Синхронизации».

Как восстановить браузер и наладить его функциональность мы разобрались, а если у вас есть вопросы или личный опыт, напишите нам. Также не забывайте оценивать статью и следить за обновлениями.
Некоторые пользователи получают «Ошибка профиля» при попытке запустить браузер Яндекс на своём ПК. Большинство затронутых пользователей сообщают, что каждый раз, открывая браузер, они вынуждены повторно входить в систему со своей учётной записью Яндекс, чтобы вернуть сохранённые вкладки и другие пользовательские настройки обратно. Также подтверждается, что проблема появляется, если пользователь пытается открыть новое окно режима инкогнито, но больше не возникает, если пользователь входит в систему с той же учётной записью на другом компьютере.

Устранение ошибок профиля в Яндекс.Браузере.
Где хранятся настройки Яндекс Браузера
- Убедитесь, что вы закрыли каждый экземпляр Яндекс.
- Нажмите клавишу Windows+R, чтобы открыть диалоговое окно «Выполнить». Затем введите «%localappdata%» и нажмите Enter, чтобы открыть локальную папку (в разделе «AppData»), связанную с вашей текущей учётной записью Windows. Здесь хранится вся необходимая информация.
- Как только вы окажетесь в папке Local, перейдите в Yandex/YandexBrowser/User Data/Default. Затем найдите файл Web Data и удалите его из этой папки.
- Откройте Яндекс и посмотрите, была ли проблема решена. Если вы всё ещё сталкиваетесь с ошибкой, вернитесь в AppData/Local/Yandex/YandexBrowser/User Data, используя описанные выше шаги, и удалите файл Local State (если есть).
- Посмотрите, была ли проблема решена путём повторного открытия программы.

Суть сбоя и его причины
Если вы пытаетесь решить эту конкретную проблему, эта статья предоставит вам несколько шагов по устранению неполадок.
Ниже представлен набор проверенных методов, которые другие пользователи в аналогичной ситуации использовали для решения проблемы. Методы упорядочены по эффективности и серьёзности, поэтому, пожалуйста, следуйте им по очереди, пока вы не найдёте исправление, эффективное для вашего конкретного сценария.
Как устранить возможность вмешательства сторонних антивирусов (если применимо)
Многие сторонние антивирусные пакеты устанавливают дополнительные панели инструментов обозревателя, чтобы защитить вас от сетевых угроз, поскольку у них на самом деле нет таких же разрешений, как у встроенного Защитника Windows. Как правило, эти панели инструментов являются необязательными, но, если вы спешите с установкой аудио-видео, они могут быть установлены без вашего ведома. Проблема в том, что они, как правило, вызывают проблемы, особенно после удаления антивируса. Несколько пользователей в аналогичной ситуации сообщили, что они обнаружили, что виновником был AVG Toolbar – дополнительный инструмент, который устанавливается AVG Internet Security. В большинстве случаев пользователи сообщают, что панель инструментов AVG начала создавать проблемы после того, как они удалили пакет безопасности, который установил её в первую очередь. Ещё одно программное обеспечение, которое связано с профилем Яндекс, – это AVG Secure Search. К счастью, большинству пользователей удалось решить проблему, удалив дополнительные инструменты и файл .sys, принадлежащий панели инструментов AVG.

Если вы ранее удалили пакет AVG и этот сценарий применим к вам, следуйте приведённым ниже инструкциям, чтобы удалить все оставшиеся дополнительные инструменты:
Если вы всё ещё видите ту же проблему, перейдите к следующему способу ниже.
Создание нового профиля пользователя Yandex
Несколько пострадавших пользователей сообщили, что смогли решить проблему, заставив обозреватель создать новый профиль при следующем запуске. Хотя некоторые пользователи сообщают, что этот шаг заставил их потерять свои закладки, это не должно случиться, если вы ранее сделали резервную копию данных, связанных с Яндекс, с помощью своей учётной записи. Тем не менее этот шаг обычно эффективен при устранении «Произошла ошибка профиля», так что вот что вам нужно сделать:
- Нажмите клавишу Windows+R, чтобы открыть диалоговое окно «Выполнить». Затем введите «%LOCALAPPDATA%YandexYandexBrowserUser Data» и нажмите Enter, чтобы открыть местоположение, содержащее профиль Yandex Browser по умолчанию.
- Когда вы попадёте туда, найдите папку с именем Default – как вы можете себе представить, это профиль вашего Яндекс по умолчанию. Мы можем заставить обозреватель создать новый, переименовав его в Default-Bak.
- Теперь снова запустите программу, чтобы заново создать новую папку по умолчанию. Если проблема исчезнет, войдите в свою учётную запись Яндекс, чтобы вернуть свои закладки и другие пользовательские настройки.
Если этот метод всё ещё не решил проблему, перейдите к следующему способу.
Как убрать баг полной переустановкой
Большинству пользователей удалось устранить ошибку профиля обозревателя Яндекс после того, как они удалили программу и всю принадлежащую ей папку локального кэша. Но не пугайтесь, так как удаление локального кэша вашего обозревателя не приведёт к потере пользовательских настроек, закладок или любых других пользовательских данных. Все ваши данные надёжно хранятся в вашей учётной записи Яндекс, и вы получите их обратно, как только войдёте в систему. Следуйте приведённым ниже инструкциям, чтобы удалить программу и связанную кешированную папку, чтобы устранить неполадки:
- Убедитесь, что Yandex Browser полностью закрыт (включая агент панели задач).
- Нажмите клавишу Windows+R, чтобы открыть команду «Выполнить». Затем введите «appwiz.cpl» и нажмите Enter, чтобы открыть окно «Программы и компоненты».
- Прокрутите список приложений, щёлкните правой кнопкой мыши Яндекс и выберите «Удалить». Затем следуйте инструкциям на экране, чтобы удалить обозреватель из вашей системы.
- После удаления программы перезагрузите компьютер.
- При следующем запуске, откройте диалог Run, нажав клавишу Windows+R. Затем введите «%localappdata%» и нажмите Enter, чтобы открыть локальную папку, связанную с вашей активной учётной записью Microsoft.
- Затем откройте папку Яндекс, щёлкните правой кнопкой мыши YandexBrowser и удалите весь каталог вместе со всеми его дочерними папками.
- Как только локальные данные Яндекс будут удалены, пришло время переустановить обозреватель. Для этого откройте браузер по умолчанию и загрузите последнюю доступную версию браузера Яндекс.
- Откройте только что загруженный исполняемый файл и следуйте инструкциям на экране для завершения установки.

Теперь, когда Yandex Browser был переустановлен, вы больше не должны сталкиваться с ошибкой «Произошла ошибка профиля».
Что такое SSL
Текущие тенденции сайтостроения предполагают высокую безопасность соединения пользователя с веб-ресурсом. Это необходимо для защиты персональных данных, секретных номеров банковских карт и информации о проводимых сделках. Организуется безопасность подключением протокола шифрования Secure Sockets Layer (сокращенно SSL).

- Сертификат выпускается доверенным центром Certification Authority (CA).
- После выдачи он подключается к домену средствами провайдера хостинга.
- Срок его действия ограничен 1 годом, после чего требуется продление.

При появлении любых сомнений в исправности защиты регистрироваться на сайте или вводить ранее выданные логин и пароль не рекомендуется. Тем более не стоит осуществлять онлайн-оплату с банковских карт или электронных кошельков, ведь не исключено, что проблема возникла из-за взлома ресурса злоумышленниками.
Причины появления ошибок SSL
Существует всего две причины, почему браузер отображает ошибку сертификата SSL со стороны сервера. Первая заключается в окончании срока активации, вторая – это покупка сертификата у поставщика без достаточных полномочий для выдачи «полноценной защиты». Например, виной может быть выбор самоподписанного сертификата, лишь эмулирующего работу реального протокола.
Остальные проблемы обычно скрываются на локальном компьютере:
- Произошел сброс системного времени.
- Неправильно настроена антивирусная программа.
- Сбоит браузер или установленное расширение.
- Срабатывает вредоносный скрипт.
Чтобы выяснить настоящую причину, пользователю браузера рекомендуется проверить все перечисленные факторы. При том же заражении компьютерными вирусами возможно проявление сразу нескольких симптомов – от изменения текущего времени и блокировки антивирусом до подключения перенаправления страниц в браузере и других неприятностей.
Изредка встречаются ситуации, когда проблема возникла со стороны администратора, если он ошибся при подключении нового сертификата или забыл продлить его действие. Обычно такие неполадки устраняются быстро, потому что после активации сайт проверяется и, в случае неработоспособности сертификата, проводится повторное подключение вплоть до получения положительного результата.
Время и дата
Сертификат SSL имеет четко обозначенный срок действия с датой активации и деактивации. Такой подход отчасти дает дополнительную защиту, потому что в случае технического сбоя в системных часах компьютера сайты перестают открываться. Сброс времени обычно происходит «назад», на дату изготовления материнской платы, на что и реагирует система.
Варианты исправления ситуации:
- Вручную внести корректную дату и время, после чего обновить страницу в браузере.
- Воспользоваться функцией синхронизации через интернет, встроенной в Windows.
- Заменить батарейку на памяти BIOS. При первом запуске ПК нужно внести корректные данные.
Каждый раз после изменения времени рекомендуется ручное обновление страницы или перезапуск браузера. Такой шаг активирует повторное соединение с сервером и позволяет зайти на сайт «с нуля», но уже с правильным временем, соответствующим сроку действия сертификата SSL (после активации и до ее завершения).
Настройки антивируса и брандмауэра

Варианты исправления ситуации:
Функция временного отключения имеется в любой защитной программе, даже интегрированной в операционную систему Windows. Но это не гарантирует полную деактивацию приложения. В этом случае разобраться в ситуации поможет открытие сайта на другом компьютере или запуск безопасного режима (актуально для проводного подключения к интернету).
Браузер и операционная система
Наличие проблемы с браузером проще всего определить открытием сайта на другом устройстве или в другой программе. Иногда решение заключается в банальном обновлении версии приложения до актуальной. То же относится к операционной системе, если используется интегрированный браузер вроде Edge. Пакеты обновлений для того и выпускаются, чтобы устранять неполадки в ПО.

Варианты исправления ситуации:
- Полностью очистить историю браузера вместе с кэшем и другими данными.
- Временно отключить все ранее установленные и активные расширения.
- Переустановить программу после ее полной деинсталляции.
Остается еще один вариант – сбросить настройки браузера до состояния «по умолчанию». Способ аналогичен переустановке, но экономит время. Правда, он неэффективен, если проблема возникла из-за сбоя в одном из служебных файлов программы. Отдельное внимание стоит уделить расширению, выполняющему функции антивирусной защиты, ведь оно часто блокирует даже безопасное соединение.
Заражение компьютерными вирусами
Выдачей ошибки SSL браузер, вероятно, предупреждает о попытке его подмены, переадресации на сайт-клон или иной угрозе. В это случае рекомендуется провести полную проверку компьютера на наличие вирусов. Если присутствуют другие признаки заражения, стоит скачать парочку программ со свежими антивирусными базами (например, CureIt).

Варианты исправления ситуации:
- Временно отключить все программы из автозагрузки.
- Провести очистку диска от временных файлов.
- Перезагрузить компьютер после предыдущих шагов.
Выполняются перечисленные действия программами типа CCleaner. Они дают прямой доступ как к автозагрузке операционной системе, так и к списку расширений установленных браузеров. Также в таких программах обычно есть функция удаления ненужных системных файлов, в которых запросто может быть тело компьютерного вируса.
Если предложенные способы устранения ошибки SSL не помогли, остается ждать, пока проблему устранит администратор, или воспользоваться любым другим тематическим сайтом с аналогичным контентом.
Читайте также:


