Ошибка при сохранении excel в pdf
создал bmp . всавил этот файл. сохранил pdf . вижу картинку.
вставляю в тот же файл другую картинку (через ctrl+C/V)? не вижу.
Вставляю Диаграмму (через Вставка - Диаграмма) , сохраняю pdf . Картинку не вижу.
событий там очень много
искал где есть "pdf" в описании.
ничего не нашло
Меня больше всего интересуют ошибки офиса. Уведомления и пока даже предупреждения мы с Вами опустим.Microsoft Office Sessions
Источник события: Microsoft Office 12 Sessions
Категория события: Отсутствует
Код события: 7001
Дата: 11.05.2007
Время: 18:30:53
Пользователь: Н/Д
Компьютер: NOTEBOOKYURY
Описание:
ID: 6, Application Name: Microsoft Office Outlook, Application Version: 12.0.4518.1014, Microsoft Office Version: 12.0.4518.1014. This session lasted 13039 seconds with 1140 seconds of active time. This session ended with a crash.
вобще, должен сказать, что у меня аутлук каждый день или через день аварийно завершает работу. вроде как ничего не теряется из данных. Поэтому я про эту проблемы молчу.
Такое впечатление, что когда изображение вставлено в документ Word как рисунок, то сохранение в pdf работает. А если изображение вставлено как OLE-объект, то сохранение не работает. К сожлению, сейчас не могу проверить это предположение.Начиная от того ничего не знающего инженера техподдержки, что я общался (жаль не записал его ФИО) и заканчивая ответственным за разработку документации на русском языке.
Я нашел причину, почему при сохранении документа Word 2007 в формате pdf не происходит сохранение картинок, которые я вставлялись через copy/past , в то же время, сохранялись картинки, которые вставлялись как внешний bmp-файл.
На это влияет галочка: Office - Параметры Word – меню Экран - Раздел "Параметры печати" - Печать рисунков, созданных в Word
Почему-то галочка сбросилась… и началось.
Эта же настройка влияет на печать документа из Word2007 – нет галочки, нет рисунка. Т.е. даже если пробуешь сохранить документ в pd f через ту же PrimoPDF – то ничего хорошего не выйдет.
Нигде в справке не пишется (ни в описании свойства, ни в описании данных по сохранению в pdf), что эта галочка влияет на сохранение pdf формата.
Отредактировано модератором. - osr
- Помечено в качестве ответа Vinokurov Yuriy Moderator 23 апреля 2009 г. 10:39
Клиент всегда прав.
Или в условиях положения майкрсофта это уже не так пишется?
Есть вещи, которые входят в стоиомсть продукта, и есть вещи, которые в его стоимость не входят. Профессиональная техническая поддержка высокого уровня в эту стоимость не входит. Решение проблем с глючным железом и/или кривыми руками пользователей в эту стоимость также не входит. Так что клиент прав. Но не всегда
А прежде всего мое замечание было по поводу компетенции сотрудников MSFT. Поверьте мне, у них очень высокая компетенция. Вот только они не сидят на телефонах. Ну за исключением premier support
Юрий, я все-таки хотел бы, чтобы все, здесь присутствующие вели себя посдержаннее. Я понимаю Ваше негодование и даже местами согласен с Вашим мнением, однако Ваше "поголовное изобличение" это не то, что поможет кому-либо. Лучше бы Вы подробно и пошагово изложили (можно в письме) что именно происходит и при каких условиях, а я, например, при появлении свободного времени создал бы по Вашей проблеме KB в TechNet. Или завел бы свой "танец с техподдержкой", если там есть баг. У меня, в конце концов, есть свой большой опыт общения с техподдержкой. Трудный, но всегда результативный. Только прошу - удержитесь от чрезмерно резких высказываний хотя бы на форуме.
Потому что я работал в тезподдержке (не MS, а ISV, но суть не в том) и согласен с Павлом, что создание хорошей техподдержки низового звена - задача почти нереальная. Как только поддержка становится хорошей люди из нее начинают уходить на вышестоящие должности - нельзя держать в техподдержке человека уровня даже хорошего инженера. Так что проблемы есть и они существенные, но, поверьте, я регулярно общаюсь с некоторыми представителями MS - они работают над этим.
90 дней бесплатной поддержки начинаются после:
Я получил представление о уровне техподдержки. Спасибо.
Лучше писать "вопрос о техподдержки будет рассматриваться, когда сначала перечислят денег. тогда может быть мы и посмотрим в чем там вопрос".

Amy Dennis
2021-05-06 14:56:13 • Обновлено: Восстановление файлов • Проверенные решения

Часть 1. Какие причины вызывают ошибки Excel при сохранении
Причиной ошибок в вашем Excel 2020 могут быть различные технические неполадки. В целом, это скорее временные неудобства, чем катастрофические ошибки. Они могут варьироваться от ошибок Excel, сетевых проблем до проблем с антивирусом. Здесь мы приводим некоторые из основных причин, с которыми сталкивается большинство пользователей Excel.
- Возникла проблема несовместимости версий
- Проблемы больших размеров файлов Excel
- Случай с большими изображениями и другими свойствами файлов Excel
- Сложности с Windows Server
- Свойства файлообменника сами по себе вызывает проблему
- Использование зараженного вирусом устройства хранения данных для сохранения, например флэш-дисков и внешних накопителей
- Неправильное завершение работы системы
- Системные ошибки
- Проблема с жестким диском
Когда причина ошибки установлена, наступает подходящий момент для устранения проблемы. Продолжайте читать, чтобы узнать некоторые простые решения, которые вы можете использовать для устранения ошибки в Excel.
Если файлы Excel, с которыми у вас возникли проблемы, имеют большое значение, то приоритетом для вас является сохранение данных. Это означает, что переустановка Office - не тот вариант, который стоит рассматривать в данный момент.
В первую очередь, необходимо убедиться, что причиной проблемы не являются ваши действия. Сюда относятся такие мелочи, как попытка сохранить файл, доступный только для чтения, использование недопустимых символов в имени файла или попытка сохранения в несуществующем месте.
Как только вы исключите себя из уравнения, вы сможете перейти к следующим вариантам, которые мы предлагаем вашему вниманию. Мы всегда рекомендуем сначала попытаться сохранить все изменения, которые вы могли внести в открытые рабочие таблицы Excel, прежде чем приступать к устранению неполадок. В следующих разделах приведены обходные пути для сохранения документов.
Одним из способов решения проблемы "При сохранении excel обнаружены ошибки" является установка пакета исправлений. Отказ от этого метода заключается в том, что, несмотря на то, что он очень часто рекомендуется, он может быть довольно рискованным и привести к серьезным проблемам, если не будет правильно настроена часть реестра.
Перед тем, как приступить к этому, мы рекомендуем вам сделать полную резервную копию системы, чтобы предотвратить любые проблемы в будущем.
Для установки пакета исправлений следуйте приведенным ниже инструкциям:
- Сначала нажмите Пуск > Выполнить. Введите regedit в поле Открыть > нажмите OK.
- Теперь найдите и выберите следующий реестр:
- Выберите пункт Создать > выберите значение DWORD (32-бит) в меню Правка.
- Введите FullLoadImagesOnFileLoad и нажмите ENTER.
- NowТеперь в Details щелкните правой кнопкой мыши FullLoadImagesOnFileLoad > нажмите Modify.
- Введите 1 в поле Value Data Box и нажмите OK.
- Выйдите из редактора реестра.

В зависимости от причины проблемы, вы можете оказаться не в состоянии восстановить текущий файл как есть. В этом случае вы можете воспользоваться нашим вторым решением для исправления ошибок, обнаруженных при сохранении Excel 2013.
Сохранить данные в новом документе Excel или попытаться отменить изменения и восстановить исходный документ

Когда нужно сохранить изменения в документе, скопируйте измененные рабочие листы в новый документ Excel, а затем сохраните его.
- Сначала скопируйте все содержимое в новый файл.
- Затем сохраните его под новой версией Excel.
- Просто переименуйте существующий файл.

Ошибка "обнаружены ошибки при сохранении excel 2016" также может быть устранена путем удаления проектов Visual Basic for Applications (VBA) из вашего документа. Для этого нужно просто удалить проект VBA из документа. Затем попробуйте сохранить файлы Excel 2013.

Если у вас повреждена таблица, при ее открытии Microsoft Excel немедленно запускает режим восстановления файлов, чтобы попытаться выполнить восстановление. Этот метод применим для ручного восстановления поврежденного файла excel, когда режим восстановления файлов не сработал.
Все просто, как показано в следующих шагах;
- Нажмите Файл > Открыть, в открывшемся окне выберите поврежденную рабочую книгу Excel;
- Перейдите к кнопке открытия со стрелкой рядом и выберите "Открыть и восстановить".
- Выберите опцию Восстановить, чтобы восстановить данные из поврежденного файла excel.
- Восстановление таблиц, графиков, диаграмм, комментариев к ячейкам, изображений, формул, сортировки, фильтров и т.д.
- Сохранение свойств рабочего листа (закрепленные панели, разделение, линии сетки, панель формул) и форматирование ячеек
- Восстановление как одного, так и нескольких файлов XLS/XLSX
- Устранение всех ошибок Excel
- Поддержку версии MS Excel: 2020, 2019, 2016, 2016, 2013, 2010, 2007, 2003 & 2000
- Добавить файл: Перед восстановлением поврежденных файлов Excel необходимо добавить их в программу Excel Repair. Это можно сделать, нажав на опцию 'Добавить файл', расположенную в меню 'Файл'.
- Найти файл: Файлы, которые необходимо добавить, нужно будет поискать в системе. Нажмите на опцию "Выбрать файл" и в появившемся диалоговом окне "Открыть" найдите файл, который необходимо восстановить, и нажмите "Сканировать".
- Предпросмотр: После сканирования и восстановления поврежденных файлов вы можете предварительно просмотреть их, чтобы убедиться, что они восстановлены до исходного состояния.
- Все восстановленные файлы необходимо сохранить в указанном месте. Выберите его, нажав на опцию 'Сохранить', расположенную в меню 'Файл'. Теперь выберите либо 'Выбрать новую папку', либо 'Расположение по умолчанию' в появившемся диалоговом окне 'Дополнительные параметры', а затем нажмите 'OK'.
- Нажмите клавиши Windows+R, затем введите 'excel.exe/safe и нажмите OK.
- Откройте файл Excel в безопасном режиме, затем сохраните файл как .xlsx.
- Откройте excel и нажмите на вкладку Файл
- Нажмите на пункт Параметры в меню слева
- Нажмите на формулы в меню, расположенном в диалоговом окне параметров excel
- Откройте зараженный файл с помощью Microsoft Word
- Сохраните файл в другом формате, например в формате rich text (.rtf) или plain text (.txt)
- Закройте документ и снова откройте его в Microsoft Word
- Сохраните документ как новый документ Word
- Нажмите меню пуск, перейдите к программам, нажмите аксессуары, выберите WordPad
- В меню файл нажмите открыть, затем выберите поврежденный файл
- Удалите все двоичные строки в начале и конце документа с другими символами, которые не являются частью документа.
- В меню Файл нажмите Сохранить как
- В поле Имя файла введите новое имя файла, затем сохраните его в формате (.doc).
- Перезапустите word
- Откройте только что сохраненный файл и пересохраните его как документ Excel
- Размер файла Excel слишком большой, что приводит к возникновению проблем
- Ошибки в вашей системе
- На жестком диске возникли проблемы
- Версия Excel несовместима с вашей системой
- Возможно, вы используете зараженное устройство хранения данных
- Отмените все изменения, внесенные в файл, который вы первоначально хотели сохранить
- Используйте другое имя для сохранения файла Excel
- Используйте другой тип Excel для сохранения файла
- Измените рабочую книгу на новую
- Поля: Насколько большой пробел находится между краем документа и первой ячейкой
- Ориентация: Хотите ли вы, чтобы ваш готовый файл был в альбомной или портретной ориентации?
- Размер: Размер страницы вашего готового документа
- Заголовки печати: Можно зафиксировать определенные строки и столбцы на месте, чтобы они отображались на каждой странице, например, заголовки и метки.
- Сетки: Это позволяет установить, следует ли отображать линии сетки, то есть линии между ячейками, которые появляются, когда на них нет закрашенных границ.
- Рубрики: Это позволяет отображать заголовки, которые представляют собой фиксированные буквенные (A, B, C) и числовые (1, 2, 3) метки на осях X и Y электронных таблиц Excel.
- Комментарии, заметки и ошибки: Это отображает встроенные комментарии, заметки и предупреждения об ошибках в итоговом документе.
- Заказ печати: Это позволяет вам указать, создавать ли документ первым или сразу первым.
- Выбор: Текущие ячейки, которые вы выбрали
- Активные листы: Текущий лист, в котором вы находитесь
- Целые рабочие книги: Все книги в текущем файле, над которым вы работаете
- Стол: Определенная таблица, созданная вами в Microsoft Excel
- В типографию для печати;
- Другому пользователю — информацию нужно предоставить в более простом виде, а файл не должен быть редактируемым.
- С помощью встроенных в Эксель функций;
- Через официальную надстройку от Майкрософта;
- С использованием онлайн-сервисов;
- В скачанной программе.
- Выделите ячейки таблицы, которые хотите преобразовать в PDF, или перейдите к следующим шагам, если хотите преобразить весь лист (учтите, что документ можно будет вернуть обратно — это не так просто, но вся структура сохранится);
- Кликните «Файл»;
- Выберите «Экспорт»;
- В Эксель 2010 нажмите «Сохранить как», в более новых версиях сначала укажите расположение и название;
- В списке форматов выберите PDF;
- Для того чтобы настроить будущий документ, нажмите «Параметры» — вы можете задать диапазон страниц, которые будут конвертированы, выбрать только конкретные ячейки, активный лист или всю книгу;
- Выберите метод оптимизации — для небольших файлов подойдёт «Стандартный», тогда как для крупных придётся менять параметры;
- Назовите файл и сохраните его — он сразу же откроется по умолчанию;
- Если документ не открылся, возможно, ваш компьютер не поддерживает чтение PDF — установите подходящую программу и проверьте, корректно ли всё загрузилось;
- Если нужно сделать изменения, внесите их в документ-исходник Эксель, после чего конвертируйте его снова.
- После установки плагина в главном меню Экселя появится поле «Создать PDF/XPS» в разделе «Сохранить» — выберите формат PDF и назовите документ;
- Сохраните этот файл в нужную директорию на компьютере.
- Загрузить документ в систему сервиса;
- Выбрать формат, в который будет переведён документ, если доступно несколько;
- Запустить конвертацию;
- Загрузить файл в формате PDF на свой компьютер.
- Перейдите в панель инструментов Конвертера:
- Выберите «Конвертировать в PDF» («Convert to PDF»);
- Укажите название и расположение файла, выполните сохранение.
- Откройте «Разметка страницы» в Экселе, кликните на стрелочку, которая открывает дополнительные опции (значок в правом нижнем углу области «Параметры страницы»);
- Активируйте пункт «Разместить не более чем на» и укажите количество страниц, равное единице;
- Кликните «ОК», распечатайте файл в PDF с использованием функций Экселя, дополнительного плагина или Универсального Конвертера Документов.
- При сохранении документа выберите программу среди принтеров;
- Кликните «Изменить настройки»;
- В параметрах итогового документа укажите формат PDF;
- Для начала пакетной конвертации нажмите «Старт»;
- Нынешний и последующие документы будут сохраняться в нужном виде — это можно отменить в тех же настройках.
- Открыть требуемый документ в формате XLS в Excel;
- Нажать «Печать», выбрать Универсальный Конвертер как принтер и выбрать «Свойства»;
- Настройте функцию так, чтобы выходящий документ был в PDF — это делается в «Формат файла»;
- В области «PDF Standart» укажите пункт «Защита паролем» и введите секретный код;
- Если позже вам понадобится добавить в запароленный документ страницы, не меняйте сам секретный код (если файл изначально не имел защиты, не устанавливайте её на новые страницы);
- Кликните «ОК», распечатайте документ Эксель в виде PDF с помощью Конвертера.
- Функция «Текст по столбцам» в Microsoft Office Excel (также потребуется Acrobat Reader);
- Онлайн-конвертер;
- Скачиваемую программу для преобразования.
- Открыть PDF в Acrobat Reader;
- Сохранить как обычный текст с помощью «Файл» — «Сохранить другим» — «Текст» (либо «Файл» — «Сохранить как» — «Тип файла» — «Текстовый файл»);
- Укажите имя и директорию сохранения, кликните «Сохранить»;
- Далее откройте текстовый документ и перенесите из него файлы в новый файл Экселя — вставьте в ячейку A1;
- Используйте функцию для автоматического распределения — «Данные» — «Работы с данными» — «Текст по столбцам»;
- Откроется окно «Мастер текстов», где в разделе «Формат исходных данных» вам нужно выбрать «С разделителями», затем «Далее»;
- В качестве знака-разделителя установите пробел, уберите остальные отметки;
- Укажите любой столбец в «Образец разбора данных», выберите «Текстовый» в «Формат данных столбца»;
- Повторите прошлые шаги для каждого столбца в образцах;
- Кликните «Готово», чтобы завершить процедуру, — данные из PDF окажутся упорядочены в Экселе по столбцам.
- Загрузите PDF в систему преобразования (для того чтобы получить лучший результат, используйте файлы, в которых сохранена структура таблицы);
- Выберите требуемый формат и начните конвертирование;
- Когда процесс завершится, загрузите полученный документ.
- Вы открываете требуемый файл PDF или вызываете для него контекстное меню по месту расположения;
- Выбираете функцию преобразования, итоговый формат, название и директорию;
- Выполняете конвертацию.

Если ремонт файла не удается выполнить с помощью опции восстановления, воспользуйтесь опцией извлечения данных для извлечения информации и данных из файла excel. В случае, если ручной и автоматический методы восстановления файлов excel не сработали, вам остается восстановить данные с помощью инструмента для восстановления excel.
ВАЖНО: Следующие методы могут не сохранить все последние изменения, форматирование и наборы функций рабочей книги, характерные для используемой вами версии Excel. Следующие методы предназначены для того, чтобы вы могли получить пригодную для использования сохраненную версию файла. Эти методы требуют сохранения файла на локальном жестком диске с использованием уникального имени файла.
Часть 3. Использование Stellar file repair для исправления ошибок Excel после того, как все вышеперечисленные решения не сработали
Если вы испробовали все возможные способы и не смогли избавиться от ошибки сохранения Excel, не время паниковать. Возможно, в вашем приложении Microsoft Excel возникли проблемы или файл поврежден. В этом случае лучше всего воспользоваться услугами надежного приложения для восстановления Excel.
Мы рекомендуем Stellar Repair for Excel для таких тяжелых случаев, когда все остальное не помогло. Приложение оснащено технически совершенными алгоритмами восстановления файлов Excel, что делает его лучшим выбором для исправления файлов XLS и XLSX. После восстановления поврежденного файла Excel программа восстановит содержимое файла, включая таблицы, графики, диаграммы, диаграммные листы, комментарии к ячейкам, изображения, формулы, сортировки и фильтры, в новый чистый рабочий файл Excel, который вы сможете легко сохранить.
Решения, которые отличают программное обеспечение Stellar File Repair, включают;
В следующих инструкциях приводится простое пошаговое руководство по устранению ошибок, обнаруженных при сохранении, с помощью программы Stellar Excel repair.
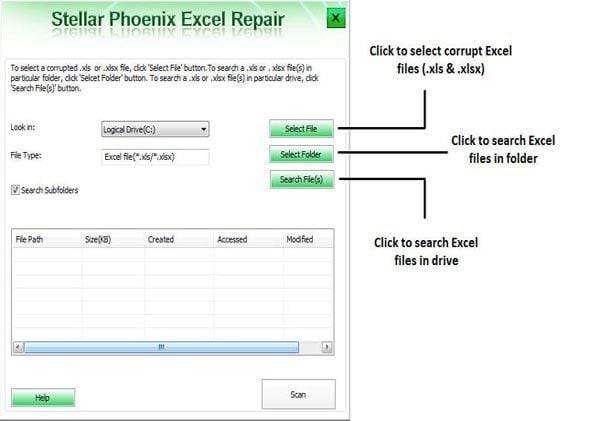
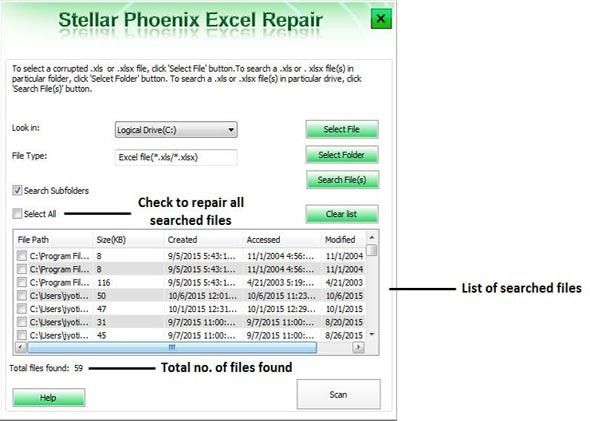
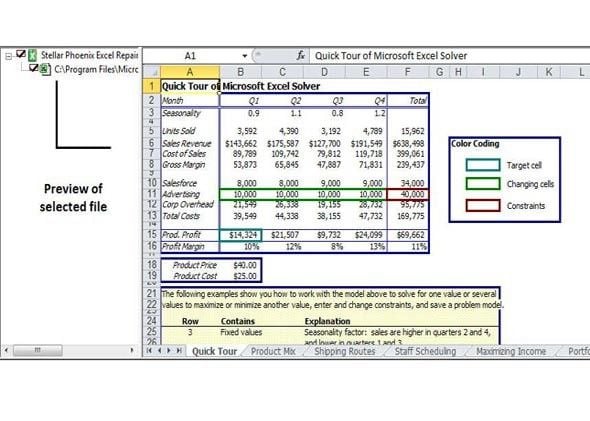
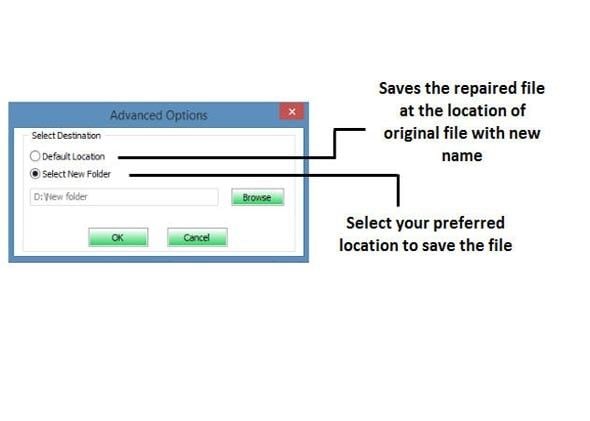
Вот и все
Stellar Repair for Excel - это лучшее решение для самых сложных проблем MS Excel. Рекомендуется держать этот продукт под рукой, чтобы обеспечить бесперебойную работу приложения.
Другие решения могут включать;
1. Изменение расширения файла excel
2. Открытие файла excel в безопасном режиме
3. Отключение автоматического расчета
4. Открытие поврежденную рабочую книгу в WordPad или word
обычно для ошибок, вызванных заражением макровирусом или, скорее, конфликтующим программным обеспечением. В этом случае вы можете сделать две вещи; вы можете
i.) Сохраните документ в другом формате файла
ii.) Откройте файл в WordPad
Заключение
Мы сделали все возможное, чтобы предоставить вам быстрые и простые решения, чтобы обеспечить обратную связь между ошибками и различными решениями, которые вы можете приспособить для исправления каждой из них. Если у вас есть какие-либо дополнительные методы, которые сработали для вас, или вопросы о тех, которые мы представили, мы будем признательны за ваши отзывы в разделе комментариев.
Люди также спрашивают
Как восстановить поврежденный файл Excel 2016?
Если ваш файл Excel поврежден, запускается автоматический режим восстановления файла. Если этого не происходит, вы можете вручную восстановить Excel, используя опцию "Открыть и восстановить" из выпадающего меню вкладки "Открыть" при запуске файла Excel.
Почему мой Excel не позволяет мне сохранить файл?
Причинами этой ошибки являются:
Ошибка Excel "Хотите, чтобы мы попытались восстановить как можно больше"?

Сохранение электронной таблицы Excel в формате PDF может привести к путанице, и готовый файл часто выглядит не так, как мы хотим, чтобы он был представлен. Вот как сохранить лист в виде удобочитаемого чистого файла PDF.
Файлы Excel в формате PDF
Мы часто не рассматриваем электронные таблицы Excel как документы с границами, страницами и полями. Однако, когда дело доходит до превращения этих файлов в документы PDF, которые можно читать, распечатывать или распространять среди других, это то, о чем вы должны знать. Ваш файл должен быть читаемым и понятным, без случайных случайных столбцов на других страницах или размеров ячеек, которые слишком малы для чтения.
Вот как превратить вашу электронную таблицу в презентабельный и печатный документ PDF.
Настройка страницы

Если вы используете Office 2008 или более позднюю версию, перейдите на вкладку «Макет страницы». Здесь вы увидите несколько параметров, сгруппированных в разделе «Параметры страницы». Вот первые три:
Они работают в основном так же, как и в документе Word, поэтому установите их исходя из того, как вы хотите, чтобы ваш готовый PDF-файл выглядел. Обратите внимание, что большинство электронных таблиц Excel лучше читаются в альбомной ориентации, чем в книжной, если только у вас мало столбцов. Листы, сохраненные в портретной ориентации, имеют столбцы, которые выходят за пределы конечной области печати, что может затруднить навигацию и чтение документа.
Кроме того, вы можете добавить верхний и нижний колонтитулы в ваш окончательный макет. Нажмите стрелку в правом нижнем углу раздела «Параметры страницы», затем перейдите на вкладку «Верхний / нижний колонтитул». Вы можете выбрать один из сгенерированных параметров Office или создать свой собственный, используя функцию «Настройка».

У вас также есть возможность изменить фон вашей распечатки. Для этого нажмите кнопку «Фон» в «Параметры страницы». Вы можете выбрать изображение на своем ноутбуке или в облаке, и это изображение будет размещено по всему листу.
Определение области печати и подгонки
Далее вам необходимо определить, какую область нужно превратить в PDF, а также, сколько строк и столбцов будет на каждой странице.

Как и в Microsoft Word, вы также можете создавать разрывы страниц для сегментирования различных таблиц. Эти разрывы страниц могут быть как горизонтальными, так и вертикальными. Перейдите в ячейку, в которую вы хотите поместить разрыв страницы, щелкните вкладку «Макет страницы» на ленте и выберите «Параметры страницы»> «Разрывы страниц»> «Вставить разрыв страницы». Это создаст разрыв прямо над и слева от вашей текущей ячейки.

Еще одна важная вещь, которую нужно сделать, это определить опцию Scale to Fit. Справа от параметров страницы вы увидите три параметра: Ширина, Высота и Масштаб. Параметры «Ширина» и «Высота» позволяют указать, на скольких страницах будут отображаться строки или столбцы таблицы. Например, если у вас много строк, а всего несколько столбцов, установка ширины на одну страницу является идеальной. Масштаб, с другой стороны, будет определять общее изменение размера всей области печати.

Параметры листа
Последнее меню, на которое следует обратить внимание, это Параметры листа. Это настройки, которые влияют на внешний вид вашего окончательного печатного листа. Чтобы получить доступ к полным параметрам листа, нажмите стрелку в нижнем левом углу разделов «Параметры листа».

Вот обзор различных настроек, которые вы можете сделать в этом меню:
В этом меню вы можете перейти к экрану «Предварительный просмотр», где вы сможете увидеть ваш окончательный документ. Вы также можете перейти на экран с помощью комбинации клавиш Ctrl + P.
СВЯЗАННЫЕ С: Как напечатать рабочий лист с комментариями в Excel
Сохранение или печать в формате PDF
Если ваш документ правильно отформатирован и готов к работе, существует два способа создания PDF.
Чтобы сохранить файл в формате PDF в Excel, откройте диалоговое окно «Сохранить как» и выберите «PDF» в раскрывающемся меню «Сохранить как тип». Кроме того, вы можете перейти в Экспорт> Экспорт в XPS / PDF. Отсюда у вас есть несколько вариантов. Вы можете решить, следует ли оптимизировать файл для Стандартного или Минимального, который будет определять окончательное качество и размер файла документа. Затем вы можете нажать «Опции», чтобы выбрать область для публикации:
Вы также можете игнорировать заданную вами область печати.

Вы также можете распечатать файл в формате PDF. Microsoft имеет встроенный PDF-принтер, который называется Microsoft Print to PDF, который вы можете выбрать в раскрывающемся меню принтера. Если у вас есть другой привод PDF, например, Adobe PDF, Foxit или PDF Xchange, вы также можете использовать один из них. Прежде чем нажать «Печать», просмотрите предварительный просмотр и убедитесь, что все выглядит правильно.

СВЯЗАННЫЕ С: Как напечатать в PDF в Windows: 4 совета
В программе Microsoft Office Excel пользователи могут работать с электронными таблицами. Они представляют собой сетку ячеек, которые содержат информацию. Помимо возможности заполнения книги Excel, можно выполнять различные математические операции, создавать визуальные диаграммы и вставлять прочие элементы. Программа также работает с данными из других источников и баз данных, а результат пользователь может сохранить в одном из нескольких популярных форматов.

Рассматриваем различные варианты конвертации файлов
Сохранение файла Excel в PDF чаще всего используется в двух случаях — когда документ нужно передать:
Кроме того, документы в формате PDF могут быть открыты на любом компьютере, даже если на нём не установлен Excel той или иной версии. Конвертацию документа в другой формат можно сделать несколькими способами. К ним относится использование возможностей Экселя — эта функция впервые появилась в версии 2010 года.
Бывают и обратные ситуации — когда PDF нужно конвертировать в файл Excel. Например, в том случае, когда коллега отправляет вам данные из недавнего отчёта или проекта, либо вы скачали файл, автор которого хотел сделать чтение более простым или скрыть формулы Excel. В любом случае, если вам нужно работать с документом и вносить изменения, его придётся перевести из PDF в XLS.
Как перевести Excel в PDF
Структура таблицы в Экселе довольно сложная. Редактируемые ячейки содержат не только обычную информацию, но и формулы, внешние ссылки и графические элементы. Этот фактор усложняет оборот документов в программе.
Документ в формате PDF, который вы получите любым из способов, будет отличаться целостной структурой. Он может быть открыт на любом, в том числе мобильном, устройстве, а также не может быть редактирован читателем. Такой файл не содержит ссылок на сторонние ресурсы и формулы расчёта.
Как перевести Excel в PDF в самом редакторе
Для использования этого способа вам не придётся искать сторонние сервисы — онлайн или скачиваемые. Всё делается в Экселе:

При сохранении можно задать дополнительные параметры
Как перевести Excel в PDF с помощью официальной надстройки для редактора
Этот способ подходит для тех случаев, когда Эксель не позволяет конвертировать, так как в установленной версии нет такой возможности. Обойти ограничение можно, установив специальную надстройку (плагин), которая называется «Save as PDF and XPS». Вы можете загрузить функционал с официального сайта Microsoft — это бесплатно.
Для самого перевода нужно:
Для того чтобы было удобнее работать с функцией, используйте возможности по выделению ячеек или сохранению целой страницы или листа, которые описаны в прошлом способе.

В зависимости от версии Офиса пункты меню могут немного отличаться
Как перевести Excel в PDF с помощью онлайн-сервисов
В интернете существует большое количество конвертеров, которые позволяют за несколько кликов преобразовать XLS в PDF. Большинство из них делают это бесплатно либо предлагают пользователю демонстрационный режим. Для конвертации обычно нужно:
Все сервисы имеют схожий функционал, но рекомендуется выбирать проверенные, чтобы на компьютер не попали вирусы. Тем не менее способ не рекомендован, если есть возможность выполнить конвертацию непосредственно в Эксель. Это сложнее и дольше, а некоторые службы дают ограниченные возможности или просят заплатить за преобразование.

Один из множества примеров онлайн-инструментов
Как перевести Excel в PDF с помощью сторонних, скачиваемых программ
Как и онлайн-сервисы, такие программы позволяют сделать преобразование, не используя функционал Экселя. Это нужно в тех случаях, когда версия редактора не позволяет проделать в нём процесс. Программы работают по принципу виртуального принтера — они принимают ваш файл «в печать», но вместо выдачи бумажного документа сохраняют его в другую директорию. При этом во время процесса можно изменить формат, в том числе из XLS в PDF.
Одна из лучших программ для преображения вне Экселя — Универсальный Конвертер Документов. Он добавляет в главное меню редактора несколько функций в виде «горячих» клавиш, чтобы было проще сохранять файл в другом формате. Установив Универсальный Конвертер, вы сможете за пару нажатий перевести документ Эксель в PDF:
Этот способ, как и в случае с онлайн-сервисами, рекомендован для тех версий Эксель, в которых невозможно выполнить конвертацию с использованием встроенных функций.

Универсальный Конвертер Документов встраивается в программу
Как на одной странице PDF разместить целый лист Excel
Если вам нужно сделать так, чтобы один лист книги Эксель занимал одну страницу в PDF и при этом отображался корректно:

Подогнать документ под формат листа очень просто
Как массово переводить файлы Excel в формат PDF
Если вы регулярно создаёте большое количество документов XLS, которые нужно переводить в PDF, это можно сделать с помощью автоматической функции. Она будет делать работу быстрее, а вам не придётся производить все действия вручную.
Такая возможность есть в Универсальном Конвертере Документов. Для её активации нужно сделать настройки:
Вы также можете использовать скачиваемую программу Folder Mill, которая способна работать с большим количеством файлов различных форматов, поступающих из внешних источников. Она создавалась для того, чтобы упростить работу сотрудникам компаний, которым приходилось конвертировать всё вручную. Используйте Folder Mill — в настройках укажите, чтобы файлы преобразовывались в PDF, после чего начнётся автоматическая конвертация.

Приложение актуально при большом количестве конвертируемых документов
Как защитить полученный файл PDF паролем
Защита от доступа без соответствующего кода нужна для того, чтобы предотвратить чтение файла сторонними лицами. Самый простой способ сделать это — также использовать Универсальный Конвертер Документов. Для активации защиты нужно:
Как перевести PDF в Excel
Обратные ситуации, когда нужно преобразовать PDF в Excel, случаются, если вам отправили файл, автор которого не учёл, что вы захотите выполнить редактирование. Кроме того, документы PDF нередко являются единственным доступным форматом при скачивании различных таблиц с расценками компаний. Они рассчитаны на то, что файл будет доступен в любой системе, даже если на устройстве нет Excel.
В отличие от первичного преобразования таблицы Эксель в документ PDF, обратная процедура более сложная. Тем не менее её также можно выполнить в редакторе — для этого придётся использовать один из двух вариантов:
Как перевести PDF в Excel с помощью опции «Текст по столбцам»

Популярный просмотрщик от Adobe предоставляет такую возможность
Этот способ не требует скачивания специальных программ или использования онлайн-сервисов — достаточно Acrobat Reader, который есть почти на каждом компьютере. Для преобразования нужно:

Последовательность операций состоит из нескольких этапов
Как перевести PDF в Excel с помощью онлайн-сервисов
В интернете есть много программ для того, чтобы превратить XLS в PDF. В отличие от обратного действия, при такой конвертации воспользоваться сервисом обычно проще. Обычно процедура происходит следующим образом:
Во многих программах есть ограничение на объём данных или количество файлов, которые предлагают снять, получив платный доступ. Некоторые сервисы требуют ввести почтовый адрес, чтобы выслать файл на него. Скорее всего, вам придётся довести таблицу до желаемого вида, так как сервисы редко справляются с форматированием — особенно сложных документов. Тем не менее они выполняют основную работу и требуют всего несколько кликов для запуска конвертации.

Пример онлайн-сервиса для преобразования
Как перевести PDF в Excel с помощью скачиваемой программы
Есть большое количество конвертеров, которые можно загрузить для использования. Обычно самые эффективные — платные. Их стоит покупать в том случае, если предстоит работа с большим количеством документов. Обычно процесс происходит примерно так:
Документы PDF имеют большую популярность, так как могут быть открыты на любом компьютере. Конвертация XLS в PDF нужна для того, чтобы облегчить запуск на разных устройствах, упростить чтение и запретить редактирование и просмотр свойств ячеек таблицы. Обратное преобразование нужно для работы с данными таблицы в интерфейсе Excel.
Читайте также:


