Ошибка нельзя запустить одновременно несколько копий программы установки

Windows 10 не поддерживает одновременную установку нескольких приложений. Вы можете устанавливать одно приложение за другим, но вы не можете запускать несколько установщиков одновременно.
Это связано с тем, что при установке приложение создает каталоги и записывает в реестр. Процесс не может быть прерван или запущен параллельно другому аналогичному процессу. Шансы на ошибку были бы слишком велики.
Ошибка «Устанавливается другая программа»
Приложение активно устанавливается, но установка не завершена.
Приложение обновляется, удаляется или ремонтируется
Установка завершена, но сама программа установки не закрылась.
Установщик был запущен, но процесс не начался
Установщик готовится установить приложение
Установка завершена, но ожидается перезагрузка системы.
Независимо от причины ошибки, вы можете выполнить следующие исправления и устранить ее.
1. Дождитесь завершения установки.
2. Выйдите из установки вручную.
Если установка приложения не завершилась после определенного времени ожидания, вы можете закрыть ее вручную. Вы должны знать, что это может привести к неправильной установке приложения или вообще к установке.
Проверь это - Как изменить имя экрана входа в систему в Windows 10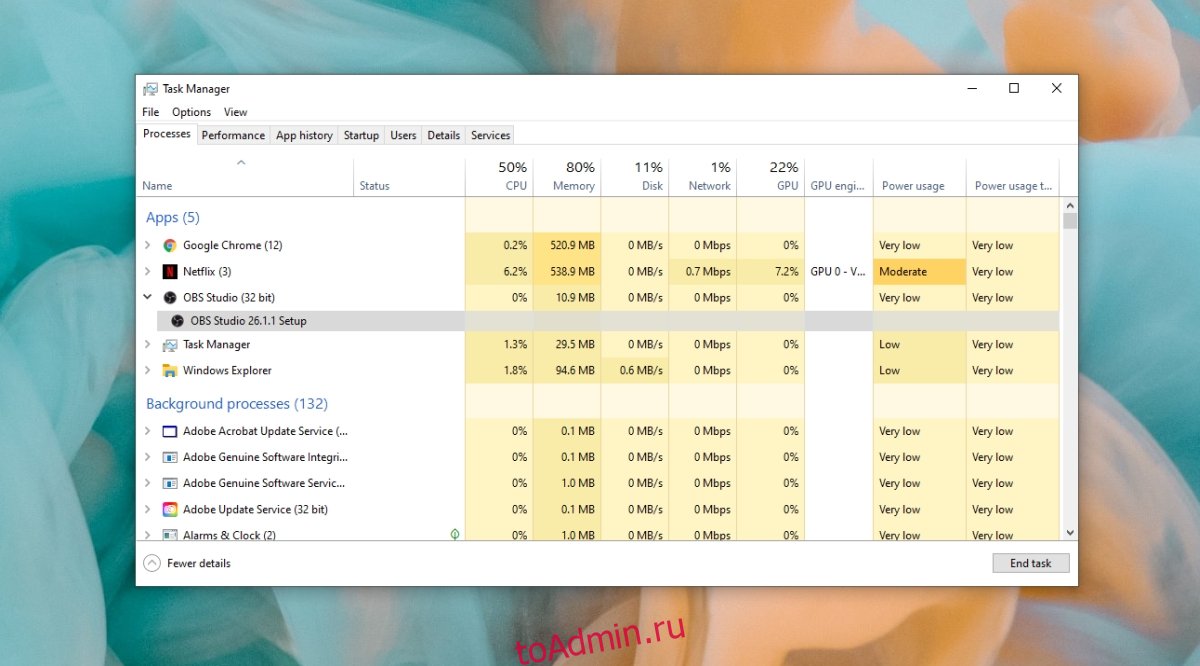
3. Извлеките установочный носитель.
Попробуйте удалить любой установочный носитель, подключенный к системе, например DVD, компакт-диск или USB-накопитель. Это, скорее всего, прервет процесс установки, но позволит вам установить второе приложение.
4. Перезагрузите систему.
Если ничего не помогает, вы можете перезагрузить систему. Когда система перезагружается, все текущие процессы завершаются, и они больше не запускаются, когда вы снова загружаетесь на рабочий стол.
5. Запустите проверку на вирусы.
Приложение, которое вы пытаетесь установить, может быть вредоносным, и это одна из причин, по которой его установка не будет завершена или почему оно блокирует установку других приложений. Запустите проверку на вирусы с помощью Защитника Windows.
Проверь это - Как включить предварительный просмотр эскизов для неподдерживаемых форматов изображений в проводнике в Windows 10Откройте Защитник Windows.
Перейдите на вкладку Защита от вирусов и угроз.
Щелкните Параметры сканирования.
Щелкните Сканировать сейчас.
Просканируйте всю систему и удалите все обнаруженные инфекции.
Примечание. Также рекомендуется сканировать вашу систему с помощью бесплатной версии MalwareBytes.
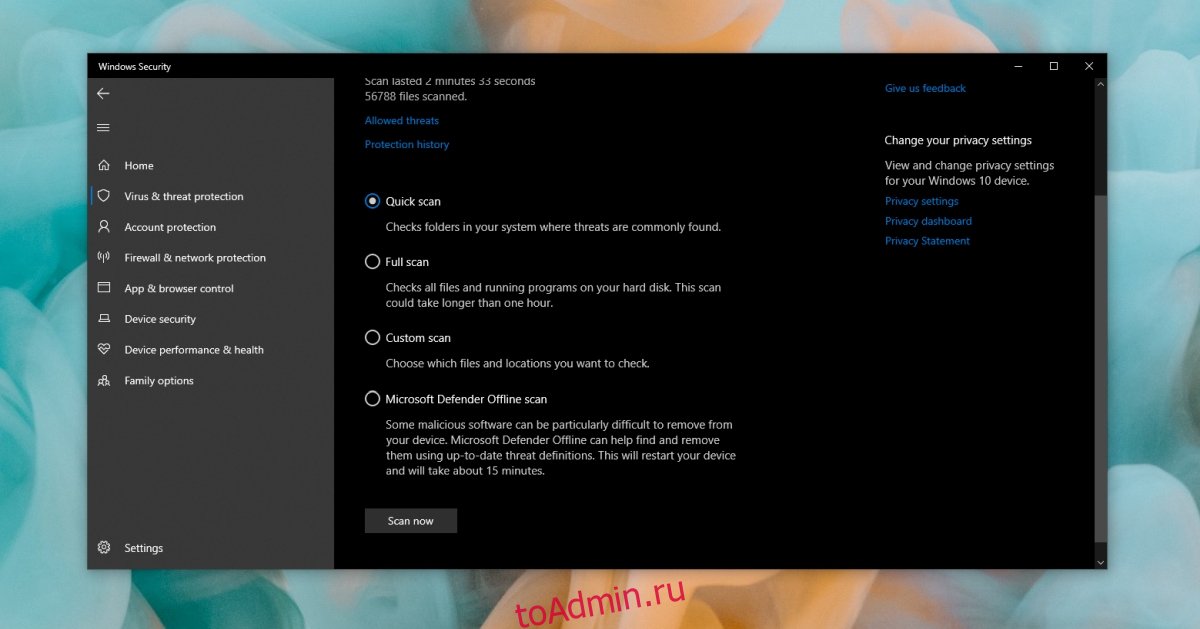
Заключение
Если у вас есть приложение, установка которого не завершается, возможно, оно повреждено. Вы можете попробовать загрузить его еще раз и запустить установщик, но есть большая вероятность, что проблема связана с самим установщиком. В этом случае мало что можно. Найдите альтернативу приложению и удалите любой компонент приложения, который мог быть установлен.
«Ошибка 1500. Идет другая установка. Вы должны завершить эту установку, прежде чем продолжить эту.»

Если вы пытаетесь установить приложение на компьютер с Windows 10 и у вас возникает ошибка 1500, даже если в фоновом режиме не выполняются другие установки, ниже приведены некоторые из наиболее эффективных решений, которые можно использовать для решения проблемы. проблема:
Решение 1. Запустите сканирование SFC
Выполнение сканирования SFC является основной мерой противодействия такой проблеме, как ошибка 1500, поскольку она способна анализировать все системные файлы на наличие повреждений и других проблем, а также восстанавливать / заменять любые системные файлы, которые могут вызывать проблемы. Чтобы запустить сканирование SFC на компьютере с Windows 10, просто следуйте это руководство.
Решение 2. Закройте фоновые процессы, которые могут вызывать проблему
- Нажмите Ctrl + сдвиг + Esc запустить Диспетчер задач.
- в Диспетчер задач, перейти к Процессы
- Один за другим найдите и нажмите на любое из следующих процессов, которые вы можете найти в списке запущенных Фоновые процессы чтобы выбрать их, и нажмите на Конечная задача:
msiexec.exe
installer.exe
setup.exe
- Как только процессы будут принудительно завершены, закройте Диспетчер задач.
- Попробуйте запустить установку, которая была затронута этой проблемой еще раз, и на этот раз приложение должно быть успешно установлено на компьютер.
Решение 3. Удалите все активные ссылки на статус установки из реестра.
Во время установки активная ссылка на статус установки добавляется в реестр компьютера, и эта ссылка удаляется после завершения установки. Однако иногда при установке может не удаляться ссылка на активный статус установки из реестра, и это может привести к тому, что пользователь увидит ошибку 1500 при следующей попытке установить программу на свой компьютер. Чтобы вручную удалить все активные ссылки на статус установки из реестра, вам необходимо:
- нажмите Windows Logo ключ + р открыть Бежать
- Тип смерзаться в Бежать диалог и нажмите Войти запустить Редактор реестра.
- На левой панели Редактор реестра, перейдите в следующий каталог:
HKEY_LOCAL_MACHINE > Программного обеспечения > Microsoft > Windows > монтажник
- Нажми на В ходе выполнения Подключ под монтажник ключ реестра в левой панели Редактор реестра чтобы его содержимое отображалось на правой панели.
- На правой панели Редактор реестра, дважды щелкните на (По умолчанию) значение строки реестра в модифицировать
- Стереть все, что есть в строковом значении Значение данных поле и нажмите на Хорошо.
- Закрой Редактор реестра.
После этого попробуйте запустить установку, с которой у вас возникла проблема, прежде чем проверить, решена ли проблема.
Решение 4. Остановите и перезапустите службу установщика Windows.

Запустите установку, которая раньше отображала ошибку 1500, и посмотрите, успешно ли в этот раз установка завершится.
- Закрыть фоновые программные процессы
- Удалить ссылку на установку с помощью редактора реестра
- Остановите и перезапустите установщик Windows
- Запустите средство проверки системных файлов в Windows
- Запустите средства устранения проблем Центра обновления Windows и приложения Магазина Windows.
- Сброс вручную компонентов обновлений Windows
1. Закройте фоновые процессы программного обеспечения
- Во-первых, вы можете попробовать закрыть фоновый процесс установки с помощью диспетчера задач. Поэтому нажмите правой кнопкой мыши на панели задач и выберите Диспетчер задач , чтобы открыть его окно ниже.

- Перейдите на вкладку «Процесс» в верхней части окна диспетчера задач, если она еще не выбрана.
- Затем найдите msiexec.exe , installer.exe и setup.exe , указанные в разделе «Фоновые процессы».
- Выберите эти процессы и нажмите их кнопки Завершить задачу .
- Кроме того, вы также можете найти и закрыть эти процессы на вкладке «Сведения» диспетчера задач.
- Затем снова откройте настройки программного обеспечения, чтобы добавить программу в Windows.
2. Удалите ссылку на установку с помощью редактора реестра.
- Сначала нажмите горячую клавишу Win + R, чтобы открыть Run; и затем вы можете ввести «regedit», чтобы открыть окно редактора реестра ниже.

- Затем перейдите к следующему подразделу реестра: HKEY_Local_Machine \ Software \ Microsoft \ Windows \ Installer \ InProgress .
- Выберите подраздел InProgress и дважды щелкните его (по умолчанию) строку. Удалите содержимое этого значения и нажмите ОК .
- Теперь вы можете закрыть редактор реестра и снова открыть установщик программного обеспечения.
3. Остановите и перезапустите установщик Windows
- Остановка и перезапуск установщика Windows, важного компонента для добавления различных программ в окна, также могут помочь. Для этого сначала введите «услуги» в поле поиска Cortana и выберите «Услуги».
- Теперь выделите установщик Windows и дважды щелкните его, чтобы открыть окно ниже.

4. Запустите средство проверки системных файлов в Windows

Это запустит проверку системных файлов в командной строке, что может занять некоторое время.
5. Запустите средства устранения проблем Центра обновления Windows и Приложения Магазина Windows.
Если эта ошибка возникает при попытке установить приложения из Магазина Microsoft, попробуйте запустить встроенное средство устранения неполадок Windows 10. Перейдите в Пуск> введите «настройки»> дважды щелкните первый результат.
Теперь перейдите к «Обновление и безопасность» и выберите «Устранение неполадок». Прокрутите вниз до Приложения Магазина Windows и запустите средство устранения неполадок.

Следуйте инструкциям на экране, чтобы решить эту проблему. Вернитесь к разделу «Устранение неполадок» и на этот раз запустите средство устранения неполадок Центра обновления Windows, а затем перезагрузите компьютер.

6.Сброс вручную компонентов обновлений Windows
Если проблема сохраняется, попробуйте сбросить компоненты Центра обновления Windows. Это решение исправит поврежденные или отсутствующие файлы Центра обновления Windows. Вот шаги, чтобы следовать:
- Запустите командную строку от имени администратора
- Введите следующие команды и нажмите Enter после каждой, чтобы остановить все компоненты Центра обновления Windows:
- net stop wuauserv
- net stop cryptSvc
- чистые стоповые биты
- Чистый стоп-сервер
- Теперь переименуйте папку SoftwareDistribution, введя следующие команды:
- ren C: \ Windows \ SoftwareDistribution SoftwareDistribution.old
- ren C: \ Windows \ System32 \ catroot2 Catroot2.old
- Перезапустите компоненты обновления, которые ранее были остановлены на шаге 2. Для этого введите следующие команды:
- net start wuauserv
- net start cryptSvc
- чистые стартовые биты
- net start msiserver
- Закройте командную строку, перезагрузите компьютер и проверьте, сохраняется ли ошибка.
Это некоторые из лучших исправлений для ошибки 1500. Они, вероятно, исправят это, но вы также можете попробовать чистую загрузку и перерегистрировать MSI через командную строку.
Примечание редактора . Этот пост был первоначально опубликован в феврале 2017 года и с тех пор был полностью переработан и обновлен для обеспечения свежести, точности и полноты.

Сегодня будем решать ошибки при установке Microsoft Office различных версий. А именно разберем такие ошибки как 2203, 1935, 30015-6 (-1) также разберем сбои в конце установки Microsoft Office и ошибку « Службе установщика Windows не удаётся обновить файлы». Надеюсь, что ниже изложенный материал вам поможет.
Существует несколько причин, по которым может возникнуть ошибка при установке Microsoft Office. Среди них:ошибка 2203; ошибка 1935; ошибка 1406 и др. Несмотря на богатый функционал пакета редакторов, сама программа в плане структуры файлов довольно сложная и громоздкая. Это приводит к множеству проблем на этапах деинсталляции или установки. В частности, ошибка может произойти по следующим причинам:
- На компьютере уже был установлен Офис, а после удален, но не до конца;
- Устанавливаемая версия Офиса не поддерживается текущей операционной системой;
- Не установлены необходимые дополнительные библиотеки.
Ошибка в конце установки Microsoft Office 2010
Службе установщика Windows не удаётся обновить один или несколько защищённых файлов
Чтобы понять в чем причина ошибки,заходим в журнал событий Windows. Для этого надо зайти в “Пуск” – “Панель управления” – “Администрирование” – “Просмотр событий”. В открывшемся окошке, выбираем слева раздел “Приложение” видем в правом поле ошибку. Если открыть ее двойным щелчком и прочитать описание, то становится понятно, что служба установщика Windows не может обновить защищенный файл, находящийся по следующему пути: Program Files\Common Files\Microsoft Shared\web server extensions\40\bin\fp4autl.dll.
Для решения проблемы делаем следующее:
Если же ошибка возникает снова – перезагрузите компьютер и после этого проверьте, чтобы файл fp4autl.dll находился в указанной выше папке.
Ошибка 2203 при установке Microsoft Office
- C:\Temp
- C:\Windows\Temp
- C:\Users\Ваш_профиль_пользователя\AppData\Local\Temp
Чтобы узнать, какая именно папка вам нужна, щелкните правой кнопкой мыши по ярлыку Мой компьютер и откройте Свойства. В меню раскройте Дополнительные параметры системы - Переменные среды. В раскрывшемся окне вы увидите, какая именно папка Temp используется вашей операционной системой по умолчанию. Для устранения проблемы с ошибкой 2203 необходимо выставить все разрешения для данной папки для всех пользователей и групп. Для этого отыскиваем нужную папку Temp, правой кнопкой открываем ее Свойства и переходим на вкладку Безопасность. Для всех пользователей и системы должны стоять все галочки в разрешениях для полного доступа.
Так же рекомендуем добавить пользователя (группу) с именем Все (именно так, обязательно с большой буквы) и аналогично разрешить полный доступ. Точно так же можно настроить полный доступ и для других папок Temp, расположение которых указано в начале страницы.После всех манипуляций и перезагрузки компьютера ошибка 2203 при установке Microsoft Office должна исчезнуть.
Однако не стоит забывать, что Windows любит преподносить не только одиночные проблемы, но и сразу букетом. Например, ошибку 2203 часто сопровождает проблема удаления старой версии MS Office, в частности невозможно удалить файлы GROOVEEX.DLL и GrooveIntlResource.dll Кроме того, установке офиса может препятствовать даже антивирус, особенно часто слышны нарекания на самого известного российского разработчика. Поэтому если даже после настройки папки Temp проблема с ошибкой 2203 не исчезла, попробуйте отключить антивирус Касперского на время установки MS Office.
Ошибка Error 1935 при установке Microsoft Office 2010
Основная причина заключается в сбое хода установки или распаковки компоненто что происходит из-за повреждения NET Framework. Если вы устанавливали пакет программ MS Office 2007, 2010, 2013, 2016 или отдельную его программу и у вас возникла 1935-я ошибка, то попробуйте сначала перезагрузить компьютер, возможно больше ошибки не будет. Но если ошибка все равно появляется, то проделайте следующие действия.
- Очистите реестр компьютера, через программу CCleaner
- Откройте "Мой компьютер" и перейдите на вкладку "Изменение/Удаление программ"
- Найдите программу Microsoft .NET Framework и нажмите на нее, чтобы изменить
- В открывшемся окне выберите пункт "Восстановить программу Microsoft .NET Framework до исходного состояния"
- После того, как программа восстановит свои настройки, перезагрузите компьютер
- Пробуйте установить MS Office.
Другой способ
- Остановите службу Виндовс Search и запустите Office 2010
- Вот как остановить службу Windows Search: Щелкните «Пуск».
- Введите запрос services.msc в поле Найти программы и файлы.
- В списке служб нажмите пр. кнопкой мыши Windows Search и нажмите Остановить.
- Запустите установку Office 2010
Одной из таких ошибок является 30015-6 (-1).
Эта ошибка появляется во время установки Ms Office 2016.
Способ 1. Отключение антивируса и Брандмауэра Windows Первая вещь, которую вы должны сделать, так это отключить ваш антивирус и фаерволл. Что бы отключить фаерволл сделайте следующее: Зайдите в «Панель управления» и выберите «Брандмауэр Windows». В левой панели нажмите на «Отключить Бранмауэр Windows». В открывшемся окне отключите фаерволл для публичных и приватных опций. Эти две утилиты порой могут конфликтовать с установщиками различных программ. Попробуйте установить MS Office 2016 снова. Если вы получайте ошибку 30015-6 (-1) , то переходите к следующему методу статьи.
Способ 2. Установка в «чисто» загруженной системе Для того что бы запустить систему без каких либо лишних утилит нужно выполнить «чистую» загрузку. Для того что бы это выполнить сделайте следующее: Нажмите комбинацию клавиш Win+R и впишите в появившемся окне команду msconfig. В первой вкладке выберите «Выборочная загрузка» и уберите галочку с «Загружать элементы автозагрузки». Далее пройдите в «Службы» и пометьте галочкой «Не отображать службы Microsoft». Перед вами появится список из сторонних программ. Нажмите на кнопку «Отключить все». Нажмите применить и перезагрузите свой компьютер для принятия изменений. На старте системы вы сможете установить MS Office 2016 без каких либо проблем. Однако, после установки, не забудьте выставить параметры автозагрузки которые стояли ранее.
Другие способы решения оишбки Office 2016
Проверьте включён ли у вас сбор телеметрии для этого нажмите сочетание клавиш Win+R и в открывшемся окне "Выполнить" введите regedit.exe,далее перейдите в ветку HKEY_LOCAL_MACHINE\SOFTWARE\Policies\Microsoft\Windows\DataCollection и проверьте нет ли там ключа AllowTelemetry.Если есть,удалите его и повторите установку Office. Возможно потребуется перезагрузка после удаления ключа.
Можно попробовать удалите раздел реестра HKLM\SOFTWARE\Microsoft\Windows NT\CurrentVersion\Schedule\TaskCache\Tree\Microsoft\Office и папку (при наличии) C:\Windows\System32\Tasks\Microsoft\Office.

Хотелось ли вам запустить несколько копий программы, если она это не поддерживает?
Не все программы поддерживают открытие их нескольких копий, обычно данное ограничение обусловлено особенностями работы программы.
Такие программы просто не могут запускаться в несколько копий, так как подобная функция может нарушить работу системы или важных её функций. В этих случаях разработчик намеренно ограничивает пользователя.
Но бывают случаи, когда программа не влияет на какие-то важные функции системы, например, это может быть обыкновенный мессенджер. Но, допустим, вы хотите зайти под несколькими аккаунтами одновременно. и что же делать?
Вас спасёт прекрасная программа, позволяющая обойти любые ограничения, касающихся не только мессенджеров, но и любых других программ.
Представляем вам Sandboxie. Основная направленность её функционала направлена на изоляцию персонального компьютера от потенционально вредоносных приложений, которые исполняются внутри неё. То есть, как и видно из названия самой программы, она является как бы "песочницей" для запуска других программ.
Вызывает любопытство и другая возможность Sandboxie, являющаяся следствием основного функционала: благодаря тому, что все программы, запущенные через неё, выполняются в собственном пространстве, именуемом "песочницей", есть возможность создать несколько таких "песочниц" и запустить в каждой одно и тоже приложение, копии которого просто не будут друг друга "видеть".
Сейчас мы разберём это на примере приложения "Skype", которое не позволяет запускать одновременно несколько копий.
1) Устанавливаем программу, запускаем. Затем в трее должен появиться значок программы:
2) Нажимаем правой кнопкой на значок, а затем выбираем пункт "Показать окно".
По умолчанию уже есть одна песочница, в которой вы можете запускать копию приложения:
Затем откроется вторая копия программы "Skype", в которую можно зайти с другим логином и использовать две копии программы одновременно. Отличительной особенностью второй копии программы, т.е. той которая запущена в песочнице, будет имя окна программы. В нём будет написано имя песочницы.
С помощью такого простого способа вы сможете открывать несколько копий одного приложения — две, три. да сколько угодно. Для этого необходимо открыть окно Sandboxie через трей, выбрать пункт "Песочница" и нажать "Создать новую песочницу".
Тут требуется ввести имя для новой песочницы (используя латинские буквы).
*Важно — Sandboxie не распространяется бесплатно, однако вы всегда можете найти ссылки на скачивание, которые мы по понятным причинам не можем тут привести*
Если у вас возникли какие либо вопросы, мы с радостью ответим на них в комментариях и добавим ответы или интересные решения в эту статью.
Читайте также:









