Ошибка архивации outlook 2010
Версию данной статьи, для Microsoft Outlook 2002 см.290847.
Аннотация
В этой статье описывается функция автоархивации в версии Microsoft Outlook, перечисленных в разделе «Данная статья применима к».
Дополнительная информация
Outlook 2003 и Outlook 2007
Outlook 2010 и более поздних версий
По умолчанию функция автоархивации в Outlook 2010 и более поздних версиях отключена. Тем не менее по умолчанию функция автоархивации включена в Outlook 2003 и Outlook 2007. Таким образом Если не отключить функцию автоархивации в Outlook 2007 или Outlook 2003 и обновления до Outlook 2010 или более поздней версии, Автоархивация остается включенным.
Разница между архивацией и экспортированием элементов
При архивации элементов можно архивировать только элементы в файл личных папок (PST). При экспорте элементов можно экспортировать эти элементы в многие различные типы файлов, включая файлы PST и текстовые файлы с разделителями. Текущая структура папки сохраняется в новом файле архива. Если родительская папка архивированная папка, родительская папка создается в файле архива, но не архивируются элементы, которые находятся в родительской папке. Таким образом, ту же структуру папок в файл архива и существует почтового ящика. Папки остаются на месте после архивации, даже если они пусты. Можно архивировать только один тип файла PST-файл. При экспорте элементов исходные элементы копируются в файл экспорта, но не удаляются из текущей папки.
Инструкции по включению функции автоархивации
Outlook 2010 и более поздних версиях:
Перейдите на вкладку файл и в меню файл откройте вкладку Параметры .
Откройте вкладку Дополнительно.
Установите Автоархивация каждые флажок, а затем введите число в поле дни , чтобы указать, как часто выполняется процесс архивации.
Вы хотите получать уведомление перед архивацией элементов, установите флажок Предупреждать перед автоархивацией .
Введите имя файла архивируемые элементы должны быть перенесены в поле файл архива по умолчанию или нажмите кнопку Обзор, чтобы выбрать из списка.
Для Outlook 2007 и Outlook 2003:
В меню Сервис выберите команду Параметрыи откройте вкладку другие .
Установите Автоархивация каждыефлажок, а затем укажите, как часто будет выполняться процесс автоархивации, введя число в поле " дней ".
Вы хотите получать уведомление перед архивацией элементов, установите флажок Предупреждать перед автоархивацией .
Введите имя файла архивируемые элементы должны быть перенесены в поле файл архива по умолчанию или нажмите кнопку Обзор, чтобы выбрать из списка.
Теперь, после включения функции автоархивации, необходимо задать свойства автоархивации для каждой папки. Важно. Файл данных Outlook (.pst), выбранный в качестве файл архива по умолчанию должен находиться на локальном компьютере. Использование сетевых PST-файлов поддерживается только с Outlook 2010 и при определенных условиях. Дополнительные сведения об ограничениях на использование PST-файлов по сети щелкните следующий номер статьи базы знаний Майкрософт.
297019 ограничения по локальной и глобальной сети связи с помощью файлов личных папок (PST)
Как установить свойства автоархивации для папки
Для Outlook 2010 и более поздних версий:Способ 1:
Выберите папку, которую необходимо архивировать автоматически.
Перейдите на вкладку папки и нажмите кнопку Параметры автоархивации.
Щелкните правой кнопкой мыши папку, которую необходимо архивировать автоматически и выберите команду Свойства.
Откройте вкладку Автоархивация .
Чтобы установить параметры автоархивации для этой папки, установите флажок удалять элементы старше .
Чтобы указать, когда элементы должны автоматически передаваться в файл архива, введите число в поле месяцы .
Чтобы указать файл архивируемые элементы должны быть перенесены, нажмите кнопку Переместить старые элементы в папку.
В поле Перемещать старые элементы в папку введите имя файла для архивных элементов или нажмите кнопку Обзор, чтобы выбрать из списка и нажмите кнопку ОК.
Для Outlook 2007 и Outlook 2003:
В Списке папокщелкните правой кнопкой мыши папку, которую необходимо архивировать автоматически и выберите команду Свойства.
Откройте вкладку Автоархивация .
Чтобы установить параметры автоархивации для этой папки, нажмите кнопку выбрать удалять элементы старше.
Чтобы указать, когда элементы должны автоматически передаваться в файл архива, введите число в поле месяцы .
Чтобы указать файл архивируемые элементы должны быть перенесены, нажмите кнопку Переместить старые элементы в папку.
В поле Перемещать старые элементы в папку введите имя файла для архивных элементов или нажмите кнопку Обзор, чтобы выбрать из списка и нажмите кнопку ОК.
Размер вашего почтового ящика Outlook достаточно велик, поэтому не следует опасаться того, что в ближайшем будущем вы перестанете получать электронные письма из-за его заполнения. Чтобы предупредить заполнение почтового ящика, старые элементы, которые вы желаете сохранить, можно перенести в архив, отдельный файл данных Outlook (.pst), который можно открыть из Outlook в любой момент.
Примечание: Команда и функция Архивировать не отображаются ни для одной учетной записи в профиле Outlook, если вы включили учетную запись Exchange Server и ваша организация использует Microsoft Exchange Server Online Archive. Администратор сети также может отключить эту функцию.
По умолчанию Outlook автоматически архивирует элементы с равным интервалом. Дополнительные сведения см. в статье Автоматическая архивация старых элементов.
Элементы также можно архивировать вручную в любой момент. В этом случае вы можете определить, какие элементы нужно архивировать, где их хранить и насколько давними они должны быть, чтобы подлежать архивации.
Выполните одну из указанных ниже процедур.
В Outlook 2013:щелкните Файл >сведения > средства очистки >Архив.
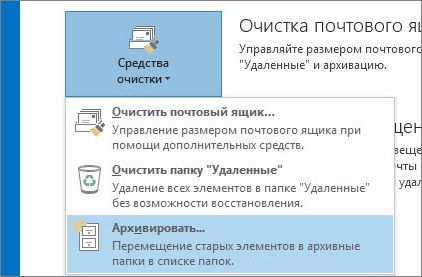
В Outlook 2016: выберите пункты Файл > Сведения > Инструменты > Удалять старые элементы.

Совет: Архивация и автоархивация могут быть недоступны, если ваш почтовый профиль подключается к Exchange Server. Также возможно, что политики хранения почты вашей организации переопределяют настройки автоархивации. Для получения дополнительных сведений обратитесь к системному администратору.
Выберите параметр Архивировать эту папку и все вложенные папки и укажите папку, которую необходимо архивировать.
Введите дату в поле Архивировать элементы, созданные до.

Чтобы архивировать отдельные элементы, которые исключены из автоматической архивации, установите флажок Включить элементы с флажком "Не автоархивировать". При этом исключение из автоархивации для таких элементов отменено не будет, а действие флажка Не автоархивировать будет отменено только для этого архива.
Нажмите OК.
Отключение автоархивации
Чтобы выполнять архивацию только вручную, необходимо отключить автоархивацию.
Щелкните Файл > Параметры > Дополнительно.
В разделе Автоархивация нажмите кнопку Настройка автоархивации.
Снимите флажок Автоархивация каждые n дней.
Важно: Office 2010 больше не поддерживается. Перейдите на Microsoft 365, чтобы работать удаленно с любого устройства и продолжать получать поддержку.
По умолчанию старые Outlook архивируются автоматически через определенные промежутки времени. Дополнительные информацию об автоархивке см. вэтой статьи.
Кроме автоархивативирования или замены, вы можете вручную архивировать и архивировать элементы. Архивариум вручную обеспечивает гибкость и позволяет точно указать, какие папки включены в архив и какие Outlook файл данных (PST).
Чтобы вручную Outlook элементы, сделайте следующее:
Перейдите на вкладку Файл.
Выберите параметр Архивировать эту папку и все вложенные папки, а затем выберите папку, которую вы хотите архивировать. Любая вложенная папка выбранной папки включается в этот архив вручную.
Введите дату в поле Архивировать элементы, созданные до.
Если вы не хотите использовать файл или расположение по умолчанию, в области Архивный файл нажмитекнопку Обзор, чтобы указать новый файл или расположение. Найдите нужный файл или введите его имя, а затем нажмите кнопку ОК. Место назначения файла появится в поле Архивный файл.
Чтобы включить элементы, которые по отдельности помечены как исключенные из автоматической архива, включив в него элементы с пометкой "Не автоархивировать". Этот параметр не удаляет исключение из этих элементов, а игнорирует только для этого архива параметр Не автоархивативировать.
Отключение автоархивации
Если вы хотите архивировать только вручную, отключите автоархивировать. Выполните следующие действия:
Откройте вкладку Файл.
На вкладке Дополнительные в области Автоархивканажмите кнопку Автоархив Параметры.
Чтобы выполнить автоархивную проверку каждые n дней, сжимите его.
Важно: Office 2007 больше не поддерживается. Перейдите на Microsoft 365, чтобы работать удаленно с любого устройства и продолжать получать поддержку.
Автоархиватив, который включен по умолчанию, автоматически перемещает старые элементы в архив через запланированные интервалы времени. Однако вы можете вручную архивировать элементы и архивировать их в определенном расположении.
Примечание: Параметры Microsoft Office Outlook 2007 автоархивизации можно настраивать. Вместо архива или архива элементов вручную вы можете обнаружить, что автоархивальная обработка может соответствовать вашим потребностям. Дополнительные сведения см.в этой статьи.
В меню Файл выберите пунктАрхивировать .
Выберите параметр Архивировать эту папку и все вложенные папки, а затем укажите дату в области Архивировать элементы старше.
В области Архивныйфайл нажмите кнопку Обзор, чтобы указать новый файл или расположение, если вы не хотите использовать файл или расположение по умолчанию.
Если вы хотите переопрепрестировать предыдущий параметр, чтобы не архивировать отдельные элементы автоматически, выберите параметр Включить элементы с параметром "Не автоархивировать". Если вы решите вручную архивировать эти элементы во время этой процедуры, на элементы снова будет оголен параметр Не автоархивативировать, если этот параметр не будет переопределен вручную в будущем.
Примечание: Outlook автоматически создает другой файл архива для элементов в указанной папке и указанном расположении.

Архивация outlook, для чего это нужно
Прежде, чем мы разберем сам процесс архивация, я бы хотел вас с ним поближе познакомить. Основным назначением данной функции является отделение старых писем от основного профиля почты (файл ost или pst), так как он имеет ограничения на размер и перенос их в отдельный файл-архив.
Как настроить архивацию outlook
Теперь переходим от теории к практике, я рассмотрю на примере Microsoft Office 2016, но все действия будут в полной мере применимы и для других версий. Открываем программу и переходим в пункт "Файл"

Переходим в параметры

Далее в открывшемся окне вы находите вкладку "Дополнительно", на ней будет кнопка "Настройка архивации"

Вот основные настройки, позволяющие организовать автоматическую архивацию outlook:
- Архивировать каждые > количество дней по истечении которых будет запускаться новое задание
- Архивировать или удалять старые элементы > ниже задаете срок, я поставил 12 месяцев
- Куда перемещать, по умолчанию это будет файл archive1.pst и будет он лежать рядом с основным файлом почты, но есть возможность и навсегда удалять элементы, для этого выберите соответствующую опцию.

Если зайти в инструменты аутлука в "Параметры почтового ящика", то там вы сможете обнаружить два интересных пункта:
- Очистить почтовый ящик
- Удалять старые элементы

Выбрав пункт "Очистить почтовый ящик" вам будет дана возможность произвести автоархивацию в ручном режиме, не дожидаясь следующего автоматического запуска.

Если выбрать пункт "Удалять старые элементы", то вы сможете выбрать дату на момент которой сможете запустить процесс архивации папки или папок.
Как видите все настройки очень простые, главное знать и помнить, где они находятся, не забывайте выполнять данную процедуру и держать ваш почтовый ящик в чистоте и рабочем состоянии.
Введение. Для чего нужна архивация?
Дорогие друзья, прежде чем узнать, как архивировать письма или создать архив почты Outlook 2010, давайте разберёмся для чего это в принципе нужно. Может быть, что вы передумаете это делать. Или же вы, вообще, искали совершенно не это. Поэтому не стоит умалять значение некой теории, потому что так можно избежать лишней работы.

Иногда вам может понадобится архивировать свою почту, чтобы перенести её на внешний накопитель
Для чего же может пригодиться знание о том, как заархивировать письма в outlook 2010?









Архивируем вручную
Если нет потребности автоматически упаковывать всю корреспонденцию, создать архив можно вручную. Для этого перейдите в меню Файл / Средства очистки / Архивировать.
В открывшемся меню Архивации установите необходимые параметры и нажмите Ok.
В результате обоих описанных способов архивации данных Outlook, почтовым клиентом будет создан файл с архивом данных, который можно импортировать обратно в случае необходимости, а также можно перенести архив на любой другой компьютер.
Как создать архив писем?
Итак, давайте перейдём к тому, как заархивировать письма в почте outlook 2010:
Найти их можно легко в специальном разделе под непринуждённым названием «Вся почта». Это вполне логично, раз там хранится весь запас писем, включая заархивированные. Обратите также внимание на то, что письма от одного отправителя, которые попали под архив, создадут некую цепь. Сделано это для более удобного и комфортного обращения с архивами. Управление происходит с помощью простой мыши стандартными средствами программы, так что устанавливать сторонние продукты и утилиты вам не нужно будет.




Как настроить архивацию outlook
Теперь переходим от теории к практике, я рассмотрю на примере Microsoft Office 2020, но все действия будут в полной мере применимы и для других версий. Открываем программу и переходим в пункт «Файл»
Переходим в параметры

Далее в открывшемся окне вы находите вкладку «Дополнительно», на ней будет кнопка «Настройка архивации»

Вот основные настройки, позволяющие организовать автоматическую архивацию outlook:
- Архивировать каждые > количество дней по истечении которых будет запускаться новое задание
- Архивировать или удалять старые элементы > ниже задаете срок, я поставил 12 месяцев
- Куда перемещать, по умолчанию это будет файл archive1.pst и будет он лежать рядом с основным файлом почты, но есть возможность и навсегда удалять элементы, для этого выберите соответствующую опцию.

Если зайти в инструменты аутлука в «Параметры почтового ящика», то там вы сможете обнаружить два интересных пункта:
- Очистить почтовый ящик
- Удалять старые элементы

Выбрав пункт «Очистить почтовый ящик» вам будет дана возможность произвести автоархивацию в ручном режиме, не дожидаясь следующего автоматического запуска.

Если выбрать пункт «Удалять старые элементы», то вы сможете выбрать дату на момент которой сможете запустить процесс архивации папки или папок.

Как видите все настройки очень простые, главное знать и помнить, где они находятся, не забывайте выполнять данную процедуру и держать ваш почтовый ящик в чистоте и рабочем состоянии.




Специальные инструменты для электронной почты Outlook Архива
- электронная почта Outlook, архивирование в СОЛ, MSG, HTML-, форматы TXT.
- Дополнительная опция генерировать суд дружественный PDF файлы.
- Архивирование календаря Outlook,, примечания, контакты и другие предметы.
- Архивирование настроек учетной записи электронной почты, включая пароли Outlook,

Где хранятся файлы данных Outlook
Место хранения файлов с данными Outlook зависит от версии программы. Outlook 2007 и 2010 по умолчанию сохраняет PST
и
OST
файлы в папку
AppData
:
C:\Users\Имя Пользователя
\AppData\Local\Microsoft\Outlook
Начиная с Outlook 2013 место расположения PST файла изменилось, и теперь они стали храниться в папке Документы. Так, Outlook 2013 и 2016 сохраняет PST
файлы в следующей папке:
C:\Users\Имя Пользователя
\Documents\Файлы Outlook
Увидеть папку хранения PST
или
OST
файла конкретного аккаунта можно также с помощью самого Outlook. Для этого перейдите в меню
Файл
/
Настройка учётных записей
.

В окне Настроек аккаунта
в закладке Файлы данных, выберите аккаунт, который необходимо просмотреть (если их несколько) и нажмите
«Открыть местонахождение файла»

Outlook откроет окно проводника и покажет папку в которой хранится PST
файл (или
OST
файл, если данным аккаунтом используется такой).

Перемещение в сетевой архив



Следует заметить, что большинство интерфейсов веб-доступа организованы таким образом, что напоминают почтовики «больших» компаний, вроде Гугла. А меню перемещения обычно организовано похоже на стандартный Проводник Windows. Поэтому сложностей с осваиванием процедуры обычно не возникает.
На компьютере в Аутлук заархивировать письма можно следующим образом: заходим в любую содержащую письма папку, выбираем искомую корреспонденцию, далее в контекстном меню кликаем Переместить — нужная папка. Клавишами Ctrl и Shift процесс немного автоматизируется: с зажатой кнопкой Shift выделяются все письма (выбираем письмо, зажимаем Shift и нажимаем на последний элемент нужного выделения), с Ctrl — каждое следующее письмо прибавляется к выделению. Впрочем, это стандартные горячие клавиши для многих программ.
Отправка больших файлов по почте
Сохранение вложений из нескольких писем
Некоторые полученные письма могут содержать в себе вложения: файлы, картинки, видеоролики и т. п. Можно сохранять вложения каждого письма по очереди, но есть другой вариант:
-
Выделите письма, вложения которых необходимо сохранить, разверните вкладку «Файл» и выберите функцию «Сохранить вложения».

Нажимаем кнопку «Сохранить вложения»

Указываем, куда сохранить вложения
Как выделить письма
Для того чтобы отметить несколько писем сразу для дальнейшего удаления или перевода их в раздел «Прочитанные», зажмите клавишу Ctrl на клавиатуре и начните отмечать письма с помощью мышки, не отпуская клавишу.
Если вам нужно выделить большое количество писем сразу, то выделите первое письмо, а потом зажмите на клавиатуре клавишу Shift и выделите последнее письмо, не отпуска клавишу. Все письма, находящиеся между первым и последним письмом, окажутся выделенными.

Выделяем несколько писем сразу
Чтобы выделить все письма сразу, отметьте одно письмо и зажмите комбинацию клавиш Ctrl+A, тогда все письма, находящиеся в той же папке, что и выделенное письмо, окажутся выделенными.
Некоторые проблемы с письмами Outlook и их решение
В процессе работы с письмами могут возникать те или иные ошибки или проблемы. Для их устранения требуется выполнить определённые действия.
Непрочитанные письма прочитываются самостоятельно
Если пришедшие вам на почту письма автоматически о, хотя вы их не открывали, то дело в том, что у вас включена функцию, которая показывает, что вы прочитали письмо, если у вас открыта вкладка с ним в течение нескольких секунд. Чтобы отключить эту функцию, необходимо выполнить следующие действия:
-
Находясь во вкладке «Файл», перейдите к параметрам программы.

Заходим в параметры приложения

Переходим к дополнительным параметрам Outlook

Отключаем функцию «Отмечать как прочтённые при просмотре в области чтения»
Не отображаются старые письма
Загрузка и восстановление писем из архива и файла в формате pst
Если у вас есть архив или другой файл с письмами в формате pst, то вы можете быстро выгрузить все данные из него в программу. То есть с помощью PST файла вы можете восстановить утерянные данные или добавить новые, взятые с другого компьютера:
- Находясь во вкладке «Главная», разверните кнопку «Создать элемент», перейдите к пункту «Другие элементы» и выберите функцию «Файл данных Outlook». Выбираем функцию «Файл данных Outlook»
- Укажите путь до файла с письмами.

Указываем путь до файла в формате pst
Видео: перенос базы Microsoft Outlook 2010
Автоматическая архивация старых элементов
Вы можете указать частоту выполнения автоархивации, место сохранения архивированных элементов и время хранения элементов до их архивации.
Щелкните Файл > Параметры > Дополнительно.
В разделе Автоархивация нажмите кнопку Настройка автоархивации.
Установите флажок Автоархивация каждые n дней и укажите частоту выполнения автоархивации.
Выберите любые другие параметры, например, не архивирование, а удаление старых элементов.
Совет: Архивация и автоархивация могут быть недоступны, если ваш почтовый профиль подключается к Exchange Server. Также возможно, что политики хранения почты вашей организации переопределяют настройки автоархивации. Для получения дополнительных сведений обратитесь к системному администратору.
Дополнительные сведения о параметрах автоархивации см. в разделе Параметры автоархивации.
Изменение параметров автоархивации для отдельной папки
В списке папок в области навигации щелкните правой кнопкой мыши папку, которую требуется изменить, и в контекстном меню выберите команду Свойства.
На вкладке Автоархивация выберите нужные параметры.
Автоархивация в Outlook включена по умолчанию и выполняется каждые 14 дней. Вы можете изменить частоту автоархивации, указать файл данных Outlook (PST-файл), используемый для хранения архивированных элементов, и задать условия, при которых элементы в папках Outlook должны архивироваться.
Выберите Сервис > Параметры и откройте вкладку Другие.
Выберите параметр Автоархивация.
Установите флажок Автоархивация каждые n дней и укажите частоту выполнения автоархивации.
Выберите нужные параметры.
Архивировать или удалять старые элементы: необходимо выбрать этот параметр, если вы хотите, чтобы при автоархивации удалялись все или некоторые элементы, срок хранения которых истек. Этот параметр активирует другие параметры, позволяющие определить, какие из таких элементов нужно архивировать, а какие — удалять. Затем выберите дополнительные параметры, которые будут применяться как к архивации, так и к удалению.
Читайте также:


