Ошибка 4 при установке фотошопа
При установке Adobe Photoshop CS4 возникли критические ошибки:
В сеансе есть зависимости, которые не могут быть удовлетворенны.
База данных программы установки недопустима.Переустановите продукт с оригинального носителя.
Подробности см. в журнале установки!


________________
DioD: у меня кстати появился микрофон. я теперь могу популярно и доступно объяснять откуда у вас растут руки и куда вам стоит пойти в прямом эфире

Chazz, Windows XP Версия 5.1 Service Pack 2. У знакомого на котором проверял стоит 3-й сервис пак. Может причина в этом?

Lobster, Попробуй поставить service pack 3, может причина из-за этого. Да и кстати установке не выдаёт ошибку Windows Instaler?


Похоже система не подходит, попробуй установить Photoshop CS3.

Chazz, Раньше на этом компе стоял CS4. Работал прекрасно. Потом переустановил windows из-за поломки. Сейчас не устанавливается фотошоп. Может лучше windows переустановить?

Лучше Windows обновить, как правильно тут заметили некоторые. Установи Service Pack 3. Вроде Photoshop CS4 как раз и требует третий пак Windows XP.

» Системные требования, предъявляемые Photoshop CS4 к компьютеру
операционная система Microsoft Windows XP (с установленным Service Pack 2 или выше (рекомендуется с сервис-паком 3)), Windows Vista или Windows 7;
- Процессор частотой 1,8 ГГц или выше;
- Не менее 512 Мб оперативной памяти, рекомендуется 1Гб;
- Видеокарта с 64 Мб памяти (рекомендуется 128 Мб);
- Не менее 1 Гб свободного места на жестком диске;
- Разрешение монитора не менее 1024x768 с глубиной цвета 16 бит (рекомендуется 1280x800 или более);
- Подключение к сети Интернет (используется для активации продукта и получения дополнительной справочной информации о работе с Photoshop);
- Установленный QuickTime 7.2 (используется для работы с мультимедиа).
а ещё лучше перед установкой софта сверяй системные требования
________________
DioD: у меня кстати появился микрофон. я теперь могу популярно и доступно объяснять откуда у вас растут руки и куда вам стоит пойти в прямом эфире
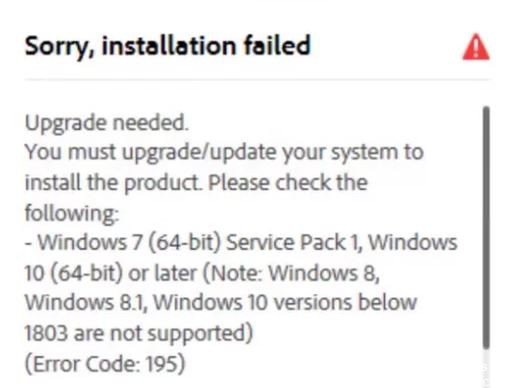
Adobe Photoshop - одна из самых популярных и профессиональных программ для редактирования изображений, используемая лидерами отрасли. Все приложения Adobe теперь доступны в Adobe Creative Cloud. Вам необходимо приобрести Adobe Creative Cloud, чтобы получить доступ ко всем сервисам Adobe, таким как Photoshop, Lightroom и т. Д.
Теперь проблема в том, что пользователи Adobe Photoshop испытывают серьезные проблемы с Windows 10. Многие пользователи Windows сообщали об этой проблеме после выпуска нового обновления.
Что вызывает сбой при установке Photoshop CC?

Об этой проблеме сообщали многие пользователи, и обычно она возникает на этапе установки. Наиболее частыми причинами являются проблемы несовместимости, поврежденные установочные файлы или стороннее приложение, блокирующее установку программы.
Прежде чем переходить к следующему решению, убедитесь, что вы загрузили Adobe Photoshop с официального сайта и что ваша система соответствует минимальным требованиям к оборудованию и программному обеспечению.
Как решить проблему с установкой Photoshop CC?
Ноябрьское обновление 2021:
Теперь вы можете предотвратить проблемы с ПК с помощью этого инструмента, например, защитить вас от потери файлов и вредоносных программ. Кроме того, это отличный способ оптимизировать ваш компьютер для достижения максимальной производительности. Программа с легкостью исправляет типичные ошибки, которые могут возникнуть в системах Windows - нет необходимости часами искать и устранять неполадки, если у вас под рукой есть идеальное решение:

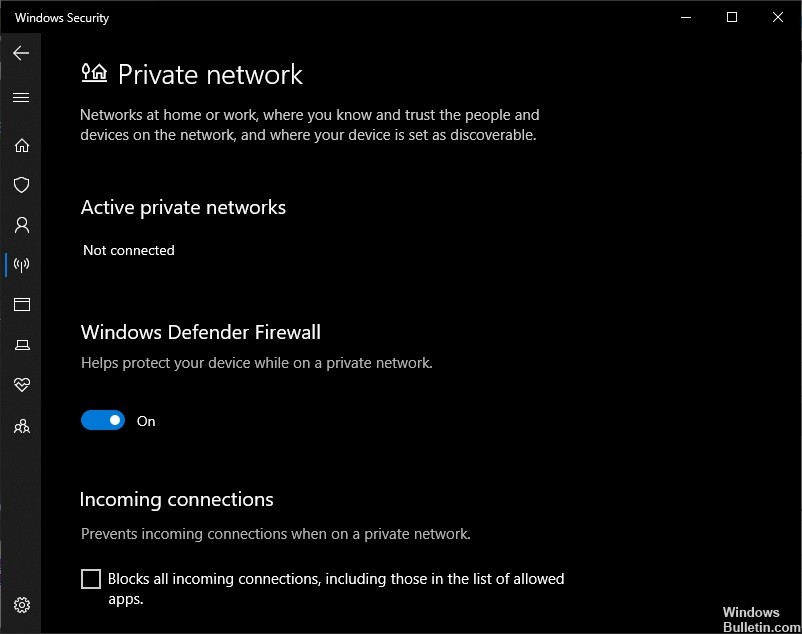
Выключите брандмауэр вашего компьютера
- Нажмите «Пуск» и откройте «Панель управления».
- В поле поиска введите брандмауэр и щелкните Брандмауэр Windows.
- На левой панели щелкните Включить или отключить брандмауэр Windows.
- Под каждым сетевым расположением, которое вы хотите защитить, нажмите Отключить брандмауэр Windows, а затем нажмите OK.
Загрузите последнюю версию Photoshop
Прежде чем выполнять другой шаг по устранению неполадок, описанный ниже, убедитесь, что вы загрузили Adobe Photoshop с официального сайта.
Примечание: Adobe официально не поддерживает загрузку из сторонних источников. Вы делаете это на свой страх и риск.
Удалите Creative Cloud Desktop Manager.
После удаления Creative Cloud Desktop Manager удалите следующие папки:
- C:> Программные файлы (x86> Общие файлы> AdobeOOBE
- C:> Программные файлы (x86)> Общие файлы> AdobeAdobe> Диспетчер приложений
- C:> Программные файлы (x86)> AdobeCreative> Облачные папки
- C:> Пользователи> (имя_пользователя)> Данные приложения> Локальные> Adobe> ОБНОВЛЕНИЕ AAM и OOBE
Перейдите в C:> Программа> ДАННЫЕ> Adobe и переименуйте файл SL-STORE в SL-STORE_OLD.
Наконечник: Чтобы получить доступ к некоторым из этих папок, необходимо настроить проводник Windows на отображение скрытых папок.
После удаления и переименования папок перезагрузите компьютер и выполните чистую установку Creative Cloud Desktop Manager и чистую установку Photoshop CC.
Часто задаваемые вопросы
Как решить проблему с установкой Creative Cloud?
Если установка не удалась, убедитесь, что никакие другие приложения или обновления системы не работают в фоновом режиме, пока вы устанавливаете приложение Creative Cloud для настольных ПК. Другой вариант - перезагрузить компьютер перед установкой приложения Creative Cloud для настольных ПК.
Почему не удается установить Creative Cloud?
Если вам по-прежнему не удается установить приложение, попробуйте снова полностью удалить приложение Creative Cloud для настольных ПК с помощью программы удаления. Дважды щелкните программу удаления Creative Cloud. При появлении запроса нажмите Удалить. Затем переустановите приложение Creative Cloud с веб-сайта Creative Cloud.
В этой статье собраны возможные ошибки и инструкции для их устранения, при запуске приложений на Мак. Все ошибки актуальны для macOS Catalina.


В меню "Системные настройки" щелкните "Защита и безопасность" и выберите "Основные".

Щелкните значок замка в нижнем левом углу.

Введите пароль, чтобы внести изменения.

Разрешите использование программ, загруженных из: App Store и от подтверждённых разработчиков.
Поздравляем, теперь вы можете запускать программы из Mac App Store и от подтверждённых разработчиков.


В Finder найдите программу, которую хотите открыть.

Удерживая клавишу Control (или Ctrl) ⌃, нажмите на значок программы, затем выберите "Открыть" в контекстном меню.
Данное решение можно применять и к следующей ошибке.


В меню "Системные настройки" щелкните "Защита и безопасность" и выберите "Основные".

Нажмите "Подтвердить вход" чтобы запустить заблокированную программу.
Данное решение можно применять и к предыдущей ошибке.

Если ОС macOS обнаруживает проблему в программе - например, наличие вредоносного содержимого или модификаций, внесенных после проверки, - вы получите уведомление при попытке открыть программу и запрос на перенос ее в корзину.
Как правило, под эту категорию попадают варезы - взломанные приложения. Запуск таких приложений невозможен без обхода функции Карантин, или отключения технологии Gatekeeper, которая обеспечивает запуск только доверенного ПО на компьютере Mac.
К сожалению, несмотря на простоту, инструкция настолько объёмная, что под неё пришлось выделить отдельную статью, которая доступна по этой ссылке >

Если вы запускаете приложение, которое не имеет (или имеет отозванный) сертификат разработчика, система сообщит о неожиданном завершении этого приложения и автоматически отправит отчёт в компанию Apple.
Для запуска потребуется самостоятельно подписать приложение >

Данная ошибка возникает при установке приложений Creative Cloud, для которых используются локальные пакеты установки.
Решение (для Intel) :
Кликните правой кнопкой мыши по файлу Install и выберите в контекстном меню пункт "Показать содержимое пакета".
Следуйте: Contents > MacOS
Запустите исполняемый Unix-файл под названием Install.

После этого откроется терминал и запустится программа установки. Введите пароль администратора чтобы разрешить установку.
Вы можете выполнить установку в режиме пробной версии, использовать серийный номер или подтвердить свою подписку на Creative Cloud.
Но лучше использовать Adobe Zii >

РЕШЕНО: Ошибка при проверке на подлинность программного обеспечения Adobe
СХОЖИЕ СТАТЬИБОЛЬШЕ ОТ АВТОРА
РЕШЕНО: 1с8 требуется переустановка соединения
РЕШЕНО: Медленная печать из AUTOCAD
РЕШНО: На вашем ПК возникла проблема и его необходимо перезагрузить
16 КОММЕНТАРИИ
Спасибо вам большое
Просто спасли!)
Я думал, все пропало))
Огромное спасибо)
НЕ получается удалить все файлы, говорит, что они уже используются. как быть?
Нужно закрыть все работающие приложения adobe. И заверiить все процессы adobe
все снес из этой папки. вышел из адоб криэтив клауд. перехзагрузил. такая же хрень осталась
Невозможно выполнить запрос возникли проблемы с интерпретацией jpeg-данных
Почему возникает ошибка в Фотошоп?
Среди возможных причин вылета ошибки при выполнении запроса из-за проблем с интерпретацией jpeg-данных находятся:
Если файл повредился в результате атаки вирусов, то поможет сканирование системы установленной антивирусной программой, которая найдет и обезвредит зловредный код. Сам антивирус желательно поставить в режим регулярного сканирования, но при вылете каких-либо ошибок необходимо включать и экстренную проверку.
Чаще всего невозможно выполнить запрос по причине возникновения проблем с jpeg при обработке фото именно в указанном формате в Adobe PhotoShop.
Что делать при проблеме воспроизведения картинки
Если вы загружаете в редактор изображение, и с ним нельзя работать далее, то необходимо предпринять следующее:
Если проблема интерпретации jpeg-данных возникла на данном этапе, то с помощью этого способа она будет решена.
Способ сжатия изображения
Также можно попробовать сжать изображение с сохранением его качества. Это делается при помощи таких онлайн-сервисов, как Web Resizer, Image Optimizer, PunyPNG и других удобных инструментов, и программ – Paint и Adobe PhotoShop.
Рассмотрим пример на стандартном Paint:
Как вариант, попробуйте переустановить Adobe PhotoShop или обновить его до последней версии. Возможно, устаревшая версия программы не справляется с функциями и служит причиной ошибки при выполнении запроса из-за проблем с интерпретацией jpeg-данных.
С этой неполадкой сталкиваются пользователи не только Windows, но и macOS. Тем не менее, ее просто решить.
Чем вызвана ошибка?
Чтобы ее устранить предоставьте полный доступ на эти каталоги. Также проблему можно решить путем запуска исполняемого файла приложения с администраторскими правами.
Изменение разрешений
Для устранения ошибки конфигурации с кодом 16 нужно расширить разрешения для папок лицензирования, Adobe PCD и SLStore. Перед выполнением этого решения в проводнике включите опцию просмотра скрытых элементов.
Перейдите в меню Вид и щелкните на стрелку под кнопкой Параметры. Из выпадающего списка выберите «Изменить параметры папок и поиска» и откройте вкладку Вид.
Прокрутите вниз до пункта «Показывать скрытые файлы, папки и диски». Отметьте ее флажком и примените изменения.
Теперь перейдите по пути:
Program Files (x86)\Common Files\Adobe\ Adobe PCD\
После выполните следующие шаги:
Кликните правой кнопкой мыши поочередно на каталогах и перейдите в Свойства.
На вкладке Безопасность нажмите на «Изменить».
Для Adobe PCD выделите группу Администраторы и назначьте ему полный доступ.
Относительно SLStore, выделите группы пользователей Система и Администраторы и разрешите полный доступ.
Затем выберите группу Пользователи и разрешите ей Чтение и Особые разрешения. Сохраните изменения на «ОК».
На вкладке Безопасность нажмите «Дополнительно».
В окне дополнительных параметров безопасности нужно сменить владельца, для этого нажмите на «Изменить». В открывшемся окне кликните на «Дополнительно – Найти» и укажите свою учетную запись. Примените изменения на «ОК».
Запуск с правами администратора
Попробуйте запустить приложение, которое вызывает ошибку 16, от имени администратора. Если открывается без каких-либо проблем, то можно настроить так, чтобы постоянно запускалось с администраторскими правами.
Щелкните правой кнопкой мыши на программе и выберите Свойства.
На вкладке Совместимость отметьте флажком поле «Запускать эту программу от имени администратора» и сохраните на «ОК».
Читайте также:


