Ошибка 16 adobe acrobat
Ошибка Adobe 16 может помешать вам запускать ваши любимые приложения Adobe, и, говоря об этой ошибке, вот некоторые похожие проблемы, о которых сообщили пользователи:
- Ошибка Adobe 16: удалите и переустановите продукт . Иногда эта ошибка может появляться при попытке запуска определенных приложений Adobe. Если это произойдет, полностью удалите проблемное приложение и установите его снова.
- Ошибка Adobe 16 Windows 10, 8.1, 7 . Эта ошибка может появляться в любой версии Windows, и более старые версии, такие как Windows 8.1 и 7, не являются исключениями. Даже если вы не используете Windows 10, вы сможете применить почти все наши решения к более старым версиям Windows.
- Ошибка 16 Adobe Photoshop CS6, Adobe InDesign CS6, Adobe Premiere Pro CC . Многие пользователи сообщали об этой проблеме в таких приложениях, как Photoshop, InDesign и Premiere Pro. Если у вас возникла эта проблема, попробуйте запустить приложения от имени администратора и проверьте, помогает ли это.
- Adobe Reader, Adobe After Effects, ошибка Adobe XD 16 . Иногда эта ошибка может появляться в таких приложениях, как Reader, After Effects и XD. Если это произойдет, попробуйте создать каталог SLStore и проверьте, решает ли это проблему.
Решение 1. Запустите приложение Creative Cloud с правами администратора .
По словам пользователей, иногда Adobe error 16 может появляться, если у вас нет необходимых привилегий. Пользователи утверждают, что вам нужны административные привилегии для запуска приложений Creative Cloud. Однако вы всегда можете запустить приложение с правами администратора, выполнив следующие действия:

- Найдите приложение Creative Cloud на своем ПК.
- Нажмите правой кнопкой мыши на приложение и выберите в меню Запуск от имени администратора .
Если этот метод работает для вас, вам придется повторять его каждый раз, когда вы хотите запустить Creative Cloud. Однако вы можете принудительно запустить приложение с правами администратора, выполнив следующие действия:
- Нажмите правой кнопкой мыши приложение Creative Cloud и выберите в меню Свойства .
- Когда откроется окно Свойства , перейдите на вкладку Совместимость и установите флажок Запускать эту программу от имени администратора . Теперь нажмите Применить и ОК , чтобы сохранить изменения.
После этого приложение всегда должно запускаться с правами администратора, и проблема должна быть решена.
Решение 2. Восстановите разрешения для папок лицензирования
Приведенные ниже инструкции помогут вам установить разрешения для папок Adobe PCD и SLStore в Windows 10. Для этого выполните следующие действия:
Выполните описанную ниже процедуру дважды, по одному для папок Adobe PCD и SLStore . Выполните эту процедуру два раза, по одному для папок Adobe PCD и SLStore . Вы можете найти эти папки в следующих местах:

- SLStore: ProgramDataAdobeSLStore
- Adobe PCD: 32-разрядная версия Windows: программные файлыОбщие файлы AdobeAdobe PCD или 64-разрядная версия Windows: программные файлы (x86) Общие файлы Adobe PCD Adobe
- В Проводнике файлов щелкните правой кнопкой мыши на Adobe PCD или в папке SLStore и выберите Свойства .
- Перейдите на вкладку Безопасность и установите разрешения:
Adobe PCD
- Администраторы: полный контроль
- Система: Полный контроль
SLStore
- Администраторы: Полный контроль Опытные пользователи: все, кроме полного контроля и специальных
- Система: Полный контроль
- Пользователи: чтение и специальные
Теперь вам просто нужно сменить владельца, выполнив следующие действия:
- Нажмите Дополнительно и, если потребуется, примите запрос на повышение уровня контроля учетных записей (UAC).
- Нажмите на раздел Владелец и выберите Изменить .
- Введите желаемое имя пользователя и нажмите Проверить имена . Теперь нажмите ОК .
- Выберите Заменить владельца на подконтейнерах и объектах . Теперь установите флажок Заменить все записи разрешений на объект чиде и нажмите Применить и ОК , чтобы сохранить изменения.
Решение 3. Обновите драйвер видеокарты
Обновление драйвера вашей видеокарты довольно просто, и для этого вам просто нужно зайти на сайт производителя вашей видеокарты и загрузить последнюю версию для вашей модели. У нас также есть подробное руководство по обновлению драйвера видеокарты, так что вы можете проверить его.
Если вы не хотите загружать драйверы вручную, вы также можете использовать автоматизированное программное обеспечение, которое загружает необходимые драйверы для вас одним щелчком мыши.
По словам пользователей, иногда ошибка Adobe 16 может возникать, если на вашем компьютере нет каталога SLStore. Этот каталог должен находиться в каталоге установки вашего продукта Adobe, но если по какой-либо причине он отсутствует, вы можете столкнуться с этой ошибкой. Чтобы решить проблему, вам нужно сделать следующее:
- Перейдите в C: Program FilesAdobe и перейдите в каталог приложения, которое вы пытаетесь запустить.
- Теперь щелкните правой кнопкой мыши пустое место и выберите в меню Создать> Папка .
- Введите SLStore в качестве имени новой папки.
Теперь попробуйте снова запустить приложение и проверьте, решена ли проблема.
После загрузки и установки Adobe Application Manager проблема должна быть полностью решена, и вы сможете без проблем запускать приложения.
Иногда отсутствующие файлы DLL могут приводить к появлению Adobe error 16 , но вы можете решить проблему, скопировав adbeape.dll в установочный каталог. Чтобы получить этот файл, лучше всего скопировать его вручную с другого компьютера, на котором установлены продукты Adobe.
После того, как вы скопируете этот файл в каталог установки, просто запустите проблемное приложение от имени администратора, и проблема должна быть решена.
- ЧИТАЙТЕ ТАКЖЕ: исправлено: ошибка проверки безопасности ядра в Photoshop
Как мы уже упоминали в одном из наших предыдущих решений, каталог SLStore может иногда вызывать Adobe error 16 . Однако вы можете решить эту проблему, просто изменив несколько атрибутов папки SLStore.
Для этого просто выполните следующие действия:

- Найдите каталог SLStore . Он должен находиться в каталоге установки Adobe CC.
- Найдя его, нажмите правой кнопкой мыши SLStore и выберите в меню Свойства .
- Теперь найдите раздел Атрибуты и убедитесь, что опция Только для чтения не включена. Теперь нажмите Применить и ОК , чтобы сохранить изменения.
После внесения этих изменений, попробуйте снова запустить приложение и проверьте, сохраняется ли проблема.
Решение 8. Переустановите продукты Adobe
Чтобы решить эту проблему, рекомендуется удалить проблемный продукт Adobe с вашего ПК. Помимо удаления приложения, вам также необходимо удалить следующие каталоги:
- C: Program FilesAdobe
- C: Program FilesCommon FilesAdobe
- C: Program Files (x86) Adobe
- C: программные файлы (x86) Common FilesAdobe
- C: ProgramDataAdobe
Удаляя эти каталоги, вы гарантируете, что все оставшиеся файлы будут удалены. После этого просто установите приложение еще раз, и проблема должна быть полностью решена.
Удаление оставшихся файлов вручную может быть проблемой, но есть специальные инструменты, которые могут помочь вам в этом. Если вы хотите полностью удалить приложение с вашего компьютера, включая оставшиеся файлы и записи реестра, вы можете легко это сделать с помощью специализированных приложений.
После удаления проблемного приложения с помощью этого инструмента просто установите его снова, и проблема должна быть полностью решена.
Примечание редактора . Этот пост был первоначально опубликован в апреле 2017 года и с тех пор был полностью переработан и обновлен для обеспечения свежести, точности и полноты.
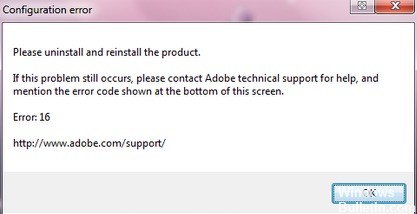
Ошибка Adobe Error 16 может помешать вам запускать ваши любимые приложения Adobe, и когда мы говорим об этой ошибке, вот некоторые похожие проблемы, о которых сообщают пользователи:
- Ошибка Adobe 16 Удалите и повторно установите продукт. Эта ошибка иногда может возникать при попытке запустить некоторые приложения Adobe. В этом случае полностью удалите проблемное приложение и переустановите его.
- Ошибка Adobe 16 Windows 10, 8.1, 7. Эта ошибка может возникать в любой версии Windows, и более старые версии, такие как Windows 8.1 и 7, не являются исключением. Даже если вы не используете Windows 10, вы сможете применить почти все наши решения к более старым версиям Windows.
- Ошибка 16 Adobe Photoshop CS6, Adobe InDesign CS6, Adobe Premiere Pro CC. Многие пользователи сообщали об этой проблеме в таких приложениях, как Photoshop, InDesign и Premiere Pro. Если вы столкнулись с этой проблемой, попробуйте запустить приложения от имени администратора и посмотрите, поможет ли это вам.
- Adobe Reader, Adobe After Effects, Adobe XD Ошибка 16. Эта ошибка иногда может возникать в таких приложениях, как Reader, After Effects и XD. В этом случае попробуйте создать каталог SLStore и посмотрите, решит ли он проблему.
Удалите вручную следующие папки
Windows
> C: \ Program Files \ Adobe *
> C: \ Program Files \ Common Files \ Adobe *
> C: \ Program Files (x86) \ Adobe *
> C: \ Program Files (x86) \ Common Files \ Adobe *
> C: \ ProgramData \ Adobe *
MAC
> / Приложения / Утилиты / Adobe *
> / Библиотека / Поддержка приложений / Adobe *
Запускать приложения Adobe с правами администратора

Если ваша учетная запись пользователя не имеет прав администратора, может появиться ошибка Adobe 16. Вот простой способ узнать, работает ли приложение Adobe с правами администратора:
Шаг 1: щелкните правой кнопкой мыши значок, если вы хотите запустить приложение Adobe.
Шаг 2: щелкните правой кнопкой мыши пункт «Запуск от имени администратора» в контекстном меню.
Если ошибка Adobe 16 не появляется, и вы можете запустить программу успешно, это была проблема с разрешением. Вы можете запустить приложение Adobe так же, как описано выше. Чтобы дать ему постоянное решение, выполните следующие действия:
Шаг 1: щелкните правой кнопкой мыши значок Adobe Applications и щелкните правой кнопкой мыши на Properties в меню.
Шаг 2. В окне «Свойства» перейдите на вкладку «Совместимость». Установите флажок «Запускать эту программу от имени администратора».
Нажмите Ok, чтобы применить изменения. Программа Adobe открывается с правами администратора каждый раз, когда вы открываете ее сейчас. Вы можете сделать то же самое для других приложений Adobe, которые отображают ошибку Adobe Error 16 при открытии.
Восстановление разрешений в лицензионных папках
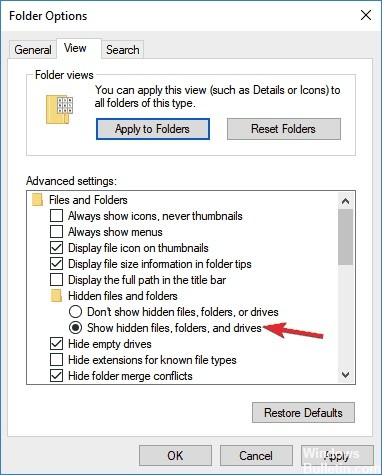
Следующие инструкции помогут вам установить разрешения для папок Adobe PCD и SLStore в Windows 10. Для этого выполните следующие действия:
- Откройте окно Проводника.
- Нажмите на вкладку View, затем на Options.
- Отключите мастер общего доступа (рекомендуется) в нижней части раздела «Дополнительные параметры».
- Выберите Показать скрытые файлы, папки и диски.
- Нажмите на ОК.
CCNA, веб-разработчик, ПК для устранения неполадок
Я компьютерный энтузиаст и практикующий ИТ-специалист. У меня за плечами многолетний опыт работы в области компьютерного программирования, устранения неисправностей и ремонта оборудования. Я специализируюсь на веб-разработке и дизайне баз данных. У меня также есть сертификат CCNA для проектирования сетей и устранения неполадок.
Решено: установка Adobe Reader не запускается
1. Откройте программу установки и удаления устранения неполадок


- Затем выберите программу, которую необходимо установить, или Нет в списке , и нажмите кнопку Далее .

2. Загрузите программное обеспечение со страницы распространения Adobe Acrobat Reader DC
Попробуйте загрузить установщик Adobe Reader еще раз. Вы можете загрузить программное обеспечение с этой страницы распространения. Выберите свою ОС в раскрывающемся меню и нажмите кнопку Загрузить сейчас .
- СВЯЗАННЫЕ: полное исправление: ошибка Adobe 16 в Windows 10, 8.1, 7
3. Запустите программу установки Adobe Reader от имени администратора.
Вы должны всегда устанавливать программное обеспечение от имени администратора. Если ваша учетная запись не является учетной записью администратора, щелкните правой кнопкой мыши установщик Adobe Reader и выберите параметр Запуск от имени администратора . Это обеспечит запуск установщика с правами администратора.
4. Удалите предыдущее программное обеспечение Adobe Reader
Adobe не поддерживает несколько версий Reader на одном компьютере или ноутбуке. Поэтому перед установкой последней версии AR убедитесь, что вы удалили любую старую версию Reader, которую вы могли установить. Вы можете удалить его с помощью Adobe Reader и Acrobat Cleaner Tool, которые свободно доступны на этой странице. Кроме того, удалите Adobe Reader с помощью стороннего деинсталлятора, который сотрет остатки. Вы можете удалить более старые версии программного обеспечения PDF с помощью Advanced Uninstaller PRO следующим образом.
- Нажмите Загрузить сейчас на этой веб-странице, чтобы сохранить мастер установки Advanced Uninstall PRO.
- Запустите мастер установки Advanced Uninstall PRO, чтобы добавить программное обеспечение в Windows.
- Откройте окно Advanced Uninstall PRO и нажмите Удалить программы .

- Выберите указанное в списке программное обеспечение Adobe PDF и нажмите кнопку Удалить .
- Нажмите переключатель Используйте оставшийся сканер и выберите Да , чтобы удалить его.

- Откроется окно удаления приложения, где вы можете выбрать оставшиеся файлы и записи реестра для удаления. Выберите там остатки и нажмите Далее , чтобы стереть их.
- Перезагрузите Windows после удаления предыдущей версии Adobe Reader.
- Затем установите последнюю версию Adobe Reader.
5. Очистите журнал транзакций файловой системы Windows.
- Щелкните правой кнопкой мыши меню «Пуск», чтобы открыть меню Win + X, показанное непосредственно ниже.

- Выберите Командная строка (администратор) , чтобы открыть окно подсказки.
- Введите в командной строке «fsutil resource setautoreset true C:» и нажмите кнопку «Возврат».

6. Отключите McAfee VirusScan
- Чтобы удалить McAfee VirusScan или другую антивирусную утилиту из автозагрузки Windows, щелкните правой кнопкой мыши панель задач и выберите Диспетчер задач .
- Нажмите вкладку «Пуск», чтобы открыть список запускаемых программ, как показано ниже.

- Выберите утилиту McAfee VirusScan и нажмите кнопку Отключить .
- Затем перезапустите Windows перед установкой программного обеспечения Adobe PDF.
Возможные исправления ошибок печати в Adobe Acrobat
1. Выберите опцию «Печать как изображение»
Некоторые пользователи Acrobat подтвердили, что при выборе параметра Печать как изображение исправлена ошибка « не удалось напечатать ». Документ PDF может содержать изображения и шрифты, которые не могут быть отображены. При выборе Печатать как изображение вместо этого PDF-файл печатается как растровое изображение документа. Пользователи Acrobat могут выбрать параметр Печать как изображение следующим образом.
- Сначала откройте документ PDF, который не печатается в Acrobat.
- Нажмите Файл и печать , чтобы открыть окно, показанное на рисунке ниже.


2. Удалите документы из очереди печати
- Откройте Cortana, нажав Введите здесь для поиска на панели задач.
- Введите ключевое слово «принтер» в поле поиска.
- Затем нажмите «Принтеры и сканеры», чтобы открыть окно, показанное ниже.


- Нажмите Принтер >Отменить все документы , если в очереди есть документы.
- Перезагрузите Windows после очистки очереди печати.
3. Обновите драйвер принтера
Ошибка « не может быть напечатана » может быть связана с устаревшим или поврежденным драйвером принтера. Если это так, обновление драйвера принтера, вероятно, решит проблему. Для этого добавьте Driver Booster 6 в Windows, нажав Бесплатная загрузка на веб-сайте программного обеспечения.
Программное обеспечение сканирует устаревшие драйверы при запуске. Если в результатах сканирования указан драйвер принтера, нажмите кнопку Обновить сейчас .
4. Отключите режим просмотра PDF/A
- Отключение режима просмотра PDF/A исправило ошибку « не удалось напечатать » для некоторых пользователей Acrobat. Для этого нажмите Изменить >Настройки в Acrobat.
- Нажмите Документы в окне настроек, чтобы открыть настройки, показанные ниже.

- Выберите Никогда в раскрывающемся меню Режим просмотра PDF/A.
- Затем нажмите кнопку ОК .
- Откройте и распечатайте PDF в Acrobat.
5. Откройте документ в Google Chrome или альтернативном программном обеспечении PDF
Для этого щелкните правой кнопкой мыши файл PDF, который нужно распечатать, и выберите Открыть с помощью > Google Chrome . Это откроет PDF в Chrome. Затем пользователи могут нажать кнопку Печать , чтобы распечатать документ.

6. Конвертируйте PDF в документ DOCX
Пользователи Acrobat также могут конвертировать PDF-файлы, необходимые для печати, в документы Word DOCX. Затем пользователи могут открывать документы в MS Word или других текстовых редакторах для их печати.Следуйте приведенным ниже инструкциям, чтобы преобразовать PDF в формат DOCX.
Читайте также:


