Ошибка 101 в браузере
Люди часто предпочитают ссылаться на «Error 101 (net: : ERR_CONNECTION_RESET)» как на «ошибку времени выполнения», также известную как программная ошибка. Разработчики программного обеспечения, такие как Google Inc., обычно принимают Google Chrome через несколько уровней отладки, чтобы сорвать эти ошибки перед выпуском для общественности. Как и во всем в жизни, иногда такие проблемы, как ошибка 101, упускаются из виду.
Что на самом деле вызывает ошибку времени выполнения 101?
В первый раз, когда вы можете столкнуться с ошибкой среды выполнения Google Chrome обычно с «Error 101 (net: : ERR_CONNECTION_RESET)» при запуске программы. Мы можем определить, что ошибки во время выполнения ошибки 101 происходят из:
Ошибка 101 Crash - это очень популярная ошибка выполнения ошибки 101, которая приводит к завершению работы всей программы. Это возникает, когда Google Chrome не реагирует на ввод должным образом или не знает, какой вывод требуется взамен.
Утечка памяти «Error 101 (net: : ERR_CONNECTION_RESET)» - Когда Google Chrome обнаруживает утечку памяти, операционная система постепенно работает медленно, поскольку она истощает системные ресурсы. Повреждение памяти и другие потенциальные ошибки в коде могут произойти, когда память обрабатывается неправильно.
Error 101 Logic Error - Ошибка программной логики возникает, когда, несмотря на точный ввод от пользователя, производится неверный вывод. Это может произойти, когда исходный код Google Inc. имеет уязвимость в отношении передачи данных.
Повреждение, отсутствие или удаление файлов Error 101 (net: : ERR_CONNECTION_RESET) может привести к ошибкам Google Chrome. В большинстве случаев скачивание и замена файла Google Inc. позволяет решить проблему. В качестве дополнительного шага по устранению неполадок мы настоятельно рекомендуем очистить все пути к неверным файлам и ссылки на расширения файлов Google Inc., которые могут способствовать возникновению такого рода ошибок, связанных с Error 101 (net: : ERR_CONNECTION_RESET).
Обнаруженные проблемы Error 101 (net: : ERR_CONNECTION_RESET) с Google Chrome включают:
- «Ошибка программного обеспечения Error 101 (net: : ERR_CONNECTION_RESET). «
- "Error 101 (net: : ERR_CONNECTION_RESET) не является приложением Win32."
- «Error 101 (net: : ERR_CONNECTION_RESET) столкнулся с проблемой и закроется. «
- «Error 101 (net: : ERR_CONNECTION_RESET) не может быть найден. «
- "Error 101 (net: : ERR_CONNECTION_RESET) не найден."
- "Ошибка запуска программы: Error 101 (net: : ERR_CONNECTION_RESET)."
- "Файл Error 101 (net: : ERR_CONNECTION_RESET) не запущен."
- "Отказ Error 101 (net: : ERR_CONNECTION_RESET)."
- «Ошибка пути программного обеспечения: Error 101 (net: : ERR_CONNECTION_RESET). «
Ошибки Error 101 (net: : ERR_CONNECTION_RESET) EXE возникают во время установки Google Chrome, при запуске приложений, связанных с Error 101 (net: : ERR_CONNECTION_RESET) (Google Chrome), во время запуска или завершения работы или во время установки ОС Windows. Запись ошибок Error 101 (net: : ERR_CONNECTION_RESET) внутри Google Chrome имеет решающее значение для обнаружения неисправностей электронной Windows и ретрансляции обратно в Google Inc. для параметров ремонта.
Причины проблем Error 101 (net: : ERR_CONNECTION_RESET)
Заражение вредоносными программами, недопустимые записи реестра Google Chrome или отсутствующие или поврежденные файлы Error 101 (net: : ERR_CONNECTION_RESET) могут создать эти ошибки Error 101 (net: : ERR_CONNECTION_RESET).
Интернет – это ресурс, который для стандартного человека исполняет одновременно роль библиотеки, источника информации, места для общения, профессионального инструмента и для проведения досуга. Сейчас уже ни один человек не представляет свою жизнь без интернет-сервисов, что ставит доступ к ним на приоритетное место.

В этой статье расскажем, о чём свидетельствует такая надпись, какие причины могут быть у её возникновение, а также рассмотрим методы устранения.
Суть сбоя ERR_CONNECTION_RESET
Прежде чем приступить к поиску вариантов проблемы, с надписью на экране ERR CONNECTION RESET, ограничивающей интернет-доступ к конкретному сайту или нескольким страницам сети, важно понять, что означает такое уведомление. Ошибка ERR CONNECTION RESET имеет номерной код 101, а уведомление переводится как «Сброс соединения».

Это говорит о том, что пользователь не может открыть определённый сайт, причём причиной неполадки часто выступают следующие факторы:
Разобравшись, что может значить сбой ERR CONNECTION RESET, стоит исключить очевидные, не системные причины неполадки. К примеру, если доступ ограничивается только к одному сайту, стоит проверить корректность введения адреса, после проверки попытаться ещё раз открыть страницу. Не помешает также удостовериться, есть ли вообще соединение с интернетом.
Если с интернетом всё в норме, а ошибка повторяется, значит, причина кроется глубже. Расскажем, как устранить проблему, поочерёдным исключением возможных для её возникновения причин, начиная работу с наиболее вероятными причинами сбоя, с последующим переходом к более сложным по процессу выполнения и менее распространённым вариантам неисправности.
Содержимое HOSTS файла как источник лага
В ситуации с такой ошибкой, пользователю потребуется проверить содержимое файла Hosts на наличие в нём ресурса, к которому система ограничивает доступ, где потребуется отредактировать данные.
Выполняется процедура такая:

- Через меню Пуск зайти в «Компьютер», перейти в раздел «Локальный диск C».
- В открывшемся окне зайти в папку «Windows», дальше в «System 32» и в папку «Drivers», где потребуется отыскать папку под названием «etc», в которой размещён файл hosts.
- На названии Hosts надо щёлкнуть правой кнопкой мышки, где в выпадающем списке выбрать «Открыть с помощью», и в качестве инструмента для открытия содержимого файла выбрать «Блокнот».
- В открывшемся документе необходимо отыскать название заблокированного адреса сети, если он там есть, и удалить его из списка. Блокируемые системой списки расположены после директивы localhosts.
Остаётся только подтвердить изменения в настройках, согласившись с запросом системы при закрытии файла, и попробовать повторно зайти на интересующий ресурс в браузере. Чаще всего после этого доступ восстанавливается, однако, если описанные действия не помогли решить проблему, стоит приступать к следующему этапу работы над ликвидацией ошибки.
Корректировка параметров браузера и сети
Иногда причиной ограничения доступа к интернету ERR CONNECTION RESET, являются некорректно прописанные рабочие свойства в самом браузере. Независимо от критерия, какой браузер используется пользователем, Яндекс браузер, Opera, Google Chrome или иной, процесс корректирования характеристик прокси-серверов является идентичным.
Расскажем детально, используя в качестве примера Google Chrome. Вам достаточно зайти в «Настройки» браузера, в «Хроме» для этого надо кликнуть по иконке с тремя горизонтальными линиями, находящейся в правом углу панели инструментов, и выбрать соответствующий пункт. После этого активируется окно с разнообразными настройками, где потребуется, прокрутив экран вниз до конца, выбрать «Дополнительные», и перейти в категорию «Сеть», в которой нажать мышью на разделе «Изменить настройки прокси-сервера». В правой области окна откроются нужные настройки, где потребуется выбрать «Настройка сети», проставить «галочку» напротив надписи «Автоматическое определение параметров» и дважды, по запросу программы, нажав клавишу «ОК», подтвердить внесённые изменения.
Если проблема заключалась в некорректности параметров сети, то, после выполненных манипуляций, доступ к сайтам будет восстановлен. В ином случае придётся перейти к следующему варианту решения проблемы.
Реестр исключений брандмауэра и антивируса

Снятие блокировки браузера в антивирусной программе
Ликвидация сетевых неполадок из командной строки
Для этого надо выполнить следующие задачи:

- Открыть командную консоль: нажмите одновременно клавиши Win и R. В открывшемся окне с названием «Выполнить», а именно в строке «Открыть», введите cmd.
- Откроется командная консоль: чёрный экран, где потребуется вписать фразу ipconfig/all, с последующим подтверждением клавишей Enter.
Эта команда запустит процесс сканирования системы на предмет наличия сетевых проблем, а также поспособствует параллельному исправлению неполадок в автоматическом режиме.
Исполнителю необходимо только дождаться окончания выполнения процесса, после чего можно пробовать зайти в интернет, используя обычный способ.
Оптимизация через сторонние приложения
К таковым программам относятся бесплатные утилиты, такие как Advanced System Care, Carambis Cleaner, CCleaner, CleanMem, а также платные System Mechanic и AVG Tune Up. Установив любую из этих программ, можно решить основные проблемы с производительностью ПК, скоростью работы компьютера. Эти программы после установки обычно не требуют специального вмешательства в их работу: они в автоматическом режиме выполняют нужные задачи.
Стоит понимать, что вариант со сторонней утилитой является скорее дополнительным средством защиты для ПК, урегулирования корректности его работы, чем специфическим методом борьбы с нашей ошибкой: установка этих приложений не снимает потребности в выполнении вышеописанных операций для восстановления доступа к сайтам, если неполадка уже имеется.
Если ничего не помогает
Бывает что не работает какой-то один определённый ресурс, а другие сайты загружаются нормально. Во всех этих ситуациях вы не сможете ничего сделать, потому что проблема находится за пределами вашего компьютера. Вам остаётся лишь подождать, пока сбой или аварию устранят специалисты.
А вот если и на другом устройстве та же ситуация, то для начала надо звонить и выяснять причину у своего провайдера.
Когда вышеприведённые советы не помогают, приходится обращаться за помощью к специалистам для поиска причины и тонкой настройки системы.
Подведение итогов
При удалении ограничений будьте предельно осторожны, особенно если это касается процесса, заключающегося во временном снятии блокировки с сайта запрета на проверку антивирусной программой. Действие по снятию ограничений может решить проблему с ошибкой, но стать причиной более серьёзных системных и программных неполадок из-за заражения вирусами. Помните, безопасность ПК – это фактор, который нельзя игнорировать.
В продолжении серии статей о неполадках в работе магазина приложений Play Market обратим внимание на ошибку 101. Эта проблема может встречаться у разных пользователей на разных устройствах с разной версией операционной системы. Причём встречается эта проблема уже не один год, только вот у разработчиков Google никак не доходят руки до её решения. Но поскольку она регулярно портит нервы владельцам Android-девайсов, имеет смысл разобраться, как можно её устранить.
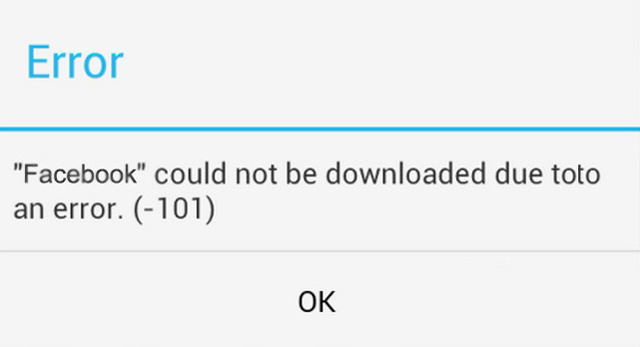
Владельцы Андроид-устройств часто могут столкнуться с ошибкой 101 при попытке загрузки какого-либо приложения из магазина Google
Возникает ошибка Плей Маркет с кодом 101 при попытке загрузить некоторые приложения на своё устройство. Причём наиболее часто замечаются проблемы с мессенджерами, такими как Facebook, WhatsApp, Viber или Skype. Приложение просто отказывается устанавливаться, а на экране появляется всплывающее окошко с информацией о сбое. До сих пор неизвестна истинная причина происхождения неполадки, но решить её можно совсем несложно. Давайте разберём два основных метода решение ошибки Play Market 101.
Метод 1. Очистка данных Play Market
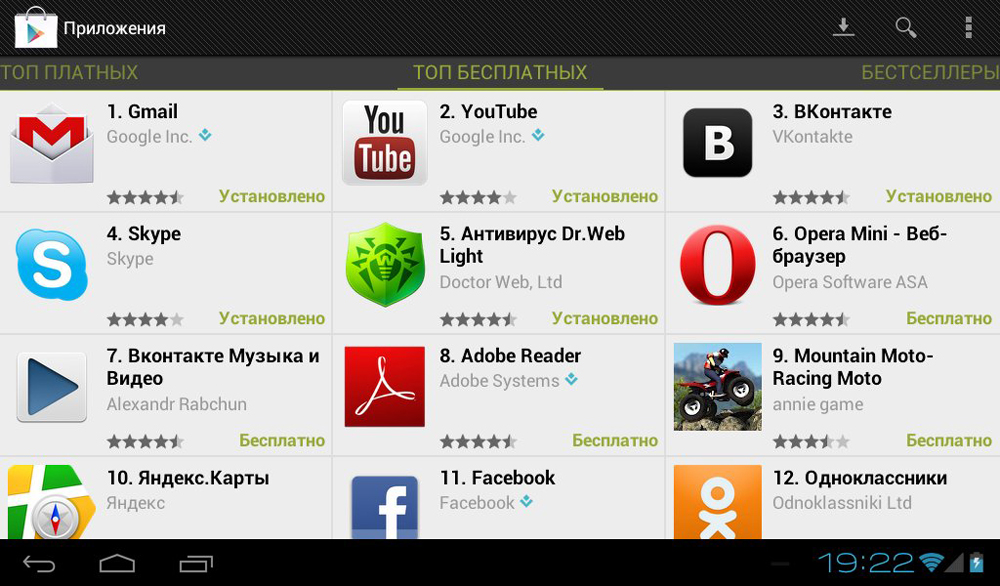
Метод 2. Удаление учётной записи Google
1. Откройте Настройки — Учётная запись — Google.
2. Тапните на адресе своей электронной почты, нажмите кнопку меню и выберите «Удалить аккаунт».
3. Обязательно перезагрузите устройство.
4. В этом же меню ещё раз введите данные учётной записи Гугл, после чего попробуйте повторно установить приложение или игру.
Заключение
Надеемся, что наша статья помогла вам избавиться от сбоя в работе Плей Маркет с кодом 101. Если у вас есть ещё решения, не упомянутые в этом материале, поделитесь ими в комментариях.
The error is displayed in the following format: “Error 101 (net::ERR_CONNECTION_RESET): The connection was reset.”
Solution
![Restoro box image]()
Error Causes
The cause of Google Chrome error 101 cannot be narrowed down. This error can be triggered on your PC due to multiple reasons. These include:
- The inability of the Google Chrome installer to create a temporary directory on your PC during the installation process
- Enabled DNS Prefetching
- Firewall
- Viral Infection
- Bad Registry Entries
- Poor Internet Connection
Though this error code is not fatal, nonetheless it is advisable to fix it to ensure you are able to browse the internet using Google Chrome.
Further Information and Manual Repair
The good news is that this error is quite easy to resolve. Even if you are not a technical whiz you can still manage to fix it by trying these easy and effective DIY methods we have listed below:
Method 1: Reload the Website link on Chrome or Check Your Internet Connection
Sometimes refreshing the webpage can resolve the issue easily. Try doing it. Reload the link by pressing Ctrl +R. This will refresh the webpage.
If it starts working then that’s great but if it doesn’t then it is advisable to check your internet connection. Disable and Enable the connection and then try browsing on Chrome again. If websites are accessible then the problem is resolved.
If the error persists then try other methods.
Method 2: Disable DNS Pre-fetching
Sometimes this error may occur due to enabled DNS pre-fetching. To resolve the issue, open Chrome, then click on the wrench key. Go to setting and under the bonnet and Privacy section, look for the DNS perfecting option.
If it is enabled, then uncheck it to disable DNS Pre-fetching. Save the changes and then close the browser. Now open it again and try browsing on Chrome. If error 101 does not appear and you are able to access websites then the issue is fixed.
Method 3: Scan for Viruses
Another way to fix this is to download and run a powerful antivirus. Scan and remove viruses to fix the problem.
Method 4: Check the permission for your temporary folder
As mentioned above, another underlying reason for error 101 can be Google Chrome installer was unable to create a temporary directory on your system during the installation process.
To resolve it, check the permission for your temporary folder. Here’s how to do it: First go to the start menu and type Run. Now enter one of the following directories in the text fields
1. Windows XP: %USERPROFILE%Local Settings
2. Windows Vista: %USERPROFILE%AppDataLocal
After that press OK. This will open a new window. In the Window that opens, right-click the temp folder. Now select properties and press the security tab to continue. In the group and user names section, select your user profile name.
In the permissions, section verify that the checkboxes for READ, WRITE, and READ & EXECUTE permissions in the DENY column are not selected. After you have verified, click apply and then ok. Now try reinstalling the Google Chrome browser again on your system.
Method 5: Remove Bad Entries by Cleaning the Registry
Therefore, it is advisable to download Restoro. This is a user-friendly PC Fixer integrated with a registry cleaner that scans and removes all registry issues in a few clicks. It removes all the bad entries and junk files cluttering the registry and repairs it instantly.
Читайте также:



