Организация владелец каталога товаров 1с как завести
В программе 1С Управление торговлей (УТ 11) 11.2 справочник Партнеры является, наряду со справочником Номенклатура, одним из основных, одним из наиболее важных. Все наши партнеры, как то – партнеры, поставщики, просто конкуренты, либо партнеры с прочим характером взаимодействия (например, банки, предоставляющие нам кредиты) – информация обо всех таких партнерах заносится в справочник Партнеры.
Партнеры и контрагенты в программе 1С Управление торговлей (УТ 11) 11.2
В системе 1С Управление торговлей (УТ 11) 11.2 возможно раздельное ведение таких сущностей как Партнеры и Контрагенты. В чем смысл? По умолчанию в конфигурации 1С Управление торговлей (УТ 11) 11.2 данный флаг не включен, и каждому партнеру соответствует один контрагент. Но очень часто бывают ситуации, когда мы работаем с торговыми сетями либо с какими-то холдингами, и в рамках торговой сети может быть несколько магазинов, с которыми нам нужно взаимодействовать. Кроме того, количество юридических лиц в данной торговой сети может не соответствовать количеству и структуре самого партнера, т.е. может использоваться 1-2 контрагента для оформления первичных документов, а в качестве партнеров у нас будет выступать торговая сеть в целом, объединяющая в себе несколько магазинов и каждый магазин в отдельности. Правило здесь одно: контрагенты используются в программе 1С Управление торговлей (УТ 11) 11.2 для оформления первичных документов и ведения регламентированного учета по ним. Партнеры используются для управленческого учета, для учета и анализа взаимодействия с бизнес-сущностью нашего партнера.
В разделе «Нормативно-справочная информация и администрирование», в «Настройке разделов» в «CRM и маркетинг» есть соответствующий флаг – «Независимо вести партнеров и контрагентов». У меня он сейчас установлен, и при заведении нового партнера я отдельно буду указывать еще контрагента для данного партнера.
Создание партнера в конфигурации 1С Управление торговлей (УТ 11) 11.2
Попробуем создать первого нашего партнера. В разделе «Нормативно-справочная информация и администрирование», в группе «НСИ» есть команда доступа к справочнику Партнеры.
По умолчанию здесь введено уже три партнера. Это – «Наше предприятие», «Независимый партнер» и «Розничный покупатель». Назначение данных элементов мы сейчас рассматривать не будем. В дальнейшем, возможно в наших видеообзорах, мы рассмотрим, для чего же они используются.
По команде «Создать» открывается «Помощник регистрации нового партнера». И первое, что нам необходимо определить, кто же это будет – компания либо частное лицо.
В зависимости от выбора программа 1С Управление торговлей (УТ 11) 11.2 предложит нам заполнить те или иные реквизиты. Скажем, для компании можно будет указать юридическое лицо, для частного лица мы укажем только реквизиты частного лица (ФИО, паспортные данные и т.д.). Сейчас у меня не установлен флаг «Указать идентификационные данные партнера», от которого зависит создание контрагента, и система 1С Управление торговлей (УТ 11) 11.2 в правом верхнем углу информирует нас о том, что будет создан партнер. Установим данный флаг. И программа уже говорит о том, что будет создан и партнер, и контрагент. Попробуем заполнить необходимую информацию.
Установим также переключатель, какой контрагент будет создан, а именно – «юридическое лицо», либо «индивидуальный предприниматель», «обособленное подразделение» либо «юр. лицо за пределами Российской Федерации».
Укажем публичное наименование – в моем случае это будет сеть магазинов «Техника для дома». Укажем сокращенное юридическое наименование нашего контрагента, пусть это будет ООО «Техника для дома». И укажем еще идентификационный номер налогоплательщика (ИНН).
В случае, если у вас подключена интернет-поддержка, можно было начать эту процедуру с указания ИНН. По ИНН система автоматически бы определила из справочника ЕГРЮЛ, который ведет наши налоговый органы; наименование контрагента и все остальные его данные, которые содержатся в справочнике ЕГРЮЛ и доступны нам.
Мы же сейчас укажем КПП вручную. Другие реквизиты указывать не будем. И обязательно при создании партнера необходимо будет указать один из контактов нашего партнера – либо e-mail, либо телефон. Я укажу телефон.
Следующее, что можно указать, это – данные контактного лица. Установим соответствующий флаг. Система проверяет корректность заполнения моего телефона. И для нашего партнера укажем контактное лицо. Пусть в моем случае это будет Иванов Иван Иванович. Укажем также телефон данного контактного лица и укажем его роль. Система опять проверила заполнение телефона по шаблону и укажем роль, что у нас это будет директор. Сейчас программа говорит о том, что такого элемента нет в списке доступных ролей, поэтому я создам такую роль контактного лица. Теперь уже роль директора у меня уже есть в системе, и система заполнила данную информацию.
Перейдем по кнопке «Далее» на следующий шаг. На данном шаге «Помощник регистрации нового партнера» просит указать прочие сведения о партнере. Здесь мы можем выбрать головное предприятие, если у нас создается сеть. Можем указать бизнес-регион для нашего партнера, а также необходимо указать тип отношений. В нашем случае это будет клиент (укажем данную информацию). Можно здесь заполнить юридический и фактический адрес партнера, указать канал первичного интереса, и, возможно, источник первичного интереса.
Перейдем на вкладку «Далее». На следующем шаге возможно, активировав соответствующую опцию, указать данные банковского счета – банковские реквизиты нашего контрагента, если они нам известны. Я этого сейчас делать не буду, перейдем на следующий шаг. На последнем шаге система проверяет всю заполненную нами информацию, выдает нам в удобном виде, предлагает нам проверить все заполненные сведения. Также, в конце, устанавливается флаг «Открыть форму вновь созданного партнера для указания дополнительной информации». Если этот флаг установлен, после нажатия на кнопку «Создать» будет создан новый элемент нашего справочника партнера, и он автоматически откроется для дальнейшего его редактирования.
Теперь мы видим созданный нами новый элемент справочника Партнеры, где мы можем также пройтись по всем вкладкам, проверить и отредактировать соответствующую информацию. Запишем такой элемент.
Создадим еще одного партнера.
Пусть это будет – магазин «Техника для дома», расположенный в г. Москва. Для такого партнера мы не будем создавать юридическое лицо, укажем лишь контактные данные, и перейдем на следующую вкладку. Система опять проверяет заполнение номера телефона по шаблонам. На втором шаге мы укажем, что для данного партнера у нас есть головное предприятие, а именно – сеть магазинов нашего партнера входит в данную сеть. Укажем Бизнес-регион.
Справочник Бизнес-регионы
Сейчас справочник наших бизнес-регионов пока еще пуст. Создадим новый элемент, и в данном элементе справочника Бизнес-регионы нам необходимо, во-первых, указать географический регион – пусть это будет «Московская область». При необходимости можно разворачивать соответствующий регион и спускаться до города, до населенного пункта. Я скопирую наименование и запишу такой элемент, выберу его.
Установим также флаг «Клиент», поскольку это будет наш клиент.
И теперь перейдем на следующий шаг. Программа 1С Управление торговлей (УТ 11) 11.2 предлагает нам ознакомиться с той информацией, которую мы ввели. Я сниму флаг «Открывать форму вновь созданного партнера», поскольку в данный момент ничего дополнительно редактировать и изменять я не собираюсь. Создадим такой элемент.
Выделим еще раз головное предприятие – Сеть магазинов – и создадим еще один элемент. Это у нас будет магазин «Техника для дома», расположенный в г. Вологда. Укажем контактные данные, а именно – телефон. Перейдем на вкладку «далее». Программа 1С Управление торговлей (УТ 11) 11.2 стандартно проверяет номер телефона, заполненный по шаблонам.
Укажем, что это будет клиент. Обязательно здесь выберем головное наше предприятие – сеть магазинов «Техника для дома». И укажем бизнес-регион. Соответствующего бизнес-региона у нас пока еще нет в системе. Создаем новый элемент. Выбираем, что это у нас будет Вологодская область. Укажем наименование данного элемента и выберем его. По данному реквизиту, бизнес-регион, впоследствии можно будет проводить анализ по тому, по каким регионам какие продажи у нас совершаются. Никакой дополнительной информации я сейчас указывать не буду. Перехожу на следующий шаг. Снимаю флаг «Открывать форму вновь созданного элемента» и создаю такого партнера.
Создадим еще одного партнера.
Пусть это будет у нас база «Электротехника». Для данного партнера мы будем создавать юридическое лицо. Укажем его наименование. Укажем контактные данные нашего партнера и перейдем на следующий шаг. Система проверяет телефон, и на данном, на втором, шаге необходимо будет указать, что это поставщик. Информацию о головном предприятии и бизнес-регионе мы указывать не будем. Также можно указать, что данный поставщик предъявляет НДС.
Перейдем на следующий шаг.
Банковские реквизиты тоже пропустим. И создадим такого партнера. В данном окне «Партнер» мы перейдем на вкладку по гиперссылке к шапке данного элемента «контрагенты». И в открывшемся окне видим список контрагентов, которые созданы для данного нашего партнера. Создадим еще одного контрагента. Укажем, что это у нас будет «Индивидуальный предприниматель», и зададим для него рабочее наименование, а также сокращенное юридическое наименование – пусть это будет ИП «Владимиров Владимир Владимирович».
Необходимо указать ИНН нашего индивидуального предпринимателя, код ОКПО, но я сейчас этого делать не буду. На вкладке «Адреса и телефоны» мы попробуем сейчас без указания телефона. Записали данную информацию, и теперь для нашего партнера – базы «Электротехника» – доступны два контрагента: это Общество с ограниченной ответственностью «Ассорти» и индивидуальный предприниматель. Запишем, закроем такой элемент.
Создадим очередного нашего партнера.
Пусть это будет Фабрика мебели. Также для данного партнера создадим контрагента – пусть это будет ООО «Эскиз». Укажем контактные данные нашего партнера. Перейдем на следующий шаг после проверки телефона.
На втором шаге укажем, что это будет поставщик.
Перейдем на третий шаг. Пропускаем банковские реквизиты, и можно снять флаг. Ничего дополнительно редактировать для данного партнера я не буду. Создаем такой элемент.
Создадим еще одного партнера.
Это также у нас будет поставщик. И для него мы также создадим юридическое лицо – пусть это будет «Эклипс». Аналогичное юридическое наименование – ООО «Эклипс». Укажем контактные данные. Проверим их в соответствии с шаблоном.
На следующем шаге укажем, что это у нас поставщик. Перейдем далее. Банковские реквизиты пропускаем, и создаем нашего партнера и контрагента без дальнейшего редактирования.
Создадим еще одного партнера, который понадобится нам в дальнейшем. Также укажем для него необходимость создания контрагента – пусть это будет СБЕРБАНК. Юридическое наименование для него будет – ПАО «СБЕРБАНК». Укажем контактные данные. Для данного контрагента у нас будет прочий тип отношений – он не будет являться ни поставщиком, ни клиентом. Перейдем на следующий шаг. Банковские реквизиты пропустим. Ознакомимся с той информацией, которую мы ввели, и создадим такой элемент.
Таким образом, в программе 1С Управление торговлей (УТ 11) 11.2 происходит работа со справочниками Партнеры и Контрагенты.
Для ведения учета по нескольким организациям в программе «1С:Бухгалтерия 8» (ред. 3.0) необходимо, чтобы в функциональности программы в подразделе Организация был установлен флажок Учет по нескольким организациям (рис. 1) (раздел: Главное - Функциональность или Администрирование - Функциональность). Учет по нескольким организациям возможен только в полном интерфейсе.
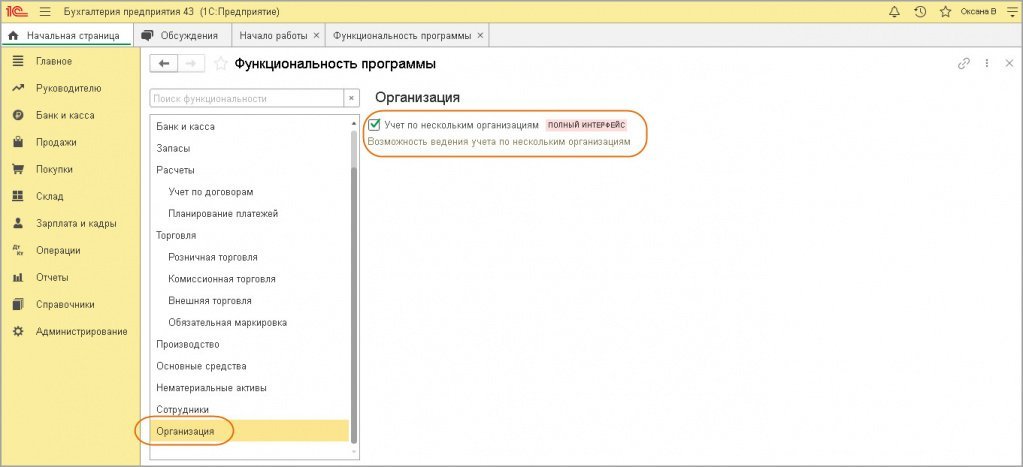
Организации или ИП, по которым в программе будет вестись учет, добавляются в справочник Организации:
- Раздел: Главное – Организации (рис. 2).
- Кнопка Создать.
- Выберите, кто будет вести деятельность (ИП или юридическое лицо).
- Выберите систему налогообложения.
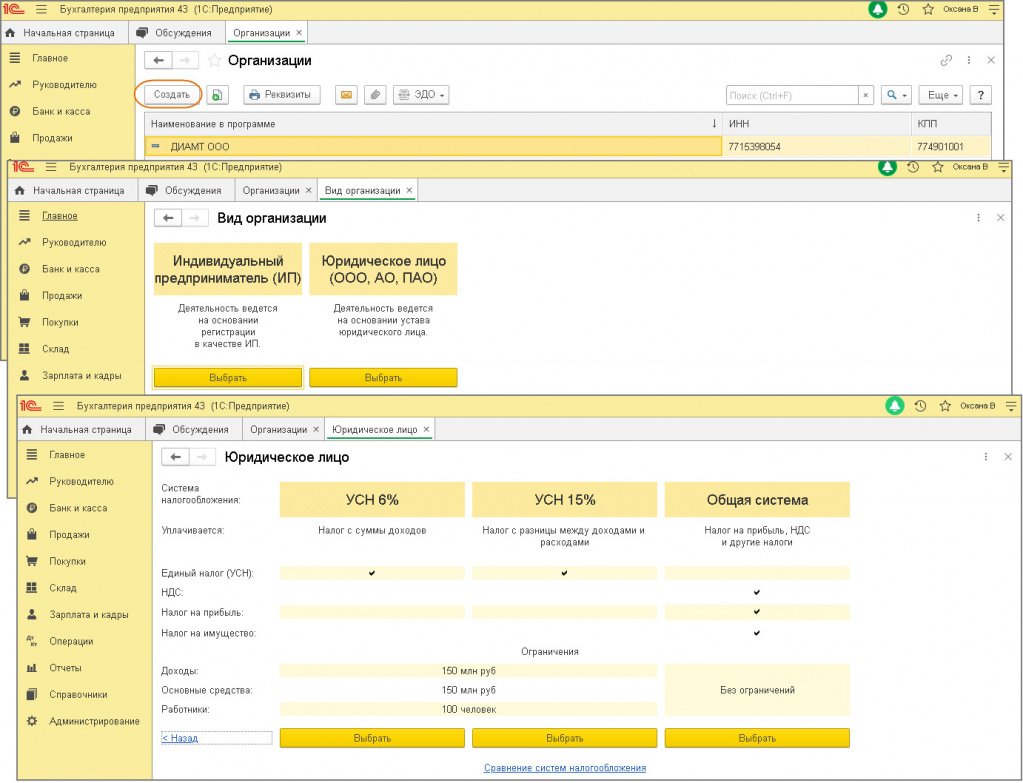
- Заполните реквизиты организации (ИП) в соответствующих полях в открывшейся форме элемента справочника. Для автоматического заполнения сведений по данным государственных реестров ЕГРЮЛ или ЕГРИП укажите ИНН в поле Автоматическое заполнение реквизитов по ИНН и нажмите кнопку Заполнить (рис. 3).
- Переходя по ссылкам Банковские счета, Подразделения и др., заполните соответствующие данные. Эти данные можно заполнить и позже, т. е. после начала работы с организацией.
- Кнопка Записать и закрыть.
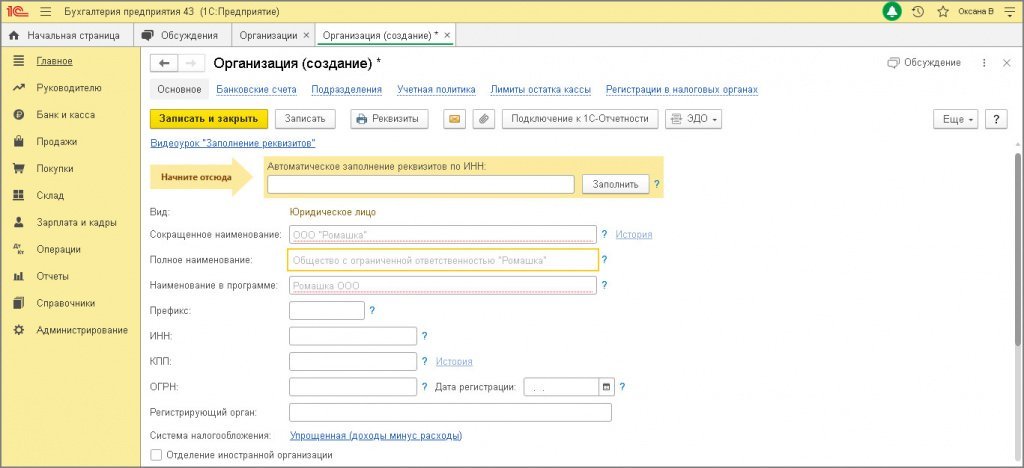
Если учет в информационной базе ведется по нескольким организациям и/или ИП (в справочнике Организации несколько элементов), то для удобства работы можно одну из них выбрать в качестве основной (кнопка Использовать как основную) (рис. 4).
Выбранная в качестве основной организация отмечается флажком в поле слева, она будет автоматически подставляться во все документы и отчеты. В любой момент основную организацию можно изменить, выбрав в качестве основной другую аналогичным образом. Также можно просто отменить у организации статус основной. Для этого нужно организацию, отмеченную в качестве основной, выделить в списке и нажать кнопку Использовать как основную (флажок слева будет снят).

Справочник Организации можно увидеть и открыть из раздела Главное.
Для того, чтобы создать новую организацию, нажимаем кнопку «Создать».


Программой предлагается выбор вида организации: ИП или юридическое лицо. Выбираем нужное и переходим к следующему выбору.

Выбираем систему налогообложения, применяемую организацией.

Откроется карточка организации, которую можно заполнить вручную или же при подключенной услуге 1С:Контрагент автоматически по ИНН:

Отображается выбранный нами ранее вид организации, Юридическое лицо, изменению не подлежит.
- Если вы ошиблись на этом этапе, то удалите эту организацию и начните создание с начала.
- Следующее поле «Сокращенное наименование». Введенное здесь название организации будет печататься на документах.
- В поле «Полное наименование» вводится название нашей организации без сокращений. Оно отображается в отчётности.
- Поле «Наименование в программе» можем заполнить кратко, ни в каких отчётах и печатных формах оно отображаться не будет. Это наименование, которое будет видеть пользователь.
- Также есть поле «Префикс». Он используется для нумерации документов по данной организации, т.е. в списке документов будет понятно, к какой организации относится данный документ.
- Далее вводим ИНН, КПП И ОГРН. Систему налогообложения мы уже выбирали.

Следующий пункт «Основной банковский счет». Развернем его, здесь необходимо ввести БИК нашего обслуживающего банка и номер расчётного счета.

Разворачиваем пункт «Адрес и телефон». Следующие пункты заполнения юридического, фактического и почтового адреса. Нажимаем ссылку «Заполнить» справа. Откроется окно для ввода информации. Если все адреса у организации одинаковые, то галочки везде оставляем. Если адреса разные, снимаем галочки и делаем заполнение вручную. Поля «Контактный телефон», «Факс» и «Е-mail» заполняете по желанию.

Следующий пункт «Подписи». Здесь вводятся имена ответственных лиц организации, которые используются при подписи документов. Эти данные отображаются в печатных формах. Вносить изменения в эти данные необходимо через гиперссылку «История». Здесь же можно указать ответственных за подготовку отчетов (регистры бухгалтерского, налогового учетов и статистических отчетов).

Смотрим следующий пункт «Логотип и печать». В программе имеется возможность печатать документы с логотипом, факсимильной печатью и факсимильной подписью, для их установки воспользуйтесь инструкцией.

Ее можно распечатать и загрузить факсимиле в программу. Можно предварительно посмотреть печатную форму нажав на соответствующую ссылку. Также в данном разделе можно указать особые условия, которые будут прописываться в счетах от вашей организации.

Перейдем к следующему пункту «Налоговая инспекция». Здесь нужно заполнить всё так, как указано в документах вашей организации.
Остальные разделы «Пенсионный фонд», «Фонд социального страхования», «Коды статистики» заполняются из учредительной документации вашей организации. Нажимаем «Записать». Осталось заполнить учетную политику и организация готова к работе.
Дата публикации 03.12.2020
Использован релиз 3.0.84
Для ведения учета по нескольким организациям в программе "1С:Бухгалтерия 8" (ред. 3.0) необходимо, чтобы в функциональности программы в подразделе "Организация" был установлен флажок "Учет по нескольким организациям" (рис. 1) (раздел: Главное - Функциональность или Администрирование - Функциональность). Учет по нескольким организациям возможен только в полном интерфейсе.

Организации или ИП, по которым в программе будет вестись учет, добавляются в справочник "Организации":
- Раздел: Главное – Организации (рис. 2).
- Кнопка "Создать".
- Выберите, кто будет вести деятельность (ИП или юридическое лицо).
- Выберите систему налогообложения.

- Заполните реквизиты организации (ИП) в соответствующих полях в открывшейся форме элемента справочника. Для автоматического заполнения сведений по данным государственных реестров ЕГРЮЛ или ЕГРИП укажите ИНН в поле "Автоматическое заполнение реквизитов по ИНН" и нажмите кнопку "Заполнить" (рис. 3).
- Переходя по ссылкам "Банковские счета", "Подразделения" и др., заполните соответствующие данные. Эти данные можно заполнить и позже, т.е. после начала работы с организацией.
- Кнопка "Записать и закрыть".

Если учет в информационной базе ведется по нескольким организациям и / или ИП (в справочнике "Организации" несколько элементов), то для удобства работы можно одну из них выбрать в качестве основной (кнопка "Использовать как основную") (рис. 4). Выбранная в качестве основной организация отмечается флажком в поле слева, она будет автоматически подставляться во все документы и отчеты. В любой момент основную организацию можно изменить, выбрав в качестве основной другую аналогичным образом. Также можно просто отменить у организации статус основной. Для этого нужно организацию, отмеченную в качестве основной, выделить в списке и нажать кнопку "Использовать как основную" (флажок слева будет снят).

Смотрите также
Читайте также:


