Oracle vm virtualbox что это за программа
Этичный хакинг и тестирование на проникновение, информационная безопасность
Оглавление
VirtualBox это интуитивно понятная в использовании программа. Если вам не интересна теория и вы хотите сразу приступить к практике, то обратитесь к инструкциям по использованию VirtualBox для установки и запуска операционных систем в виртуальном компьютере:
В данной цикле статей подробно рассмотрены возможности VirtualBox, а также дано детальное описание её опций. Этот материал рекомендуется вам если вы хотите досконально понимать VirtualBox, а также если у вас возникли какие-либо проблемы или вопросы, которые вы не можете решить самостоятельно.
Что такое виртуализация и её полезность
VirtualBox – это программа, которая позволяет на одном компьютере запускать одновременно несколько операционных систем. Среди этих операционных систем могут быть Linux, Windows, Mac и другие. Сама VirtualBox работает также на различных системах (является кроссплатформенной).
Это означает, что с помощью VirtualBox находясь, например, в Windows вы можете, не перезагружая компьютер и даже не устанавливая на реальный компьютер другую ОС, загрузиться в Linux, работать с любыми приложениями Linux так, будто бы у вас установлена операционная система Linux. Можно, например, запускать другие версии Windows для проверки настроек и программ, которые вы не хотите запускать в вашей основной операционной системе.
Виртуализация (запуск операционных систем внутри виртуальных компьютеров с помощью VirtualBox) имеет ряд полезных черт:
- одновременный запуск нескольких операционных систем – вы можете знакомиться с новыми ОС не выключая свою основную систему;
- раздельность реального и виртуальных компьютеров – при работе в виртуальной ОС не нужно опасаться стереть загрузчик, потерять файлы или каким-либо образом навредить своей основной операционной системе, поскольку виртуальная система полностью отграничена от вашей основной системы. Какие бы ошибки вы не совершили в виртуальном компьютере, ваша основная ОС всегда останется нетронутой. По этой причине виртуальный компьютер подходит для проведения различных тестов, в том числе способных навредить ОС; например, в виртуальном компьютере можно анализировать вредоносное ПО (вирусы) не опасаясь за основную систему;
- простота установки программного обеспечения – если находитесь в Windows и вам нужно работать с программой, которая запускается только в Linux, то вместо утомительных задач в попытке запустить программу на чужой ОС, можно очень легко развернуть виртуальную машину Linux и работать с желаемой программой оттуда. Или наоборот, находясь в Linux вы можете создать виртуальную машину с Windows, чтобы работать с программами Windows без необходимости пытаться запустить их в Linux;
- возможность откатить сделанные изменения – вам не нужно бояться сделать что-либо неправильно в виртуальном компьютере, поскольку вы можете в любой момент сделать любое количество «снимков» системы и при желании вернуться к любому из них;
- консолидация инфраструктуры – виртуализация может значительно сократить расходы на железо и электроэнергию; сегодня большую часть времени компьютеры во время своей работы используют только часть от их потенциальных возможностей и в среднем загруженность системных ресурсов является низкой. Большое количество аппаратных ресурсов, а также электричества расходуется впустую. Поэтому вместо запуска большого количества физических компьютеров, используемых только частично, вы можете упаковать много виртуальных машин на несколько мощных хостов и балансировать нагрузки между ними.
Понятия VirtualBox
Когда речь идет о виртуализации (а также для понимания дальнейшей информации), полезно познакомиться с терминологией, особенно часто нам будут встречаться следующие термины:
Хостовая операционная система (хост-система).
Это операционная система физического компьютера, на котором был установлен VirtualBox. Существуют версии VirtualBox для Windows, Mac OS X, Linux и Solaris.
Гостевая операционная система (гостевая ОС).
Это операционная система, которая работает внутри виртуальной машины. Теоретически VirtualBox может запускать любую операционную систему x86 (DOS, Windows, OS / 2, FreeBSD, OpenBSD).
Виртуальная машина (VM).
Это специальная среда, которую VirtualBox создает для вашей гостевой операционной системы во время ее работы. Другими словами, вы запускаете гостевую операционную систему «в» виртуальной машине. Обычно VM будет отображаться как окно на рабочем столе вашего компьютера, но в зависимости от того, какой из различных интерфейсов VirtualBox вы используете, она может отображаться в полноэкранном режиме или удаленно на другом компьютере.
В более абстрактном виде, внутри VirtualBox думает о VM как о наборе параметров, которые определяют её поведение. Они включают в себя аппаратные настройки (сколько памяти должна иметь виртуальная машина, какие жесткие диски VirtualBox должна виртуализировать, через какие файлы контейнеров, какие диски монтируются и т. д.), А также информацию о состоянии (среди них могут быть: виртуальная машина в настоящее время запущена, сохранена, о её снимках и т. д.). Эти параметры отражаются в окне VirtualBox Manager, а также в программе командной строки VBoxManage. Другими словами, виртуальная машина также является тем, что вы можете увидеть в диалоговом окне настроек.
Гостевые дополнения.
Это относится к специальным пакетам программного обеспечения, которые поставляются с VirtualBox, но предназначены для установки внутри виртуальной машины для повышения производительности гостевой ОС и добавления дополнительных функций.
Установка VirtualBox в Windows
Вы можете выбрать, какие именно компоненты устанавливать, рекомендуется установить все компоненты VirtualBox для полной поддержки всех опций:

Следующее предупреждение сообщает, что на короткое время будут сброшены сетевые соединения, т.е. вы временно отсоединитесь от сети. Соглашаемся, подключение к Интернету возобновиться автоматически буквально через секунду.

Установка VirtualBox в Linux
В Linux VirtualBox может быть установлен несколькими способами:
- из стандартного репозитория
- бинарным файлом, скаченным с официального сайта
- из репозитория VirtualBox, добавленного в источники приложений (только для основанных на Debian дистрибутивов)
Установка VirtualBox в Debian и производные (Ubuntu, Linux Mint, Kali Linux)
Для Debian и производных (Ubuntu, Linux Mint, Kali Linux) вы можете установить VirtualBox из стандартных репозиториев:
Установка VirtualBox в Arch Linux и производные (BlackArch и другие)
Для в Arch Linux и производных (BlackArch и другие) вы можете установить VirtualBox из стандартных репозиториев:
Установка пакета расширений (extension packs) VirtualBox
Для расширения функциональности базового пакета VirtualBox могут быть скачены дополнительные пакеты расширений. В настоящее время Oracle предоставляет один пакет расширений.
Пакет расширений VirtualBox добавляет следующие функции
- Виртуальное устройство USB 2.0 (EHCI)
- Виртуальное устройство USB 3.0 (xHCI)
- Поддержка протокола Удалённый Стол VirtualBox (VRDP)
- Переброска веб-камеры хоста
- Intel PXE boot ROM
- Экспериментальная поддержка передачи PCI на хостах Linux hosts
- Шифрование образа диска алгоритмом AES
Пакеты расширений VirtualBox имеют в имени файла расширение .vbox-extpack. Для установки расширения, просто дважды кликните на файл пакета и появится помощник, который проведёт вас по шагам установки.
Для просмотра установленных в настоящее время пакетов расширений, откройте главное VirtualBox Менеджер (главное окно программы), в меню «Файл» выберите «Настройки». В открывшемя окне перейдите во вкладку «Плагины», там вы увидите установленные в настоящее время расширения и сможете удалить пакет или добавить новый:

Пакет расширений для последней версии вы можете найти на странице скачивания.
Если вы используете не последнюю версию VirtualBox, то пакет расширений вы можете найти по ссылке – выберите папку с номером вашей версии и скачайте, затем запустите двойным кликом файл с расширением .vbox-extpack.
Запуск VirtualBox
В Windows VirtualBox можно запустить из меню или с ярлыка на рабочем столе.

В Linux вы также найдёте VirtualBox в меню,

либо можете набрать в терминале команду:
Откроется примерно следующее окно:

Либо, если вы уже создали виртуальные машины:

Связанные статьи:
факультете информационной безопасности от GeekBrains? Комплексная годовая программа практического обучения с охватом всех основных тем, а также с дополнительными курсами в подарок. По итогам обучения выдаётся свидетельство установленного образца и сертификат. По этой ссылке специальная скидка на любые факультеты и курсы!
Рекомендуется Вам:
2 комментария to Руководство по VirtualBox (часть 1): Что такое VirtualBox, как установить и использовать
После сообшения в виндовс 10, что будет произведено отключение от сети в процессе установки, я из за плохо знания ингшлиша на всякий случай отсоединил кабель сетевой от компа, но когда подсоединил после установки.роутер перестал функционировать. я надеюсь это совпадение? Виртуальная машина могла роутер сломать? дир300нроув6

Oracle VM VirtualBox, самое популярное в мире кросс-платформенное программное обеспечение для виртуализации с открытым исходным кодом, позволяет разработчикам быстрее доставлять код за счет запуска нескольких операционных систем на одном устройстве. ИТ-команды и поставщики решений используют VirtualBox для снижения операционных расходов и сокращения времени, необходимого для безопасного развертывания приложений в локальной среде и облаке.
Разработка на любом компьютере, развертывание в любом облаке.
Возможности Oracle VM VirtualBox
Упрощает операции
Сокращение расходов на ИТ
Кросс-платформенное ПО виртуализации настольных компьютеров с открытым исходным кодом и низкой дополнительной нагрузкой снижает эксплуатационные расходы ИТ-отделов за счет уменьшения количества требуемых конфигураций настольных компьютеров и серверов.
Работает на любом ПК
ИТ-отделы могут упростить среду разработки, запустив одно и то же решение в любой операционной системе (ОС) хоста x86 и поддерживая широкий спектр версий ОС на виртуальных машинах (ВМ). Поддерживаемые операционные системы хоста включают Windows, Linux и macOS.
Легко внедрить
Простой в использовании графический интерфейс пользователя (GUI) и мощный интерфейс командной строки позволяют разработчикам легко работать с несколькими операционными системами в одной системе. Команды разработчиков могут консолидировать нагрузки с помощью VirtualBox для поддержки массивных нагрузок до 32 виртуальных процессоров.
Автоматизирует развертывание в облаке
Простое и быстрое развертывание
Используя блоки Vagrant в сочетании с VirtualBox, ИТ-отделы могут быстро выделить виртуальные машины разработки с предварительно настроенным программным обеспечением Oracle и автоматизировать выпуск разработок в производственную среду.
Развертывание в Oracle Cloud одним нажатием кнопки
Встроенный графический интерфейс позволяет разработчикам легко импортировать и экспортировать виртуальные машины в стандартном формате OVF, локально или в облаке. В случае с Oracle Cloud Infrastructure разработчики могут в один клик загружать или скачивать виртуальную машину.
Быстрое отслеживание контроля качества, тестирования и демонстраций
Оптимизация тестирования
Группы обеспечения качества ПО могут упростить свою среду и сократить ресурсы, используя одно физическое устройство для его тестирования на нескольких платформах и версиях ОС.
Улучшение поддержки клиентов
Группы поддержки могут быстро решать проблемы, легко воссоздав различные клиентские среды в одной системе.
Запуск существующих приложений на новом аппаратном обеспечении.
ИТ-отделы могут продлить срок службы устаревших приложений, используя для их запуска на современном оборудовании VirtualBox.
Создавайте многоуровневые демонстрации на одном устройстве
Команды продаж могут легко продемонстрировать сложные многоуровневые решения потенциальным клиентам, используя готовые среды с несколькими виртуальными машинами и сетевыми топологиями на своем ноутбуке.
Безопасный доступ к приложениям для удаленных сотрудников
Обеспечивает доступ к приложениям с ограниченным доступом
VirtualBox позволяет ИТ-менеджерам передавать удаленным работникам образы критически важных приложений с ограниченным доступом на рабочем столе, когда VPN-соединение считается недостаточным. Это помогает компаниям повысить безопасность с помощью ролевых ограничений для наборов данных в этих приложениях.
Обеспечивает безопасные и зашифрованные рабочие места
VirtualBox защищает удаленные подключения к приложениям с ограниченным доступом с помощью 256-битовых ключей шифрования и гарантирует, что пользователи не могут загружать или хранить данные на удаленных устройствах. ИТ-менеджеры могут избежать затрат и времени на реконструкцию приложений с ограниченным доступом, одновременно соблюдая требования для удаленного доступа к приложениям.
Лицензирование и поддержка
Базовый пакет
Базовый пакет в рамках лицензии GPL v2 позволяет разработчикам легко разрабатывать и тестировать кросс-платформенные приложения с использованием основных функций Oracle VM VirtualBox’, включая:
- кросс-платформенные гостевые и хосты;
- миграцию виртуальных машин между хостами в реальном времени;
- до 32 виртуальных процессоров;
- поддержку формата OVF.
Пакет расширений
Пакет расширений в рамках лицензии VirtualBox Personal Use and Evaluation License (PUEL) позволяет ИТ-командам консолидировать больше нагрузок с помощью дополнительных функций, таких как:
- виртуальные USB-устройства;
- поддержка VirtualBox Remote Desktop Protocol (VRDP);
- сквозная передача веб-камеры хоста и сквозная передача PCI;
- загрузочное ПЗУ Intel PXE;
- шифрование образа диска;
- интеграция с Oracle Cloud Infrastructure.
Oracle VM VirtualBox Enterprise
Компании могут оптимизировать операции, приобретя Oracle VM VirtualBox Enterprise, который включает коммерческие лицензии и техническую поддержку и предоставляет следующие возможности.
- Круглосуточная поддержка Oracle для базового пакета и пакета расширений.
- Подключение нескольких удаленных рабочих столов (VRDP) к виртуальным машинам.
- Централизованное, простое отслеживание загрузок VirtualBox Extension Pack и соответствие установки нормативным требованиям.
- Гарантия того, что во всех экземплярах развернуто ПО VirtualBox последней версии и установлены последние исправления безопасности.
Если вы слышали что-то о виртуальных машинах, но никогда ими не пользовались, наверняка у вас возникнет множество вопросов об Oracle VM VirtualBox: что это за программа, зачем её применяют, какие функции она добавляет? Мы ответим на эти вопросы, а также поможем установить программу и настроить её для использования.

В этой статье мы расскажем об установке и использовании виртуальной машины VirtualBox
Что это за программа?
Oracle VM VirtualBox — специальная программа, дающая возможность запустить на вашем компьютере виртуально другие операционные системы. С её помощью можно виртуализировать разные версии Windows, также доступна работа с FreeBSD, Linux, ReactOS, Solaris/OpenSolaris, Mac OS X, DOS.
- даёт возможность изучать, экспериментировать с разными ОС;
- бесплатная;
- удобна для домашнего применения;
- имеет продвинутый сетевой стек;
- есть некоторая поддержка DirectX, OpenGL;
- количество снапшотов не ограничено;
- для автоматического развёртывания можно применять командную строку;
- поддерживает USB (виртуальный USB-контроллер, присоединение к виртуальной машине устройств через USB 1.1, USB 2.0);
- есть возможность присоединения удалённо — через клиент, совместимый с RDP (этому способствует встроенный RDP-сервер);
- поддерживает также разные виды сетей: NAT, Internal, Host Networking via Bridged;
- интерфейс русскоязычный, что очень удобно;
- Shared Folders позволяет передавать файлы от гостевой к хостовой системе и наоборот;
- можно запустить несколько виртуальных машин одновременно;
- существует портативная версия.
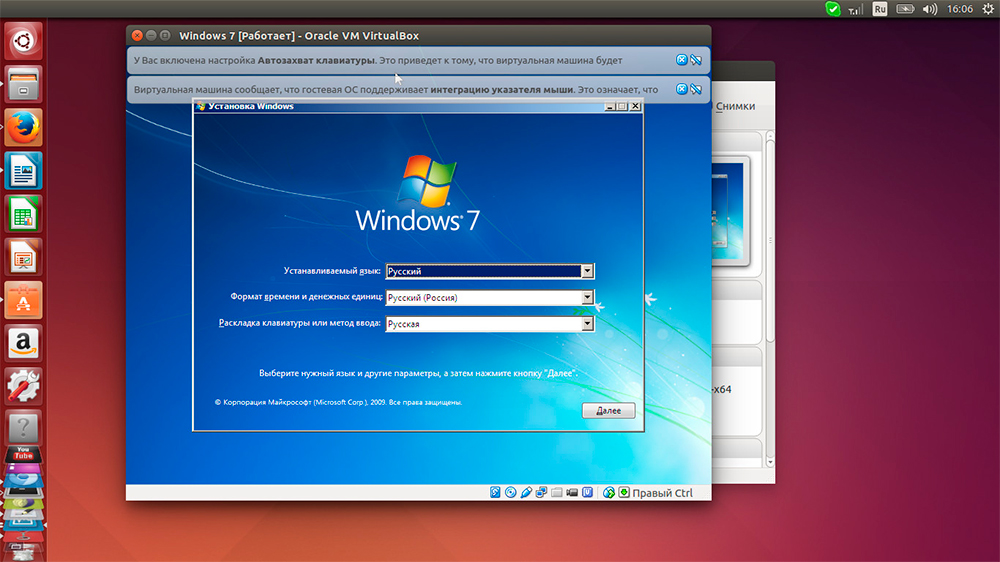
К примеру, вы можете установить ОС Виндовс, имея у себя Линукс
Большими плюсами программы являются простота установки, пользования, многофункциональность. В качестве недостатков называют несколько путанное управление дисками. Также отсутствует поддержка скриншотов.
Не все пользователи знают о возможностях Oracle VM VirtualBox и о том, как пользоваться этой программой. Ниже вы сможете прочитать инструкцию, как установить себе VirtualBox.
Зачем она нужна?
Иногда пользователям хочется познакомиться с другими ОС, отличными от уже установленной на ПК, или иные версии той же самой системы. Но при этом он не хочет переустанавливать систему, опасаясь её плохой работы, а также не желает тратить время на эксперименты, — ведь установка требует довольно значительных временных ресурсов. Виртуальная машина в такой ситуации даёт возможность протестировать другую ОС, не сносить при этом имеющуюся, без её переустановки.
VirtualBox полезна также тем, кто хочет получить больше опыта по работе с настройкой сетей. Можно установить сразу несколько ОС, возможно даже разных, можно опять же настраивать их, работать с ними, не повреждая при этом свою операционку. Таким образом можно осваивать компьютерные технологии, практиковаться, получать новые навыки.
Давайте рассмотрим, как правильно установить Oracle VM VirtualBox и как ею пользоваться.
Установка программы
Установить VirtualBox сможет любой пользователь без особых проблем. Сам процесс стандартный, не требует особых профессиональных умений и каких-либо специфических знаний.
Создание виртуальной машины
После установки программы вы увидите рабочее окно, предлагающее вам создавать виртуальную машину, а также справочную помощь в работе.
- Установить виртуальную машину вы сможете, задействовав кнопку «Создать».
- Вас попросят ввести имя машины, тип операционной системы, указать версию. Для тестирования установите, допустим, Linux, — один из самых малообъёмных дистрибутивов. Укажите семейство Debian. В строке «Имя» введите «DSLTest».

Укажите имя, тип и версию ОС
Запуск и работа на машине
Когда виртуальная машина создана, запустите её. Вначале увидите окно настройки, оно активируется при первом запуске. Перед вами фактически как бы новый компьютер, ещё без операционной системы и других опций. Для установки ОС применяем образ диска.
- Ставим выбор на «Привод оптических дисков».
- Указываем носитель: выбираем образ, с которого загрузится ОС.

Выберите источник установки ОС
Учтите, что сама программа Oracle VM VirtualBox «весит» немного, но виртуальные жёсткие диски, создаваемые в ней, довольно объёмны. Потому для их создания выбирайте диск большего объёма свободного места.
Несмотря на некоторые недостатки, Oracle VM VirtualBox очень функциональна, удобна для обучения виртуализации. Теперь вы знаете, что собой представляет программа Oracle VM VirtualBox и, возможно, будете её использовать её в своей работе.
Простота установки и применения Oracle VM VirtualBox позволяют работать с программой пользователям разного уровня опытности и умений. Пройдя тестирование по нашей инструкции, вы сможете создать и установить свою первую виртуальную машину. В дальнейшем этот процесс будет занимать у вас меньше времени, и вы сможете работать с такими машинами, не удаляя свою операционную систему: тестировать новые версии, проверять работоспособность других ОС, работать с разными программами.

VirtualBox – это специальное средство для виртуализации, позволяющее запускать операционную систему внутри другой. Оно поставляется в двух версиях – с открытым и закрытым исходным кодом. С помощью VirtualBox мы можем не только запускать ОС, но и настраивать сеть, обмениваться файлами и делать многое другое.
Что представляет собой VirtualBox и как им пользоваться – об этом и многом другом поговорим в сегодняшней статье.
Шаг 1: Установка Virtual Box
Как только установка будет завершена, перед нами отобразится главный экран программы:

С ним мы и будем работать в последующих разделах – в частности рассмотрим, как создать виртуальную машину и провести дополнительные настройки.
Шаг 2: Создаем виртуальную машину
Как мы уже говорили, основная функция VirtualBox – виртуализация. Чтобы запустить новую операционную систему, необходимо создать для нее виртуальную машину. Для этого необходимо выполнить следующее:
Обратите внимание на то, что мы еще не устанавливали операционную систему, а лишь отвели для нее место. Теперь мы можем запустить виртуальную машину и поставить на нее нужную ОС, но перед этим давайте пройдемся по некоторым параметрам.
Шаг 3: Настраиваем процессор
Для каждой операционной системы мы можем задать пользовательские настройки процессора, например, нам доступна возможность выбрать количество ЦП, а также установить предел загрузки ЦПУ. Все эти параметры находятся в настройках выбранной виртуальной машины:
Функция «Включить PAE/NX» предназначена для поддержки 4 и более Гб ОЗУ в 32-битных системах.

Во вкладке «Ускорение» мы можем выбрать режим виртуализации, а также настроить дополнительные параметры для увеличения скорости работы.
Шаг 4: Настраиваем графику
Иногда при установке новой виртуальной машины значение видеопамяти по умолчанию составляет 16 Мб, тогда как рекомендуется выделять не менее 128 Мб. Изменить это можно в настройках раздела «Дисплей».

Если у вас видеокарта на 2 Гб, то максимальное значение видеопамяти будет равно 256 Мб. В этом же разделе можно установить количество мониторов, изменить коэффициент масштабирования и многое другое.
Шаг 5: Настраиваем сеть
Изначально виртуальная машина использует сеть NAT, что вполне удобно, если необходимо получить доступ к интернету. Если же вам нужно настроить взаимосвязь между разными ВМ, то потребуется выполнить дополнительные настройки.
В настройках переходим в раздел «Сеть» и заходим в подраздел «Адаптер 2». Там активируем пункт «Включить сетевой адаптер» и указываем тип подключения «Виртуальный адаптер хоста».

Обратите внимание на имя – теперь все, кто будет его использовать, автоматически подключатся к единой виртуальной сети.
Шаг 6: Клонирование
Еще одна полезная функция – «Клонирование». С ее помощью мы можем сделать резервную копию виртуальной машины, чтобы в последующем обратиться к ней при возникновении различного рода проблем.
Для этого кликаем правой кнопкой мыши по виртуальной машине и выбираем «Клонировать. ».

В отобразившемся окне потребуется выбрать путь и скачать туда резервную копию.
Шаг 7: Запускаем виртуальную машину
Вот мы и пришли к самому главному – запуску созданной виртуальной машины в VirtualBox. Для этого нам потребуется загрузочный диск необходимой операционной системы. Это обычный образ, который мы всегда используем при установке ОС на ПК. Установить его в VirtualBox мы можем следующим образом:
Шаг 8: Устанавливаем дополнительные плагины
Дополнительные расширения VirtualBox позволяют получить доступ к USB-устройствам и веб-камере из виртуальной машины, настроить удаленный доступ и многое другое. Для их установки потребуется скачать дополнительный пакет с официальной страницы.

Далее следуем инструкции:
Таким образом, вы сможете работать с USB-устройствами напрямую через виртуальную машину.
Шаг 9: Делаем снимки состояния
Ранее мы уже создавали копию виртуальной машины, которой можно воспользоваться в случае непредвиденных проблем. Но это не единственный способ создания резервной копии – мы также можем использовать специальную функцию «Снимок состояния». Она позволяет возвращать систему к предыдущему состоянию.
Создать снимок можно следующим образом:
Шаг 10: Записываем видео с экрана
Если вам потребуется снять ролик о том, как вы пользуетесь операционной системой через VirtualBox, сделать это можно прямо в программе. Достаточно запустить виртуальную машину и перейти в раздел «Вид», затем выбирать «Запись».

Шаг 11: Подключаем дополнения гостевой системы
Дополнения гостевой системы позволяют использовать такие возможности, как общий буфер обмена, общие папки, перетаскивание файлов, интеграция экрана, адаптация разрешения виртуальной машины и многое другое.
Воспользоваться этим можно через вкладку «Устройства» -> «Подключить образ диска Дополнений гостевой ОС…».

Останется запустить специальный установщик, который поддерживается как на Linux, так и на Windows.
На этом моя статья подходит к концу. Сегодня мы рассмотрели, как пользоваться мощным инструментом VirtualBox. С его помощью мы можем устанавливать дополнительные операционные системы, проводить между ними сеть, а также выполнять все то, что доступно в обычной ОС.
Читайте также:


