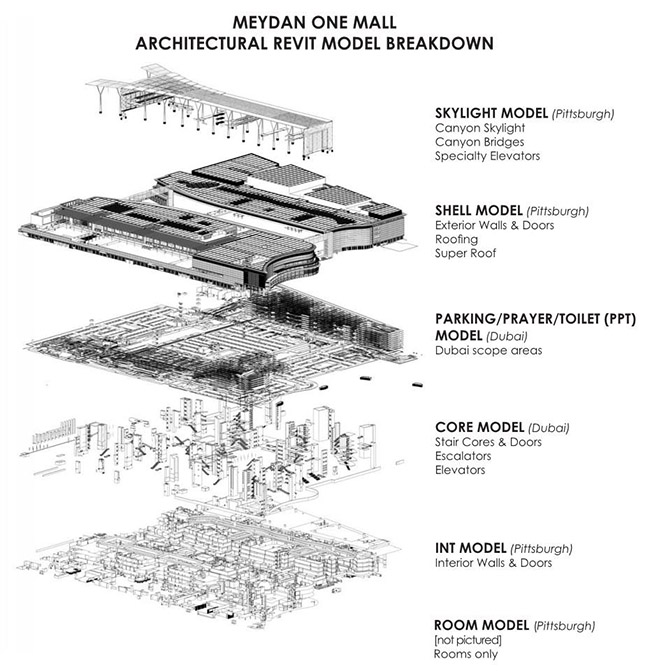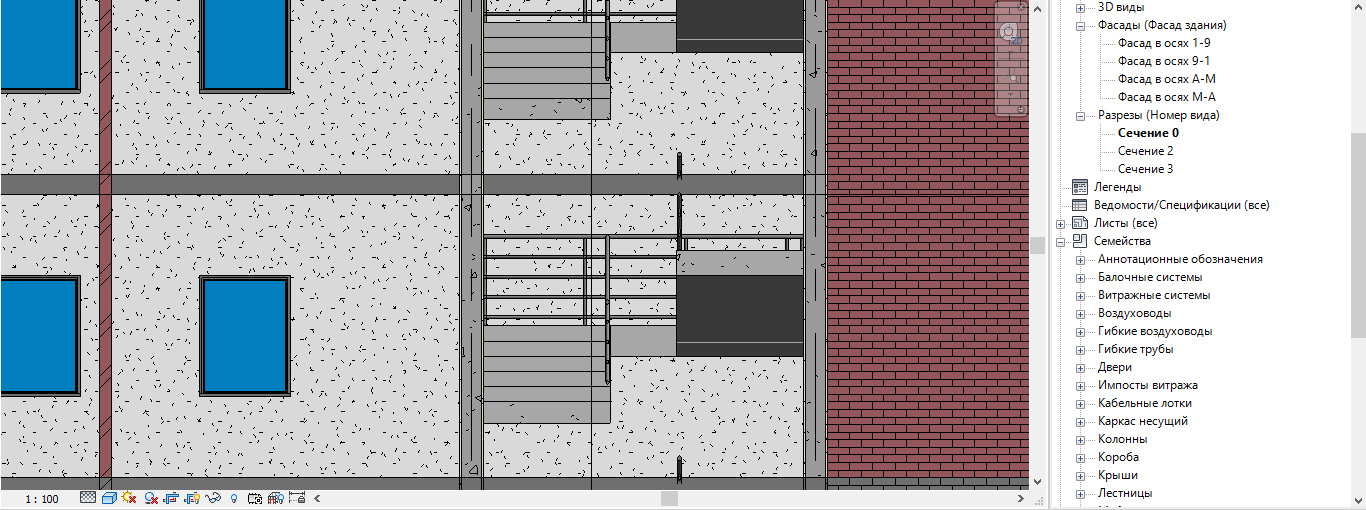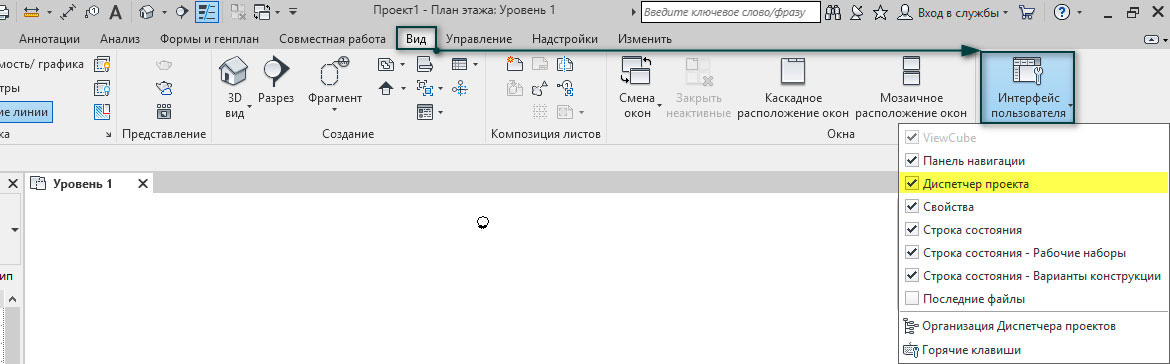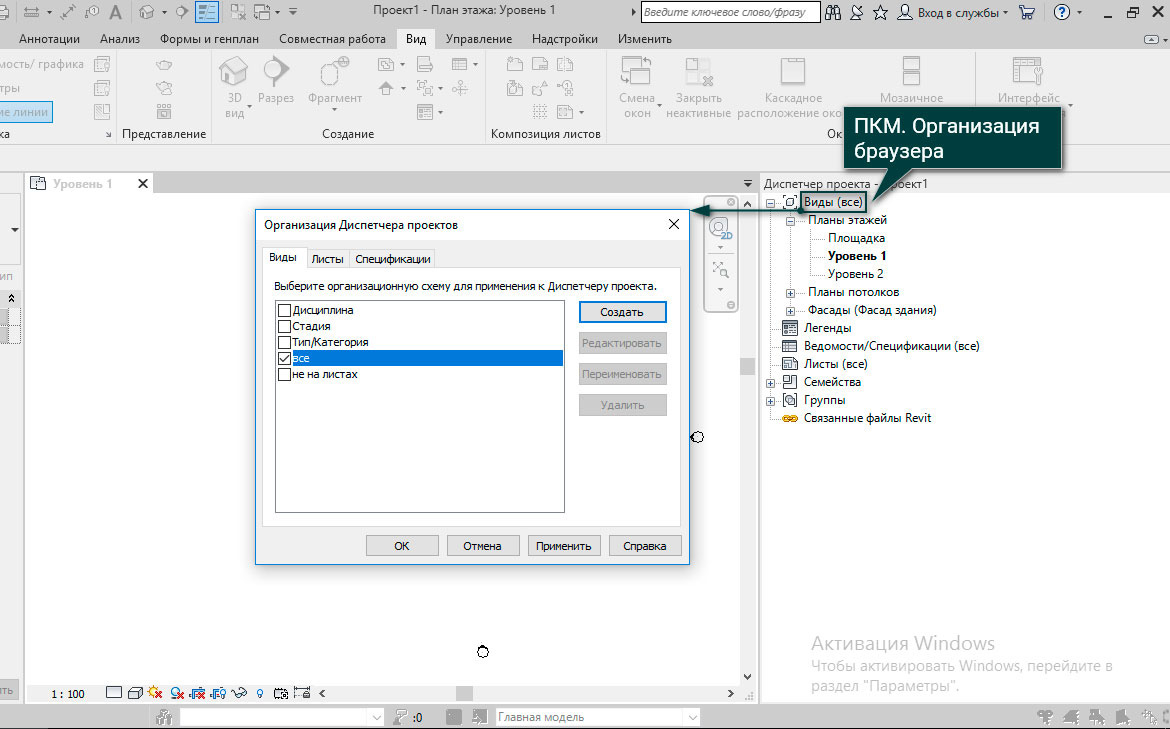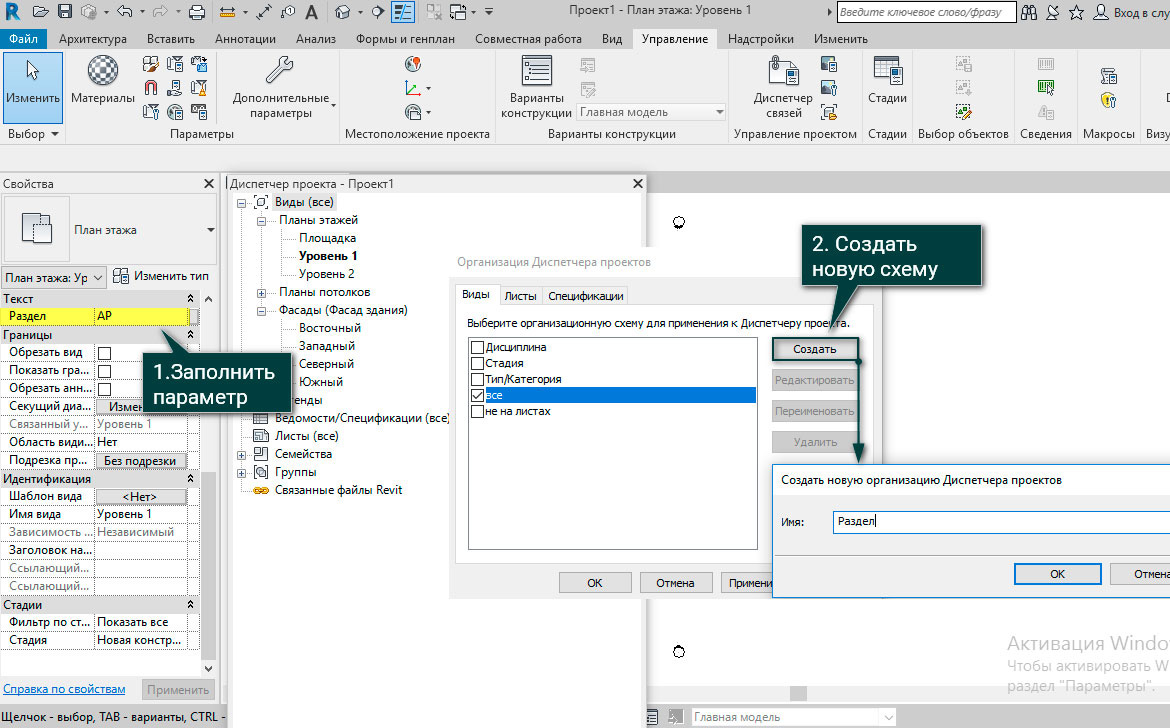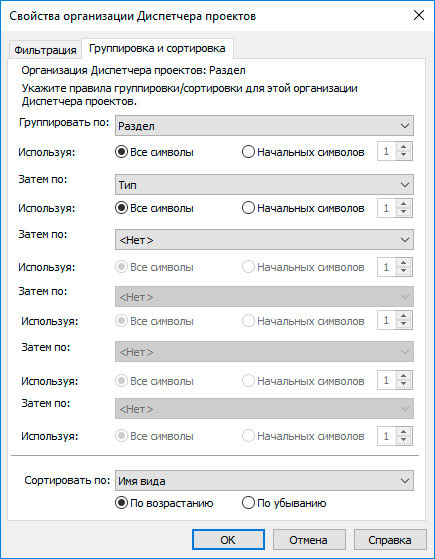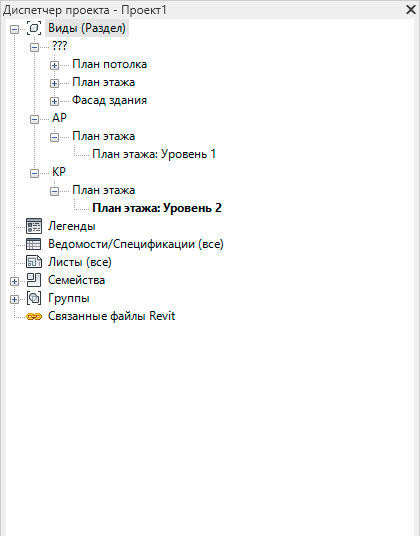Описать на какие смысловые группы разделен стартовый экран в программе autodesk revit
Autodesk Revit – полнофункциональная САПР, предоставляющая возможности архитектурного проектирования, проектирования инженерных систем и строительных конструкций, а так же моделирования строительства. Обеспечивает высокую точность выполняемых проектов. Основана на технологии информационного моделирования зданий – BIM. Данная система обеспечивает высокий уровень совместной работы специалистов различных дисциплин и значительно сокращает количество ошибок. Позволяет создавать строительные конструкции и инженерные системы любой сложности. На основе проектируемых моделей специалисты имеют возможность выработать эффективную технологию строительства и точно определить требуемое количество материалов.

Видео: Возможности Revit
Проектирование в Revit
- ТехнологияBIM. Пользователь ничего не чертит. Вместо этого он занимается моделированием и оформлением чертежей. При этом процессы моделирования и формирования чертежей разделены. Процедуры же черчения используются крайне редко.
- Параметрическое моделирование. Все связи между объектами и элементами задаются с помощью параметров, которые можно динамически менять.
- Системы. Поддерживается построение систем различного направления – ОВК, трубопроводные, электрические системы – с соответствующими параметрами и расчётами.
- Работа с системами:
- создание пользовательских типоразмеров воздуховодов и трубопроводов;
- доступ к свойствам графических переопределений (цвет, вес линий и образец штриховки);
- назначение неподключенных объектов системам;
- создание пояснений к геометрии с учётом аббревиатуры систем;
- возможность ограничения или отключения расчётов систем.
Документация
- Непрямоугольная область подрезки. Возможность создавать области подрезки произвольной формы. Как следствие, повышается гибкость формирования документации. Экономятся ресурсы проектирования за счёт отказа от трудоёмких обходных процедур.
- Частичные фасады. Данный инструмент полезен в случае расположения на строительной площадке нескольких загораживающих друг друга зданий и позволяет оставить на фасаде изображение только необходимого здания.
- Альтернативные размеры. Данный инструмент позволяет отображать рядом друг с другом размеры в разных метрических системах. Например, в британских и в метрических.
- Маркировка элементов арматуры. Данная функция обеспечивает мощную поддержку выпуска документации по железобетонным конструкциям. Она позволяет назначать единую марку нескольким элементам или субэлементам, что полезно для располагаемой в одну линию арматуры.
- Инструмент размещения балок и раскосов. Инструмент деталировки стальных конструкций содержит опции, позволяющие описывать геометрию элементов и размещать с высокой точностью балки и раскосы. Проектная модель может применяться в качестве основы для последующей деталировки.
- Автоматизированные спецификации. Revit обеспечивает высокий уровень контроля при формировании спецификаций, а так же доступ к данным из информационной модели здания. Обеспечивается гибкое управление внешним видом спецификаций, что позволяет формировать их в соответствии с ГОСТами и СНиПами. Возможность добавлять графические элементы. Методы навигации сходны с методами навигации в электронных таблицах.
- Моделирование строительства. Данный инструмент позволяет точно отразить методы строительства, что достигается благодаря возможности разбиения объектов с последующей манипуляцией их элементами. Можно создавать рабочие чертежи для изготовления строительных изделий.
- Взаимодействие. Revit обеспечивает высокую степень совместной работы специалистов различных дисциплин. Имеется возможность импортировать модели из Inventor или экспортировать модели площадки или здания в AutoCAD Civil 3D.
- Ведомости материалов. Данный инструмент позволяет определять количество необходимых материалов и их стоимость, что обеспечивается за счёт параметризации изменений.
- Поддержка форматовDWG,DWF,DXF иDGN.
- Маркировка по месту и по категории. Возможность маркировать компоненты на этапе их размещения. Средства маркировки доступны для большинства объектов Revit.
- Взаимодействие с внешними базами данных. Revit располагает инструментарием для вывода информации о моделях в любую ODBC-совместимую базу данных, что позволяет передавать данные в приложения, предназначенные для расчёта стоимости, планирования, составления заказов и управления эксплуатацией.
- Спецификация панелей. Возможность составления спецификаций панелей с отображением показателей нагрузки. Многополюсные слоты могут объединяться в одну ячейку. Классификация нагрузок и их показателей может отображаться для каждой цепи.
- Чертежи узлов. Инструментарий двумерного черчения позволяет на видах трёхмерной модели изображать детали узлов и добавлять к ним необходимые аннотации. Можно импортировать набор чертежей в формате DWG из других проектов. Специализированные средства черчения оптимизированы под создание таких элементов стальных и железобетонных конструкций, как сварные соединения, анкерные болты, арматурные стержни, зоны армирования.
Совместная работа
- С разрабатываемой моделью могут работать несколько проектировщиков, сохраняя результаты своей работы в едином файле.
- Проверка на наличие коллизий.
- RevitServer. Средство, позволяющее через глобальную сеть наладить совместную работу над моделями Revit для распределённых проектных коллективов. На центральном сервере хранятся объединённые модели Revit. Все специалисты проектной группы имеют доступ к ним посредством локальных серверов. В случае отсутствия соединения по глобальной сети задействуются средства встроенного резервирования, помогающие защитить результаты разработок.
- Интеграция сAutodeskVault. Расширяет возможности управления данными, особенно при межотраслевом проектировании. Позволяет отслеживать и редактировать данные на любом этапе разработки – от планирования до строительства.
- Поддержка Citrix (Citrix Ready) и 64-разрядных операционных систем. Revit совместим с Citrix XenApp6. Встроенная поддержка 64-разрядных операционных систем позволяет в полной мере использовать возможности компьютера, что особенно важно в таких задачах, как визуализация, обновлением модели и других.
- Интеграция сAutodesk 360. Подписчики Building Design Suite получают доступ к интегрированным ресурсам Autodesk, в том числе к возможностям визуализации и расчётам энергопотребления. Отправка в облако проектов на проведение расчётов и визуализацию ускоряет процесс получения высококачественных результатов. При этом в ресурсы компьютера освобождаются для решения других задач.
Визуализация в Revit
- Визуализация проектов. Высокое качество визуализации обеспечивается системой рендеринга mental ray, обладающей удобным интерфейсом и поддерживающей высокую скорость работы.
- Облачный рендеринг. Данный инструмент позволяет разработчикам экономить время и бюджет. Практически фотореалистичная графика формируется без привлечения специализированного оборудования.
- Виды узлов. Пользователи могут настраивать виды в соответствии со своими предпочтениями. Масштабирование видов узлов помогает лучше понимать их структуру и последовательность формирования при строительстве.
![Программа Autodesk Revit. Видеоурок для начинающих]()
Расчёты и анализ
- Расчёты энергопотребления для элементов здания. Для расчёта энергопотребления на базе модели здания создаётся аналитическая модель и отправляется в Green Building Studio, где анализируется с помощью DOE2.2. После анализа результатов расчёта можно внести необходимые изменения в модель здания для оптимизации энергопотребления.
- Аналитическая модель конструкций. Данный инструмент позволяет наглядно представить связи между элементами конструкций. Имеется возможность заносить свойства аналитических и физических элементов в одну и ту же спецификацию и снабжаться ярлыками аналитические связи и узлы.
- Расчёт воздуховодов и трубопроводов через API. С целью учёта отраслевых норм пользователи имеют возможность создавать свои расчётные надстройки вместо используемых по умолчанию.
- Расчёт энергопотребления для Revit. Веб-сервис Green Building Studio предоставляет технологии облачных вычислений, с помощью которых можно сравнить значения энергопотребления для разных вариантов проекта. Результаты расчёта могут выводиться в наглядном графическом формате.
- Расчёты строительных конструкций в Autodesk 360. Использование облачного расчёта конструкций зданий позволяет уже на ранних этапах проектирования принимать более обоснованные решения. Расчёт доступен для нескольких вариантов модели.
- Двусторонняя связь с различными расчётными программами. Обеспечена двухсторонняя связь аналитической модели строительных конструкций с Robot Structural Analysis Professional. Такая связь позволяет модели обновляться с учётом полученных результатов. Параметрическое управление изменениями обеспечивается согласованность всех разделов проекта и документации. Кроме того, имеется возможность передавать аналитическую информацию в программы автоматизированного проектирования сторонних разработчиков. Совместно с внешними программами можно использовать данные опор и граничных условий, данные нагрузок и их комбинаций, данные свойств материалов и профилей.
- Применение свойств физических материалов при анализе эксплуатационных характеристик. Данный механизм обеспечивает определение эксплуатационных характеристик зданий по технологии BIM. При этом оболочке зданий назначаются структурные и термические свойства. Рассчитанные в Revit тепловые параметры можно экспортировать в формате gbXML для отправки в специализированные приложения для более детального расчёта.
Интерфейс
- AutodeskExchange. Этот механизм позволяет пользователям Revit приобретать новые приложения через сеть Интернет и устанавливать их, не прерывая текущего сеанса. Так же он позволяет пользоваться ресурсами обширной библиотеки.
- Гибкое управление диалоговыми окнами. Возможность объединения их в одно окно. Новое окно представляется в виде ярлыка вкладки в нижней части диалогового окна. Вкладки отдельных окон можно перетаскивать за пределы окна. При этом создается новое окно.
Основные типы файлов Revit
- Файлы проектов *.rvt.
- Файлы семейств *.rfa.
- Файлы шаблонов проектов *.rte.
- Файлы шаблонов семейств *.rft.
Экспорт данных
Revit поддерживает следующие виды экспорта:
- экспорт проектов и семейств в формат DWG;
- экспорт проектов и семейств в формат DXF;
- экспорт проектов и семейств в формат DGN;
- экспорт проектов и семейств в формат ACIS SAT;
- экспорт проектов и семейств в формат ACIS SAT;
- экспорт проектов и семейств в формат DWF/DWFx;
- экспорт проектов в формат ADSK;
- экспорт типоразмеров семейства в текстовый файл *.txt;
- экспорт проектов в формат IFC;
- экспорт проектов и формообразующих элементов в формат gbXML;
- запись файлов анимации с помощью свободной камеры или на основе расчёта инсоляции;
- сохранение изображений в форматах *.jpg, *.tif, *.bmp, *.tga и *.jpg;
- сохранение спецификации в html-файле;
- сохранение расчёта площадей помещений или зон в html-файле;
- экспорт параметров DWG/DXF;
- экспорт параметров DGN;
- экспорт параметров IFC.
- сохранение данных модели в базе данных ODBC;
Импорт данных
Revit поддерживает следующие виды импорта:
- импорт из формата DWG;
- импорт из формата DXF;
- импорт из формата DGN;
- импорт из формата ACIS SAT;
- импорт из формата SketchUp;
- импорт из формата DWF/DWFx;
- вставка изображений, хранящихся в файлах форматов *.jpg, *.jpg, *.tif, *.bmp, и *.jpg;
- импорт из формата ADSK;
- импорт из формата gbXML.
Импорт данных доступен в двух видах – в виде ссылки и в виде импорта. В первом случае в файл Revit’а прописываются ссылки на внешний файл. Во втором случае импортируемые данные полностью записываются в файл проекта или семейства.
Состав и программные комплексы
Revit предоставляется в одном, из следующих видов:
- RevitArchitecture – САПР для архитектурного проектирования;
- RevitMEP – САПР для проектирования инженерных систем;
- RevitStructure – САПР для проектирования строительных конструкций;
- Revit – интегрированная САПР, включающая в себя весь инструментарий для архитектурного проектирования, проектирования инженерных систем и строительных конструкций.
Кроме того, Revit полностью или частично включён в состав следующих программных комплексов Autodesk:
- Building Design Suit версий Premium и Ultimate (включён полностью);
- Infrastructure Design Suit версий Premium и Ultimate (Revit Structure);
- Plant Design Suit версий Premium и Ultimate (Revit Structure).
Лицензирование
Autodesk предлагает следующие виды лицензий:
- Однопользовательская лицензия. Одна лицензия и один серийный номер для установки на одном рабочем месте.
- Сетевая лицензия. Представляет собой несколько лицензий под одним серийным номером динамически распределяемых между несколькими компьютерами. Нету жёсткой привязки лицензии к одному компьютеру. Пользователи могут брать сетевую лицензию для использования на удалённом компьютере на срок до 180 дней.
Видеоурок Revit для начинающих
Главное к чему стремятся все компании — это снижение трудозатрат при создании проекта. При использовании Revit такое снижение достигается за счет:
- сокращения времени на создание проекта (использование готовых компонентов);
- сквозного проектирования (направленность Revit на совместную работу);
- быстрого внесение изменений (все виды зависят от единой модели);
- автоматизации подсчётов (двухсторонняя связь ведомостей и спецификаций).
Дорогой читатель! Добавьте этот сайт в закладки своего браузера и поделитесь с друзьями ссылкой на этот сайт! Мы стараемся показывать здесь всякие хитрости и секреты. Пригодится точно.
![image]()
Многие команды имеют собственные стандарты BIM. Но что происходит, когда команда начинает работу над проектом значительно большим, чем когда либо приходилось выполнять в Revit. Применяются ли стандарты, подходящие для небольших проектов для сооружений в сотни тысяч квадратных метров?
Брайан Киш (Brian Kish), архитектор и менеджер проектов в AE7 в своей статье делится советами по созданию очень, очень больших проектов в Revit. Далее следует вольный пересказ этой статьи.
На примере Medyan One Mall — очень большого торгового центра, который сейчас строится в Дубае, Брайан делится опытом, который он получил в качестве BIM-менеджера на этом проекте.1. Аппаратное обеспечение
Когда вы готовитесь к крупному проекту, следует обратить внимание на аппаратное обеспечение. Существует множество статей о том, как подобрать железо для комфортной работе в Revit. Помните, что настольные компьютеры легче поддаются модернизации, чем ноутбуки. Несколько планок дополнительной оперативной памяти и новая видеокарта несущественны в течении всего срока реализации проекта. Помните, время персонала, а не стоимость железа является самым существенным активом фирмы.
2. Стратегия
Определение того, как будут люди работать над проектом имеет решающее значение для успеха проекта, но слишком часто такие решения руководство принимает слишком поспешно. Ошибки в планировании становятся очевидны, после того когда работа над проектом в самом разгаре и уже невозможно, что либо изменить. Важно заранее провести серию стартовых встреч с участниками проекта, которые помогут определить рабочий процесс и предупредить проблемы, которые могут возникнуть. Обратите внимание на следующее:
- Где размещать центральные файлы проекта и как это повлияет на рабочий процесс между разным участниками проекта, расположенными в разных офисах.
- Какой масштаб основных чертежей и как это повлияет на количество листов и организацию модели.
- Какой протокол обмена с разными участниками проекта.
Добавление: Протокол обмена с разными участниками проекта тесно связан с системой управления документами, которая должна быть адаптирована для хранения чертежей. В роли системы управления проектной документацией могут выступать и облачные решения от Autodesk.
Необходимо заранее проверить соответствие системы управления проектной документации требованиям законодательства, возможностям интеграции с Revit, простотой и легкостью использования всеми участниками проекта, даже с теми, которые непосредственно не участвуют в проекте, например с поставщиками оборудования. Помните систему управления документацией часто невозможно сменить, когда большой проект в самом разгаре.
3. Разделение модели
Больше моделей не означает большую эффективность. В малых и средних проектах хватит и одной модели, но стремление разделить большую модель часто приведет к большей путанице, чем к порядку и эффективности. Каждый в команде, от моделера до директора имеет собственное представление о том, как должна быть поделена модель. Имея виду то, как разбиваются модели, каждое деление модели должно быть тщательно продумано.
Помните, наличие большого количества ссылок приводит к долгому открытию модели и падению производительности модели. Вместо этого отключайте рабочие наборы, которые не требуются для решения конкретных задач. Используйте любые методы для работы повышения производительности модели и делите модель, когда больше ничего не помогает. Вот несколько факторов, которые нужно учитывать при работе с моделью:
А. Количество моделей будет увеличиваться по мере продвижения работы с моделью. Очень крупные проекты вообще развиваются не по плану, поэтому невозможно предсказать то количество моделей, которое будет необходимо в конечном итоге. Когда у вас близок ключевой срок сдачи чертежей, отложите деление модели, ведь многое может пойти не по плану. После сдачи документации проведите мозговой штурм, протестируйте различные варианты и примите решение по разделению модели.
Б. Над крупным проектом обычно работает несколько офисов, географически расположенных, как в разных точках земного шара, так и в одном городе. Создание локального хостинга рабочих файлов модели будет отличным решением, которое поможет резко повысить производительность модели, время открытия и синхронизации. Стремитесь ограничить команду моделеров каждой части модели до шести, восьми человек (максимум 15 человек в период сдачи этапов проекта). Чем большее количество сотрудников будет подключено к каждой части модели, тем сильнее будет нагрузка на производительность.
В. Есть два основных принципа деления модели: по пространству или типам компонентов. Первый вариант — это деление модели по частям, этажам, уровням, корпусам и т.д. Это легко и понятно. Недостаток этого метода в том, что различные компоненты здания, которые должны быть связаны и управляться вместе, оказываются разделены по разным файлам. Второй способ — это деление по связанным компонентам. Например, модель внешней оболочки здания, модель всех стен, окон и дверей, модель подвесных потолков и т.д. Однако при внесении существенных изменений в одну область проекта требуется открывать много моделей. Другим соображением для такого подхода является то, что некоторые семейства имеют тесную связь с хозяином, например семейства «по-грани».
![image]()
Деление архитектурной модели в проекте Medyan One Mall.
Брайан сообщает интересную подробность. На этапе проектирования они захотели разделить модель связанных компонентов на пространственные части, что бы эту часть выполнять непосредственно в офисе в Дубае. Однако вместо этого сохранили модель связанных компонентов и купили несколько дополнительных рабочих мест для использования их в качестве удаленных рабочих машин.
![image]()
Также Брайан любезно поделился диаграммой деления модели.
Добавление: помните, Revit не очень дружит с моделями второго уровня вложенности. К примеру такая структура приведет к резкому падению производительности: Модель А -> Модель Б -> Центральный файл («Модель А» вложена в «Модель Б» и «Модель Б» вложена в Центральный файл) Работа в таком центральном файле будет очень медленной и не комфортной. Удалите ссылку «Модель А»или измените ее тип на наложенную внутри «Модели Б», что бы «Модель А» не грузилась в центральный файл. Загрузите «Модель А» и «Модель Б» прямо центральный файл, что бы получилась такая структура «Модель А»-> Центральный файл < — «Модель Б».
Всегда компонуйте центральные файлы по правилу прямой ссылки, то есть, так, что бы них находились только прямые ссылки на файлы моделей, и не было ссылок, в которые вложены еще ссылки (то есть тех, которых не видно из Диспетчера связей центрального файла).
4. Матрица модели
Когда вы разделите модель, общение будет ключевым фактором, которое позволит функционировать модели в соответствии с планом. Чем больше моделей, чем более запутанной она становится. Всегда оповещайте команду обо всех изменениях.
Брайан делится следующей схемой матрицы модели, со знакомства с которой начинают все новые члены команды в AE7.
- Имя и владелец файла. Перечисление владельцев помогает понять к кому обращаться в случае проблемы с данной частью модели.
- Элементы модели в каждом файле. Перечисление элементов помогает в поиске, например лестниц или эскалаторов.
- Комплект чертежей, включенных в каждую модель. Нет ничего более неприятного, чем открыть модель и найти в ней чертежей, которые были нужны.
- Список рабочих наборов и ссылок в каждом файле.
- Путь к файлу для поиска нужной модели.
5. Организация комплектов чертежей
Важно подумать о том, где будут располагаться чертежные листы. Одним из подходов является создание единого файла, содержащего в себе все чертежи. Этот файл не будет содержать в себе какие-либо элементы модели, только листы и аннотации. Однако этот метод означает, что файл чертежей будет содержать очень много связанных моделей и будет открываться очень медленно. Положительным моментом является то, что все элементы представлены в одной модели, очень просто выполнять все обозначения и аннотации, в отличии от подхода, когда аннотации располагаются вместе с элементами, которые они отображают.
Очень большое время открытия файла чертежа и синхронизации требуется из-за того, что все связанные файлы должны быть загружены и должным образом отображены. К тому же, из-за того, что этот файл будет одновременно открыт у большого количества пользователей, со временем в нем появятся битые элементы, которые сделают работу с файлом невозможной.
Брайан советует разделять чертежи по нескольким моделям. Сохраняйте чертежи лестниц и лифтов в вертикальной транспортной модели. Сохраняйте развертки стен вместе со спецификациями заполнения дверных проемов вместе со стенами и дверьми.
Также Брайан рекомендует активно использовать «Связанные виды» для отображения аннотаций сделанных в других моделях.
Добавление: осторожно используйте «Связанные виды» если у вас оформление идет в одном файле, а к нему подсоединяется много моделей, которые уже содержат оформленные виды. В таком случае оформление чертежей превратиться в ад, ведь для того что бы просто подвинуть выноски, вам придется открыть кучу связанных моделей. Вы просто в какой-то момент не сможете сообразить, какой файл вам нужно открыть, что бы подвинуть или разместить элементы оформления.
Помните о правиле прямой ссылки: центральный файл должен содержать только прямые ссылки на файлы моделей, что бы отредактировать любой элемент или аннотацию. Вложенные ссылки второго уровня (ссылки, которых не видно из Диспетчера связей центрального файла) должны стать очень редким исключением.
Используйте комбинацию аппаратного обеспечения, обученного персонала и организации модели перед началом проекта, что бы создать очень большие модели в Revit. Эти соображения становятся еще более важными, потому что проекты увеличиваются в объемах и эти советы подготовит вас к еще большим проектам в будущем.
Мои добавления, помеченные в тексте, не являются мнением автора исходной статьи. Эти добавления основаны на моем собственном опыте и анализе низкой производительности тех проектов, с которыми я был связан. Если у вас есть свое мнение об оптимизации модели в Revit, напишите его комментариях.
![alt]()
Как правило, работа над проектом начинается с настройки рабочего пространства, в состав которого входит диспетчер проекта. В нем отображается логическая структура проекта всех созданных видов, спецификаций и иных элементов проекта, которые при необходимости можно сгруппировать и отфильтровать для удобной работы.
Интерфейс пользователя
Для того чтобы открыть Диспетчер проекта необходимо перейти на вкладку Вид – панель Окна – Интерфейс пользователя – Диспетчер проекта. В ходе выполнения проекта, можно переключаться между различными схемами организации диспетчера в зависимости от типа выполняемых задач.
![Интерфейс пользователя]()
Организация диспетчера проекта
Нажимаем правой кнопкой мыши Виды/Листы/Ведомости и спецификации, в зависимости от того, какой раздел необходимо упорядочить, и вызвываем команду «Организация Диспетчера проекта». Максимальное количество уровней группирования – 6, а уровней фильтрации всего 3. Стандартные настройки диспетчера проекта предполагают следующее отображение: все виды (по типу вида), все листы (по номеру или имени листа) и все спецификации и ведомости (по имени).
![Организация диспетчера проекта]()
Введение параметров проекта
Для того чтобы была возможность фильтрации, сортировки и группирования элементов, необходимо задать новый параметр проекта для каждого вида, листа или спецификации.
Переходим на вкладку Управление – Параметры проекта и добавляем новый параметр проекта. В нашем случае это «Раздел» с типом данных «Текст» и категориями Виды и Листы.
![Параметры проекта]()
После чего для каждого вида заполняем в свойствах экземпляра параметр «Раздел» и создаем новую схему организации проекта по созданному параметру.
![Создать новую схему]()
Фильтрация и группировка
Открывается диалоговое окно, где мы можем настроить фильтрацию/группировку элементов. Выбираем группировать сначала по Разделу, затем по типу.
![Группировка и сортировка]()
Как видно, диспетчер проекта преобразился и те виды, для которых был задан раздел, сгруппировались, а под знаками вопроса «. » остались виды, для которых параметр раздел не был заполнен.
![Диспетчер по разделу]()
Следуя вышеописанным действиям, вы быстро разберетесь с принципом создания схем диспетчера проекта и ускорите навигацию по проекту.
Autodesk Revit – сложная САПР. Поэтому, как бы ни хотелось сразу перейти к процессу моделирования, необходимо уделить внимание знакомству с интерфейсом. Следующие две статьи посвящены этому вопросу. В данной статье будут рассмотрены: обзор интерфейса, лента, панель параметров, меню приложения, панель быстрого доступа.
Эти статьи необязательно «заучивать», достаточно один раз вдумчиво прочитать, что бы получить первое представление. При дальнейшем изучении материала к ним можно возвращаться и использовать в качестве справочника.
Обзор
На рис. 1 приведён примерный вид окна Revit с открытым проектом или семейством.
![Рис. 1. Окно Revit]()
Рис. 1. Окно Revit
Окно Revit состоит из следующих основных элементов (см. рис. 1):
- Лента
- Панель параметров
- Меню приложения
- Панель быстрого доступа
- Палитра свойств
- Диспетчер проектов
- Область рисования
- Панель управления видом
- Строка состояния
- Инфоцентр
Лента
Лента содержит весь инструментарий, необходимый для работы в Revit. Все инструменты сгруппированы по вкладкам в соответствии с областью применения: Архитектура, Конструкции, Системы, Вставка, Аннотации и так далее. Каждая вкладка состоит из панелей. На вкладках инструменты сгруппированы по панелям в соответствии с конкретной задачей (см. рис. 2).
![Рис. 2. Лента]()
Рис. 2. Лента
Данная серия статей формируется на основе интегрированной версии Revit. В Revit MEP или Revit Structure изначальный набор вкладок отличается от представленного в статье. Но при этом инструменты архитектурного проектирования – Стены, Окна, Двери, Перекрытия и т.д. – так же доступны, так как это – основа Revit.
Лента спроектирована таким образом, что бы при уменьшении размера окна пользователю были доступны все команды (см. рис 3).
![Рис. 3. Лента при малом размере окна]()
Рис. 3. Лента при малом размере окна
Вкладки делятся на два типа: статические и контекстные. Первые жёстко закреплены на своём месте и не меняются (рис. 2 и 3). Контекстные вкладки – динамические. Они появляются на экране только при использовании какого-либо инструмента (Стена, Балка, Труба и т.д.) или при выборе элемента модели (см. рис. 4). Эти вкладки содержат только те команды, которые относятся к выбранному инструменту или элементу. Закрываются по окончании использования инструмента или по окончании редактирования элемента. На рис. 4 изображён пример контекстной вкладки, которая появляется при выборе стены. Её инструментарий позволяет редактировать выбранную стену.
![Рис. 4. Пример контекстной вкладки редактирования стен]()
Рис. 4. Пример контекстной вкладки редактирования стен
Некоторые панели содержат больше команд, чем может поместиться на них по умолчанию. Для доступа к скрытым командам такие панели разворачиваются щелчком мышью по её названию. На то, что панель имеет скрытые команды и может разворачиваться, указывает стрелка, расположенная рядом с названием панели. По умолчанию развёрнутая панель сворачивается при щелчке мышью вне её. Для фиксации панели в развёрнутом состоянии существует кнопка в виде канцелярской кнопки (см. рис. 5).
![Рис. 5. Панель: а - свёрнутая, б - развёрнутая, в - развёрнутая и зафиксированная]()
Некоторые вкладки позволяют открыть диалоговое окно настроек. Для этого существует кнопка в виде стрелки, расположенная снизу справа (см. рис. 6).
![Рис. 6. Пример доступа к окну настроек с панели ленты]()
Рис. 6. Пример доступа к окну настроек с панели ленты
Панель параметров
Панель параметров расположена под лентой. Она меняется в зависимости от того, какая команда или какой элемент выбран и содержит их элементы настроек. Эту панель можно переместить в нижнюю часть окна и поместить над строкой состояния. Для этого нужно щёлкнуть по панели правой кнопкой мыши и в выпадающем меню выбрать пункт Закрепить снизу. Возврат обратно происходит так же, только пункт выпадающего меню меняется на Закрепить сверху.
Меню приложения
Меню приложения открывается кнопкой меню приложения, расположенной в верхнем левом углу окна Revit (см. рис. 7). Это меню предоставляет доступ к таким общим функциями, как Создать, Открыть, Сохранить, Сохранить как, Экспорт, Рабочие процессы, Публикация, Печать, Лицензирование, Закрыть.
![Рис. 7. Меню приложения]()
Рис. 7. Меню приложения
Для каждого пункта меню, кроме пунктов Сохранить и Закрыть, существуют варианты команд (см. рис. 8). Они доступны по щелчку на стрелке справа от соответствующей кнопки.
![Рис. 8. Варианты команд пунктов меню приложения]()
Рис. 8. Варианты команд пунктов меню приложения
Через меню приложения можно получить быстрый доступ к последним открывавшимся файлам или ко всем открытым. Для этого нужно щёлкнуть левой клавишей мыши по расположенным в его верхней части окна кнопкам Последние документы или Открытые документы, которые выведут в правой части меню соответствующие списки (см. рис. 9).
![Рис. 9. Доступ из меню приложения к Последним документам (слева) и Открытым документам (справа)]()
Рис. 9. Доступ из меню приложения к Последним документам (слева) и Открытым документам (справа)
В списке последних файлов отображаются только 16 ссылок на последние файлы. При открытии нового файла из списка удаляется самая старая ссылка. Если необходимо какую-либо ссылку заблокировать, то нужно щёлкнуть левой клавишей мыши на расположенной справа от ссылки кнопке в виде канцелярской кнопки (см. рис. 10).
![Рис. 10. Блокировка ссылки на ранее открывавшийся файл в окне меню приложения]()
Рис. 10. Блокировка ссылки на ранее открывавшийся файл в окне меню приложения
Ссылки на последние документы можно отсортировать По упорядоченному списку, По дате обращения, По размеру и По типу, за что отвечает расположенное под названием панели выпадающее меню (см. рис. 11).
![Рис. 11. Сортировка последних документов]()
Рис. 11. Сортировка последних документов
Панель «Быстрый доступ»
Панель Быстрый доступ расположена в левом верхнем углу окна Revit. Она предназначена для быстрого доступа к наиболее часто используемым командам. Эту панель можно адаптировать под любого пользователя. Для удаления или добавления стандартных команд нужно нажать расположенную справа от панели кнопку со стрелкой, в результате чего раскроется выпадающее меню (см. рис. 12). Удаление или простановка галочки в данном окне удалит или добавит иконку соответствующей команды на панель Быстрый доступ.
![Рис. 12. Удаление или добавление стандартных команд на панель Быстрый доступ]()
Рис. 12. Удаление или добавление стандартных команд на панель Быстрый доступ
Панель Быстрый доступ можно переместить под ленту. Для этого нужно в том же выпадающем меню щёлкнуть пункт меню Показать под лентой (см. рис. 13). Возврат панели обратно над лентой происходит аналогично.
![Рис. 13. Перемещение панели Быстрый доступ под ленту]()
Рис. 13. Перемещение панели Быстрый доступ под ленту
На панель быстрый доступ можно добавлять команды с ленты команд. Для этого нужно щёлкнуть по интересующей команде правой клавишей мыши и в выпадающем меню выбрать пункт Добавить на панель быстрого доступа (см. рис. 14).
![Рис. 14. Добавление на панель Быстрый доступ команды с ленты]()
Рис. 14. Добавление на панель Быстрый доступ команды с ленты
Удаление команды с панели быстрого доступа выполняется аналогично через щелчок правой клавишей мыши по удаляемой команде и выбор из выпадающего меню пункта Удалить с панели быстрого доступа (см. рис. 15).
![Рис. 15. Удаление команды с панели Быстрый доступ]()
Рис. 15. Удаление команды с панели Быстрый доступ
Для более существенной адаптации панели Быстрый доступ можно открыть окно Адаптация панели «Быстрый доступ». Для этого в выпадающем меню, изображённом на рис. 12, нужно выбрать пункт Адаптировать панель быстрого доступа. С помощью окна Адаптация панели «Быстрый доступ» можно перемещать иконки команд, добавлять и удалять разделители, удалять команды и располагать панель под лентой или над лентой (см. рис. 16).
Читайте также: