Операция выполняется дольше чем обычно возможно в браузере установлено расширение
Если не устанавливаются расширения в Google Chrome, то этому обычно есть определенная причина. Но беда в том, что определить эту самую причину часто не представляется возможным. Поэтому придется перебирать все возможные варианты.
Подробности
Как правило, с расширениями в Google Chrome проблем не возникает. Но иногда кое-какие настройки операционной системы, определенных программ или самого веб-обозревателя могут мешать установке плагинов.
В данном материале мы рассмотрим самые действенные способы. Они все эффективны в том или ином случае. Но придется искать наиболее действенный в конкретной ситуации методом подбора. Начнем с самых простых и очевидных.
Отключаем лишние расширения
Всевозможные дополнения, конечно, расширяют функционал браузера и делают работу с ним проще и интереснее. Но не стоит забывать, что эти плагины требуют довольно много оперативной памяти. И если у вас их установлено много, то для установки еще одного RAM может и не хватить.
К тому же, некоторые расширения могут конфликтовать друг с другом и поэтому инсталляция может быть невозможна. Наиболее правильным шагом будет отключение расширений. Сделать это можно в самом браузере. Вот подробная инструкция:
- Сначала потребуется запустить Гугл Хром. Делается это при помощи значка на рабочем столе, иконки в меню «Пуск» или кнопки в панели задач.
- Затем нажимаем на кнопку с тремя вертикальными точками. Она находится в верхней правой части окна браузера.
- Далее в появившемся контекстном меню наводим курсор на «Дополнительные инструменты».
- В подменю кликаем по надписи «Расширения».
- Появится полный их список. Напротив каждого из них будет ползунок, который отвечает за включение и выключение. Его нужно деактивировать.
- Повторяем процедуру для всех «сомнительных» расширений в списке.
После отключения плагинов нужно обязательно перезапустить веб-обозреватель. Только тогда изменения вступят в силу. После рестарта нужно проверить стабильность работы браузера и попробовать установить какой-нибудь плагин. Если ничего не помогло, то переходим к следующей главе.
Но перед этим стоит отметить, что некоторые расширения все-таки можно вернуть в том случае, если данный способ не помог. Если у вас их было очень много, то все возвращать не стоит. Нужно остановиться на тех, которые являются самыми полезными. И если после включения какого-нибудь из них вновь возник конфликт, то именно оно и является проблемным. Нужно его вообще удалить.
Чистим переполненный кэш
Часто бывает и так, что расширения в Google Chrome не устанавливаются по той простой причине, что кэш браузера переполнен. И именно это не дает плагинами спокойно функционировать и инсталлироваться.
Поэтому нужно найти тот раздел в настройках, который позволяет почистить кэш. Сделать это не так уж и трудно. Но на всякий случай мы предоставляем подробную инструкцию, рассказывающую о том, как и что делать. Вот она:
Сама очистка займет всего несколько секунд. Но после проведения данной процедуры обязательно нужно перезапустить веб-обозреватель. Иначе все изменения не будут применены. Увидеть результаты можно будет только после рестарта.
После перезапуска веб-обозревателя можно снова попробовать установить дополнение. Если все прошло успешно, то это значит, что браузер не мог нормально функционировать именно из-за раздувшегося кэша. Если же все осталось без изменений, то переходим к следующему пункту нашей программы.
Настраиваем правильное время
Если в операционной системе установлено неверное время (или дата), то это вполне может привести к тому, что расширения в Google Chrome напрочь откажутся устанавливаться. Это весьма частая проблема. Некоторые браузеры в таких условиях и вовсе отказываются работать.
Нужно настроить время правильно. И тогда, возможно, все придет в норму. К счастью, настройки времени и даты не спрятаны где-то в недрах Windows. И это хорошо. Но на всякий случай, вот подробная инструкция, рассказывающая, как и что делать:
После установки правильных данных рекомендуется перезапустить компьютер или ноутбук. Иначе сделанные изменения могут быть не применены. Вообще, это не обязательно, но лучше перестраховаться.
Только после рестарта можно снова запускать Google Chrome и пробовать установить хоть какое-нибудь расширение. Если проблема была именно во времени, то все должно пройти нормально. А если нет, то переходим к следующему пункту нашей программы.
Выключаем режим совместимости
Если Google Chrome запущен в режиме совместимости с какой-нибудь устаревшей версией Windows, то проблема с установкой расширений как раз может возникнуть, так как плагины не понимают такой режим и не умеют с ним работать.
Поэтому и требуется отключить совместимость. И только потом можно пробовать заново инсталлировать какой-нибудь плагин. Вот подробная инструкция, рассказывающая о том, как и что делать. Нужно четко ей следовать:
После того, как эта процедура была выполнена можно снова запускать Google Chrome и попробовать инсталлировать хоть какое-нибудь расширение. Если все удалось, то проблема решена. А если нет, что нужно перейти к следующей главе.
Кстати, отключая режим совместимости (если он действительно нужен), вы рискуете тем, что браузер вовсе не запустится. Хотя в случае с Google Chrome необходимость такого режима весьма сомнительна.
Проверяем браузер на вирусы
Различные вредоносные объекты, хозяйничающие в браузере, тоже могут влиять на процесс установки расширений и даже блокировать его. Причем весьма успешно. Так что имеет смысл воспользоваться функцией проверки, предусмотренной в Хроме. Вызывается она следующим образом.
Переустанавливаем Google Chrome
Точно такая же ситуация бывает и в том случае, если вирусы умудрились повредить файлы самого веб-обозревателя. Тогда он может вести себя неадекватно. И выход здесь только один: переустановка приложения целиком. Иначе о расширениях и думать нечего.
Для начала нужно озаботиться установочным файлом. Его нужно скачать с официального сайта разработчика заранее. Только потом можно приступать к удалению старой версии и установке новой. Вот подробная инструкция, рассказывающая о том, как и что делать.
Заключение
Итак, мы поговорили о том, что делать, если возникает ошибка при установке расширений в Google Chrome. Теперь же подведем итоги и сделаем соответствующие выводы. Вообще, такое поведение расширений в Хроме – большая редкость.

Иногда у пользователей не устанавливаются расширения в Google Chrome. После нажатия кнопки «Установить» в магазине расширений вместо подтверждения операции подключения они видят ошибку при установке под названием «network failed». И, соответственно, любые выбранные аддоны у них не скачиваются.
Подробный ответ на вопрос, почему произошла эта неполадка в Гугле Хроме и как её удалить, подробно читайте в этой статье.
Способы устранения проблем при установке дополнений
Способ №1: настройка даты и времени
В правой части трея проверьте, правильно ли установлены число, месяц и время в системе. Из-за того, что они не соответствуют действительности, расширения для Google тоже не ставятся.
Чтобы выполнить настройку календаря и часов, щёлкните левой кнопкой по электронному циферблату в трее и выполните все необходимые настройки.

Способ №2: очистка Хрома
1.Кликните кнопку «Меню».
2.В списке настроек перейдите: Дополнительные инструменты → Удаление данных….

Или нажмите комбинацию клавиш — Ctrl + Shift + Del.
3. В окне «Очистить историю» укажите период «За всё время», а также установите флажки возле всех имеющихся элементов.
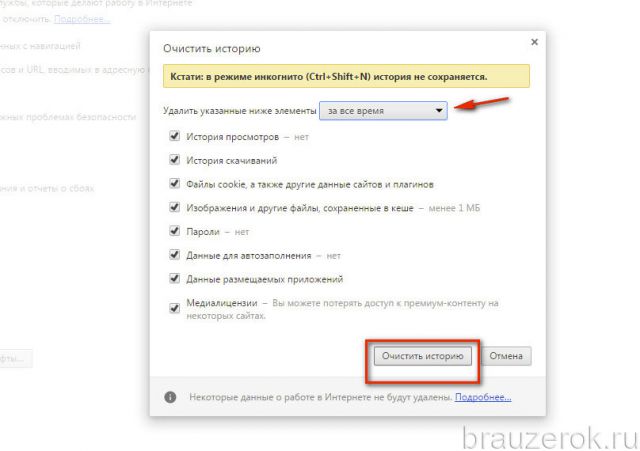
5.Закройте окно веб-обозревателя.
6.Щёлкните кнопку «Пуск» в панели задач.
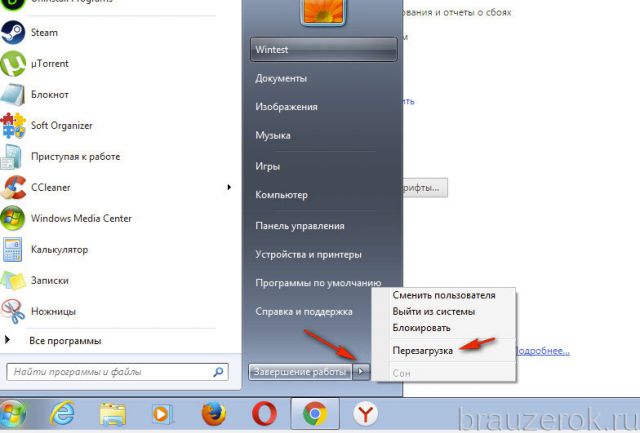
7.Откройте меню «Завершение работы» и выберите опцию «Перезагрузка».
8.После перезапуска ПК попробуйте установить дополнение.
Способ №3: отключение режима совместимости
Проверьте статус надстройки совместимости приложения с предыдущими дистрибутивами ОС Windows. Во включенном состоянии она может препятствовать загрузке.
1. Сделайте клик правой кнопкой по ярлыку Хрома.
2. В контекстном списке нажмите «Свойства».
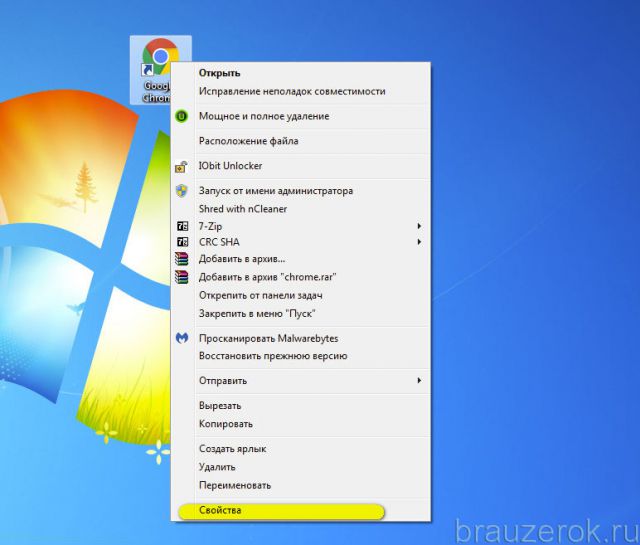
3. В панели свойств откройте раздел «Совместимость».
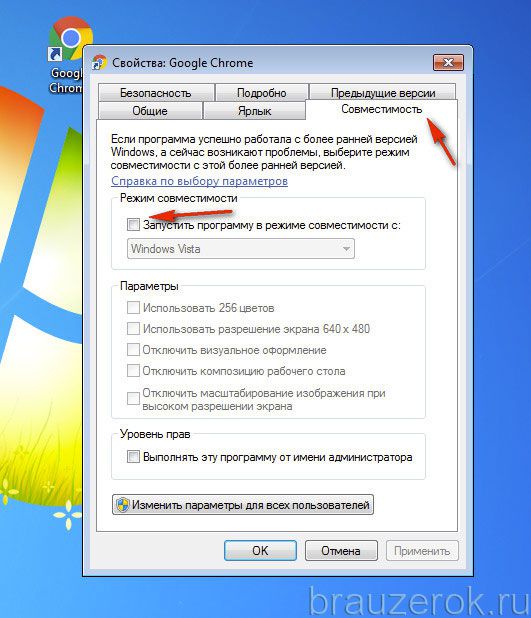
Проверьте опцию «Запустить программу в режиме… »: в её окошке не должно быть флажка («галочки»).
Способ №4: отключение антивируса и фаервола
Попробуйте временно отключить антивирусный сканер и сетевой экран. А затем попробуйте скачать аддон без их участия. Если это удастся сделать, значит, проблема именно в антивирусном ПО. Проверьте в нём все настройки и правила подключения к сети.
Отключение выполняется обычно через панель управления в трее. Чтобы открыть её, кликните по иконке антивируса. Затем выберите необходимую опцию. Также обратите внимание на то, что в некоторых защитных программах отключение сканера и фаервола выполняется отдельно (для каждого модуля предусмотрена отдельная опция).
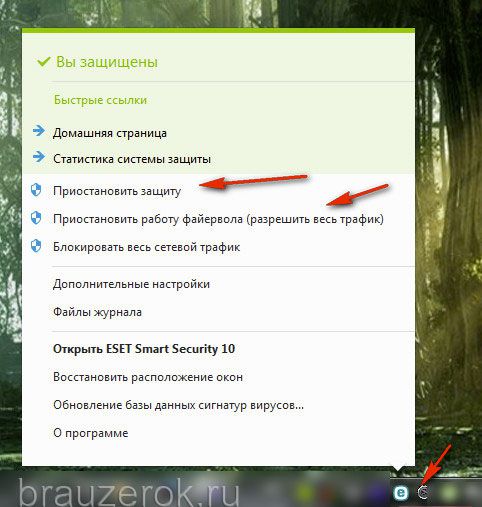
Способ №5: проверка файла HOSTS
Многие вирусы нацелены на модификацию системного файла HOSTS. Они добавляют в него вредоносные настройки, которые выполняют переадресацию с доверенных сайтов на вирусные, а также блокируют доступ к веб-ресурсам.
Чтобы устранить записи вируса из HOSTS, сделайте так:
1. Отройте на диске C директорию:
Windows → System32 → drivers → etc → hosts
2. Кликните правой кнопкой по файлу hosts.
3. Выберите команду «Открыть».
4. В панели «Выбор программы» укажите блокнот (выделите кликом), нажмите «OK».
В случае обнаружения сторонних записей их в обязательном порядке нужно удалить:
- удерживая левую кнопку, выделите строку вирусной записи;
- кликните правой кнопкой по выделенному фрагменту;
- в контекстном меню нажмите «Удалить».
В меню «Блокнота» откройте: Файл → Сохранить (чтобы выполненные изменения вступили в силу.)
Способ №6: очистка утилитой Cleanup Tool
Cleanup Tool — инструмент для очистки и устранения проблем, программных конфликтов в Google Chrome. Он создан разработчиками этого веб-браузера.
Чтобы воспользоваться им, потребуется выполнить эти действия:
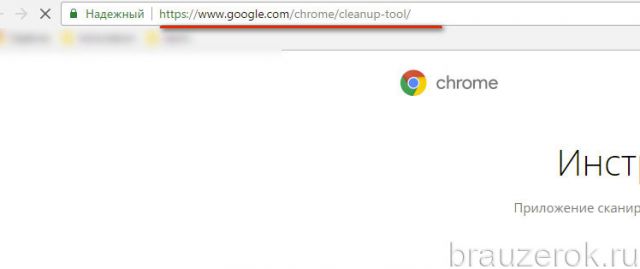
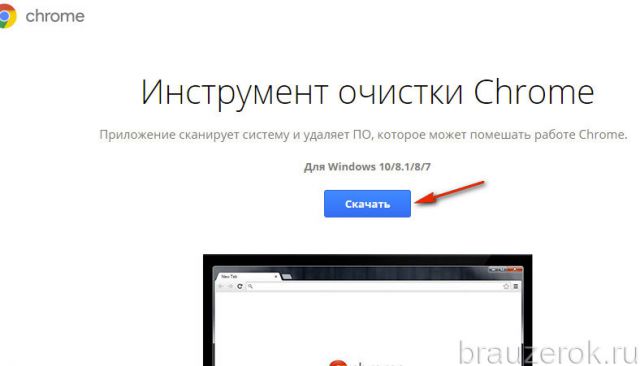
3. В инсталляторе нажмите «Принять и скачать».
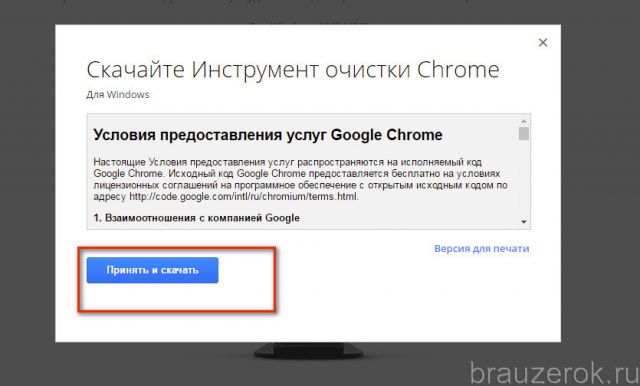
4. По завершению загрузки щёлкните два раза по названию утилиты внизу справа.
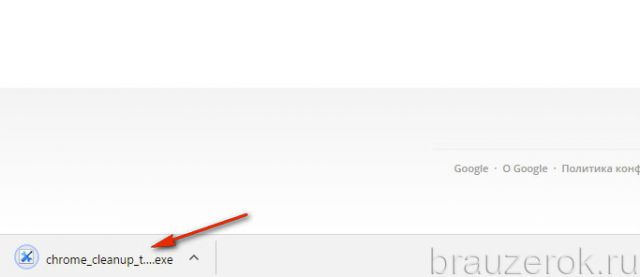
5. Разрешите запуск: в запросе системы выберите «Запустить».

6. Следуйте инструкциям утилиты.
7. В панели «Сброс настроек» кликните «Сбросить», чтобы вернуть браузеру настройки по умолчанию.
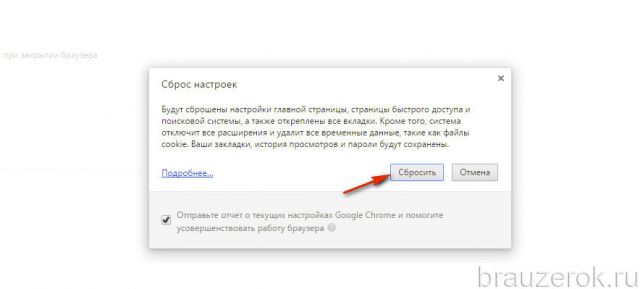
8. После очистки приступайте к подключению расширений.
Способ №7: проверка ПК антивирусом
Возможно, основной антивирус, установленный на вашем компьютере, «пропустил» в систему зловреда, блокирующего инсталляцию аддонов. Чтобы устранить его, воспользуйтесь альтернативным антивирусным ПО (на выбор):
Kaspersky Security Scan
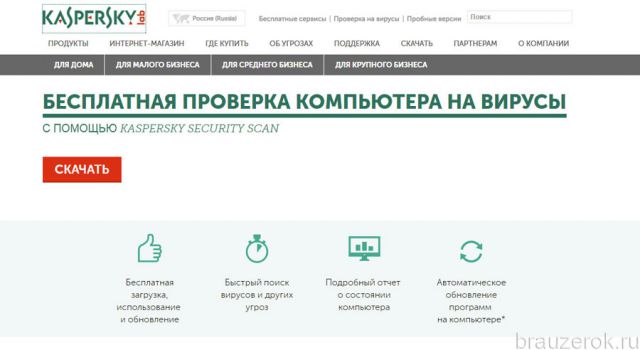
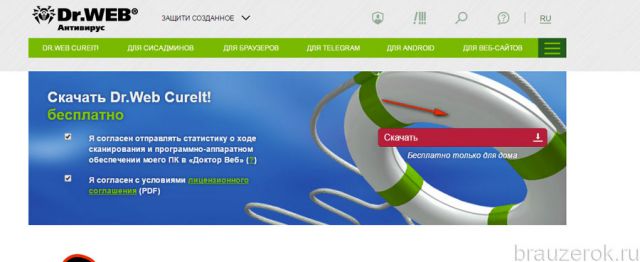
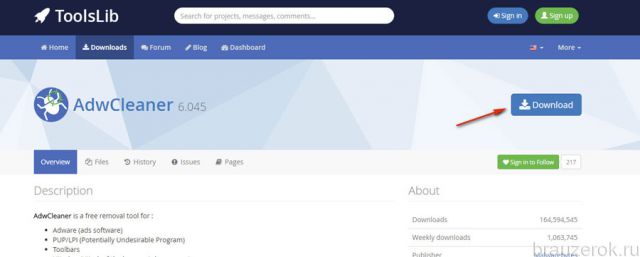
После удаления зловредов можно приступать к инсталляции расширений. Успешной вам настройки Google Chrome! Если вы хотите узнать больше о выборе и установке аддонов для Хрома, прочтите эту статью.
Современные браузеры постепенно обрастают дополнительными функциями. Вот почему их можно назвать ресурсоемкими приложениями. Не исключением является популярный Google Chrome. Многие пользователи смирились с тем, что им приходится закрывать дополнительные вкладки браузера, чтобы освободить оперативную память для приемлемой скорости работы системы. Но даже это не всегда помогает – расширения Google Chrome продолжают работать в фоновом режиме, потребляя ресурсы. Мы расскажем, как выявить самые активные расширения-потребители и отключить их.
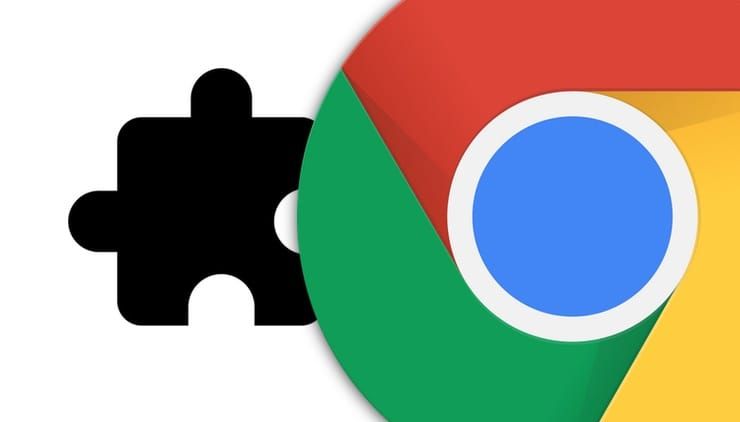
Как выявить ресурсоемкие расширения в Chrome?
Оказывается, Диспетчер задач имеется не только в операционной системе Mac или Windows, но и в браузере Google Chrome. В этом приложении можно увидеть потребление ресурсов вкладкой или расширением. Как открыть Диспетчер задач в Google Chrome?
В правом верхнем углу панели инструментов Chrome нажмите кнопку «Меню» в виде трех вертикальных точек и перейдите по пути: Дополнительные инструменты → Диспетчер задач.
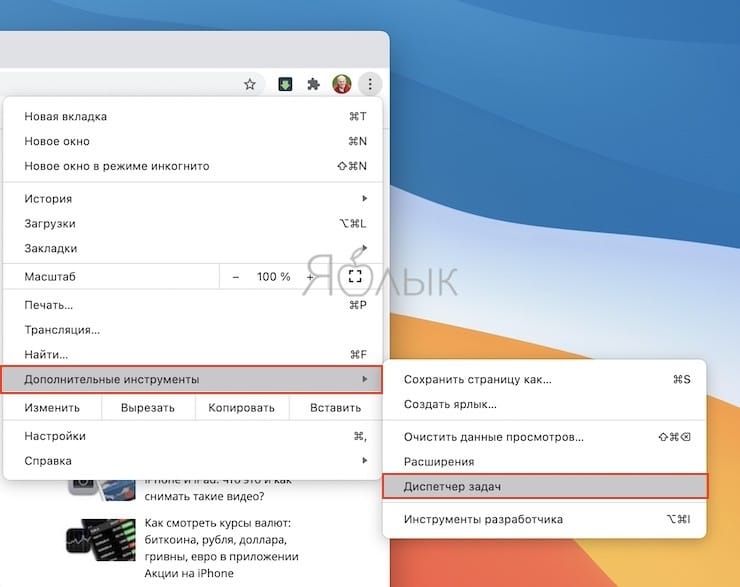
В появившемся окне внизу списка вы сможете найти все активные расширения браузера. Для сортировки всех процессов в зависимости от объема потребления памяти надо просто щелкнуть по заголовку столбца «Объем потребляемой памяти».
После сортировки внимательно посмотрите на полученный список. Найдите в нем расширения, которые потребляют больше всего оперативной памяти. Вы можете увидеть даже самые «жадные», которые занимают более 500 МБ. Небольшие же расширения обычно довольствуются 50-100 мегабайтами оперативной памяти.
В этом окне вы не можете отключить расширения, однако, есть возможность временной их приостановки. Если вы считаете некорректной работу расширения или оно потребляет слишком много оперативной памяти, выберите его и нажмите на кнопку «Завершить процесс». Это приведет к его приостановке.
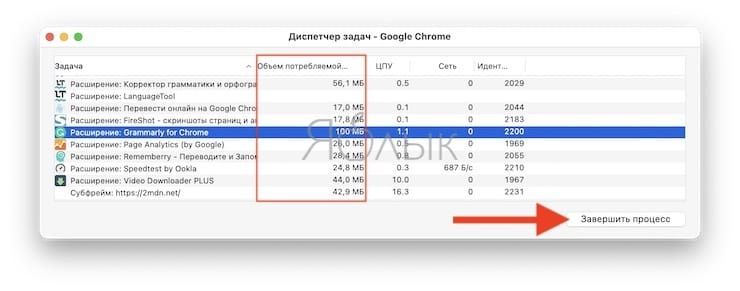
После завершения процесса вы не сможете увидеть кнопку расширения на панели инструментов браузера. Правда, перезапуск Google Chrome снова вернет все на место. Можно вручную перегрузить остановленное расширение. Для этого перейдите по пути Меню → Дополнительные инструменты → Расширения и нажмите кнопку «Обновить».
Как отключить или удалить ресурсоемкие расширения Chrome?
При выявлении наиболее ресурсоемких расширений Chrome, вы можете обнаружить некоторые элементы, которые давно не используются. Возможно, вам понадобится удалить расширения, которые не настолько уж критично важны, но потребляют несоразмерно много оперативной памяти.
Для отключения или удаления ненужного расширения перейдите в Меню (кнопка с тремя вертикальными точками на панели инструментов Chrome), а потом по пути: Дополнительные инструменты → Расширения. Здесь в форме сетки будут представлены все установленные в браузере расширения. С помощью расположенного вверху поля для поиска можно быстро отыскать необходимый элемент.
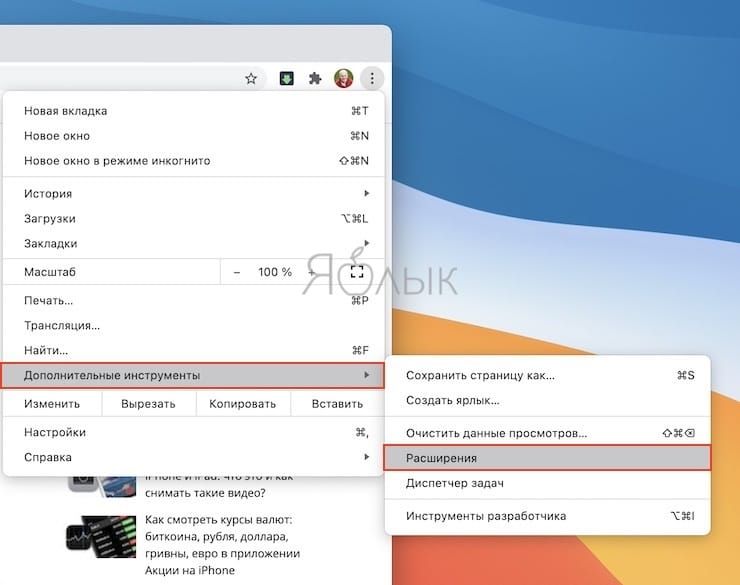
Для отключения ненужного расширения просто нажмите на его карточке синий переключатель. Расширение пропадет с панели инструментов Google Chrome и больше доступа к нему оттуда не будет.
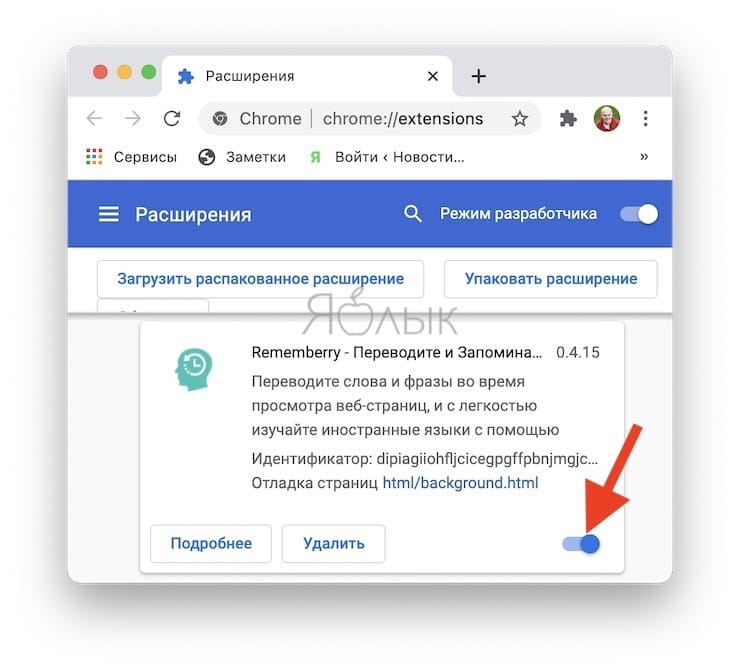
Обратите внимание, что отключение расширения вовсе не равносильно его удалению. Чтобы избавиться от него в Chrome навсегда, нажмите кнопку «Удалить» на карточке расширения.
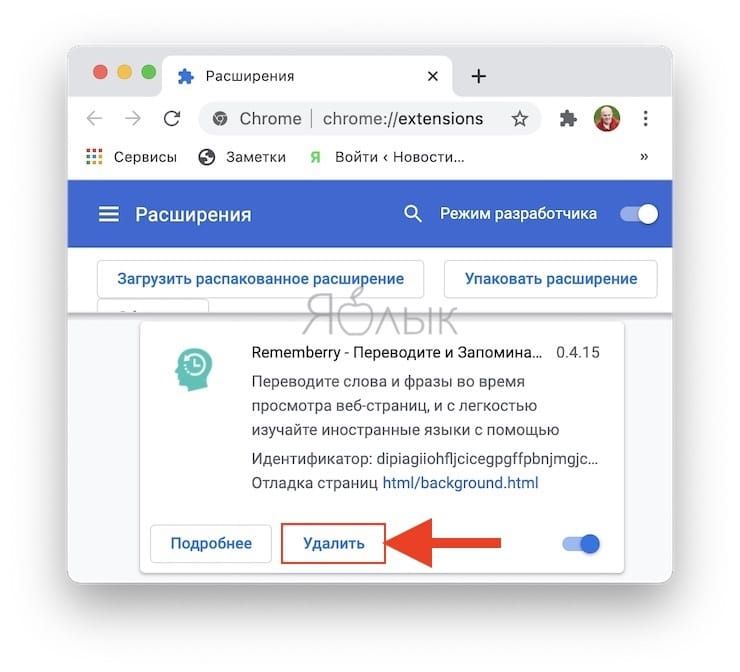
Появится всплывающее окно, в котором необходимо подтвердить намерение, снова нажав «Удалить». После этого расширение из Chrome окончательно исчезнет – можете не сомневаться, оно больше не будет потреблять оперативную память вашего компьютера.
Шаг 1
Перейдите по ссылке:
Согласитесь со всеми всплывающими окнами, если таковые будут.
Если все проверки пройдены, вы увидите три зелёных точки, вот так:

-
Если все три кружка зелёные, значит все программы обнаружены, переходите к шагу 2. Если нет, читайте дальше.

-
Если Вы видите такое окно и первый кружок красный, а остальные серые, значит расширение не активировано, не установлено или недоступно, переходите к разделу "Как убедиться, что включено расширение в браузере".

-
Если Вы видите такое окно, и первый значок зелёный а второй красный и содержит надпись "плагин не загружен" или "истекло время ожидания загрузки плагина", значит КриптоПро ЭЦП Browser Plug-in не установлен или не доступен, переходите к разделу "Как убедиться, что плагин установлен".
Если вы видите такое окно и два первых кружка зелёные, а последний - жёлтый, значит не удалось обнаружить КриптоПро CSP. Если у вас не установлен никакой криптопровайдер - вы не сможете использовать электронную подпись с алгоритмами ГОСТ. Перейдите к разделу "Как проверить установлен ли КриптоПро CSP".
Если установлен сторонний криптопровайдер (например VipNet CSP) то электронная подпись с VipNet CSP будет работать на нашей тестовой странице но может некорректно работать на других площадках, выполняющих проверку наличия именно КриптоПро CSP.
Шаг 2
Посмотрите содержимое прямоугольника под словом "Сертификат". В этом поле отображаются все сертификаты, установленные в хранилище Личное текущего пользователя, и сертификаты, записанные в ключевые контейнеры. Если в списке нет сертификатов или отсутствует нужный, значит необходимо вставить ключевой носитель с закрытым ключом и установить сертификат в хранилище Личное текущего пользователя.
В поле Сертификат выделите нужный сертификат. Браузер прочитает информацию о сертификате и отобразит её в зелёном прямоугольнике. Нажмите Подписать чтобы выполнить подписание тестовой фразы "Hello World".

___________
Если после нажатия кнопки Подписать Вы видите такой результат (символы в прямоугольнике "Подпись сформирована успешно" будут другие), значит Вы успешно выполнили подпись и КриптоПро ЭЦП Browser plug-in работает в штатном режиме.
Если Вы получили ошибку, то переходите в раздел "Информация об ошибках".
Как проверить установлен ли КриптоПро CSP
Проверить установлен ли КриптоПро CSP можно зайдя в панель управления Программы и компоненты (Установка и удаление программ). Там же можно увидеть версию установленного продукта:

После загрузки .exe файла запустите его и выберите пункт «Установить (рекомендуется)». Установка произойдет в автоматическом режиме.
Как проверить установлен ли КриптоПро ЭЦП Browser plug-in
Проверить установлен ли КриптоПро ЭЦП Browser plug-in можно зайдя в панель управления Программы и компоненты (Установка и удаление программ). Там же можно увидеть версию установленного продукта.
Инструкция по установке плагина доступна здесь.

Как убедиться, что включено расширение в браузере
Если Вы используете Google Chrome, то Вы должны включить расширение. Для этого в правом верхнем углу браузера нажмите на значок Настройка и управление Google Chrome (три точки)- Дополнительные инструменты –Расширения.


Если Вы используете Mozilla Firefox версии 52 и выше, то требуется дополнительно установить расширение для браузера.
Для начала перейдите по ссылке : скачать расширение.
Разрешите его установку:


Перейдите Инструменты-Дополнения-Расширения и убедитесь, что расширение включено:


В окне Подтверждение доступа нажмите Да:

Если Вы используете Opera, то необходимо установить расширение из каталога дополнений Opera:
И во всплывающем окне нажать – Установить расширение:

В следующем окне нажмите – Установить:

Либо перейдите Меню-Расширения-Расширения:

Нажмите Добавить расширения и в строке поиска введите CryptoPro, выберите наш плагин и нажмите Добавить в Opera. После этого перезапустите браузер.
Проверить включен ли плагин можно в Меню-Расширения-Расширения:


Если Вы используете Яндекс Браузер, то необходимо перейти Опции-Настройки-Дополнения и убедиться, что КриптоПро ЭЦП есть и включен. Если расширение отсутствует, то Вы можете скачать его Каталога расширений для Яндекс Браузера, используя поиск по слову КриптоПро.


Информация об ошибках
1) Появляется окно КриптоПро CSP Вставьте ключевой носитель

Появление данного окна значит, что у Вас не вставлен носитель с закрытым ключом для выбранного Вами сертификата.
Необходимо вставить ключевой носитель. Убедится что ОС его «видит» и попробовать заново.
Если предыдущие действия не помогли, необходимо переустановить сертификат в хранилище Личное текущего пользователя с привязкой к закрытому ключу. См статью.
2) Не удалось создать подпись из-за ошибки: Не удается построить цепочку сертификатов для доверенного корневого центра. (0x800B010A)

Эта ошибка возникает, когда невозможно проверить статус сертификата (нет привязки к закрытому ключу, нет доступа к спискам отзыва или OCSP службе), либо не установлены корневые сертификаты.
Выполните привязку сертификата к закрытому ключу:
Проверьте строится ли цепочка доверия: откройте файл сертификата (можно его открыть через Пуск-Все программы-КриптоПро- Сертификаты-Текущий Пользователь-Личное-Сертификаты), перейдите на вкладку Путь сертификации. Если на этой вкладке присутствуют красные кресты, или вообще нет ничего кроме текущего сертификата (кроме тех случаев если сертификат является самоподписанным)
Скриншоты с примерами сертификатов, у которых не строится цепочка доверия.


Если вы используете квалифицированный сертификат, то попробуйте установить в доверенные корневые эти 3 сертификата (это сертификаты Головного УЦ Минкомсвязи и от них, при наличии интернета должна построится цепочка доверия у любого квалифицированного сертификата), если не поможет, то обращайтесь в УЦ, выдавший Вам сертификат.
Чтобы установить скачанный сертификат в доверенные корневые центры сертификации, нажмите по нему правой кнопкой-Выберите пункт –Установить сертификат- Текущий пользователь- Поместить все сертификаты в следующие хранилище-Обзор-Доверенные корневые центры сертификации-Ок- Далее- Готово- когда появится предупреждение системы безопасности об установке сертификата- нажмите Да-Ок. если Вы устанавливаете сертификат промежуточного центра сертификации то выбирайте хранилище- промежуточные центры сертификации.
Важно: Если вы создаете CAdES-Tили CAdES-XLongType 1, Ошибка может возникать если нет доверия к сертификату оператора TSP службы, в этом случае необходимо установить в доверенные корневые центры сертификации корневой сертификат УЦ его издавшего.
3) Если подпись создается, но ошибка при проверке цепочки сертификатов горит, это значит, что нет доступа к спискам отозванных сертификатов.

Списки отозванных сертификатов можно скачать на сайте УЦ, выдавшем сертификат, после получения списка его необходимо установить, процедура идентична процедуре установки промежуточного сертификата ЦС.
4) Ошибка: 0x8007064A/0x8007065B

Причина ошибки истек срок действия лицензий на КриптоПро CSP и/или КриптоПро TSP Client 2.0 и/или Криптопро OCSP Client 2.0.
Для создания CAdES-BES подписи должна быть действующая лицензия на КриптоПро CSP
Для создания XLT1 должны быть действующими лицензии на следующие программные продукты: КриптоПро CSP, КриптоПро TSP Client 2.0, КриптоПро OCSP Client 2.0
Посмотреть статус лицензий можно через: Пуск- Все программы- КРИПТО-ПРО- Управление лицензиями КриптоПро PKI.
Решение: Приобрести лицензию на нужный программный продукт и активировать её:
Пуск- Все программы- КРИПТО-ПРО- Управление лицензиями КриптоПро PKI -выбрать нужный программный продукт- открыть контекстное меню (щелкнуть правой кнопкой мыши) -выбрать пункт Все задачи выбрать пункт Ввести серийный номер. -ввести серийный номер лицензии -нажать кнопку OK
5) Набор ключей не существует (0x80090016)

Причина ошибки: У браузера не хватает прав для выполнения операции- добавьте наш сайт в доверенные
6) Отказано в доступе (0x80090010)

Причина ошибки: Истек срок действия закрытого ключа. Проверьте срок действия Зайдите в Пуск->Все программы(все приложения)->КриптоПро->Крипто-Про CSP. Перейдите на вкладку Сервис. Выберите пункт Протестировать, выберите контейнер с закрытым ключом и в результатах тестирования Вы сможете увидеть срок его действия. Рекомендуется получить новый ключ.

7) Ошибка: Invalid algorithm specified. (0x80090008)
Данная ошибка возникает, если Вы используете сертификат, алгоритм которого не поддерживается Вашим криптопровайдером.
Пример: У вас установлен КриптоПро CSP 3.9 а сертификат Выпущен по ГОСТ 2012.
Или если используется алгоритм хеширования, не соответствующий сертификату.
Читайте также:


