Операционной системе windows файлы программ имеют расширения
Файл — это наименьшая логическая единица информации записанная на носителе — жёстком диске, флешке или каком-либо другом. Они используются операционной системой для различных целей. В каждом случае они имеют соответствующий формат.
Что такое исполняемый файл
Файлы можно разделить на две большие группы: программы и данные. Первые запускаются операционной системой на исполнение. Для вторых обычно установлена стандартная программа, которая с ними работает.
К исполняемым относятся программы и командные файлы. Пользователь их запускает при помощью двойного клика мышью или путём нажатия клавиши Enter.
Что такое формат и расширение файла
Расширение — это часть названия файла, расположенная после точки. Если она отсутствует. То считается, что расширения нет. Разрешается использовать несколько точек в таком названии. В таком случае расширение — это те символы, которые находятся после последней из них.
Чтобы операционная система знала, что делать с конкретным файлом, она сначала читает его расширение. Оно точно говорит о том, исполняемый это файл или файл данных. В последнем случае становится понятным, какая программа должна его обрабатывать. Например, если указано «htm», то при двойном клике мышкой файл будет открыт в стандартном браузере. Если речь идёт о картинке с расширением «jpg», то её обычно открывают в просмотрщике изображений.
О расширениях и форматах файла можно узнать из видео
Файл состоит из огромного количества байтов. Для каждого формата существуют формальные требования о том. Какая именно информация содержится в конкретных байтах. Например, в файлах картинок должна быть информация о каждой точке изображения и её цвете. Исполняемые файлы различных типов содержат код, который должен выполняться и уточняют, как именно он должен запускаться.
Расширение соответствует формату файла и определяет то, как должна вестись работа с ним. Визуально эту информацию выражает иконка. Для файла данных она соответствует программе, которая будет его обрабатывать. Пользователь имеет возможность поменять иконку на ту, которая ему подойдёт лучше.
Какие расширения могут иметь программные приложения
| Расширение | Значение |
| exe | Исполняемый файл |
| com | Исполняемый файл в старом формате |
| bat | Командный файл |
| cmd | Командный файл |
К исполняемым файлам относятся программы, которые выполняются самостоятельно. Некоторые из них могут работать с файлами данных, а некоторые — нет. Стандартным расширением является «exe». Такие программы включают в себя код, исполнение которого обеспечивается операционной системой. Другим типом исполняемых файлов являются командные файлы. Они содержат в себе список консольных команд, которые выполняются последовательно.
В ролике показано, как открывать файлы с различными расширениями
Как увидеть расширение файла
Чтобы увидеть расширение файла, нужно изменить соответствующую системную настройку. В Windows 10 это можно сделать следующим образом:
Затем нужно подтвердить сделанные изменения нажатием на «ОК ».
В Windows 7 для этой цели требуется выполнить такие действия:
После нажатия на «ОК» корректировка вступит в силу.
Как изменить расширение
Операционная система видя расширение, понимает, как работать с файлом. Иногда может случиться так. Что оно не соответствует формату файла. Это может произойти по различным причинам. Вот несколько примеров:
- Пользователь работал в текстовом редакторе и сохранил файл с придуманным им расширением.
- В результате действия вируса.
- При закачке из интернета файлу было присвоено несвойственное ему расширение.
Например, при скачивании из интернета pdf файла у него может оказаться расширение «tmp». С одной стороны, файл закачан полностью. С другой — при двойном клике по нему не запускается программа для чтения pdf файлов. Чтобы решить эту и аналогичные проблемы достаточно установить файлу нужное расширение. В описанном здесь примере достаточно поменять его на «pdf».
Чтобы поменять расширение на нужное, необходимо выполнить такие действия:
При изменении расширения нужно точно знать, какое должно быть. Если есть несколько вариантов, можно попробовать каждый из них. Проверить можно, попытавшись открыть стандартным способом. В некоторых случаях найти правильное решение можно, просмотрев начало файла через 16-ричный редактор.
Как убрать расширение файла из названия
В этом случае нужно поступить таким образом:
Как открыть исполняемый файл
Чтобы открыть исполняемый файл, нужно сделать по нему двойной клик левой клавишей мыши. Это также можно сделать, если выбрать его название и нажать на клавишу Enter.
Расширения файлов Windows – своеобразные указатели принадлежности к определённому типу формата. Эти обозначения представлены в виде набора букв и цифр. Обычно они располагаются после имени файла и отделяется от него точкой. Данные обозначения необходимы для того, что бы операционная система могла определить, какого типа данные хранятся в файле и какая программа необходима для корректной работы с ним. Помимо прочего, сам файл может являться программой, на что также укажет расширение имени файла.
Подобное разделение вполне логично. Ведь каждая программа должна работать с предназначенными для неё файлами. Среди самых распространенных форматов:
- аудио (mp3, wav, flac);
- видео (avi, mkv, mpeg);
- исполняемые (exe, msi);
- архивные (rar, zip);
- текстовые (doc, docx, txt, pdf);
- графические (jpeg, bmp, gif, png).
Для рядового пользователя видеть расширение файла не является необходимостью, т.к. операционная система сама подберёт или предложит выбрать из имеющихся вариантов программу, подходящую для работы с этим файлом. Однако периодически возникают обстоятельства, требующие открыть и изменить расширения фалов. Например, некоторые сайты позволяют использовать для загрузки аватарки только графические файлы, имеющие расширение jpeg.
Как открыть расширение файлов Windows
Процесс отображения расширения файлов Windows не требует использования стороннего программного обеспечения. Это стандартная функция, активация которой в зависимости от версии операционной системы, может иметь некоторые отличия. Далее будут рассмотрены 2 способа осуществления данной операции. Первый подходит для Windows с 7 по 10, а второй с 8 по 10 версию.
Способ № 1
Алгоритм данной операции имеет следующий вид:
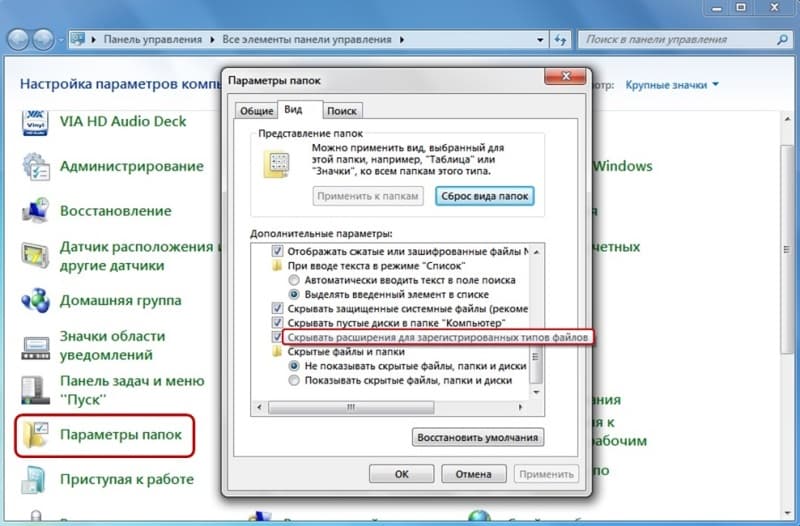
Отображение расширения файлов через «Параметры Проводника»/«Параметры папок»
После выполнения данной процедуры расширения всех файлов будут отображаться после их имени.
Способ № 2
Для отображения расширения файлов Windows версии 8, 8.1 и 10 существует более простой способ. Алгоритм действий следующий:
- Открыть «Проводник» файлов путём сочетания клавиш «Windows+E».
- Выбрать вкладку «Вид» в ленте главного меню.
- Зайти в раздел «Показать и скрыть».
- Во всплывающем меню поставить галочку рядом с пунктом «Расширение имён файлов».
Как изменить расширения файлов Windows
Проводить данную процедуру стоит очень внимательно, т.к. при выборе неверного формата файл может быть испорчен, а все его данные будут утрачены безвозвратно. Для того, что бы изменить расширения файлов Windows, существует 4 способа.
Способ № 1
Изменение расширения файла предполагает следующие действия:
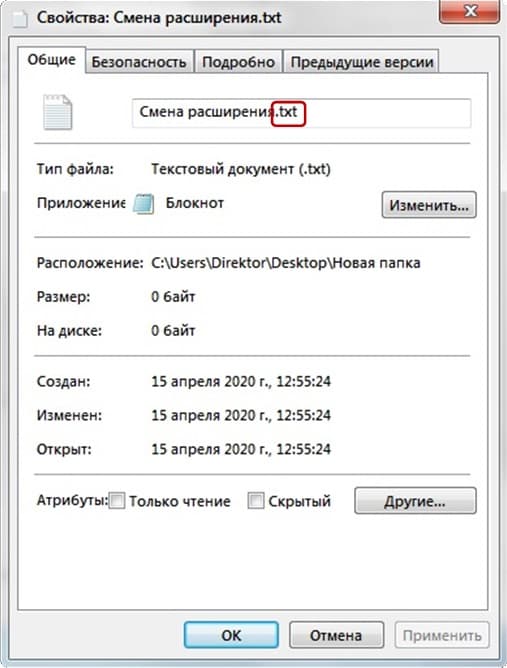
Способ № 2
Способ № 3
В случае необходимости изменения расширения сразу нескольких файлов Windows можно прибегнуть к следующему алгоритму:
- Вызвать командную строку. В Windows 7, 8, 8.1 зажать клавишу «Shift» и нажать правой кнопки мыши в пустом участке папки с необходимыми файлами. Во всплывшем меню выбирать «Открыть окно команд». В Windows 10 достаточно ввести «cmd» в поле пути файла.
- В командной строке прописать команду «ren», означающую переименование файлов. Далее прописать идентификатор файлов, формат которых необходимо переименовать (например, «*.txt») и значение нового формата (например, «*.doc»).
- Нажать «Enter».
В конечно виде команда должна иметь вид вроде:
Способ № 4
Не всегда смена расширения позволяет программе корректно работать с файлом. Данный показатель определяется его содержимым. При несовместимости возникает необходимость выполнить конвертацию. Для этого существует множество программ, найти которые не составляет труда в интернете.
Файл без расширения
Подобное встречается не часто, однако, всё же есть вероятность столкнуться с файлом, не имеющим расширения. Прежде чем начать пытаться понять, что это за файл, откуда он взялся и каково его предназначение, стоит убедиться, что в операционной системе включена функция отображения расширения. Возможно, что именно её отключение вызвало подобное заблуждение.
Если же отображение активировано, то более чем вероятно, что файл попадает под одну из следующих категорий:
- Потерявший разрешение. Подобное происходит вследствие безграмотных манипуляций пользователя.
- Системный. Он не то что бы не имеет расширения, просто данный формат не предназначен для просмотра рядовым пользователем.
- Созданный без расширения файл.
У Windows не предусмотрена функция для реализации последнего пункта. Однако она легко обходится несколькими путями.
- Через командную строку. Осуществляется путём ввода команды «copy con>file» либо «1 >> c:\file», где file – название нашего документа.
- Через проводник. Нажатием правой кнопки мыши создаётся любой документ и, редактируется его имя, удаляя расширение.
- Через блокнот. Открыв приложение, сохраняется файл, при выборе «Все файлы» в графе определения типа.
Понимание расширения файлов Windows позволяет осуществлять корректную работу программ с ними. Знание форматов, а также умение открыть и изменить расширение файлов позволяет не допустить ошибок приводящих к полной утрате данных.
Тип файлов = Расширение
Как узнать, с какими типами файлов работает та или иная программа? Для этого проще всего вызвать её, в меню Файл выбрать команду Открыть и в появившемся окошке раскрыть ниспадающее меню с названием Тип файла. В этом меню и будут перечислены все приемлемые типы файлов. Например, известно, что электронные таблицы MS Excel умеют работать с файлами баз данных типа DBF. Сам Excel при инсталляции не будет регистрировать на себя этот тип, то есть не сообщит системе, что он умеет с ним работать. Но если в окошке открытия файла программы Excel есть тип DBF, то всё в порядке – он умеет открывать такие файлы (а если нет – значит, у вас старая или неполная версия!).

Типы файлов: регистрация
Вопросы совместимости стандартов
Теперь немного о совместимости. Дело в том, что далеко не на все типы файлов существует строгий международный стандарт, позволяющий без всяких опасений переносить файлы с одного компьютера на другой. Точнее, можно буквально по пальцам пересчитать случаи, когда данному расширению файла однозначно соответствует жесткий, стандартизованный формат. Во всех же остальных случаях можно надеяться только на то, что самая последняя версия программы, работающей с данным типом файлов, прочтёт и версии от более старых программ, но не наоборот (Word, Excel, CorelDraw и многие другие). Некоторые производители, чтобы избежать подобной путаницы, меняют расширение файлов для каждой новой версии, например, файлы Adobe PageMaker версий 5, 6 и 6.5 имели расширения PM5, PM6 и P65.
Текстовые, гипертекстовые типы файлов
.txt, .doc, .rtf, .wri, .hlp, .htm (.html, .shtml), .log
Графические растровые типы файлов
.bmp, .jpg, .jpg (.jpg), .tif (.tiff), .dcx, .qfx, .pcx, .dib, .jpg, .rle, .tga, .psd, .iff
В этом уроке я расскажу, что такое расширение и какие бывают типы файлов в Windows. А в конце дам таблицу наиболее популярных форматов с подробным описанием.
Что такое формат и расширение
Формат или тип — это информация о файле, по которой система понимает, какого он вида и в какой программе его открыть. Для этого у каждого файла есть расширение .
Расширение — это несколько английских букв и/или цифр. Находятся они сразу после названия и разделяются точкой.

На картинке показан файл с расширением mp3. Про него компьютер знает, что это аудио и открывать его нужно в программе-проигрывателе. Значок, которым он отмечен – это иконка программы запуска.
Есть текстовые файлы - они открываются в программе для работы с текстом. Есть музыкальные и видео - они запускаются в проигрывателях. Есть графические (фото, картинки) – они открываются в программах для просмотра изображений. И еще много других типов. У каждого из них свой значок, точнее, значок приложения, в котором он будет открыт.

Если у файла вместо иконки белый лист, значит, компьютер не подобрал для него подходящую программу.

При его открытии появится окно с выбором приложения. Компьютер предлагает пользователю самостоятельно указать программу для запуска.

На заметку . В Windows есть разнообразные системные иконки:

Как правило, такими значками отмечены файлы, которые нужны для корректной работы компьютера. Их много в системном локальном диске. Такие объекты нельзя удалять или переименовывать, иначе приложения, за которые они отвечают, могут работать со сбоями.
Как узнать расширение
Система компьютера может быть настроена таким образом, что расширения у всех файлов показаны.

Или наоборот: так, что показаны только имена, без форматов.

Эту настройку можно изменить.
В Windows 10 открыть любую папку, нажать на пункт «Вид» вверху и поставить или убрать птичку с пункта «Расширения имен файлов».

В Windows 7 чуть сложнее:
Или так: Пуск → Панель управления → Оформление и персонализация → Параметры папок.


Если расширения нет
Если у объекта нет расширения, компьютер не может подобрать программу для его запуска. Это происходит, когда пользователь случайно или намеренно удаляет расширение из имени. А еще может быть из-за вируса.

Решить эту проблему легко, если знаешь тип объекта. Например, знаешь, что это фотография. Тогда нужно просто переименовать файл, добавить после названия точку и указать формат. Вот как это сделать:
- Настроить компьютер на показ расширений (см. выше).
- Правой кнопкой мыши по файлу – Переименовать.
- Сразу после названия напечатать точку и расширение.
- Нажать Enter.

Наиболее популярные форматы:
- Документы – doc, docx или pdf
- Таблицы – xls, xlsx
- Архивы – zip или rar
- Фотографии – jpg или png
- Музыка – mp3 или wav
- Видео – mp4 или avi
Другие типы можно посмотреть в конце урока в таблице.
Если формат неизвестен . Чтобы открыть файл, необязательно вручную прописывать расширение. Можно просто запустить его и в окошке выбрать подходящую программу. Если вы правильно ее укажите, объект откроется.
Или щелкните по нему правой кнопкой мыши, выберите «Открыть с помощью…». Или «Открыть с помощью» → «Выбрать другое приложение».
Как изменить расширение
Изменить расширение можно через переименование:
- Настроить компьютер на показ расширений (см. выше).
- Щелкнуть правой кнопкой мыши по файлу – Переименовать.
- Стереть старое расширение после точки и напечатать новое.
- Нажать Enter.

Появится окошко, в котором система предупредит о последствиях. Ведь если вы неправильно укажите формат, файл может не открыться. Например, у вас документ с расширением doc, а вы меняете его на pdf.

После нажатия на кнопку «Да» новый тип будет назначен. А также добавится значок программы для его запуска. Но обычно после такой ручной смены расширения файл перестает открываться. Потому что он технически остался тем же, что и был.
Вернуть старое расширение можно таким же образом – через переименование. Или щелкнув правой кнопкой мыши по пустому месту и выбрав пункт «Отменить переименование».

Так как же правильно изменить расширение? Для этого нужно сделать конвертацию – преобразование в другой формат. Это делается через специальные программы или онлайн-сервисы.
Вбиваем в поисковик Яндекс или Гугл запрос «из … в …». Например, из word в pdf .

В моем случае Яндекс предложил несколько онлайн сервисов. Все они интуитивно понятны: загружаем документ на сайт → сервис преобразовывает его в pdf → скачиваем результат на компьютер.
Но в некоторых случаях лучше использовать программу. Например, если нужно конвертировать видео большого размера.
Как назначить программу запуска
Каждому типу файла система назначает приложение для его запуска. И помечает иконкой этой программы. Например, текстовые (txt) будут по умолчанию открыты в Блокноте. А музыкальные (mp3) – в проигрывателе Windows Media.

Когда вместо значка показан белый лист, значит, система не понимает, в какой программе открыть объект. И при его запуске предлагает самостоятельно выбрать приложение из тех, что установлены на компьютере.
Если поставить птичку на пункт «Всегда использовать это приложение», то в последующем все объекты данного типа будут запускаться в выбранной программе.

Но не всегда нужная программа установлена на компьютере. Бывает, ее просто нет - тогда файл открыть никак не получится. В этом случае нужно установить подходящее приложение.
Для каждого популярного формата есть своя бесплатная программа:
- PDF – Foxit Reader (оф.сайт)
- ZIP и RAR – 7-Zip (оф.сайт)
- DOC, DOCX, XLS, XLSX и другие документы MS Office – OpenOffice (оф.сайт)
- MP3, MP4, MKV и другие аудио/видео – Media Player Classic (оф.сайт)
Другие форматы и программы для них смотрите в таблице.
На заметку . Также белый лист вместо значка приложения показывается на файлах, у которых нет расширения. Об этом я рассказывал выше в статье.
Выбор программы по умолчанию
А бывает, объекты определенного типа открываются в неподходящей программе. Тогда можно указать другое приложение для их запуска.
1 . Щелкните правой кнопкой мыши по файлу. Выберите «Открыть с помощью…» или «Открыть с помощью» → «Выбрать другое приложение».

2 . В окошке кликните левой кнопкой мыши по нужной программе и поставьте птичку на пункт «Всегда использовать это приложение». Нажмите ОК.

Вот и всё – теперь объекты данного формата будут по умолчанию запускаться в назначенной программе.
Читайте также:


