Opera installer что это за программа
Что нужно сделать для установки?
- скачать Opera (Опера) для Windows бесплатно последнюю версию с нашего ресурса по официальной ссылке;
- установить по инструкции в этом обзоре;
- запустить Opera (Опера) на русском языке и наслаждаться Интернет-серфингом!
Описание приложения
Разработчики поработали и над удобным интерфейсом и над широким спектром встроенных функций. В этой программе созданы буквально все возможные инструменты для комфортного сёрфинга в сети Интернет. Регулярные обновления совершенствуют программное обеспечение, делая данный обозреватель, с каждым обновлением всё совершеннее и удобнее.
Функционал приложения
Скачивая браузер Opera на Windows 7/8/10, вы получаете полный набор всех необходимых инструментов, возможность индивидуальной настройки, добавление необходимых расширений и утилит в несколько кликов. Помимо стандартного набора функций, характерного для всех браузеров, Опера обладает очень качественной фильтрацией нежелательного контента, в том числе многочисленных всплывающих окон, рекламных баннеров и других навязчивых оповещений.
Интерфейс и настройки браузера абсолютно элементарны и с ними даже без инструкций справится любой пользователь. А многочисленные плагины и виджеты, доступные для установки, сделают программу максимально адаптированной под конкретные нужды каждого пользователя.
Все основные инструменты, загрузки, строка поиска и закладки расположены на видном месте, легкодоступны и визуально понятны.
Не обошли разработчики стороной и вопрос безопасности, обеспечив браузер несколькими встроенными утилитами для защиты данных и активного серфинга в Интернете.
Плюсы и минусы
Отмечаются следующие преимущества:
- очень высокий уровень безопасности, обеспечиваемый использованием протоколов SSL 3 или TLS, шифрованием всех данных, удалением временных файлов, истории и кэша. Есть возможность при необходимости, и связаться с разработчиками;
- программа отличается быстрой загрузкой и низкой загруженностью ресурсов операционной системы;
- при просмотре веб-страниц можно воспользоваться специальным режимом сжатия, который отключает графическое содержимое. Этот функционал обеспечивает экономию интернет трафика и ускоряет загрузку ресурса;
- в обозревателе предусмотрен встроенный IRC чат, почтовый клиент и прямая связь с поддержкой.
В числе недостатков программы отвечают следующие:
- «Закладки» в привычном их понимании отсутствуют, им на смену пришли «Экспресс-панель» и «Копилка»,
- опера не имеет качественных RSS каналов,
- большое количество доступных расширений и плагинов некоторые относят к числу недостатков, так как они способствуют перегруженности операционной системы и как следствие замедлению некоторых процессов.
Системные требования
Чтобы скачать Opera на компьютер Windows, достаточно самых элементарных системных требований — наличие любой ОС Windows, начиная с версии XP, разрядности в 32 bit и 64-бит.
Как установить браузер на Windows 10, 8, 7
Для установки браузера достаточно скачать установочный файл и запустить встроенный мастер установки. Установочный файл можно скачать как с официального сайта, так и с любого другого, предлагающего программное обеспечение на бесплатной основе. Однако, если вы скачиваете файл со стороннего ресурса, рекомендуется проверить его на наличие вирусов.
Инсталляция при помощи встроенного мастера является очень простой, важно только следить, чтобы не были отмечены галочками не нужные вам программы и расширения, которые могут быть скачены вместе с обозревателем.
Как удалить браузер
Удаление веб-обозревателя не отличается от удаления любого другого софта и может быть осуществлено двумя основными способами.
В меню «Пуск» нужно открыть «Панель инструментов» и найти в нём пункт, название которого каким-либо образом связано с удалением и установкой программ. Точное название может отличаться в зависимости от используемой операционной системы. Открыв подходящий раздел в сформированном списке, среди всего установленного на компьютере программного обеспечения необходимо найти установленный обозреватель, выбрать его одиночным кликом и нажать на кнопку «Удалить» либо «Деинсталлировать».


Специализированные программы, разработанные для удаления программ, не только интуитивно понятны и удобны в использовании, но и выполняют ряд дополнительных функций. В частности могут очистить временные файлы, кэш, историю браузера, а после его удаления, помогут избавиться от всех остаточных файлов и записей в реестре, которые часто остаются при способе удаления, описанном в предыдущем пункте. При этом остаточные файлы и записи в реестре не столь безобидны – они не только занимают место на жёстком диске, но и могут замедлять работу всей операционной системы.
Как включить турбо режим
В последних версиях браузера режим Турбо был убран с панели инструментов и спрятан достаточно глубоко в настройках. Сделано это по той причине, что функция Турбо-режима пользуется огромной популярностью. Отчасти и потому, что помимо ускорения загрузки веб-страниц, позволяет экономить трафик и даже попадать на некоторые заблокированные ресурсы, а учитывая количество пользователей, которые отдают предпочтение этому браузеру, у компании просто не хватает аппаратной мощности, чтобы полноценно поддерживать работу Турбо режима для всех желающих.
При желании можно воспользоваться ещё одним способом для активации турбо режима — включить посредством специального расширения. Для этого в каталоге расширений Опера необходимо найти плагин под названием Turbo Button, который регулярно обновляется. Установка плагина конечно проще, чем каждый раз забираться в настройки, а само дополнение
включается и отключается одним кликом по соответствующей иконке рядом со строкой поиска, которая появляется после установки расширения.
Как включить vpn
Сейчас очень популярной является возможность использования VPN при использовании браузера. Скачав Opera на компьютер, вы можете подключить такую опцию непосредственно к обозревателю несколькими способами.
Помимо описанного выше способа, можно установить специальное расширение из каталога, расположенного в настройках Опера. Если неизвестно точное название желаемой утилиты, можно прописать в строке поиска «VPN», чтобы система сформировала список всех дополнений с указанием такой функции. На странице каждого из предложенных дополнений можно изучить всю имеющуюся информацию и выбрать то, которое вам покажется наиболее подходящим.
Однако безопаснее и надёжнее воспользоваться компонентом SurfEasy VPN от компании Opera.
Как включить Flash Player
Процесс установки Флэш плеера на браузер Опера описан на примере последней версии обозревателя.
Как сохранить экспресс панель
В случае если произошёл какой-то системный сбой, переустановка операционной системы или иные ситуации в которых требуется восстановить экспресс-панель браузера с сохранёнными избранными сайтами, это можно сделать следующим образом.
Надёжнее и проще всего будет подключение функции синхронизации, при которой данные будут храниться на удалённом сервере. Чтобы подключить данную функцию, необходимо выйти в главное меню программы и нажать на надпись «Создать учетную запись». Следуя простым указаниям системы, после создания аккаунта, станет доступна кнопка «Синхронизация». Таким образом, сохраняется не только экспресс-панель, но и пароли, закладки и другие данные. Всё это можно будет восстановить за считанные минуты, включив синхронизацию и войдя в свой аккаунт на любом устройстве.
Помимо описанного выше метода, экспресс-панель можно сохранить вручную, скопировав и сохранив на иных носителях системный файл с её настройками. Файл с этими данными называется «favorites» и его можно найти следующим образом: в главном меню обозревателя нажмите на пункт «О программе» и найдите адрес директории в которой расположен браузер. Обычно он выглядит так: C:\Users\(Имя учетной записи)\AppData\Roaming\Opera Software\Opera Stable, но это необязательно. Перейдя по указанному адресу, вы увидите все программные файлы обозревателя, среди который нужно найти файл favorites.db, который можно сохранить на флешку или иные носители.
Как отключить обновление
Скачивая браузер Opera на Windows, обычно вы получаете последнюю версию браузера, в котором подключена функция автоматического обновления по умолчанию. Но бывают ситуации, когда какие-то нововведения в программе кажутся пользователям ненужными или даже мешающими. Или привычный вид и набор инструментов обозревателя полностью устраивает пользователя. В этом случае можно отключить автоматическое обновление. Для этого можно воспользоваться одним из трёх способов:
- Выключить обновление через меню браузера.
- Изменить настройки через редактор.
- Удалить из папки с программой файлы, ответственные за поиск и установку обновлений.
Чтобы воспользоваться первым методом необходимо выйти в главное меню браузера (через кнопку «Opera»), пройти в «Настройки», затем в «Общие настройки», потом в категорию «Расширенные» и в раздел «Безопасность». Далее нужно найти строку «Обновления Opera» и в выпадающем списке выбрать пункт «Не проверять».
Чтобы воспользоваться вторым методом, необходимо выполнить следующее.
Способ отключения обновлений зависит от текущей версии браузера и в случае если оба описанных выше метода не работают, можно воспользоваться третьим методом.
Откройте раздел «Мой компьютер», перейдите на диске где хранятся системные файлы (обычно это диск «С»), в папке «Program Files» откройте папку «Opera» и найдите файл «opera_autoupdate.exe». Данный файл может оказаться в одной из вложенных папок, но он непременно имеется. Если удалить данный файл, то обозреватель больше не будет искать и устанавливать какие-либо обновления.
Как удалить яндекс поиск
Возможна ситуация, при которой предпочитаемой поисковой системы нет в списке предложенных, в этом случае можно добавить её вручную. Чтобы сделать это, перейдите на сайт желаемой поисковой системы, нажимаем правой кнопкой мыши по строке для ввода поискового запроса, в выпадающем меню выбираем строку «Создать поисковую систему». В открывшемся
окне уже внесены данные по умолчанию, но их можно поменять на свой вкус, после чего нажать «Сохранить».
Как после переустановки сохранить закладки
В ситуации, если необходимо переустановить операционную систему, возникший сбой грозит утратой сохранённых закладок или имеется иная необходимость сохранить закладки, то можно это сделать двумя способами: синхронизацией (что является автоматическим способом) и путём экспорта и импорта (например, с сохранением файла с настройками в отдельной директории или на внешнем носителе). Оба способа практически не отличаются от описанных выше, в пункте «Как сохранить экспресс-панель».
Вы можете воспользоваться одним из способов или обоими сразу, что повысит шансы на сохранение данных в случае непредвиденных ситуаций.
Как очистить историю
Чтобы очистить историю посещений, кэш и другие данные можно воспользоваться одним из двух способов: использовать встроенные инструменты или воспользоваться сторонними программным обеспечением. Рассмотрим подробнее первый вариант.
В верхней левой части рабочей области браузера открывается основное меню, в котором необходимо выбрать строку «История». Тот же результат буде получен при нажатии комбинации клавиш Ctrl+H. В открывшемся окне с настройками можно осуществить полную очистку истории.
Также очистить историю можно через другие настройки — перейдя в окно настроек с помощью сочетания клавиш Alt+P, следует открыть раздел «Безопасность», найти там пункт «Конфиденциальность» и нажать на надпись «Очистить историю». В открывшемся окне с подробными настройками можно отметить именно те пункты, которые необходимо очистить. В этом разделе доступны различные способы сортировки посещённых сайтов, удаление за определённые промежутки времени и многое другое.

Как узнать версию
Способ узнать текущую версию браузера зависит от самой версии. В более ранней версии Опера необходимо нажать на кнопку «Opera» в левой верхней части, чтобы попасть в главное меню. Выбрать пункт «Справка» и затем «О программе».
В случае если у вас установлена новая версия, то путь несколько укорачивается, так как в изначально выпадающем меню уже есть пункт «О программе», минуя «Справку».
Ладно ребята, не будем о грустном, разве мы что-то можем изменить? Наверно нет.. Блин, опять о грустном написал! Значит Opera Stable это такая версия браузера, которая идет типа стабильной. Ну что значит стабильная? Ну то есть что в ней нет глюков, что разработчики ее допилили и все уже с ней нормуль, можно юзать по полной так бы сказать.
Я конечно могу ошибаться, но вроде бы у любого юзера, у которого есть браузер Опера (имею ввиду современную версию), то она будет именно так и называться, ну то есть Opera Stable
Вот смотрите, вот сам браузер Опера, вот как он выглядит:

При этом всем, если зажать кнопки Win + R и написать туда такую команду как:

Потом нажать кнопку ОК, появится окно Программы и компоненты, то вот именно в этом окне вы и можете увидеть такое как Opera Stable, вот смотрите:

Еще внизу написана инфа, ну что это Opera Software, версия там еще указана, у меня тут кстати 42.0.2393.94, ну а у вас версия то понятное дело что может быть другая.
Ну и на всякий случай я вам покажу как удалить Opera Stable с компьютера полностью, вдруг вы решите, что вам эта программа Опера не нужна. Значит в том окне, ну в том Программы и компоненты, то там вам нужно нажать правой кнопкой по Opera Stable и выбрать Удалить, вот смотрите:

Потом появится окошко, если вы не будете потом снова ставить Оперу, то установите тут галочку чтобы были удалены и пользовательские данные, ну и после этого уже нажимаете кнопку Удалить:

Все, потом начнется удаление:

Оно пройдет быстро, у меня где-то заняло секунд пять, ну а потом у меня лично открылся Internet Explorer, в котором мне предлагалось установить Оперу:

То есть мы ее удалили и тут же нам предлагают ее установить снова, ну приколисты эти разработчики ну или кто там..
Ну вот и все ребята на этом, надеюсь что вам тут все было понятно, а если что-то не так, то уж извините. Удачи вам в жизни и чтобы все у вас было хорошо, покедова
Comments
Добавить комментарий Отменить ответ
Этот сайт использует Akismet для борьбы со спамом. Узнайте как обрабатываются ваши данные комментариев.

Большинство современных браузеров имеют различные дополнительные компоненты, которые устанавливаются вместе с программой. Некоторые из них отвечают за сбор диагностических данных, в то время как другие следят за тем, чтобы страницы скорость загрузки страниц и повторный запуск браузера происходил быстрее.
Браузер Opera также предлагает аналогичный компонент, который называется Opera Browser Assistant. Он устанавливается при установке браузера. Часто пользователи жалуются на то, что Opera Browser Assistant загружает компьютер. Вот как отключить или удалить Opera Browser Assistant.
Что такое Opera Browser Assistant?
Это официальная программа от Opera, так что вам не нужно бояться что это вирус. Программа безвредна. Хотя пользователи утверждают, что компонент, как правило, устанавливается, когда Opera поставляется в комплекте с другим приложением. В моем случае он появился даже тогда, когда я установил браузер, загрузив его непосредственно с официального сайта.
При дальнейшем анализе я обнаружил еще одну вещь. После установки Opera создается задание в планировщике задач «Opera scheduled assistant Autoupdate 1584408358» которое отвечает за обновление Opera. Задание также отвечает за обновление Opera Browser Assistant. Он запускает следующую команду:
C : \ Users \ < username > \ AppData \ Local \ Programs \ Opera \ launcher . exe -- scheduledautoupdate -- component - name = assistant -- component - path = "C:\Users\<username>\AppData\Local\Programs\Opera\assistant" $ ( Arg0 )То, что предлагает Opera, не ново, то же самое есть в Chrome. Эти функции включают в себя предварительную загрузку веб-страниц, обеспечение быстрого запуска браузера и многое другое. Однако возможно, что эти программы собирают статистику использования для улучшения работы программного обеспечения. Так что, если вы беспокоитесь о своей конфиденциальности, рекомендуется отключить или удалить Opera Browser Assistant.
Как отключить или удалить Opera Browser Assistant
Браузер Opera не предлагает никаких встроенных настроек для Opera Browser Assistant. Поэтому, если вы планируете использовать браузер, лучше отключить Opera Browser Assistant другими способами.
Отключить Opera Browser Assistant в диспетчере задач
- Щелкните правой кнопкой мыши на панели задач и выберите Диспетчер задач.
- В диспетчере задач перейдите на вкладку «Автозагрузка»
- Щелкните правой кнопкой мыши Opera Browser Assistant и отключите его.
После изменения состояния он не запустится при загрузке компьютера и убедитесь, что он не потребляет много ресурсов. Тем не менее, обратите внимание, что отключение при запуске не означает, что Opera не сможет его запустить. Если браузер нуждается в этом, программа запустится.
Удалить или переименовать Browser Assistant
- Откройте диспетчер задач и найдите программу-помощник браузера.
- Отключите его при запуске, выполнив действия, описанные выше.
- Щелкните правой кнопкой мыши по нему и выберите контекстное меню «Открыть расположение файла».
- Теперь вы можете переименовать или удалить файл напрямую.
Если вы не можете удалить его, перезагрузите компьютер в безопасном режиме. В безопасном режиме вы сможете переименовать или удалить файл без каких-либо ограничений.
Тем не менее, это временные методы. Следующее обновление может снова установить помощник браузера Opera, а также включить параметры запуска. Так что вам придется следить за его состоянием, особенно после обновления.
Теперь вы знаете, что это за компонент и сможете отключить или удалить Opera Browser Assistant в Windows.
Это приложение можно увидеть в автозагрузке на тех компьютерах и ноутбуках, на которых установлен браузер Opera. При этом в системном трее возле часов в правом нижнем углу экрана должен отображается ярлык оперы, нажав на который мышкой, осуществится ее запуск.
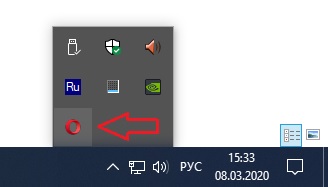
Значок в системном трее
В этой статье мы расскажем Вам о том ,что такое Opera Browser Assistant, а также можно ли его удалить или отключить.
Назначение и происхождение
Opera Browser Assistant запускается из рабочей папки Opera, а точнее из папки Assistant, в свою очередь которая появляется при установке/обновлении данного браузера.
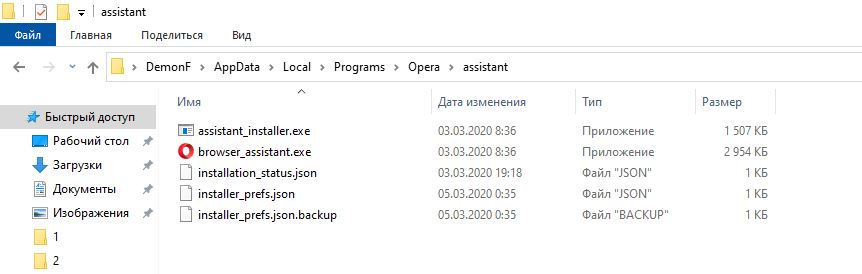
Рабочая папка программы
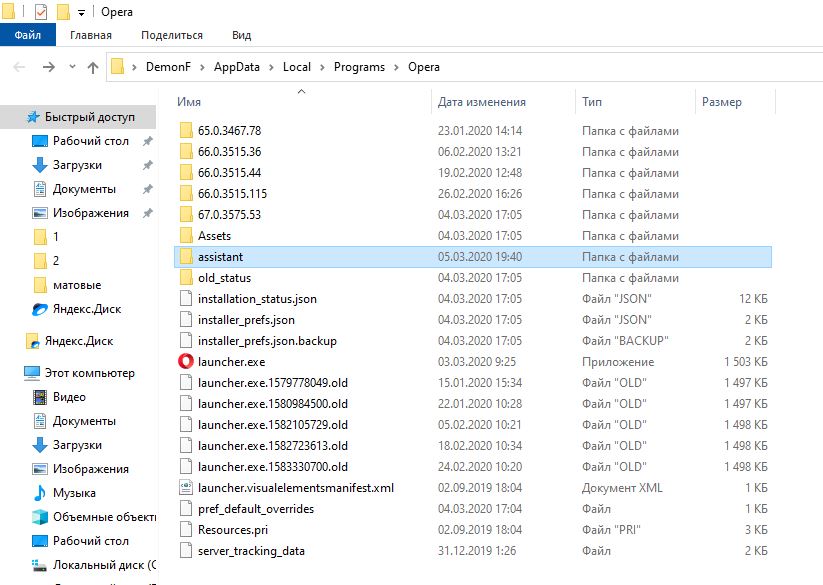
Расположение рабочего каталога
Эта программа является своеобразным асистентом, которые есть и у многих других достаточно крупных приложений. Задачей таких ассистентов в основном является ускоренный запуск приложения (в нашем случае Opera), а также автоматическое слежение за обновлениями программы и их установка.
Удаление Opera Browser Assistant
Для этого достаточно удалить каталог assistant из рабочей папки Opera (C:\Users\пользователь\AppData\Local\Programs\Opera). Также лучше убрать его из автозагрузки.
Вывод
Opera Browser Assistant это функциональное дополнение для браузера Opera, которое автоматически запускается вместе с операционной системой и задачей которого является быстрый запуск Opera, а также слежение и установка обновлений для нее.
Читайте также:


