Онлайн программа для восстановления поврежденных файлов
У каждого, у кого есть компьютер, хотя бы раз возникала необходимость восстановить удалённые файлы. Для этого есть много бесплатных инструментов, которые помогут вернуть документы, видео, картинки/фото, музыку/аудиофайлы и многое другое. Я отобрал самые лучшие варианты для восстановления стёртых данных — выбирайте любой!
Recuva
Очень лёгкое в использовании ПО с широкими возможностями. С ним можно восстановить удалённые файлы не только с компьютерного жёсткого диска, но и с внешних накопителей, компакт-дисков (включая BD/DVD) или карт памяти. Утилита может «реанимировать» данные даже с вашего айпода!
Программа подходит практически для всех версий Windows (также можно выбрать между 32- и 64-битной системой).
Recuva поставляется в двух версиях: первая требует установки, вторая — портативная.
EaseUS Data Recovery Wizard
Если у вас есть этот инструмент, то восстановление удалённых файлов — не такая большая проблема. Всего несколько кликов мышкой, и всё вернётся на место.
Программа понравится поклонникам Windows Explorer, поскольку имеет схожий с Проводником интерфейс.
Утилита поможет восстановить удалённые файлы с жёстких дисков, CD-приводов, карт памяти, iOS-устройств, видеокамер и всего остального, что Windows расценивает как запоминающее устройство. Ещё можно выполнить восстановление разделов!
Бесплатно можно восстановить всего 500 Mb данных, но если нажать share-кнопочку, то вам дадут целых 2 гига (кстати, из-за этого я не хотел добавлять программу в обзор, но всё же добавил, так как удалённые файлы часто весят меньше, чем этот лимит).
Поддерживаются такие операционки, как macOS (10.15-10.9), Windows (с XP по 10 версию), Windows Server (2012, 2008 и 2003).
Puran File Recovery
Лёгкий в использовании инструмент с кучей дополнительных опций. Эта прога в моём личном рейтинге заняла второе место после Recuva, поскольку смогла найти больше файлов на моём компе, чем другие программы.
ПО может даже восстановить утерянные разделы (если те ещё не были перезаписаны).
Утилита совместима с Windows 10, 8, 7, Vista и XP. Есть портативный вариант как для 32-битной, так и для 64-битной системы.
Disk Drill
Инструмент с очень понятным интерфейсом, в котором почти невозможно запутаться. С ним вы сможете восстановить удалённые данные (до 500 Mb) почти с любого накопителя — внутренние/внешние жёсткие диски, USB-устройства, карты памяти и айподы.
В Disk Drill перед восстановлением есть возможность предварительно просмотреть файлы, можно поставить сканирование на паузу, а затем возобновить его, можно выполнить восстановление раздела, сделать бэкап всего диска, фильтровать файлы по дате или размеру.
Ещё можно выбрать быстрое сканирование (если вы куда-то торопитесь), а также можно сохранять результаты проведённого сканирования (если вы решили восстановить удалённые файлы позже).
Программа работает в ОС Windows 7 (и ниже), а также в macOS 10.8.5 (и ниже).
Glary Undelete
Одна из самых лёгких в использовании утилит с классным интерфейсом. Но есть и пара минусов — нужно установить как саму программу, так и её тулбар (последнее можно не устанавливать, если оно вам не нужно).
Мне понравилось, что здесь есть возможность узнать, насколько успешным будет результат восстановления того или иного файла.
Glary Undelete совместима с ранними и поздними версиями Windows.
SoftPerfect File Recovery
Ещё одна программка для восстановления удалённых файлов с любого накопителя на ПК (кроме CD/DVD-привода).
ПО не требует установки и весит всего 500 Kb, что очень удобно для использования. Чтобы запустить программу, вставьте флешку или диск с ней в компьютер, на странице загрузки скрольте вниз, там увидите файл.
Утилита совместима с Windows (8, 7, Vista и XP), Windows Server (2008, 2003, 2000, NT, ME, 98 и 95). Кроме того, есть поддержка 64-битных Windows-систем.
Wise Data Recovery
Лёгкая в использовании и шустрая программа просканирует ваш компьютер (или съёмный носитель данных) на предмет удалённых и подлежащих восстановлению файлов.
Опция мгновенного поиска поможет быстро и легко найти удалённые файлы. Также здесь есть возможность выбрать степень сканирования (глубокое или быстрое).
Утилита поддерживается ОС Windows 10, 8, 7, Vista и XP. Кроме установочной, есть портативная версия.
Restoration
Самое главное достоинство этого инструмента — невероятно простой интерфейс. Здесь вы не найдёте лишних кнопок. Всё необходимое собрано в одном, простом для понимания окне программы.
В остальном Restoration практически не отличается от других подобных утилит:
- Мало весит.
- Не требует установки.
- Может восстанавливать файлы с жёстких дисков, карт памяти, USB-накопителей и других внешних накопителей.
Прога совместима с различными версиями Windows — от Vista до 95. Если у вас Windows 10 или 8, могут быть проблемы с v3.2.13.
FreeUndelete
Ещё одна программка, которая поможет вернуть удалённые файлы. Основными её фишками является простота использования и упрощённый вид папки (то есть файлы, доступные для восстановления, показываются небольшим списком).
С этим ПО можно восстановить файлы с жёстких дисков, карт памяти и прочих внутренних/внешних хранилок.
Утилита поддерживается операционкой Windows 10, 8, 7, Vista и XP.
iCare Data Recovery Free
Инструмент позволяет делать быстрое сканирование (при этом не всё может найтись) и более глубокое, которое займёт больше времени, но может обнаружить больше удалённых файлов.
Одна из главных фишек этой программы — возможность предпросмотра текстовых файлов и Image-файлов. Вы даже можете просматривать удалённые папки в сжатом виде, чтобы быстро найти в них файлы, которые нужно восстановить.
Прога может восстанавливать несколько сотен различных по типу файлов, поэтому перечислить их все — нереально.
Пользователи Windows могут скачать эту утилиту в двух версиях — портативной или установочной.
Windows File Recovery
Да, это продукт Microsoft, и он не так лёгок в использовании, как большинство других программ. Запускается утилита через командную строку, где нужно вручную вводить всё, что вы хотите восстановить.
Чтобы воспользоваться прогой, скачайте и установите её на компьютер. Затем найдите её в меню «Пуск» и откройте. Откроется окошко командной строки, где вам нужно ввести свою команду. Я пытался восстановить PNG-файлы с диска C из папки Downloads и скопировать их в папку Images на диске E, поэтому моя команда выглядит так:
winfr C: E:\Images /n \Users\jonfi\Downloads\*PNG
Ага, это вам не обычное приложение, где можно просто сделать несколько кликов в менюшке, и всё само найдётся и восстановится. Здесь придётся чуть попотеть.
Но не всё так безнадёжно, ведь есть страничка справки Microsoft, где можно найти примеры восстановления одного или нескольких файлов, узнать, как пользоваться подстановочными знаками и многое другое.
Прога доступна только для пользователей Windows 10.
ADRC Data Recovery Tools
С помощью этой программки даже ваша бабушка сможет восстановить удалённые файлы.
Единственное — она не поддерживает восстановление с CD/DVD (только с карт памяти, USB-накопителей, ну и с жёстких дисков, конечно же).
Утилита не требует установки, весит всего 132 Kb, поэтому легко уместится на любой флешке.
Официально эта прога поддерживается Windows XP, 2000 и 95, однако мне удалось запустить её на Windows 7 и Vista. Но вот 8 и 10 версию Винды она уже не потянула.
CD Recovery Toolbox
Абсолютно уникальный инструмент, который восстановит файлы с повреждённых или испорченных дисков (CD, DVD, BD, HD DVD и др.).
Например, если у вас есть диск с любимыми мультиками, киношками или музыкой, который перестал читаться из-за внешних изъянов (царапины, сколы или пятна на поверхности), то обязательно попробуйте это ПО.
Однако с жёсткими дисками или портативными накопителями программа не работает (ну, она и не должна).
Утилита совместима с Windows (начиная с последней — 10 версии и заканчивая 98).
UndeleteMyFiles Pro
Несмотря на то что в названии присутствует приставка «Pro», эта программа совершенно бесплатная. В ней вы можете выбирать тип отображения инфы — Tree View (древовидный) или Detailed View (детальный). Ещё есть предпросмотр файлов, что тоже неплохо.
Emergency Disk Image — один из её инструментов, который делает снапшот всего компьютера и помещает все данные в один файл. С таким файлом удобно работать, когда необходимо найти и восстановить удалённые данные.
Также здесь есть классная опция поиска, которая позволяет находить файлы по их расположению, типу, размеру и признакам.
Мне не понравилось только то, что прога не сообщает, пригоден ли файл для восстановления, как делают это другие программы.
Утилита работает в большинстве версий Windows.
MiniTool Power Data Recovery
Программка требует установки на компьютер, что не есть хорошо, потому что инсталляция может перезаписать ваши удалённые файлы, понизив вероятность их восстановления.
Другим минусом программы является то, что бесплатно можно восстановить всего 1 Gb данных.
В остальном прога работает безупречно: быстро находит и восстанавливает удалённые файлы с внутренних дисков, USB-устройств, а также с рабочего стола, папки Recycle Bin и других папок.
Кроме того, можно восстанавливать сразу несколько папок или файлов, экспортировать список удалённых файлов в текстовый файл, ставить на паузу или останавливать сканирование (когда найдёте то, что искали) и фильтровать файлы по имени, расширению, размеру и/или дате.
Утилита совместима с Windows (с 10 по 7 версию).
PC Inspector File Recovery
Ещё одна годная прога для восстановления удалённых данных с более глубоким (как мне показалось) поиском файлов.
ПО поможет «вернуть к жизни» файлы с внутренних/внешних дисков и карт памяти.
Из минусов — не самый лёгкий в использовании интерфейс и очень долго сканируется жёсткий диск.
По официальным данным, прога работает в Windows XP, 2000, NT, ME и 98. Мне удалось потестить её даже в Windows 8. Однако в 10-ой версии Винды она уже работала некорректно.
iBoysoft Data Recovery Free
Здесь так же, как и в предыдущем ПО, есть ограничение на восстановление данных (даётся только 1 Gb), но этого вполне хватит, если вам нужно восстановить всего пару небольших файлов.
Программа сначала сканирует жёсткий диск, затем отображает все найденные удалённые файлы в виде обычных папок. Вы сможете просматривать их точно так же, как в обычном Проводнике, и легко выбрать те файлы, которые надо восстановить.
Есть возможность искать файлы по имени, фильтровать результаты поиска по расширению файла. Также есть превью файла (если он не больше 5 Mb).
Можно сохранить результаты сканирования в SR-файл, если вы хотите позже продолжить работу над восстановлением.
Утилита совместима с Windows 10 (и ниже) и Mac-компьютерами (10.7+).
TOKIWA DataRecovery
Ещё один лёгкий в использовании инструмент для «реанимации» удалённых данных. Всё максимально просто — есть всего одно окошко для совершения всех действий.
Прога поможет восстановить файлы с жёстких дисков, карт памяти, USB- и других внешних накопителей.
Это портативная и легковесная (всего 412 Kb) утилита, которая поместится на флешке или флоппи-диске.
Программа поддерживается операционкой Windows (с 7-ой версии по 95-ю). Но я поюзал её на Windows 10 и 8, и никаких проблем не было.
Orion File Recovery Software
Главное отличие этой программки от других в том, что она позволяет очистить все найденные файлы, сделав их невозможными для последующего сканирования и восстановления.
В остальном утилита работает так же, как и большинство её «собратьев».
ПО совместимо с Windows 10, 8, 7, Vista и XP.
При установке программы будут предложены другие продукты NCH Software, и если они вам не нужны, то просто откажитесь от их инсталляции.
BPlan Data Recovery
Инструмент не с самым лучшим дизайном и интерфейсом, но он может восстанавливать многие типы удалённых файлов — и это самое главное.
Программа подходит как для Windows XP, так и для более новых версий операционки.
Могут возникнуть проблемы с открытием уже установленной утилиты. В этом случае попробуйте открыть файл bplan.exe в этой папке: C:/Program Files (x86)/BPlan data recovery.
Stellar Data Recovery Free Edition
Лёгкая в использовании прога, в которой вы сами указываете путь для поиска удалённых файлов.
Здесь есть очень крутая фишка — предпросмотр прямо во время сканирования. Вы сможете в режиме реального времени следить за тем, какие файлы программка будет находить.
Ещё можно по окончании поиска сохранить список удалённых файлов, чтобы потом возобновить их восстановление.
Утилита совместима с Windows и macOS.
PhotoRec
Не самый лёгкий в использовании инструмент, по сравнению с другими, поэтому выбирайте его в крайнем случае.
Вас ждёт интерфейс в виде командной строки и мультиэтапный процесс восстановления. Но и это не так страшно, как то, что он восстанавливает сразу все удалённые файлы (т.е. нет возможности выбрать только те, которые вам нужны).
Утилита позволяет восстанавливать данные с жёстких дисков, CD-приводов, карт памяти и других типов хранилок вашего компьютера.
Я тестил прогу в Windows 7, но она должна работать и в более новых версиях Винды, а также в Mac и Linux.
Теперь давайте вместе прочитаем, чтобы легко восстановить файлы Seagate.

Восстановить поврежденный файл Word
Часть 1. Открытие и восстановление поврежденного или поврежденного документа Word
Microsoft Word имеет функцию восстановления по умолчанию. Вы можете бесплатно открыть и восстановить поврежденный файл в наборе инструментов восстановления Word. Просто прочитайте и проверьте.
Шаг 1 Запустите Word. Выберите «Открыть» в раскрывающемся меню «Файл» в правом верхнем углу.
Шаг 2 Найдите и выберите поврежденный файл Word.
Шаг 3 Выберите «Открыть и восстановить» из стрелки внизу в правом нижнем углу окна «Открыть».

Шаг 4 Если вам не удалось восстановить поврежденный файл Word, вы можете повторить вышеуказанные операции. Выберите «Восстановить текст из любого файла» рядом с «Имя файла». Позже вы можете нажать «Открыть», чтобы разорвать файл Word для второй попытки.

Часть 2. Создание нового файла Word с содержимым из поврежденного документа
Это небольшая хитрость для восстановления и восстановления поврежденного файла Word без программного обеспечения. Вы можете вставить поврежденный файл Word в новый документ Word. Но результат варьируется в разных случаях. Так что не ждите слишком много, чтобы испортить файл здесь.
Шаг 1 Откройте Word и создайте пустой документ Word.
Шаг 2 Найдите раздел «Вставка» в верхней части.
Шаг 3 Выберите «Объект…» из раскрывающегося списка «Объект».
Шаг 4 Нажмите «Создать из файла».
Шаг 5 Выберите «Обзор», чтобы выбрать поврежденный файл Word.
Шаг 6 Нажмите «ОК», чтобы бесплатно восстановить поврежденный файл Word.

Часть 3. Восстановление поврежденного файла Word в Интернете с помощью OfficeRecovery
Есть также много онлайн сайтов восстановления поврежденных файлов, которые вы можете попробовать. Этот раздел будет взят OfficeRecovery в качестве примера. Таким образом, вы можете восстановить поврежденный файл Word онлайн бесплатно.
Шаг 2 Нажмите «Выбрать файл», чтобы добавить поврежденный файл Word.
Шаг 3 Выберите «Безопасная загрузка и восстановление», чтобы загрузить файл слова.
Шаг 4 Нажмите «Получить восстановленный файл», чтобы завершить восстановление поврежденного файла Word онлайн.

Часть 4. Лучший способ извлечь и восстановить поврежденные файлы Word (2003/2007/2010/2013/2016)
Если вы хотите восстановить удаленный или потерянный файл Word в Windows или Mac, Aiseesoft Data Recovery может быть вашим первым выбором. Вы можете вернуть недоступный документ Word с любого жесткого диска без резервной копии. Благодаря мощной функции поиска вы можете быстро найти все удаленные, скрытые и существующие документы Word для дальнейшего восстановления файлов. Поэтому, если вы не знаете, как восстановить поврежденный файл Word / Excel / PowerPoint, вы можете обратиться к Data Recovery, чтобы попытать счастья.
Основные характеристики программного обеспечения для восстановления файлов
- Восстановление всех видов документов (DOC / DOCX, XLS / XLSX, PPT / PPTX, PDF, CWK и т. Д.) В Windows / Mac.
- Восстановление файлов Word от удаления, форматирования, повреждения и почти всех ситуаций потери данных.
- Сканируйте ваш поврежденный, потерянный или удаленный документ Word с помощью режимов Quick Scan и Deep Scan.
- Восстановление поврежденных документов Word с вашего компьютера, карты памяти, флэш-накопителя, жесткого диска и многого другого.
Как восстановить поврежденные документы Word с помощью простых шагов
Шаг 1 Запустить Программное обеспечение для восстановления файлов для восстановления поврежденных файлов Word.
Шаг 2 Отметьте перед «Документ». Затем выберите местоположение файла Word.

Шаг 3 Нажмите «Сканировать», чтобы запустить режим быстрого сканирования. Вы можете выбрать «Глубокое сканирование», чтобы получить больше доступных файлов Word.
Шаг 4 Разверните «Документ» на левой панели. Щелкните «DOCX» или «DOC» и посмотрите, можно ли отсканировать файл Word и отобразить его на главной панели. Если найдешь, поздравляю! Вы, скорее всего, сможете его восстановить.

Шаг 5 Нажмите «Восстановить», чтобы восстановить поврежденный файл Word.

Более того, вы можете восстановить предыдущую версию документа Word здесь с легкостью. Поддерживается запуск восстановления данных в найти восстановленные документы в Word слишком. Если вы не можете найти определенный файл, вы можете использовать Восстановление данных для быстрого сканирования и извлечения нужного файла. Но вам следует знать одну вещь. Никакая программа для восстановления данных не может обещать вам 100% успешного восстановления. Не торопитесь платить, пока не попробуете. Вот и все, как восстановить поврежденный файл Word в Windows и Mac. Если у вас есть другие хорошие решения, просто свяжитесь с нами.
Что вы думаете об этом посте.
Рейтинг: 4.5 / 5 (на основе голосов 65)
26 апреля 2019 г. 16:35 / Автор: Эндрю Миллер в File Recovery
Легко конвертировать PDF в Word: Конвертер PDF в Word может конвертировать файлы PDF в редактируемый файл Word и точно сохранять исходный язык.
Вот 7 решений для исправления и восстановления поврежденного файла Excel (2003, 2007, 2010, 2013 и 2016).
Вот 9 решений для вас, чтобы восстановить и восстановить поврежденную карту памяти.
Причин, по которым на компьютере могут появиться испорченные файлы, — множество. Это могут быть ошибки в работе операционной системы и приложений, атаки вредоносного программного обеспечения или некорректные действия пользователя (типичный пример — извлечение флеш-накопителя в момент записи данных). Также к повреждению файлов могут приводить технические сбои в работе диска, внезапные отключения электропитания ПК, проблемы с сетью во время загрузки данных, неудачные попытки восстановления удалённой информации и прочие неприятности, самый простой способ оградиться от которых — вовремя создавать резервные копии файлов.
Если же у вас нет резервных копий, то на помощь могут прийти перечисленные ниже утилиты, позволяющие восстанавливать структуру повреждённых данных. Конечно, всецело уповать на подобного рода инструменты не стоит: вероятность восстановления испорченных файлов невелика и зависит от степени нанесённого урона, формата данных, а также прочих факторов. Тем не менее в некоторых случаях такие программы помогают получить хотя бы частичный доступ к той информации, которая хранилась в повреждённых файлах. А это лучше, чем ничего.

Одна из самых распространённых ситуаций восстановления данных, с которыми сталкиваются пользователи, связана с «битыми» документами Word, Excel, PowerPoint. Попытаться восстановить их можно разными способами.
Самый простой и доступный метод предполагает использование штатных средств восстановления Microsoft Office, о существовании которых многие даже не догадываются. Порядок действий следующий:
1. В зависимости от типа повреждённого файла открываем текстовый редактор Word, табличный процессор Excel или приложение для подготовки презентаций PowerPoint.
2. В меню «Файл» выбираем пункт «Открыть».
3. В диалоговом окне «Открытие документа» находим нужный файл.
4. В выпадающем меню кнопки «Открыть» выбираем команду «Открыть и восстановить» и далее следуем подсказкам пакета офисных приложений.

Если этот способ не сработает, можно попытаться извлечь из проблемного документа хотя бы текстовые данные. Для этого повторяем перечисленные выше операции, после чего в диалоговом окне «Открытие документа» указываем тип файла «Все файлы» и далее в выпадающем списке выбираем «Восстановление текста из любого файла».

Если встроенные в Microsoft Office инструменты восстановления не сдюжат, стоит присмотреться к специализированным приложениям и сервисам сторонних разработчиков. Подобного рода решений в Интернете представлено огромное множество, но все они без исключения платные и требуют приобретения лицензии. Из заслуживающих внимания продуктов отметим программный комплекс Stellar Toolkit for File Repair (стоимость $69), утилиту Easy Office Recovery (1 700 рублей) и созданный российскими разработчиками набор инструментов Recovery Toolbox (от $27), который также представлен в виде веб-сервиса. Упомянутые решения поддерживают работу с doc, docx, xls, xlsx, ppt, pptx и прочими форматами файлов, просты в использовании и имеют русскоязычный интерфейс. Также в программах предусмотрена возможность предпросмотра документов перед их восстановлением.

Ремонт повреждённого медиаконтента можно доверить четырём коммерческим программам: древней, но до сих пор не теряющей актуальности All Media Fixer ($40) и более современным Stellar Repair for Video (€50), Wondershare Video Repair Tool (от $30 по подписке), Video Repair Tool (€99). Последние три представлены в версиях как для Windows, так и для macOS. Все четыре продукта поддерживают внушительное количество мультимедийных форматов, среди которых WMA, WMV, ASF, AVI, XVID, VOB, RM, MP3, MP2, MP1, MPEG, WAVE, MKV, FLV, WEBM, MJPEG, MPEG, AVCHD, MTS, MOV, MP4, M4V, 3G2, 3GP, F4V и многие другие, коих суммарно насчитывается почти четыре десятка. Положенные в основу приложений алгоритмы способны переписывать индекс и служебную информацию аудио/видеофайлов, восстанавливать их структуру, удалять «битые» фреймы и исправлять прочие дефекты, что даёт возможность воспроизводить даже недокачанный или скопированный с неисправных носителей мультимедийный контент. Поддерживается работа в пакетном режиме со множеством файлов.

Можно сэкономить и воспользоваться бесплатными утилитами DivFix++ и Meteorite, доступными для Windows, Linux и macOS. Правда, функциональные возможности этих программ существенно ограничены: первая поддерживает работу только с файлами формата AVI, вторая — с MKV (Matroska). Наконец, можно обойтись без установки на компьютер сторонних продуктов. Для восстановления видео онлайн в глобальной сети имеется сервис Restore.Media, заточенный под восстановление медиаконтента как в автоматическом, так и в ручном режиме.

Перед тем как приступать к ремонту графических файлов, первым делом необходимо определиться с форматом проблемного рисунка или фотографии. Если это JPEG, то добрую службу могут сослужить бесплатные программы JPEG Medic Viewer и JPEGfix. Первая представляет собой специализированное приложение для просмотра «битых» изображений с повреждёнными заголовками, вторая позволяет чинить JPEG-файлы и снабжена подробной инструкцией на русском языке. JPEGfix умеет проводить оценку пригодности файла к ремонту, позволяет сохранять обработанное изображение в формате JPEG или BMP, а также экспортировать рисунки и фотографии в растре YCbCr или в DCT-коэффициентах для обработки в других приложениях. Важно понимать, что программа JPEGfix не способна восстановить информацию, которая была уничтожена при сбое и не содержится в графическом файле. Если окончание файла было утрачено, утилита сможет привести к нормальному виду только начало. Если выпал большой фрагмент из средины — только связать начало и окончание. И так далее.
В дополнение к JPEGfix (или в качестве альтернативы) можно использовать коммерческое приложение JPEG Recovery и онлайновый сервис JPEG Medic, тоже платный.

Для решения этой задачи можно воспользоваться поставляемой в комплекте с Microsoft Outlook утилитой Inbox Repair Tool (исполняемый файл scanpst.exe). Она анализирует структуру повреждённого PST-файла и восстанавливает не только письма, но и контакты, напоминания, встречи, задачи, заметки, календарь, журнал и другие данные. На случай отката вносимых в почтовую базу изменений предусмотрена возможность создания резервной копии файла. Во избежание неприятностей советуем в обязательном порядке проверять, выставлена ли окне программы соответствующая галочка.

Если при запуске Microsoft Outlook сообщает о повреждении OST-файла, то ситуация с потерей данных менее драматична. Дело в том, что файл формата OST представляет собой синхронизированную копию почтового ящика (Exchange Server или IMAP), и все письма хранятся на сервере. Достаточно удалить с диска проблемный OST-файл и перезапустить Outlook — программа автоматически создаст почтовую базу и синхронизирует данные с сервером.
В случае серьёзных повреждений почтовых баз Microsoft Outlook придётся прибегнуть к программным решениям сторонних разработчиков, например PST File Recovery Tool (€99) или Recovery Toolbox for Outlook ($50). Возможности последнего приложения позволяют не только чинить PST/OST-файлы, в том числе старого формата Outlook 97-2003, но и экспортировать восстановленные данные в отдельные PST/EML/MSG/VCF/TXT-файлы. Поддерживается конвертирование OST в PST, а также работа с зашифрованными и защищёнными паролем почтовыми базами Microsoft Outlook.

На рынке программного обеспечения представлены четыре компании, специализирующиеся на решениях для восстановления повреждённых данных. Это американская Recoveronix, индийская Stellar Data Recovery, китайская DataNumen и российская Recovery Toolbox. На сайтах перечисленных разработчиков можно без труда отыскать инструменты для восстановления повреждённых файлов любых типов, будь то чертежи AutoCAD, архивы ZIP и RAR, дизайн-проекты CorelDraw, документы Microsoft Project, различные базы данных и прочие форматы. Практически все предлагаемые продукты платные, но иногда встречаются приятные исключения в виде демонстрационных версий, позволяющих оценить вероятность восстановления данных перед покупкой. В любом случае сэкономить вряд ли удастся. И чтобы в будущем не приходилось лишний раз тратиться, следует своевременно принимать превентивные меры и регулярно создавать резервные копии важных данных.

Кроме того, если вы хотите узнать больше о том, как восстановить поврежденные файлы, вы можете обратиться к следующей статье.
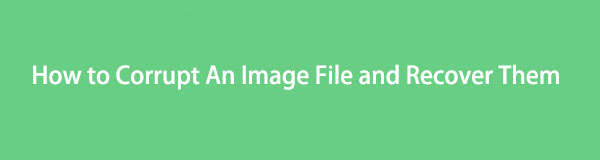
FoneLab Data Retriever - восстанавливайте потерянные / удаленные данные с компьютера, жесткого диска, флэш-накопителя, карты памяти, цифровой камеры и многого другого.
- С легкостью восстанавливайте фотографии, видео, контакты, WhatsApp и другие данные.
- Предварительный просмотр данных перед восстановлением.
1. Бесплатный Интернет-сайт поврежденного ремонта JPG
Восстановление Office Онлайн: Бесплатный веб-сайт, который может восстанавливать поврежденные изображения онлайн, хотя количество пакетных исправлений ограничено. Если вы ищете бесплатное онлайн решение для ремонта ваших фотографий, то вы можете дать Восстановление Office Онлайн попробовать.
- Онлайн инструмент для ремонта JPG поддерживает ведущие платформы, такие как JPEG, JPG, GIF, TIFF, PNG, BMPи RAW.
- Пользователи могут загружать фотографии из внутреннего хранилища системы или подключенного внешнего носителя.
- Никаких дополнительных сборов за ремонт фотографий не взимается.
- Вы должны загрузить одну фотографию за раз.
Если вы пересекаете лимит или хотите выполнить пакетное восстановление, то вы можете купить его подписку. Например, он стоит $ 59 для заданий 30, $ 99 для заданий 100 и так далее.
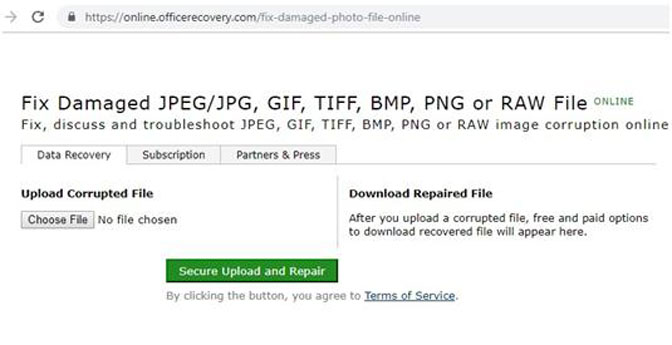
Плюсы
- Инструмент для ремонта JPEG онлайн доступен бесплатно и не требует скрытой оплаты.
- Это чрезвычайно прост в использовании.
- Он поддерживает JPEG, JPG, PNG и другие распространенные форматы фотографий.
Минусы
. Восстановление Office Онлайн это очень легко. Неважно, есть ли у вас Mac, Windows или даже смартфон - процесс одинаков для всех устройств. Поскольку это веб-решение, оно работает на всех платформах и доступно через веб-браузер. Чтобы использовать его, просто выполните следующие простые шаги:
Шаг 1 Просто зайдите на официальную страницу восстановления образа Office Recovery прямо здесь. Нажми на Выберите Файл Кнопка для загрузки любой фотографии.
Шаг 2 Откроется окно браузера, в котором вы сможете посетить место, где сохранена соответствующая фотография. Выберите любой файл JPEG и загрузите его. Помните, что вы можете открыть только один файл за раз.
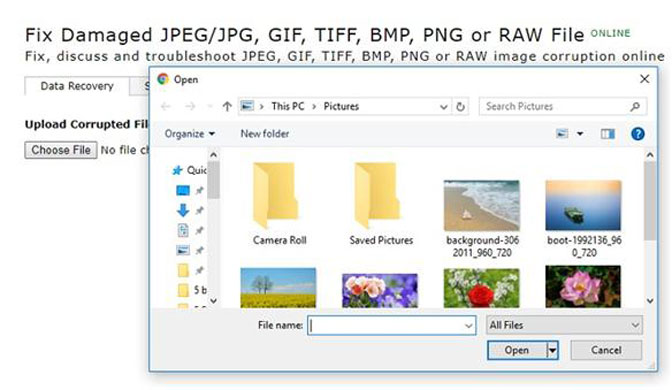
Шаг 3 Просто подождите некоторое время, так как ваше изображение будет загружено приложением. Он начнет восстанавливать поврежденное изображение, применяя его сложный алгоритм.
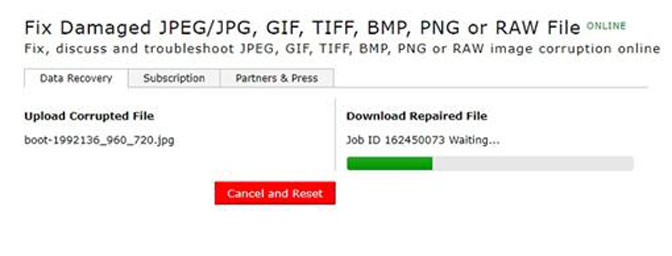
2. Восстановить утерянное изображение с помощью FoneLab Data Retriever
FoneLab Data Retriever восстановление изображений, вы должны попытаться вернуть потерянные файлы с легкостью.
- В дополнение к файлам изображений, вы также можете восстановить аудио, видео, Документацияи другие типы файлов.
- Есть два режима сканирования: Быстрое сканирование и Глубокий анализ.
- Вы можете восстановить файлы туда, где вы хотите, чтобы они были.
- Вы можете использовать Фильтр функция скрининга в файл.
FoneLab Data Retriever - восстанавливайте потерянные / удаленные данные с компьютера, жесткого диска, флэш-накопителя, карты памяти, цифровой камеры и многого другого.
- С легкостью восстанавливайте фотографии, видео, контакты, WhatsApp и другие данные.
- Предварительный просмотр данных перед восстановлением.
Чтобы помочь вам восстановить образы из Windows, вот подробные шаги, которые вы должны выполнить:
Шаг 1 Получить программное обеспечение для восстановления изображений.
Вы можете скачать и установить FoneLab Data Retriever на твоем компьютере. Если вы хотите восстановить изображения с SD-карты, обязательно подключите SD-карту к компьютеру. Далее запустите приложение, чтобы продолжить.

Шаг 2 Проверьте нужные файлы на вашем Windows.
Выберите, какие типы данных вы хотите восстановить. Здесь мы выбираем изображение. Если вы не уверены, поставьте галочку напротив пункта «Проверить все типы файлов». Затем найдите область «Съемные диски» и выберите имя своей Windows или SD-карты. Нажмите на Scan кнопка, чтобы начать восстановление удаленных файлов.

Шаг 3 Получить изображения из Windows.
Когда откроется окно результатов сканирования, перейдите к левому столбцу и перейдите на вкладку Изображение. Все удаленные изображения упорядочены по форматам на правой панели. Найдите и выберите фотографии, которые вы хотите вернуть, а затем нажмите на Recover кнопку.

Заключение
Если вы хотите узнать больше о форматированном изображении в Windows, вы можете обратиться к восстановление отформатированного образа в Windows.
FoneLab Data Retriever это мощное и простое в использовании программное обеспечение для восстановления данных. В дополнение к восстановлению различных файловых данных у него есть бесплатная пробная версия 30. Загрузите его сейчас и попробуйте.
Если у вас есть какие-либо вопросы, пожелания или вы хотите поделиться своим опытом в восстановлении изображения и восстановлении данных, не стесняйтесь оставлять комментарии, мы обязательно на них ответим.
FoneLab Data Retriever - восстанавливайте потерянные / удаленные данные с компьютера, жесткого диска, флэш-накопителя, карты памяти, цифровой камеры и многого другого.
Читайте также:


