Окуляр программа для linux
Часто в pdf встречаются кросссылки, по нажатии на которую происходит переход на нуждный кусок текста. Умеет ли какой ни будь из просмотрщиков запоминать историю переходов и отматывать её назад?
Способен ли oKular в принципе хоть с одним
форматом работать без глюков? Ладно fb2 и
прочие глючат по адски, но основной формат.
А как же linux way?
Просто отказывается выделять последнюю строку на каждой странице. Много pdf им открывал, но с этим сталкиваюсь впервые.
Okular не открывает djvu файлы с русским названием (с pdf файлами всё работает нормально).
manjaro linux, смотрю различную документацию, даташиты, книги читаю. Вымораживает кривое отображение различных форматов окуляром. Какая есть ему альтернатива или патч?
fb2 - криво режет страницы, не отображает подзаголовки, и прочая.
epub - кажется игнорирует почти всю разметку на абцазы, выводит текст сплошняком, сильно подтормаживает.
Хорошо хоть pdf кажется без проблем показывает, сильно я в oKular разочаровался. Какой позор KDE =(
Кто чем пользуется для fb2, epub?
Понадобилось сделать несколько заметок в документе PDF, какая читалка это может? Слышал в Okular можно делать заметки, но можно ли пересохранить PDF вместе с ними?
А вот тот же okular, запущенный под sway, молчит. И вот непонятно — wayland вообще про это или оно должно реализовываться уже на уровне взаимодействия тулкита и того же sway?
Не всем нравится KDE, но глупо отрицать, что с него вылезли многие неплохие программы (движок WebKit во многом, Krita).
Ещё одной подобной программой можно назвать Okular. Но не всегда охота с ним тащить KDE в свою систему.
И не надо перелапачивать весь Dependency Hell
В репозитории нормальная версия:
Но почему-то устанавливается Okular старой версии (и передает пример своим видом из KDE 4):
KDE установлен примерно так:
Что весьма странно, т.к. на другой машине в аналогичной ситуации такой проблемы не было.
Суть проблемы (кратко)
Есть ряд связанных ошибок в Okular. Например, bug 348172. Okular всегда передаёт в lpr флаг fit-to-page и, соответственно, масштаб при печати будет почти всегда неправильным (автоматически выбираться).
Длинная телега (с драмой, можно пропустить)
Собственно вопрос
Как всегда, буду за помощь очень признателен.
Есть два принтера
L800 печатает черный лист вместо тестовой страницы, если cups-filters собран с флагом postscript.
Если postscript убираю, то L800 печатает нормально, а вот HP_LaserJet_P2035 не печатает PDF в okular:
Если мне нужно печатать фотки на Epson L800, то пересобираю так:
Если pdf из okular то так:
Когда-то давно все работало, из-за чего так стало не пойму, пробовал все новые версии gutenprint, cups, cups-filters, ghostscript-gpl все тоже самое.
Доброе время суток, дамы и господа, не обессудте помочь. Сижу на арче, с окружением КДЕ поставил себе читалку пдф - okular. Так эта зараза сидит в автозапуске, т.е. она открывается как только я включаю компьютер. Не могли бы помочь с данным вопросом? Где вообще находится автозапуск и как от туда выпилиать программы (находил только туториалы по автозапуску служб, аля апачи и mysql, но это как бы вообще мимо). Спасибо за внимание!
Ищется сабж, т.к. белый фон слишком ярко и утомляет, надо на пару тонов серее-желтее, а-ля бумага.
1. чтобы была возможность отображения двух страниц на экране (слева и справа) на всю ширину экрана
2. чтобы все менюшки и прочая ерунда была убираемая
Evince не умеет выставлять бекграунд, хотя реквест им присылали.
Okular не использую из-за KDE зависимостей (хотя это и не проблема).
Adobe использую сейчас, но он уже под линукса не обновляется, последний версии 9 с чем-то.
Есть еще что-то подходящее под требования?
WAT, ЧЯДНТ? Это так и должно быть, что он крашится, или это баг?Проблема такая. KDE 4, Linux Mint 17.3. Использую Icon only task manager, в котором закреплён Okular. Однако, в отличие от всех прочих закреплённых приложений, при открытии любого djvu или pdf файла из dolphin'а игнорируется уже имеющаяся иконка, и новая создаётся внизу, как если бы приложение не было закреплено (см. скриншот). Может, кто знает, в чём проблема? При запуске с панели Окуляр открывается без проблем, новой иконки не появляется.
Не знаю куда вопрос адресовать.
Установил. Как заставить, чтобы он читал текст pdf(распознанный)? Использую Okular.
А то самому уже лень. Я лучше за его здравие!
Встроенный в OS X просмотрщик PDF имеет удобную возможность: можно в любом месте документа дописать произвольную пометку в новом слое, и она сохранится в документе. Есть ли такое под онтопиком? Я нашел только okular, но там мне не нравится то, что пометка пишется не в сразу на стрницу, а в диалоговом окне, так что когда пишешь ее, непонятно, как она отрендерится и не вылезет ли за пределы страницы.
Собственно сабж. Скриншот
Также перестал открывать файлы с русскими именами. Появилось вчера после обновления до пятокед.
Upd: К приложениям не перешедшим на новые кеды не применялась тема оформления.
Всем доброго вечера и приятных выходных!
У меня возникла проблема, которая не поддается логике.
Нано-предыстория: решил попробовать, как выглядит Droid при печати. Сверстал на pdfTeX. Экспортанул в pdf. При просмотре на экране через Okular все нормально, но при печати часть текста <<вылетает>>
Попробовал через Atril, который на всякий случай ставил в систему. Там и на экране, и на печати все нормально.
Помогите! Где баг лежит?
Доброго времени суток.
Сегодня совершенно случайно заметил, что okular жрет 16 гигов оперативки, в этот момент была открыта pdf'ка на 40 мегабайт. Стало интересно, захотелось понять причину. Протестировал его на нескольких pdf/djvu разных размеров. Проблема проявлялась во всех случаях. В результате было замечено, что аппетит у очкарика зависит от размера файла, т.е. на небольших экземплярах (2 - 5 мб) кушает в пределах 2 - 3 гб оперативки, на солидных книжищах (
50 мб) сжирает в пределах 15 - 20 гб оперативки.
Не могу сказать, когда это началось, так как внешне на стабильность системы это никак не влияло. Машинка у меня на вырост, 32 кг памяти, а своп хоть и включен, но ни разу не было ситуации (не замечал этого), когда бы он использовался, поэтому и тормозов не было замечено.
Пришла в голову мысль поставить valgrind и посмотреть, что он скажет. Не знаю точно, что нужно делать, так как раньше не доводилось его не юзать, да и вообще нет опыта работы с профайлерами. Просматривая маны, бросилось в глаза два модуля, memcheck и massif. Вот результаты:
Для установки okular в Ubuntu / Linux Mint / Debian, введите в Терминал :

Подробная информация о пакете:
Универсальный просмотрщик документов
Зависимости:
Абстракция ресурсов и сетевого доступа
Библиотека GNU C: общие библиотеки
Механизм шрифтов FreeType 2, файлы разделяемой библиотеки
Библиотека поддержки GCC
Независимая библиотека JPEG в формате JPEG (пакет зависимостей)
Библиотека для организации работы пользователя в отдельных действиях.
Qt 5, обеспечивающий доступ к многочисленным типам архивов
Qt с поддержкой закладок и формата XBEL.
Сбор методов манипулирования строками
Виджеты с расширенными функциями автозаполнения.
Структура настроек конфигурации для Qt
Структура настроек конфигурации для Qt
Дополнительные виджеты для упрощения конфигурации.
KDE Frameworks 5 дополнений к QtCore
Библиотека Qt с дополнительными виджетами для ItemModels
Виджеты для отслеживания экземпляров KJob
Qt-интерфейс для библиотеки libexiv2
Абстракция ресурсов и сетевого доступа
Абстракция ресурсов и сетевого доступа
Система централизованного документирования.
Абстракция для обеспечения и использования действий определенного вида, времени выполнения
Библиотека для абстракций, чтобы выполнить цели разработчика
Расширенная интроспекция плагинов и сервисов
Расширенная интроспекция плагинов и сервисов
Расширенные виджеты редактирования текста.
Безопасный и унифицированный контейнер для пользовательских паролей.
Безопасный и унифицированный контейнер для пользовательских паролей.
Дополнительные виджеты и классы для приложений, использующих модуль Qt Widgets

1) PDF-редактор LibreOffice
Это может шокировать многих, поскольку LibreOffice широко известен как настольный издательский инструмент для базовых случаев использования, таких как обработка текста, электронные таблицы и презентации, и многие другие. К счастью, бесплатный пакет с открытым исходным кодом, которым пользуются миллионы пользователей по всему миру, предоставляет вам возможность изменять PDF-документы с помощью LibreOffice Draw .

2) Okular
Будучи многоплатформенным средством просмотра, он поддерживает широкий спектр форматов документов, включая PDF, JPG, TIFF, XPS, markdown, ODF и многие другие.
Okular предоставляет пользователям возможность добавлять текстовые поля, комментировать PDF-документы, рисовать линии и фигуры, обрезать границы страниц и читать вслух текст с помощью функции скорости Qt.

Чтобы установить Okular в Ubuntu 20.04, запустите:
Вы также можете использовать пакеты оснастки, как показано.
3) Scribus
Помимо настольных издательских систем, Scribus также позволяет вносить незначительные изменения в документы PDF. Вы можете добавлять текстовые поля, списки, а также создавать интерактивные документы PDF. Однако, как и в LibreOffice Draw, Scribus не занимается редактированием PDF-документов, поэтому вы ограничены только базовыми методами редактирования.

Scribus доступен в стандартном репозитории Ubuntu, и для его установки выполните команду.
4) Foxit Reader
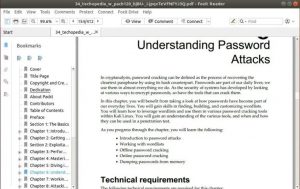
Вкратце, программа Foxit PDF reader предоставляет следующие возможности:
- Открытие нескольких PDF-документов на разных вкладках
- Печать документов PDf
- Подписание документов с помощью электронной подписи
- Просмотр файлов PDF в различной ориентации
- Аннотации
- Текстовый поиск и ротация страниц
- Поддержка Microsoft RMS
Чтобы установить Foxit Reader, сначала перейдите на страницу программы Foxit Reader и загрузите установщик Linux.
Чтобы упростить задачу, вы можете загрузить ее в командной строке, как показано
После загрузки извлеките установщик Foxit Archive с помощью команды tar.
Это извлекает файл tarball и дает показанный установщик
![]()
Затем запустите установщик от имени пользователя sudo, как показано
Примите путь к каталогу по умолчанию и нажмите « Далее ».
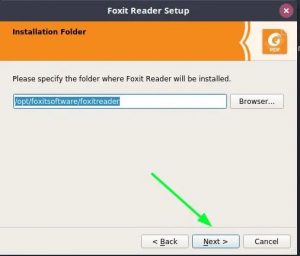
Примите лицензионное соглашение и нажмите « Далее ».
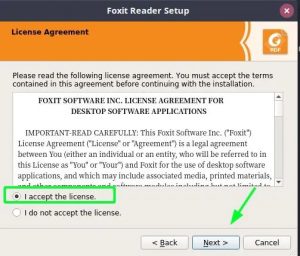
Начнется установка Foxit Reader.
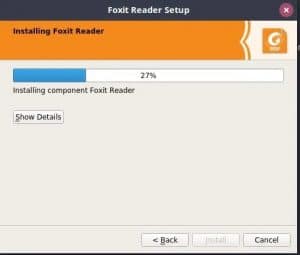
Через несколько секунд установка будет завершена. Нажмите « Готово », чтобы выйти.
5) GIMP
К сожалению, огромный упор на манипуляции с изображениями затмевает функциональность редактирования PDF-документов. Вы можете просто импортировать PDF-документы и преобразовывать их в слои, после чего вы можете извлекать и немного изменять содержимое. После этого вы можете экспортировать PDF-файл в несколько форматов файлов для дополнительного редактирования в других приложениях.

Чтобы установить GIMP, используйте диспетчер пакетов Snap для установки из пакета Snap, как показано.
6) Inkscape
Помимо растровой графики, Inkscape можно использовать для редактирования PDF-документов. Вы легко импортируете PDF-документы и выполняете основные методы редактирования, такие как вставка и удаление текста и изображений. Однако он страдает от проблем с производительностью и иногда может задерживаться и немного медленнее вносить изменения в ваши PDF-документы.

Inkscape доступен в репозиториях Ubuntu и может быть установлен с помощью диспетчера пакетов APT, как показано
7) Master PDF Editor
До сих пор мы обсуждали инструменты редактирования PDF, основной задачей которых не является редактирование PDF-документов, и поэтому им не хватает разнообразных функций редактирования PDF. Если вам нужен продвинутый и многофункциональный инструмент для редактирования PDF- файлов, вам на помощь придет редактор Master PDF . Это кроссплатформенный инструмент, который можно загрузить и использовать в Windows, Linux и Mac.
Master PDF Editor поддерживает полное редактирование документов PDf, включая

При обновлении до полной мастер-версии придется расстаться с 79 долларами.
Чтобы установить Master PDF Editor, перейдите на официальный сайт загрузки и возьмите пакет Debian, как показано

В командной строке запустите команду wget, чтобы загрузить пакет Debian.
После загрузки запустите файл Debian, как показано, чтобы установить Master PDF Editor.
Заключение
Это был обзор некоторых из лучших редакторов PDF, которые вы можете использовать, чтобы изменять или вносить изменения в свои документы PDF и даже экспортировать их в другие форматы файлов. Любой из этих инструментов редактирования PDF предоставляет необходимые инструменты редактирования PDF для изменения ваших PDF-документов. Однако, если вы собираетесь использовать более продвинутые функции редактирования PDF, мы настоятельно рекомендуем полную версию Master PDF Editor.
1. Атрил
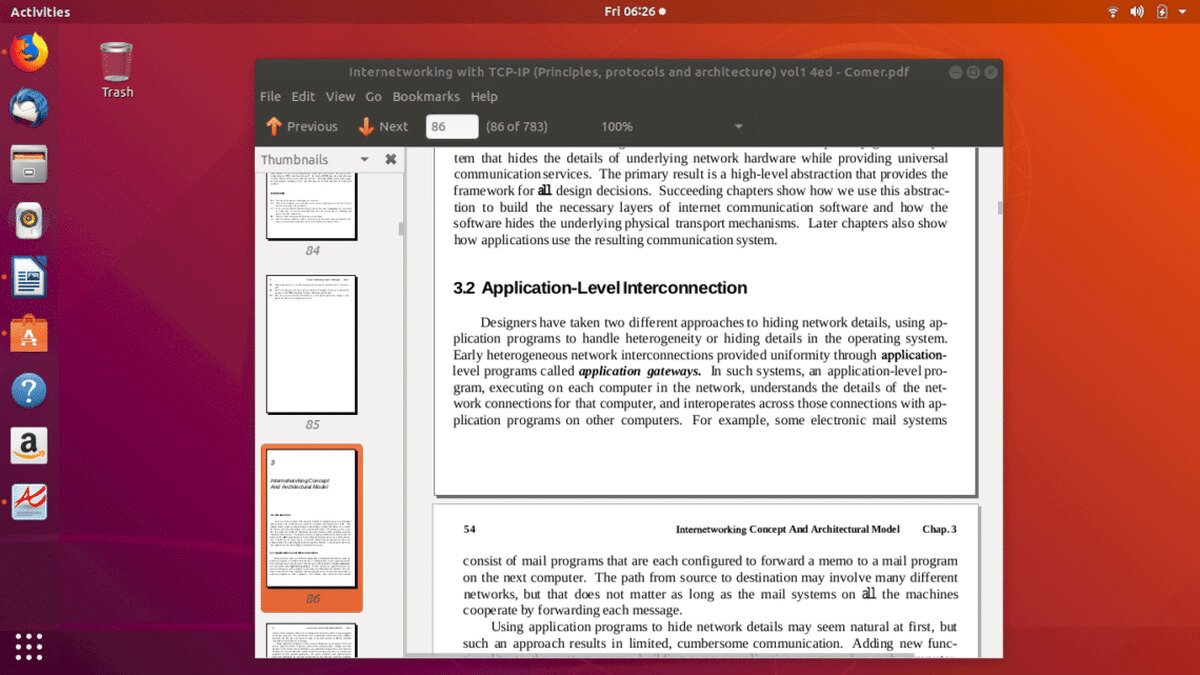
Хотя разработчики описывают Atril как «базовый», пользователи Adobe Acrobat будут чувствовать себя как дома, поскольку он поддерживает некоторые очень мощные функции, такие как поиск документов, навигация по гипертексту и базовая поддержка аннотаций / редактирования.
Примечательные особенности
- Atril поддерживает несколько форматов файлов помимо файлов PDF.
- Как и Adobe Acrobat, Atril позволяет пользователям комментировать, редактировать, искать и взаимодействовать с документами, а не просто «читать» или «просматривать» их.
- Поддержка функций гипертекстовой навигации, как в Adobe Acrobat.
2. Эвинс
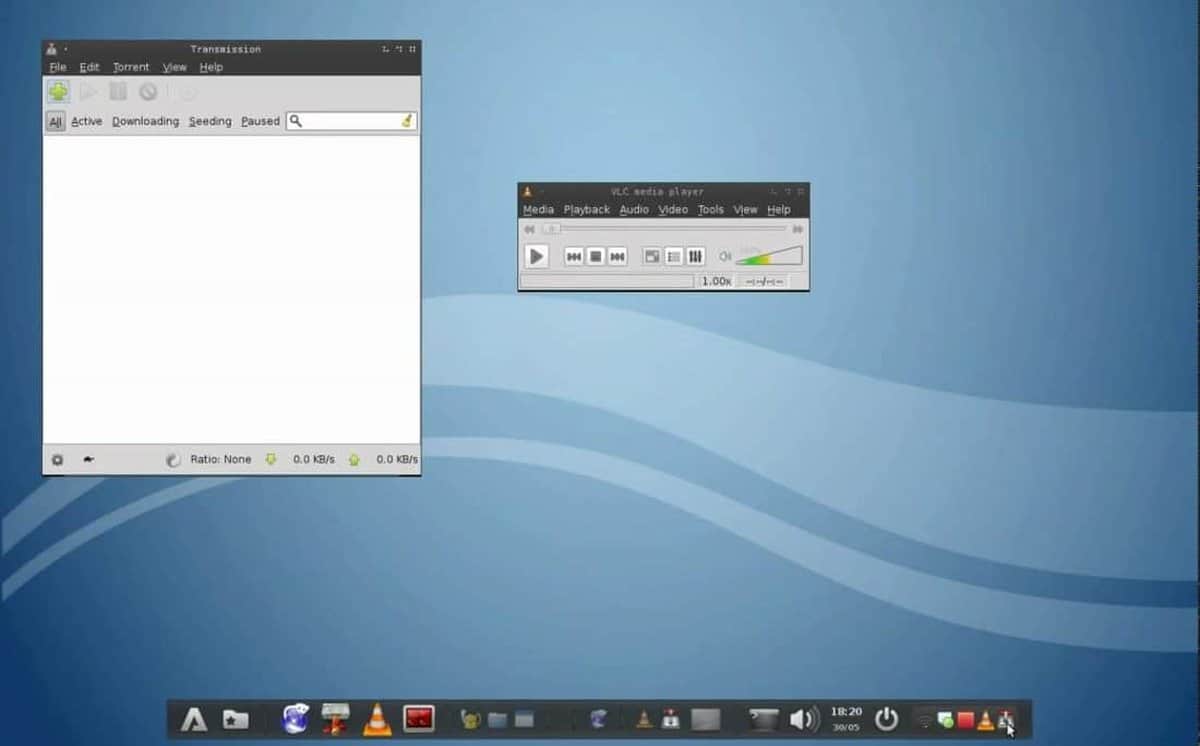
Примечательные особенности
- Помимо формата PDF поддерживает широкий спектр форматов файлов.
- Evince имеет базовые функции редактирования, поиска и аннотирования PDF-файлов, которые наверняка понравятся пользователям Adobe Acrobat.
- Evince очень легко установить, поскольку он поставляется с Gnome Shell и многими другими средами рабочего стола.
Получить приложение Evince довольно просто, поскольку оно является средством просмотра документов по умолчанию в среде рабочего стола Gnome, а также в программах на основе Gnome, таких как Cinnamon, Budgie и т. Д.
3. Окулар
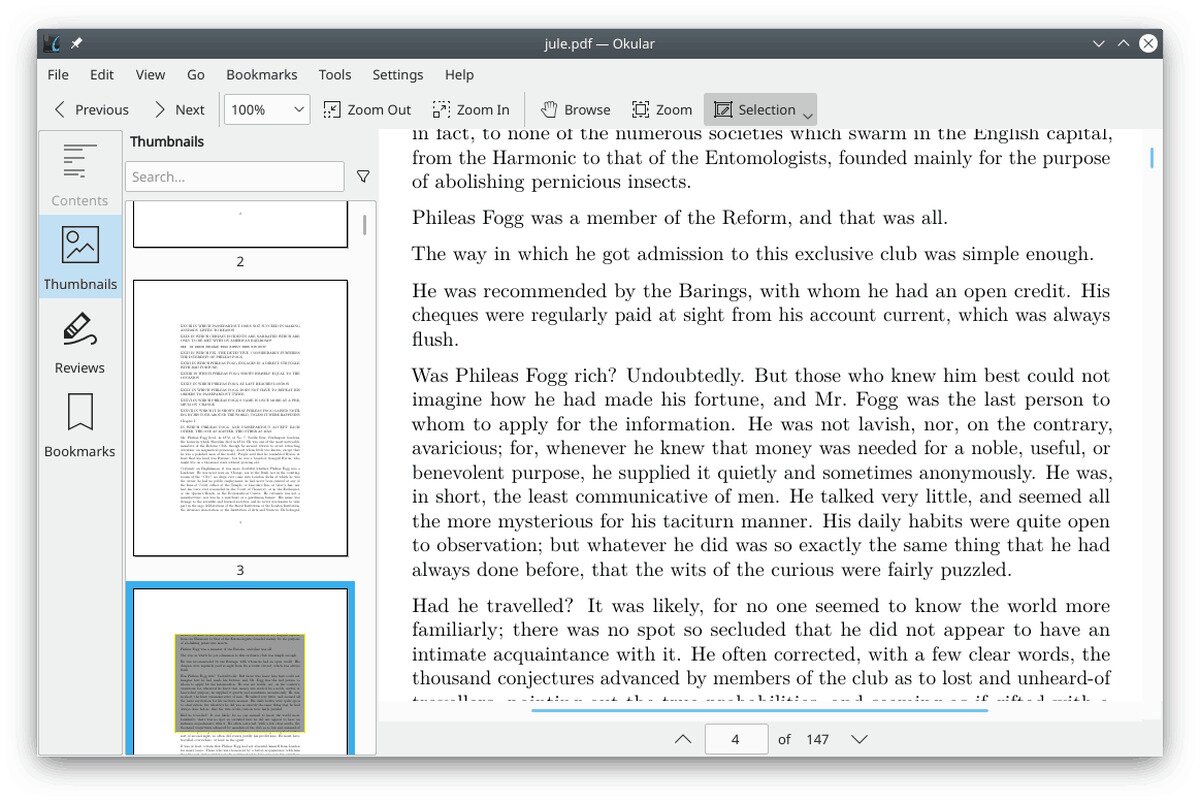
Примечательные особенности
- Okular поддерживает огромное количество файлов документов, помимо PDF, даже цифровых комиксов и электронных книг в формате ePub.
- Okular очень прост в использовании с элегантным и простым пользовательским интерфейсом.
4. MuPDF
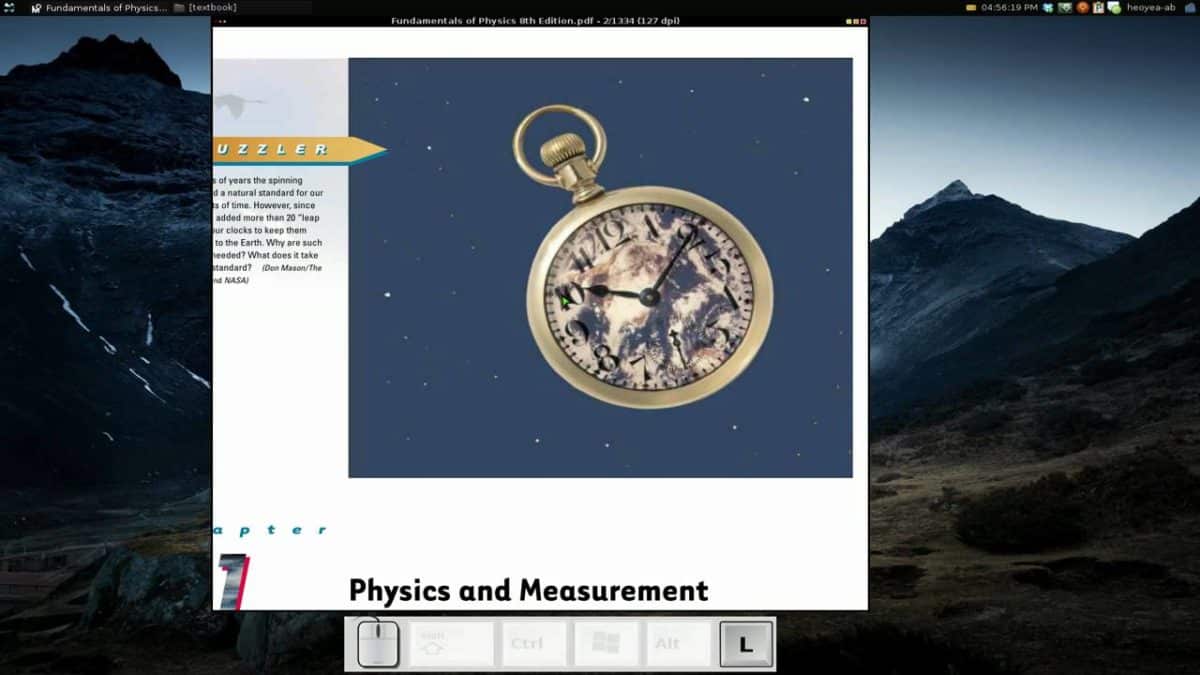
Примечательные особенности
- Очень простой пользовательский интерфейс делает его идеальным для тех, кто просто хочет просматривать различные типы файлов документов, такие как PDF, XPS, электронные книги и т. Д.
- Функции сглаживания в MuPDF означают, что ваши документы отображаются в четкой, разборчивой графике.
Вывод

Независимо от того, знаете ли вы много о компьютерах или мало, в повседневной жизни, вы так или иначе, сталкиваемся с PDF форматом. Именно этот формат документов сделал цифровые документы столь популярными. Независимо от того, где он был создан или каким образом, PDF-документ всегда выглядит одинаково, если у вас есть программное обеспечение, способное читать PDF-файл.
Естественно, PDF также является популярным форматом файлов в мире Linux и в результате, стало появляться много редакторов этого формата. Вот топ 5 лучших PDF-редакторов для Linux.
1. PDF Studio
Если вы выберете версию PRO, редактирование станет проще благодаря встроенному редактированию текстового содержимого с перекомпоновкой. Кроме того, вы можете создавать PDF-формы, редактировать текст, уменьшать размер PDF-файла и даже свободно манипулировать им, как если бы это был текстовый файл. Это не единственные функции, которые вы получаете с PRO-версией. По всему приложению разбросано так много функций, что может потребоваться отдельная статья.
К сожалению, бесплатной версии нет вообще, даже нет ограниченной бесплатной версии. Тем не менее, компания предлагает бесплатную пробную версию, позволяющую пользователям протестировать её продукт, прежде чем они решат совершить покупку.
2. Inkscape
Что вам может не понравиться, так это то, что интерфейс больше похож на Adobe Photoshop или GIMP, потому что это в первую очередь редактор фотографий. Это не самый продвинутый редактор PDF, но он может выполнить свою работу, если все, что вам нужно, это редактировать текст или изображения в PDF.
Inkscape доступен для всех трех основных настольных операционных систем: Windows, macOS и Linux. И это, что не мало важно, совершенно бесплатно.
3. Okular
Okular не такой продвинутый, как PDF Studio, но он охватывает все основные функции редактирования PDF. К ним относятся, помимо прочего, добавление / удаление текста, встроенных заметок, штампов, выделения и рисование линий от руки. Более того, возможно, это ваш лучший выбор, если вы хотите аннотировать PDF, так как Okular также является инструментом для рисования. Помимо бесплатного и открытого исходного кода, Okular также доступен для Windows и Mac.
Хотя, вы должны знать, что редактирование PDF на Okular немного отличается. Чтобы изменить текст, вы должны выбрать его, а затем внести необходимые изменения из буфера обмена, что может раздражать многих людей.
4. Sejda PD Editor
Чтобы отредактировать документ, просто перейдите на веб-сайт по ссылке ниже и загрузите PDF. Вы даже можете вставить ссылку на PDF-файл, который хотите редактировать, если он уже есть в сети. Тот факт, что вам не нужно ничего устанавливать, безусловно, является плюсом, если вы не часто редактируете документы. Если вы хотите, есть специальная версия для настольного компьютера, которая в основном представляет собой онлайн-инструмент, заключенный в окно, доступный в автономном режиме.
Настольная версия имеет больше стилей шрифтов, но не позволяет добавлять файлы PDF через URL. Как онлайн-версии, так и версии для ПК могут быть использованы для преобразования PDF-файлов в Word или JPG и наоборот.
5. Master PDF Editor
Если вы не поняли по названию, это еще один специализированный редактор PDF для Linux. Master PDF Editor предлагает больше, чем просто основные функции, такие как создание файлов PDF и редактирование текста. PDF Studio и Master PDF Editor совместно используют множество продвинутых функций редактирования PDF. Аннотация PDF-документов, распознавание текста, создание и заполнение PDF-форм, а также цифровые подписи и это лишь несколько примеров таких функций.
Заключение
Какой PDF-редактор мы бы не использовали, нам интересен лишь конечный результат и если наши потребности покрывают программы с минимальным функционалом, почему бы и нет.
А каким PDF-редактором/просмотрщиком пользуетесь вы? Делитесь своим опытом в комментариях.
Читайте также:


