Окно куда вводят команды и где отображаются подсказки называют автокад
После установки программы посвятим следующий видеоурок внешнему виду данной программы - интерфейсу Автокад.
Прежде чем приступить к изучению команд и системных переменных, освойте внешний вид Автокад, его элементы. Только после изучения основных команд рисования и редактирования объектов, приступайте к пользовательской настройке AutoCAD: его интерфейса, общих настроек и т.д.Интерфейс Автокад не сложнее, чем интерфейс таких популярных текстовых редакторов Word и Exel, а во многих случаях они даже очень сходны.
Основные интерфейсы (рабочие пространства) Автокад
Рабочее пространство Автокад - это организация и вид панелей ленты инструментов и ее вкладок, плавающих классических панелей инструментов, панели быстрого доступа, командной строки, строки состояния, значка ПСК и т.д. другими словами все что мы видим после открытия чертежа в рабочем окне - это и есть интерфейс Автокад.В Автокад существует несколько предустановленных рабочих пространств:
- 2D рисование и аннотации,
- основы 3D;
- 3D моделирование.
- классический интерфейс Автокад.
- Рабочее пространство Автокад "2D рисование и аннотации" предназначено для работы с двухмерными чертежами.
- Рабочие пространства "Основы 3D" и "3D моделирование" созданы для моделирования в AutoCAD.
- Рабочее пространство "Классический интерфейс Автокад" создано для давно работающих в программе. В классическом виде Автокад рабочее пространство организовано на плавающих панелях инструментов и строки меню (классическая организация рабочего пространства Автокад без ленты инструментов).
Рабочие пространтства Автокад по организации панелей и их настройке можно разбить грубо на 3 группы:
- ленточный интерфейс, в основе организации интерфейса лежит лента инструментов;
- классический интерфейс AutoCAD, в основе организации интерфейса лежить строка меню и плавающие панели;
- пользовательский интерфейс, основан на индивидуальных настройках интерфейса.
В новых версиях программы уже отсутствует предустановленный классический интерфейс Автокад, поэтому его необходимо настраивать самостоятельно!
Элементы рабочего пространства, интерфейса Автокад
- Заголовок программы. .
- Системная кнопка Автокад.
- Поле поискового запроса в справочной системе Автокад.
- Строка меню.
- Лента инструментов.
- Вкладки файлов. .
- Классические плавающие панели инструментов (настройка).
- Видовой куб. . . .
- Вкладки листов.
- Графическая зона чертежа Автокад.
Ленточный интерфейс в Автокад
С Автокад 2009 версии в основе организации окна лежит новомодный ленточный интерфейс. Его отличие от старого классического интерфейса в том, что все плавающие панели инструментов собраны в ленте инструментов.
Панели инструментов динамической ленты инструментов Автокад
Панели инструментов ленты могут входить в различные группы, представленные на ленте Вкладками.
Не стоит забывать что лента инструментов Автокад - это динамическая лента AutoCAD, т.к. позволяет перемещать ее панели на графическую зону чертежа и обратно. То есть панели инструментов ленты могут вести себя как плавающие панели подобно классическим плавающим панелям инструментов.
Панели ленты инструментов можно сворачивать до одной кнопки или до названий панелей.
По умолчанию лента инструментов находится в верхней границе окна, в развернутом виде. На данный момент после заголовка окна Автокад у меня располагается строка меню, затем лента инструментов. Это самое удобное расположение ленты инструментов Автокад для новичков и недавно работающих в данной программе.
Классический интерфейс в Автокад
В старых версиях программы использовался классический интерфейс Автокад, основанный на строке меню и панелях инструментов.
Пользовательский интерфейс в Автокад
Комбинированный (пользовательский) интерфейс в Автокад - это совместное сочитание ленточного интерфейса и классического в AutoCAD. Данный интерфейс Автокад пользователь сам настраивает под свои нужды (предпочтения) благодаря индивидуальным (адаптационным) настройкам. Дело в том, что в программе сохранена возможность использования строки меню, панелей инструментов совместно с лентой инструментов. Также ленту инструментов можно полностью закрыть (скрыть в Автокад) и вывести только панели инструментов, т.е. полностью воссоздать классический интерфейс в Автокад. Этот способ мы рассмотрим ниже отвечая на вопрос "Как сделать классический интерфейс Автокад?"
Пользовательскому интерфейсу характерны более тонкие адаптивные настройки интерфейса, сведение к минимуму элементов интерфейса AutoCAD, закрывающих графическую зону чертежа.
Способы переключения интерфейсов (рабочих пространств) в Автокад, их параметры
Переключение рабочего пространства в панели быстрого доступа - расскрывающийся список интерфейсов (показываются и все перенесенные со старых версий Автокад интерфейсы). В новых версиях программы данный список скрыли из панели быстрого доступа, поэтому ее необходимо настроить. Как настроить панель быстрого доступа под себя можете посмотреть здесь.
Переключение рабочего пространства AutoCAD в строке состояния (режимов) кнопка шестеренки раскрывает список интерфейсов Автокад.
Настрока списка рабочих пространств Автокад, общие настройки
В списке рабочих пространств Автокад выбрать строку "Параметры рабочего пространства".
Диалоговое окно Параметры рабочего пространства показывает список всех рабочих пространств Автокад. Вы можете произвести общую настройку списка и всех изменений рабочих пространств, а именно:
- определение имени рабочего пространства, которое будет отображаться на панели и в меню "Рабочие пространства";
- порядка следования имен рабочих пространств Автокад (использование кнопок вверх, вниз диалогового окна или контекстного меню);
- добавление разделительной линии между каждым именем рабочего пространства;
- отображение или скрытие рабочих пространств Автокад в списке (для этого необходимо поставить или удалить галку напротив рабочего пространства);
- при переключении рабочих пространств сохранят автоматически внесенные изменения или нет.
Тонкая настройка и смена рабочих пространств в Автокад через адаптацию пользовательского интерфейса
В разделе индивидальные настройки Автокад мы затронули тему более тонкой настройки интерфейса Автокад через диалоговое окно "Адаптация пользовательского интерфейса".
Вызвать это окно можно также через список рабочих пространств Автокад.
С помощью диалогового окна "Адаптация пользовательского интерфейса" в Автокад можно удалять, копировать, дублировать, переименовывать, создавать, выбирать и т.д. рабочие пространства. В рамках этой темы мы опустим тонкие настройки интерфейса Автокад.
Как сделать классический интерфейс Автокад
В новых версиях программы убрали возможность переключения на классический интерфейс, поэтому у многих возникает вопрос "Как сделать классический интерфейс в Автокад?".
Предустановленный классический вид Автокад исчез из списка рабочих пространств, поэтому создадим свой пользовательский классический интерфейс Автокад, сделав всего несколько шагов.
Первый шаг создания классического вида Автокад - закрытие ленты, т.к. пользоваться мы будем только классическими плавающими панелями. Закрыть ленту инструментов в Автокад можно следующими способами:
Щелкните правой кнопкой мыши по любой вкладке ленты и в контекстном меню выберите строку Закрыть.
Прописать наименование команды в командной строке Лентазакр.
У многих начинающих пользователей системой Автокад пропадает лента инструментов по неосторожности работы в программе, поэтому для того чтобы вернуть ленту инструментов, просто пропишите в командной строке команду Лента и нажмиет Enter.Второй шаг создания классического интерфейса Автокад - показ строки меню над лентой инструментов. Включить показ строки меню как в старом классическом виде Автокад можно несколькими способами:
На панели быстрого доступа щелкните по кнопке стрелки, расположенной в крайнем правом положении и раскрывающей список ее настроек. Выберите в списке строку Показать строку меню.
Пропишите наименование системной переменной в командной строке Menubar и присвойте ей значение 1.
Третий шаг по возвращению классического интерфейса - это показ всех плавающих панелей инструментов. Пропишите наименование команды в командной строке -Панель. Обратите внимание что перед команой стоит знак дефиса. Выберите опцию Все - Паказать.
Как только команда будет выполнена, рабочее окно Автокад заполнят все имеющиеся в программе панели инструментов. Закройте неиспользуемые панели инструментов и закрепите их по границам окна. Классические плавающие панели в Авткоад могут фиксироваться. Как работать с панелями инструментов можете посмотреть здесь.
Четвертый шаг и заключительный - это сохранение текущего пространства AutoCAD под новым именем отличным от текущего, чтобы не перезатереть его настройки. В раскрывающемся списке рабочих пространств Автокад выберите строку Сохранить текущее как. Появится небольшое диалоговое окно Сохранить рабочее пространство в поле которого нужно прописать имя нового рабочего пространства, например, "2D классический Автокад".
Какой интерфейс в Автокад использовать
До сих пор не утихают споры о том, какой из 2 интерфейсов Автокад лучше. Предлагаю поработать с двумя интерфейсами хотя бы некоторое время, а потом уже выбирать тот или иной интерфейс. Мой выбор остановился на пользовательском интерфейсе, основанный на строке меню и панелях инструментов, ленты инструментов.
На момент написания статьи я использую AutoCAD 2017 и однозначно разработчики данной системы, перестали поддерживать классический вид Автокад. Новые панели инструментов классического вида не добавляются и не перерабатываются, хотя с каждой новой версии программы появляются новые команды и системные переменные, дорабатываются старые. Возьмем те же проекционные виды используемые в моделировании - не было добавлено ни одной классической панели. Если вы приверженец классического интерфейса Автокад, то для дальнейшего его использования должны знать как производить адаптацию интерфейса под свои нужды.
Цель лекции: приобрести простейшие навыки работы с командами.
Интерфейс
Изучать интерфейс программы для черчения не имеет смысла, если нет никакого опыта работы с чертежами. Начать чертить также невозможно, совсем не зная базовых представлений интерфейса программы. Поэтому изучать интерфейс следует параллельно с вычерчиванием хотя бы двух фигур, например, отрезка (по команде LINE ) и окружности (по команде CIRCLE ).
С первого дня работы в программе AutoCAD старайтесь создать чертеж, а не эскиз. Не машите мышкой по экрану! Даже для черновиков стройте фигуры по размерам, задавая координаты и точки привязки. Не спешите. Вникайте в смысл команд. Не жалейте времени на разметку чертежа.Знакомство с интерфейсом программы
Окно программы в режиме AutoCAD Classic представлено на рис. 1.1. Оно содержит строку заголовка, строку меню, панели инструментов, графическую зону, окно командной строки и строку состояния.
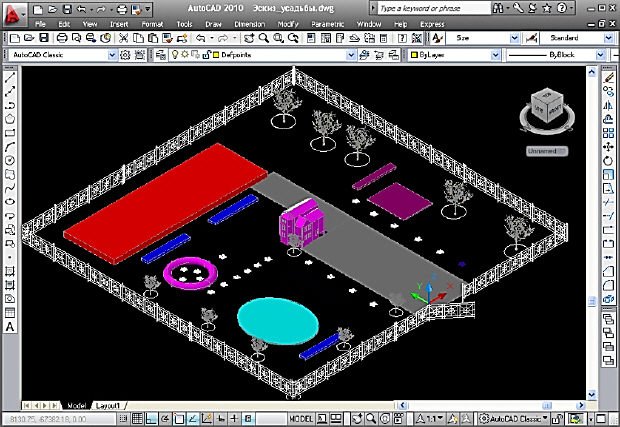
увеличить изображение
Рис. 1.1. Окно программы AutoCAD 2010 в режиме AutoCAD Classic
В строке заголовка приведен адрес открытого файла. Слева находится системная пиктограмма. Справа размещены кнопки управления окном.
Верхнее меню содержит следующие группы команд:
Щелчок на имени группы открывает список команд. Выбор команды меню приводит к выполнению одной из трех операций:
Для некоторых команд в меню указаны горячие клавиши. Большинство команд можно вызвать с помощью кнопок панелей инструментов.
Список панелей инструментов вызывается из контекстного меню любой панели. Все панели инструментов плавающие. К левому краю экрана обычно прикреплена панель DRAW (Рисование) с кнопками инструментов для рисования примитивов. К правому краю экрана прикреплена панель MODIFY (редактирование). Она предоставляет инструменты для редактирования примитивов. На рисунке в левом верхнем углу помещена панель WORKSPACES. С ее помощью мы устанавливаем режимы работы: 2D Drafting & Annotation, 3D Modeling, AutoCAD Classic.
В левом нижнем углу графической зоны размещена прямоугольная система координат XY. Ниже находятся ярлычки модели и листов. При щелчке по ярлычку листа темная графическая зона заменяется белым листом. Из пространства листа обычно производится печать чертежа на бумаге. Ярлычки можно скрыть, если в их контекстном меню выделить пункт Hide Layout and Model tabs. Цвет графической зоны можно изменить по команде Tools - Options - Display - Colors.
Указатель мыши меняет свою форму в зависимости от выполняемой операции. На рисунке он выглядит как прямой белый крест. В режиме динамического ввода рядом с указателем располагается строка динамического ввода. В этой строке выводятся приглашения командной строки , отображается введенная информация и координаты указателя мыши. Режим динамического ввода можно отключить кнопкой DYN из строки состояния. Параметры динамического ввода можно задать в диалоговом окне, которое открывается из контекстного меню кнопки DYN, либо по команде Tools - Drafting Settings - Dynamic Input.
Под графической зоной находится окно командной строки. Его можно перемещать по экрану как панель. По умолчанию окно прикрепляется к нижней границе графической зоны. Нижняя строка в окне называется командной строкой. В ней после слова Command: отображаются команды, запускаемые с помощью меню, кнопок панелей и палитр инструментов. В командной строке отображается вся информация, вводимая пользователем с клавиатуры.
Чертеж строится с помощью команд, отображаемых в командной строке. При черчении постоянно следите за командной строкой!Выше командной строки в окне записывается протокол выполнения заданных операций. Записи можно просматривать, прокручивая список либо колесиком мыши, либо стрелками. Окно командной строки можно продублировать в виде окна текстового редактора, нажав клавишу F2. В командной строке текстового окна также можно вводить новые команды. В контекстном меню окна командной строки имеется пункт RECENT COMMANDS. В нем можно выбрать для повторения одну из последних команд.
В самом низу экрана находится строка состояния ( рис. 1.2).

В строке состояния слева размещен индикатор координат. В нем выведены текущие трехмерные координаты указателя мыши. На рисунке координата Z равна нулю, так как в режиме AutoCAD Classic мы работаем на плоскости XY. Индикатор может работать в трех режимах отображения:
- динамические абсолютные декартовы координаты;
- статические абсолютные декартовы координаты;
- динамические относительные полярные координаты.
В динамическом режиме происходит непрерывное отслеживание положения указателя мыши. В статическом режиме показания изменяются лишь при построении новой точки. Переход между режимами производится щелчком мыши по индикатору. Режим отображения при построении фигур можно также задать в контекстном меню индикатора, выбрав команды ABSOLUTE или RELATIVE .
В конце строки состояния размещены несколько кнопок. При нажатии на самую правую кнопку CLEAN SCREEN все панели инструментов с экрана убираются. Кнопка реализует полноэкранный режим отображения чертежа. Левее размещена кнопка со стрелочкой, направленной вниз. Она позволяет изменять список кнопок в строке состояния.
Среднюю часть строки состояния ( рис. 1.2) занимают кнопки, задающие различные режимы выполнения чертежа.
В режимах 2D Drafting & Annotation и 3D Modeling часть команд вынесена на ленты, размещенные на тематических закладках. При этом возможность пользоваться классическим меню сохраняется.

Справочная система AutoCAD
Для вызова справки нужно нажать клавишу F1. Если при этом была запущена, например, команда ZOOM , то окно справки активизируется на информации об этой команде. Это же окно откроется при наборе в УКАЗАТЕЛЕ слова zoom ( рис. 1.3).
Большинство справок имеют три вкладки:
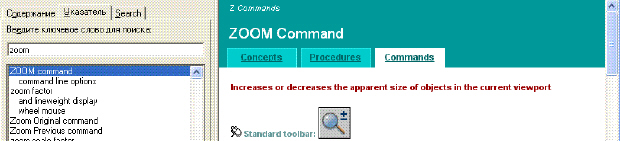
увеличить изображение
Рис. 1.3. Диалоговое окно справки о команде ZOOM
Работа с файлами
Новый чертеж создается на основе шаблона по команде File - New. Открытие и сохранение файлов чертежей не отличается от известных операций для других программ. Файлы чертежей имеют расширение .DWG, а файлы шаблонов - .DWT. Шаблоны имеют готовые параметры черчения: размеры чертежа (лимиты), тип единиц измерения, настройку слоев, а также блоки штампов, библиотеки стандартизованных текстов и т.д. По умолчанию загружается документ на основе шаблона ACAD.DWT ( рис. 1.4).
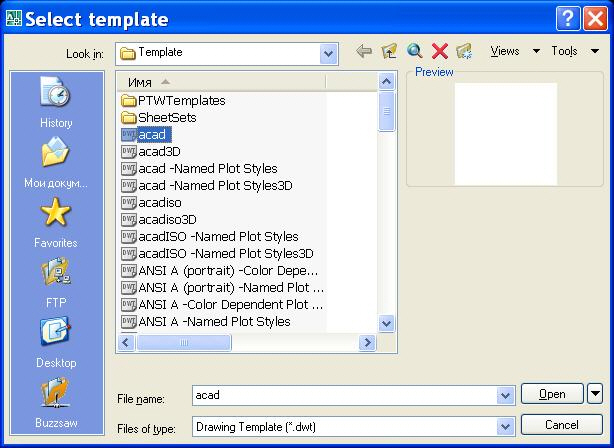
При выполнении конкретного проекта нужно заранее создать серию шаблонов, максимально удовлетворяющих потребностям конструктора. Сохранить файлы-шаблоны нужно с расширением .DWT в папке Template.
При щелчке по кнопке панели инструментов Стандартная окно выбора шаблонов вызываться не будет. Кнопка соответствует команде QNEW . Указать шаблон, открываемый по этой команде, можно в окне настроек по команде Tools -Options - Files - Template Settings - Default Template File Name for QNEW.
Операции над файлами собраны в выпадающем меню FILE (Файл) ( рис. 1.5).

Набор листов SHEET SET облегчает управление большим проектом со многими чертежами. В наборе создаются каталоги и подкаталоги для хранения файлов чертежей. Над наборами листов можно производить коллективные операции (печать, публикацию, архивирование набора).
На рис. 1.6 приведен список каталогов, который AutoCAD создает для набора архитектурных чертежей:
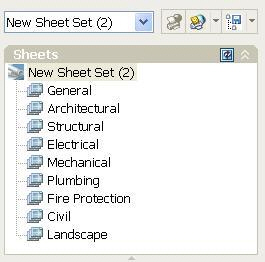
Рис. 1.6. Менеджер набора листов архитектурных чертежей
Файлы DWF (Drawing Web Format) предназначены для передачи чертежей другим лицам. Их можно также разместить на сайте Интернета. Создаются эти файлы командой PUBLISH . По команде EXPORT файл можно сохранить с такими расширениями ( рис. 1.7):
Первое, что вы увидите после запуска программы, – это главное окно приложения, которое обладает следующими элементами:

- Лента — содержит сгруппированные по типам вкладки с собранными в них типовыми командами AutoCAD: Главная (Ноmе), Вставка (Insert), Аннотации (Annotate), Параметризация (Parametric), Вид (View), Управление (Manage), Вывод (Output), Совместная работа (Collaborate), Экспресс-инструменты (Express Tools);
- Инструментальные группы– каждая вкладка имеет набор инструментальных групп с набором пиктограмм, связанных с выполнением определенных команд AutoCAD;
- Панель быстрого доступа – позволяет вызывать часто используемые команды;
- Рабочая область — безграничная зона главного окна, предназначенная для разработки чертежей;
- Командная строка – окно, используемое для ввода команд и вывода информации о реакции на них системы;
- Строка состояния — строка, содержащая информацию о координатах перекрестия курсора, а также о состоянии режимов вычерчивания;
- Быстрый поиск — панель, позволяющая найти в справке интересующую информацию;
- Заголовок окна – отображает название текущего чертежа;
- Панель рабочего пространства — содержит в себе различные настройки по редактированию рабочего места пользователя, а также позволяет настраивать масштаб и отображение рабочей области.
Лента
Изучение интерфейса любой программы начинается с панели меню. Начиная с версии 2009, разработчики полностью изменили интерфейс программы AutoCAD, поэтому привычная панель меню заменена лентой, на которой расположены вкладки. Каждая из вкладок содержит в себе набор инструментальных групп, а на них, в свою очередь, расположены команды для создания и работы с объектами. На ленте присутствуют такие вкладки:
- Главная (Ноmе) — на данной вкладке расположены инструментальные группы, позволяющие использовать простые объекты, изменять текущие объекты на чертеже, выполнять операции со слоями, аннотациями и блоками, редактировать свойства линий, а также представлен набор утилит (встроенный калькулятор, быстрое выделение и т.д.);
- Вставка (Insert) — эта вкладка дает возможность использовать команды вставки блоков, внешних ссылок и объектов других приложений;
- Аннотации (Annotate) — содержит средства, необходимые для вставки текста, таблиц и размеров в чертеж;
- Параметризация (Parametric) — вкладка содержит команды, предназначенные для создания параметрических объектов, вид которых определяется автоматически заданием определенного параметра, например длины или диаметра.
- Вид (View) — дает возможность использовать команды управления экраном, панорамирования, переключения режимов пространства листа и пространства модели, установки точки наблюдения, удаления невидимых линий, закраски, тонирования, управления параметрами дисплея;
- Управление (Manage) — позволяет управлять настройками пользовательского интерфейса, а также редактировать и создавать макросы;
- Вывод (Output) – содержит команды, необходимые для печати чертежа, а также экспортирования настроек;
- Совместная работа (Collaborate) – позволяет нескольким участникам проекта просматривать общий вид и добавлять к нему комментарии.
- Экспресс-инструменты (Express Tools)– содержит команды вызова пакета Express Tools. Данный пакет является устаревшим и включается в поставку AutoCAD только для тех пользователей, которые к нему привыкли. Скорее всего, при установке с параметрами по умолчанию этой вкладки в системе меню AutoCAD может не оказаться.
Ленту легко настраивать: например, ее можно свернуть или закрыть. Захватывая мышью край панелей, их можно легко реорганизовать или закрыть (аналогично панелям инструментов в более старых версиях программы). Все эти панели можно редактировать, настраивая тем самым пользовательский интерфейс.
Чтобы скрыть ленту, необходимо нажать кнопку , которая находится справа от названий вкладок ленты. Для раскрытия ленты необходимо повторно нажать ту же кнопку.
Меню приложения
Над лентой в левом верхнем углу экрана AutoCAD расположена кнопка , которая открывает меню приложения. С помощью данного меню можно выполнять различные операции с чертежами, файлами и листами чертежей.
В меню приложения доступны такие подменю:
В правой верхней части меню содержится поле быстрого поиска. Оно позволяет искать необходимые команды в данном меню (для этого следует ввести в это поле нужную команду).

В правой нижней части меню находятся кнопки Параметры (Options) и Выход из AutoCAD (Exit AutoCAD). Они позволяют соответственно изменить настройки и выйти из программы.
Рабочая область
Как уже было отмечено, рабочая область главного окна AutoCAD, в отличие от многих других приложений, безгранична, что позволяет выполнять чертежи объектов в реальных масштабах (например, системы водоснабжения города).
Снизу графический экран обрамляют ярлыки вкладок Модель (Model), Лист1 (Layout1), Лист2 (Layout2) (рис. 1.4). Они используются для переключения между пространствами модели и листа. Треугольные кнопки слева от вкладок позволяют передвигаться по вкладкам (аналогично листам в книге Microsoft Excel) в обоих направлениях. Справа от ярлыков вкладок расположена горизонтальная линейка прокрутки для графического экрана. По умолчанию активной всегда является вкладка Модель (Model).
![]()
Основным инструментом разработки чертежей, неразрывно связанным с графической областью, является перекрестие курсора с «прицелом» (а) или без него (б). Перекрестие предназначено для указания координат точек на чертеже при помощи мыши, а «прицел» – для выбора объектов на запрос команд редактирования.

Примечание. Перекрестие курсора автоматически изменяется на перекрестие с «прицелом» при запросе системы выбора объектов в командах редактирования. Обратный процесс происходит, если система запрашивает координаты точки.
Окно команд
Нижняя часть экрана, где расположено приглашение системы в форме Введите команду (Command), представляет собой область, посредством которой в основном происходит диалог пользователя с системой. Здесь отображаются вводимые пользователем команды и ответы (или вопросы) AutoCAD. Последняя строка окна команд, содержащая приглашение Введите команду (Command), называется командной строкой (или строкой подсказки).
Окно команд, как и панели инструментов, можно вывести в любое место экрана, представив его в виде плавающего окна. Кроме того, зафиксировать положение окна команд можно не только в нижней части экрана, как это делается по умолчанию, но и в верхней части экрана – ниже панели меню.

Строка состояния
Важным элементом интерфейса является строка состояния. Во время работы к ней приходится обращаться постоянно, переключая режимы привязки, вычерчивания или же наблюдая за счетчиком координат. Здесь находятся кнопки таких режимов:
Сетка (Grid Display) – видимость узлов сетки;
Шаговая привязка (Snap Mode) — привязка «прицела» мыши к узлам сетки;
Динамический ввод (Dynamic Input) — включает или отключает режим динамического отображения ввода, при котором вводимые или указываемые значения команд отображаются не только в командной строке, но и в специальных полях, перемещающихся вместе с перекрестием курсора;
Режим «орто» (Ortho Mode) – привязка перекрестия мыши к ортогональным плоскостям;
Полярное отслеживание( Polar Tracking) – вычерчивание с использованием полярных углов и координат;
Объектное отслеживание (Object Snap Tracking) — привязка перекрестия мыши к узлам, полученных путем пересечения вспомогательных линий, проходящих через точки знакомства;
Объектная привязка (Object Snap) — привязка «прицела» мыши к узлам других объектов;
Вес линии (Lineweight) — отображает линии с учетом их толщины;
Динамическая ПСК (Dynamic UCS) — включает режим динамической ПСК (пользовательская система координат), что позволяет на время автоматически выровнять XY-плоскость ПСК по плоскости в модели тела при создании ЗD-объектов;
Быстрые свойства (Quick Properties) – отображает панель быстрых свойств.

Расположенные в строке состояния кнопки режимов вычерчивания свидетельствуют об активности режима, если они нажаты, и наоборот – отжатое состояние кнопок означает пассивность соответствующего режима. Включить или выключить какой-либо режим можно мышью, а также при помощи функциональных клавиш F3-F11.
Счетчик координат служит для ориентирования на поле чертежа – он изменяет свое значение при движении курсора мыши по графическому экрану. Счетчик может быть отключен, если нажать на нем правую кнопку мыши и выбрать в контекстном меню команду Выключить (Off). Аналогичным действием счетчик можно вновь включить.
Контекстное меню
Еще одним элементом интерфейса в AutoCAD является система контекстных меню. В общем случае контекстное меню – это специализированное окно с набором команд, предназначенных для работы с активным объектом. Вызывается контекстное меню щелчком правой кнопкой мыши по объекту и появляется рядом с перекрестием курсора.
Примечание. Состав команд контекстного меню зависит от обрабатываемой в момент его вызова команды, а также от клавиши Shift (вызывать контекстное меню можно при нажатой клавише Shift).
В AutoCAD применяются пять основных видов контекстных меню.
Строка главного меню (ГМн) раскрывается в верхней зоне окна и представляет собой горизонтально расположенный список вкладок с именами раскрывающихся (падающих) вертикально меню содержащих наборы опций и подопций, рис. 1.11.
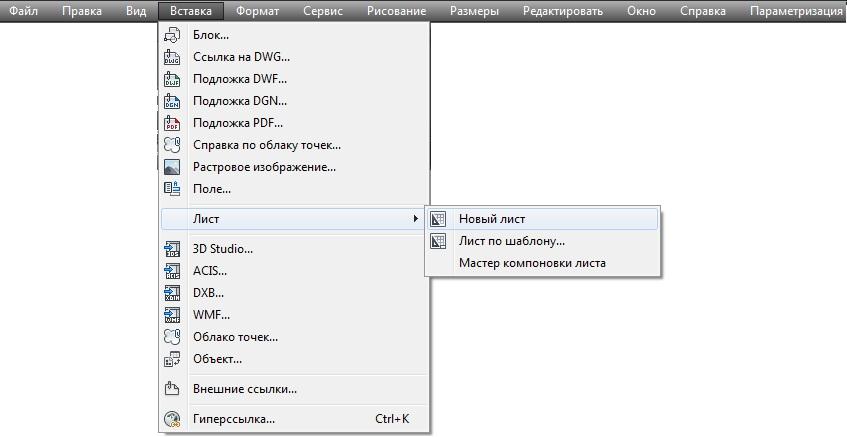
Рис. 1.11. Строка главного и список опций падающего меню
Для того чтобы развернуть строку ГМн нужно щелкнуть на панели быстрого доступа левой кнопкой (ЛКн) по элементу управления в форме треугольной метки и поставить галочку на пункте Скрыть строку меню.
Процедура выбора опций из ГМн предельно проста и не требует подробных пояснений.
По умолчанию окно команд расположено в нижней зоне посередине окна AutoCAD. Окну команд можно задать статус плавающего окна, т. е. откреплять его путем перетаскивания, удерживая ЛКн на заголовке, из зоны закрепления в любое место экрана.
Размер окна команд изменяется перемещением разделительной полосы, которая появляется в момент наведения указателя мыши на границу окна.
На рис. 1.12 показано плавающее окно командной строки с КМн, которое вызывается щелчком ПКн по строке заголовка палитры.
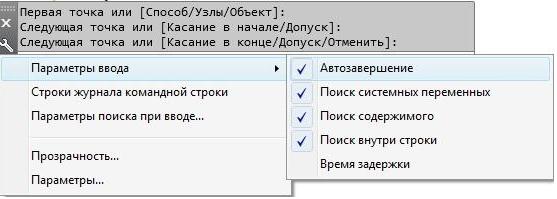
Рис. 1.12. Окно командной строки и КМн с параметрами управления
Набор опций КМн окна командной строки типичен для палитр и позволяет управлять параметрами прозрачности, скрывать или закреплять палитру. При необходимости окно командной строки допускается отключать:
Выбор указанного пункта открывает ДО Командная строка – закрытие окна, рис. 1.13., в котором после нажатия на кнопку Да, окно перестает отображаться на экране. Восстановить отображение окна команд, можно либо повторно выполнив процедуру из ГМн, либо нажать сочетание клавиш «CTRL и 9».
Рис. 1.13. Управление отображением окна командной строки
Чтобы запустить любую команду, используя клавиатурный ввод, необходимо ввести ее имя полностью в командной строке и нажать Ent или пробел. Некоторые команды могут иметь так называемые псевдонимы, т. е. сокращенные имена команд, состоящие из одной-двух букв. Псевдонимы команд определены в файле PGP.
Аналогичной процедурой изменяются значения системных переменных.
Многие команды можно использовать в прозрачном режиме, т.е. вызывать их в ходе выполнения другой команды. В командной строке перед подсказками, которые отображаются для прозрачных команд выводятся двойные угловые скобки (>>).
Протокол сеанса работы с текущим рисунком отображается в текстовом окне программы, рис. 1.14. Окно вызывается нажатием клавиши F2.
Рис. 1.14. Фрагмент протокола в текстовом окне AutoCAD
Текстовое окно используется, как правило, для просмотра результатов выполненных процедур с интенсивным текстовым выводом, например, списки.
В 3D моделировании клавиатурный ввод команд не самый продуктивный способ интерактивного общения пользователя с интерфейсом AutoCAD, поскольку отнимает много времени. В связи с этим немаловажным фактором далее в алгоритмах и пояснениях он будет использован только для двух применений:
- изменения значений системных переменных;
- ввода команд, на которые в AutoCAD отсутствуют инструменты.
Еще один важный интерфейс, к которому приходится периодически обращаться, представлен в виде строки состояния, расположенной в нижней зоне окна AutoCAD, рис. 1.15.

Рис. 1.15. Строка состояния
В строке состояния отображаются координаты курсора, кнопки управления режимами рисования, переключения между пространствами листа и модели, а также масштабирования аннотаций.
После щелчка ЛКн по кнопке
Адаптация, расположенной в правом конце строки состояния раскрывается список кнопок, отображаемых строкой состояния в текущий момент, рис. 1.16.
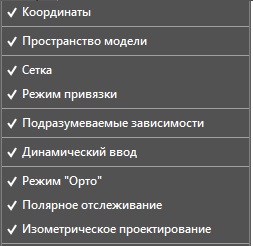
Рис. 1.16. Управление отображением кнопок строки состояния
В релизе AutoCAD 2017 пользователю предоставлена возможность адаптировать в строке состояния 29 функциональных кнопок.
В строке состояния отображаются только те элементы интерфейса, имена которых отмечены галочками в списке.
Автор:
Команды – это инструкции, указывающие программе, какие операции требуется выполнить.
- Команду можно выбрать на ленте, на панели инструментов или в меню.
- Команду можно ввести в подсказке динамического ввода.
- Команду можно ввести в окне команд.
- Пользовательскую команду можно перетащить с инструментальной палитры.
В закрепляемом окне команд, размер которого можно изменить, вводятся команды и системные переменные, а также отображаются запросы, которые помогают выполнить последовательность команд (в том числе команд, которые были вызваны другим способом, например с ленты).

Ответы на запросы в командной строке
После ввода команды в командной строке отображается последовательность запросов. Например, после ввода ПЛИНИЯ и задания первого запроса в командной строке отображается следующий запрос:
ПЛИНИЯ Укажите следующую точку или [Дуга Полуширина Длина Отменить Ширина]:

В этом случае по умолчанию указывается следующая точка. Можно либо ввести значения координат X, Y или нажать в нужной точке области рисования.
Чтобы выбрать другой вариант, нажмите на параметр. Если требуется использовать клавиатуру, задайте параметр, введя заглавную букву, выделенную цветом. Эти буквы можно вводить в любом регистре. Например, для выбора параметра "Ширина" введите ш и нажмите клавишу ENTER.
В некоторых случаях параметр по умолчанию (в том числе текущее значение) отображается после параметров в угловых скобках:
ПЛИНИЯ Количество сторон <4>:
В этом случае можно нажать клавишу Enter для сохранения текущего значения (4). Если требуется изменить настройки, введите другое число и нажмите клавишу Enter.
Прим.: Если щелкнуть параметр ленты для запуска команд, которые изменяют настройки свойств, таких как цвет, слой, вес линий, размерный стиль и стиль мультивыносок, командная строка скрывается. Это позволяет избежать отображения лишнего текста.Отображение вариантов команд и системных переменных
Если функции автоматического заполнения отключены, введите букву в командной строке и нажмите клавишу TAB для перебора всех команд и системных переменных, начинающихся с этой буквы. Нажмите клавишу ENTER или ПРОБЕЛ для выполнения команды или системной переменной.
Ввод псевдонимов команд
Некоторые команды имеют сокращенные имена, называемые псевдонимами команд, которые можно вводить в командной строке. Например, вместо того, чтобы вводить слово круг для выполнения команды КРУГ, можно ввести букву к и нажать клавишу ENTER. В списке вариантов команд (если он отображается) псевдоним показан перед именем команды. К (КРУГ)
Псевдонимы команды определены в файле acad.pgp или acadlt.pgp.
Прерывание выполнения команды вводом другой команды или изменением значения системной переменной
Многие команды можно использовать в прозрачном режиме. Это означает, что их можно вводить в командной строке во время выполнения другой команды. Как правило, в таким образом можно пользоваться командами, которые не выполняют выбора объектов, не создают новых объектов или не завершают сеанс работы.
Для использования команды в прозрачном режиме введите апостроф (') перед вводом команды в ответ на любой запрос. В командной строке перед подсказками, которые отображаются для прозрачных команд, выводятся двойные угловые скобки (>>). После завершения прозрачной команды возобновляется работа исходной. В следующем примере во время выполнения команды "ОТРЕЗОК" включается сетка, и для нее устанавливается шаг размером в одну единицу.
Команда: отрезок
Первая точка: 'сетка
>>Шаг сетки (X) или [Вкл/оТкл/Шаг привязки/оСновной/аДаптивный/лИмиты/сЛедующий/Аспект]<0,5000>: 1
Возобновляется команда ОТРЕЗОК
В прозрачном режиме можно открывать некоторые из диалоговых окон, но произведенные с их помощью изменения не вступают в силу до завершения приостановленной команды. Точно так же, если при выполнении некоторой команды в прозрачном режиме изменяется значение системной переменной, её новое значение проявляется только в следующей команде.
Средства для ввода команд
- Автоматическое заполнение. Имя команды или системной переменной заполняется в процессе его ввода.
- Список вариантов командной строки. Отображается список команд или системных переменных, которые соответствуют введенной букве или содержат ее. Порядок этого списка меняется во время использования программы, поэтому наиболее часто используемые команды отображаются в верхней части списка. Программа также предлагает варианты для записей, введенных с ошибкой.
- Автоматическое исправление. Команды, в написании которых часто допускаются ошибки. Программа автоматически добавляет слова, которые были написаны неправильно и исправлены определенное число раз в файл CorrectGlobalDB.pgp. Этот текстовый файл также можно обновить вручную.
- Циклический перебор. Перебор команд, которые уже были использованы в текущей сессии, с помощью клавиш со стрелками. Этот список также отображается по нажатию стрелки с левого края командной строки.

Данные параметры можно изменить с помощью кнопки "Настроить" командной строки или команд контекстного меню.
Читайте также:


