Окно браузера что это такое
Браузерное окно - это один из основных элементов ProjectMaker для построения шаблонов автоматизации сайтов. По сути браузерное окно представляет собой инстанс браузера с дополнительными инструментами позволяющими облегчить и ускорить разработку проектов.
Окно состоит из верхней и нижней панели инструментов и, собственно, области просмотра или рабочей зоны браузера. Во многом функционал и работа с этим окном схожа с работой в обычном браузере.
Инструменты
Рассмотрим все инструменты окна браузера.
Область открытых табов (вкладок)
На панели (1) отображены все открытые в данный момент вкладки браузера. С помощью кнопки в правой части панели (2) можно открыть список для быстрой навигации по открытым вкладкам.
Управлять созданием табов, а также активацией и их закрытием можно через экшен Управление вкладкой браузера (табом браузера)
Кнопка “Обновить”
Перезагружает текущую страницу. Во время загрузки страницы меняет вид на крестик, нажав на который можно остановить процесс загрузки страницы.
Адресная строка
Поле для ввода, редактирования и отображения URL страницы. Аналогична адресной строке обычных браузеров.
Переход на страницу
Подтверждает переход по введенному в адресной строке URL. Такого же эффекта можно достичь просто нажав клавишу ENTER.
Основным способом открыть ссылку в браузере является использование действия Переход на страницу (Открыть страницу/Navigate)
Открытие новой вкладки
Открывает модальное окно в котором нужно ввести имя новой вкладки. Тоже самое действие можно выполнить и с помощью “кубика” Управление вкладкой браузера (табом браузера)
Просмотр исходного кода
Открывает окно с исходным кодом, DOM и текстом страницы отображаемого в активной вкладке сайта. Кроме этого окна получить DOM, исходный код и текст страницы можно с помощью переменных окружения проекта:
Инструменты web-разработчика
Открывает окно Инструментов Web разработчика аналогичное такому же окну в браузере Chrome. Используется для более продвинутой работы с DOM, приложениями, трафиком страницы.
Это окно открывается для активной в данный момент вкладки!
Очистить кэш
Быстрый доступ к функционалу аналогичного кубика - очищает весь браузерный кэш. Также данное действие можно выполнить с помощью экшена Очистить кэш.
Быстрый доступ к функционалу аналогичного кубика - очищает все куки инстанса. Также данное действие можно выполнить с помощью экшена Очистить куки.
Режим ввода
Переключает режим ввода данных в браузере на “мышь” или “touch”. Служит в основном одной задаче - в режиме “touch” при включенной записи создаются блоки с touch-событиями и наоборот.
Расширения
Позволяет взаимодействовать с установленными расширениями (Активация, Настройки, Детали, Удаление). Также имеется возможность установки новых расширений через crx-файлы.
Индикатор состояния загрузки страницы
Имеет три состояния:
Готово - при полной загрузке;
Загрузка - в процессе загрузки;
Дозагрузка - подгрузка данных скриптами и плагинами.
Текущий тип браузера
Отображает тип браузера, который установлен для инстанса.
Вы можете сменить тип браузера разными способами:
глобально, для всех новых проектов через настройки программы;
через экшен Браузер=>Настройки=>Запустить инстанс можно менять тип браузера прямо во время выполнения проекта.
Прокси браузера
Отображает текущий прокси.
А начиная с версии 7.3.2.0 Вы так же можете установить прокси, просто кликнув по этой кнопке.
Так же установить прокси можно через Окно профиля, либо кубиком “Браузер“ → “Настройки“ → “Установить прокси“.
Правила загрузки контента
Открывает выпадающий список в котором чекбоксами можно отметить какой тип контента нужно разрешить/запретить для загрузки. Те же самые действия можно выполнить с помощью кнопки “Настройки проекта”→ “Браузер” или кубиками “Добавить действие”→ “Браузер” → “Настройки” → “Картинки”/“Медиа”/“Реклама”/“Загрузка стилей”/“JavaScript”/“Блокировка всплывающих окон”
Например для более быстрой загрузки ресурса можно отключить картинки и стили CSS.
Установить таймаут
Открывает окно в котором можно задать время в секундах в течении которого ZennoPoster ожидает полной загрузки активной вкладки.
Задать таймаут можно и через экшен “Добавить действие”→ “Таб” → “Настройки”
Координаты курсора мыши
Показывает значения в пикселях Х и Y координат мыши. Нулевые координаты (0;0) в верхнем левом углу рабочей зоны окна. Используется для быстрого определения координат HTML элементов на странице.
Контекстное меню
В отличии от других браузеров, браузер в ProjectMaker имеет кардинально отличное контекстное меню, которое можно открыть нажатием правой клавиши мыши на рабочей зоне браузерного окна.
Исследовать элемент
Откроется окно дерево элементов и окно свойств элемента. Там Вы сможете изучить структуру документа и параметры выбранного HTML-элемента более детально. После чего мы можем переместить его в конструктор действия для выполнения каких-либо действий над элементом (клик, установка значения, взять значение).
Следовать за курсором
При выборе режима «Следовать за курсором» и перемещении мыши по странице, будет появляться рамка вокруг HTML элементов (если это не выключено в настройках программы). И Вы в режиме реального времени сможете проверить их свойства в соответствующем окне.
В конструктор действий
Поиск XPath
Откроется конструктор действий с выбранным режимом поиска HTML-элемента через XPath.
Как выбрать самый лучший и быстрый?
В этой статье я расскажу простыми словами, что такое браузер, какие виды бывают, как сделать настройку.
Приведу примеры web browsers, использующиеся для разных операционных систем.
Что это такое
Веб-обозреватель или браузер – это специальное программное обеспечение. Помогает пользователям просматривать файлы, документы, страницы из интернета.
Какие функции выполняет? Посылает запросы к веб-сайтам, обрабатывает их ответы. Он отображает содержание html страниц, преобразует его в текст, картинки, видеофайлы. Все это мы видим в его окне.
В переводе с английского Browser – это обозреватель, просмотрщик, система или окно просмотра. Выражаясь простыми словами, это окошко в интернет.
Что такое браузер по умолчанию
Если заглянуть в историю развития интернета, самыми первыми браузерами были:
- Netscape Navigator производства Netscape. Позднее он несколько раз дорабатывался, и в конце концов был преобразован в Mozilla Firefox. Сейчас он поставляется отдельно, подходит для всех операционных систем (GNU/Linux, Windows, macOS, iOS, Android).
- Internet Explorer (Microsoft). Последний до сих является браузером по умолчанию при установке операционной системы Windows. Его 4-6 версии не очень удобны в использовании, отставали от других браузеров по скорости отображении страниц, скорости работы. Хуже других поддерживали html стандарты.
Многие пользователи недолюбливают Explorer за это. Хотя компания Microsoft постоянно пробует улучшить приложение.
Другие разработчики тоже работают над улучшением своих программных продуктов, устраняют уязвимости, добиваются кроссбраузерности. Именно поэтому любой программный продукт со временем устаревает, перестает отвечать современным требованиям. Если выходят обновления, появляется предложение обновиться, нужно обязательно соглашаться, обновлять ПО.
Виды программ
Internet Explorer не всем нравится. Не все его любят, поэтому скачивают из интернета другие браузеры, более быстрые, надежные. Когда их закачано в ПК несколько, надо указать, какой запускать по умолчанию при открытии html документа.
Как видно из предыдущего раздела, браузеры:
- поставляются в составе операционной программы (IE для Windows, Safari для Mac OS);
- распространяются бесплатно отдельно от операционной системы (Google Chrome, Mozilla Firefox, Opera), подходят для всех ОС. Перечисленные тут можете скачать с официальных сайтов, запустив браузер по умолчанию, или загрузите уже скачанный с флешки. Есть также мобильные браузеры (Opera).
Отечественный Яндекс.Браузер распространен в основном в Рунете, используется для ОС Windows, Android, iOS. Установить его можно, как обычную программу.
Где находится?

При установке ОС Windows ярлык для запуска IE встает на рабочий стол. А файлы с таким же именем хранятся в папке Program Files. Запустить прогу можно из главного меню или с панели быстрого доступа.
Как всякая программа при инсталляции он спросит, в какую папку сохранить. Обычно сохраняют на диск C в папку Program Files. Папку называют тем же именем, что браузер, а ярлык выводят на рабочий стол.
Теперь вы знаете, где находится браузер.
Как осуществить настройку
Любое программное обеспечение можно настроить под себя. Названия вкладок, возможно, будут отличаться, но суть одна. Можете:
выбрать БРАУЗЕРОМ ПО УМОЛЧАНИЮ (отметить галочкой), когда при нажатии ссылок вне браузера будет открываться именно он;
УСТАНОВИТЬ домашнюю страницу (сфера ваших интересов, сайты, посещаемые чаще иных);
СМОТРЕТЬ ИСТОРИЮ посещений (журнал), очистить (удалить) историю всю либо за определенный период;
Лучше смотреть информацию для каждого конкретного обозревателя, как осуществить настройку.
После скачивания, установки, настройки можете начинать пользоваться браузером.
Как зайти?
Кликните два раза что-то одно:
- ярлык на рабочем столе;
- значок просмотрщика на панели задач.
Другой простой способ запустить программу:
- кликнуть на любую ссылку документа с адресом в интернете;
- на значок программы, для работы которой нужен интернет.
Откроется браузер, настроенный по умолчанию. Начните им пользоваться.
Как закрыть?
Нажмите КРЕСТИК в правом углу. Программа спросит: «Закрыть все вкладки»? либо «Закрыть текущую вкладку»? Выберите нужный вам вариант.

Одновременно жмите на горячие клавиши ALT+F. Программа сразу закроется или спросит: «Закрыть?»
Если браузер завис, принудительно просто закройте зависшее приложение через ДИСПЕТЧЕР ЗАДАЧ:
- одновременно нажмите CTRL+ALT+DEL.
- в открывшемся окне найдите значок обозревателя, нажмите ЗАВЕРШИТЬ ПРОЦЕСС. Несохраненные изменения при этом будут потеряны.
Приходится так делать, поскольку иначе прогу все равно не закрыть.
Заключение
В статье подробное объяснение для чайников: браузер — что это такое, как им пользоваться, для чего нужен. Постаралась рассказать все простыми словами.
Лично я пользуюсь браузером Google Chrome. Мне он кажется наиболее быстрым, легко настраиваемым. Наличие множества функций позволяет настроить окно просмотра под себя. Я регулярно чищу кэш в Google Chrome, чтобы не засорять ПК, сэкономить место на диске. После очистки кэша компьютер «шевелится» гораздо быстрее.
Какими браузерами пользуетесь вы? Пишите в комментариях, делитесь информацией в соцсетях.
ВоркЗилла – удаленная работа для всех (промокод fp164100) МираЛинкс – платят за размещение статей Etxt – платят за написание текстов Кьюкоммент – биржа комментариев МоеМнение – бонусы за прохождение опросов ВкТаргет – заработок в соцсетях (ВК, ОК, FB и др.)
Спасибо за совет, сегодня же проганю свою тему на поиск ссылок. А если с удалением ссылки, что -то слетит в теме её можно просто закрыть noindex?
Артем, если ссылка простая, и удалять аккуратно, то все будет нормально.
А вот если ссылка закодированная, тогда могут быть проблемы. Как-то закодированные ссылки заключают сначала в контейнер, а потом удаляют.
На крайний случай, если не сможете восстановить сайт самостоятельно, можно обратиться к хостеру, восстановят из последней копии (это их работа).
Ольга, спасибо за совет. сейчас как раз решил занятся поиском ссылок и ещё раз зашёл на ваш сайт.
Напишите название темы, я попробую посмотреть.
Ирина, где Ваши ссылки? В шаблоне и ведут на Твиттер?
Или наоборот ссылки с Твиттера на Ваш сайт?
Здравствуйте.
У меня не было проблем с внешними ссылками. А вот поставила плагин IGIT New Twitter Tweet Button и вот имею историю. Убрала, потом снова поставила, смотрела в редакторе. Не могу понять как закрыть. И не знаю чем заменить.
Наталия, кнопку Твиттера без плагина установить можно, но тогда ссылка будет на сервис, который предоставляет услуги по соединению с аккаунтами твиттера.
Закройте свою ссылку от индексации и все.
Сергей, ссылка находится в футере. Сделайте бекап на всякий случай. Откройте Админпанель, редактор, футер и удалите кусок кода между тегами div.

Вот этот кусок
Пытался самостоятельно удалить внешние ссылки из шаблона. Накрылся весь сайт, изготовитель шаблона как-то хитро их закодировал. Хорошо тех.поддержка хостинга оперативно помогла с восстановлением.
Хороший у вас хостинг. А с бесплатными шаблонами надо быть поосторожнее, чего в них только не скрыто!
Светлана, 6 ссылок у вас от кнопок соцсетей, попробуйте их закрыть noindex.
4 ссылки находятся в футере, их вполне можно убрать.
Здравствуйте.
Хотел спросить. Закрытие кнопок соц. сетей и счетчиков в nofollow никак не повлияет на их работу?
Просто часто слышал, что не следует закрывать кнопки счетчика посещаемости.
Андрей, если Вы не вмешаетесь в код кнопок или счетчика, то на их работу закрытие не повлияет.
Вторая ссылка wp-copyprotect, я думаю, зашита в плагине для защиты от копирования. Ее ищите в файлах плагина и удаляйте оттуда.
Огромное очередное спасибо! Разобрался в обоих случаях. Но в другой теме возникла еще одна проблема, до свидания в той теме.
С уважением!
Михаил, тему Twenty Twelve можете поискать так:
Админпанель, Внешний вид, Темы, Установить темы. В окно поиска напишите Twenty Twelve, нажмите Поиск.
Привет всем! после этих полезных советов, решил тоже написать статью на свой блог по этой тематике: исходящие ссылки, видимо эта тема и сейчас очень актуальна.

Автор: Антон Реймер
Статья основана на вебинаре, который я проводил некоторое время назад. Рассчитана она, в первую очередь на тех, кто не знает, как работают браузеры, или тех, у кого есть пробелы в знаниях. Вероятно, здесь будет много очевидного для тех кто не первый день в веб-разработке. Статью я решил разделить на две части. В первой рассмотрим общие принципы работы браузера. Во второй части я акцентирую внимание на некоторых важных моментах: reflow и repaint, event loop.
Что такое браузер?
Браузер — программа, работающая в операционной системе. Большинство браузеров написано на языке C++. Основное предназначение браузера — воспроизводить контент с веб-ресурсов. В качестве веб-ресурса в большинстве случаев выступает html-страница. Это также может быть pdf-файл, png, jpeg, xml-файлы и другие типы. Среди огромного количества браузеров можно выделить самые популярные: Chrome, Safari, Firefox, Opera и Internet Explorer. Мы рассмотрим браузеры с открытым исходным кодом: Chrome, Firefox, Safari.
Из чего состоит и как работает браузер?
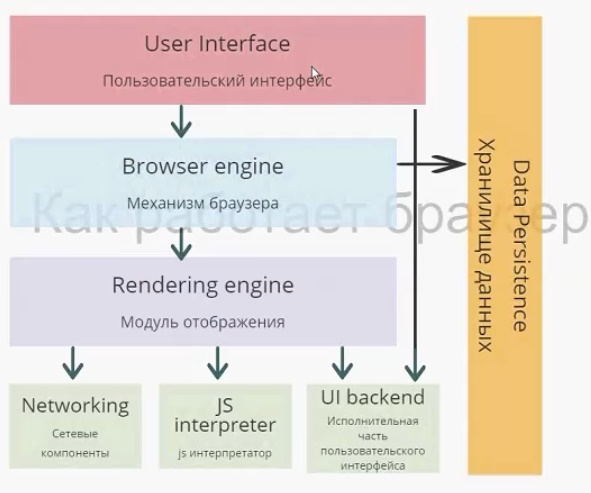
На схеме изображены модули браузера, каждый выполняет собственную функцию. Начнем с пользовательского интерфейса.
Пользовательский интерфейс — то, что видит перед собой пользователь, т. е. адресная строка, элементы навигации, собственное меню и т. д. Несмотря на то что пользовательские интерфейсы очень похожи друг на друга, никакого стандарта, который их описывал бы, не существует. Так исторически сложилось, что браузеры постепенно перенимали интерфейс друг у друга и становились все более похожими.
Механизм браузера отвечает за взаимодействие пользовательского интерфейса и модуля отображения, а также за сохранение данных в памяти.
Модуль отображения. Этот модуль — самый важный для разработчиков. Работа разработчика, в первую очередь, происходит именно с ним, а как можно понять по названию — отвечает он за отображение информации на экране.
Когда мы говорим о браузерных движках, таких как Webkit или Gecko (первый находится «под капотом» у Safari и до 2013 года был у Chrome, второй у Firefox), в первую очередь имеем в виду модуль отображения. Далее мы подробно рассмотрим модуль отображения и более детально разберем, как он работает.
Следующий модуль — сетевые компоненты. Он отвечает за запросы по сети, берет данные с внешних ресурсов и взаимодействует с модулем отображения.
Модуль JS Interpreter отвечает за интерпретацию скрипта, и его выполнение. Существует несколько JS-движков. Самые известные это V8 и JavaScriptCore. Важно не путать движок браузера и JS-движок, который работает в модуле JS Interpreter.
Следующий модуль — исполнительная часть пользовательского интерфейса (UI backend). Она отвечает за отрисовку всего на экране и работу пользовательского интерфейса.
Последний модуль — хранилище данных. Браузеру нужно где-то хранить данные, обычно для этого используется оперативная память. Какие данные нужно хранить? Например, кэш, собственные настройки. Также к хранилищу данных можно отнести indexedDB, который появился в стандарте html5 — собственные базы данных браузера.
Модуль отображения
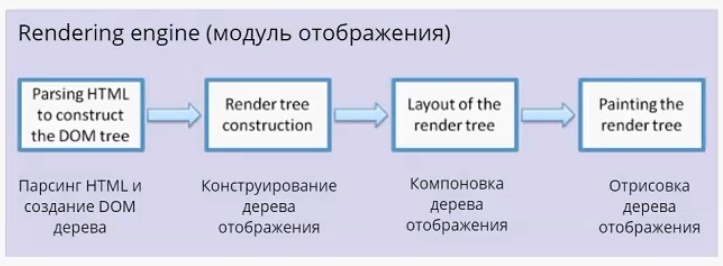
Модуль отображения получает данные от сетевого модуля. Данные поступают пакетами по 8 Кб. Что важно — модуль отображения не ждет, пока придут все данные, он начинает обрабатывать и выводить их на экран по мере поступления. В случае с html-страницами, он начинает их анализировать, происходит парсинг html (это отдельная большая тема, я на ней останавливаться не буду). Главное, что нужно понимать: в результате парсинга у нас появляется DOM-дерево. Также по окончании парсинга срабатывает событие load, которое можно обрабатывать в скрипте. Это значит, что документ готов и скрипт может с ним работать.
DOM-дерево — document object model. По большому счету, «интерфейс», который предоставляет браузер JS-движку для работы с тем или иным html-документом. На основе DOM-дерева происходит конструирование дерева отображения (render tree). Дерево отображения — тоже важная часть модуля отображения. По большому счету, два этих дерева — DOM-дерево и дерево отображения — наиболее важные элементы для разработчика. Дерево отображения во многом повторяет структуру DOM-дерева (далее будет пример, где это будет представлено нагляднее), но имеет некоторые отличия:
- Дерево отображения не содержит скрытых элементов. Если у нас есть html-элемент, у которого прописан display:none , в дереве отображения он присутствовать не будет. При этом, если visibility:hidden , то в дереве отображения он будет. Некоторые DOM-узлы, которые в DOM-дереве представлены как единый узел, в дереве отображения могут быть представлены в виде нескольких. Яркий пример — составной тэг select. Если в DOM-дереве это один узел, в дереве отображение он преобразовывается в минимум три узла. Первый узел отвечает за отображение выбранного элемента. Второй — за выпадающий список с возможными пунктами. И, наконец, третий блок отвечает за стрелочку.
- Текст в DOM-дереве представлен как простая node. DOM-дереву нет никакого дела до того, что там написано, сколько строк этот текст занимает. В то время, как для дерева отображения — это важно, и текст трансформируется в несколько узлов, в зависимости от того сколько строк он занимает. Это нагляднее рассмотрим чуть позже.
Дерево отображения служит для того, чтобы браузер понимал, что выводить на экран. Оно содержит информацию о том, из каких блоков состоит страница. Дальше в тексте для простоты я буду называть составные части дерева отображения прямоугольниками, чтобы не путать с html блоками.
Дерево отображения — совокупность прямоугольников, которая должна быть выведена на экране. После того как дерево отображения сконструировано, следует этап компоновки. На этом этапе всем прямоугольникам присваиваются размеры и координаты. Каждый прямоугольник получает свои ширину и высоту, координаты в окне браузера. После компоновки происходит отрисовка дерева отображения. Пользователь видит уже конечный результат. Модуль отображения в каждом браузере устроен по-своему, но схема работы схожая.

Предлагаю рассмотреть два браузерных движка: Webkit и Gecko.
Webkit. Модуль отображения получает html и стили. В результате парсинга html возникает DOM-дерево. В результате парсинга CSS возникает дерево правил таблиц стилей (Style Rules). Далее идет важный этап, который называется Attachment, можно перевести, как «совмещение». На этом этапе CSS-стили накладываются на DOM-дерево, в результате чего появляется Render Tree. После чего происходит компоновка дерева. Называется она здесь Layout. И в завершении происходит отрисовка (Painting).
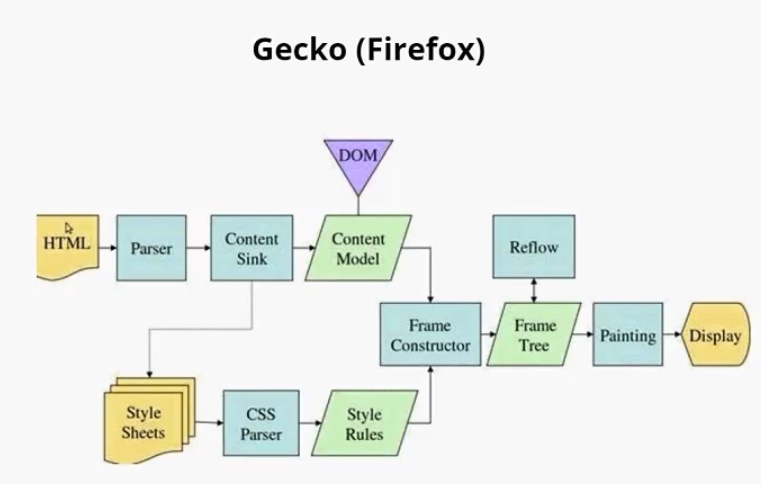
Если посмотреть на Gecko, можно заметить, что схемы очень похожи. Главные отличия — в терминологии. Здесь тоже парсятся HTML, CSS. В результате чего создается DOM-дерево, которое здесь называется Content Model. Парсятся стили, образуется дерево стилей. Этап Attachment здесь называется Frame Constructor, но, по сути, это тоже самое. В результате совмещения образуется дерево отображения, здесь оно называется Frame Tree. Компоновка здесь называется Reflow. А отрисовка называется Painting, так же, как и в Webkit.
- Attachment = Frame constructor = Совмещение
- Render Tree = Frame Tree = Дерево отображения
- Layout= Reflow = Компоновка
Пример

Здесь у нас есть теги:
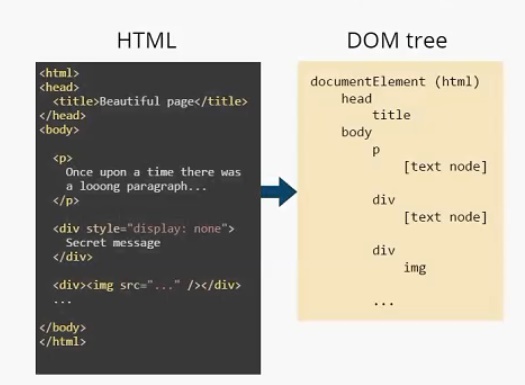
Модуль отображения строит DOM-дерево. В данном случае оно будет выглядеть следующим образом. Есть корневой элемент (он всегда присутствует), называется он documentElement и соответствует тегу html . В этом дереве присутствуют все теги. И заметим, что текст представлен, как [text node] . И DOM-дереву больше ничего о тексте знать не нужно. На основе этого DOM-дерева строится Render Tree.
Пример
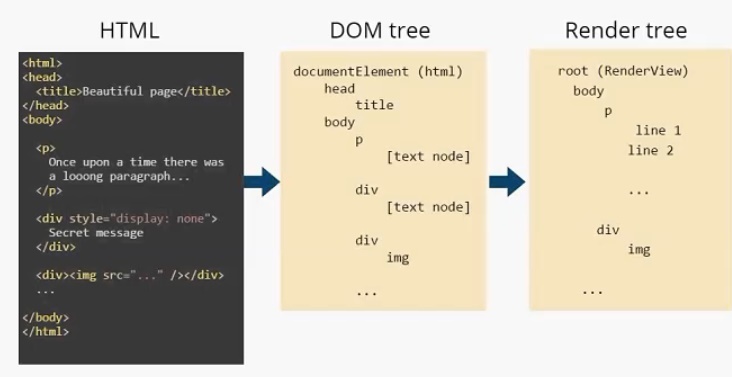
Дерево отображения. У него также есть корневой элемент (RenderView), но уже можно увидеть отличия между DOM-деревом и деревом отображения. Во-первых, нет тега head , т. к. он не отображается на экране. Нет <div style =” display: none”> , есть только
Текст в дереве отображения разделился на две строки и представляет собой два элемента: line 1 и line2. Как я писал выше, узлы дерева отображения мы будем называть прямоугольниками. Для наглядности я так и отобразил их на иллюстрации.
Пример
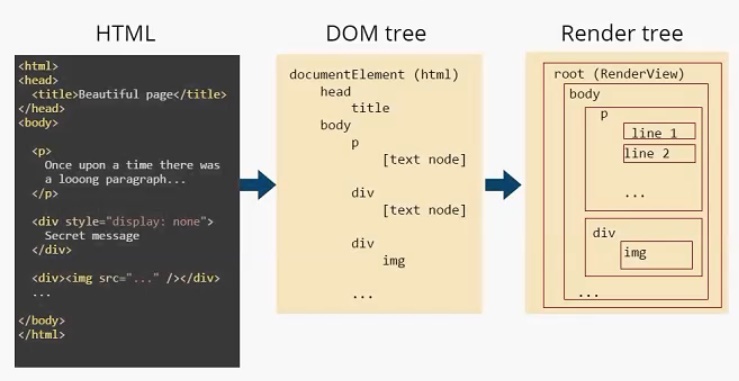
Каждый прямоугольник имеет своего «родителя», кроме корневого элемента root.
Модуль отображения также занимается обработкой скриптов.
Порядок обработки скриптов и таблиц стилей
Важно понимать порядок, в котором происходит обработка скриптов. Рассмотрим следующий пример, где я попытался продемонстрировать все возможные способы подключения скриптов и стилей.
Скрипт 1. Первое, что нужно знать про скрипты, — когда при парсинге html анализатор встречает скрипт, он останавливает дальнейший парсинг документа. Т. е., как только анализатор дошел до скрипта 1, браузеру ничего неизвестно о том, что будет дальше. И пока скрипт 1 не выполнится, дальнейший анализ документа происходить не будет.
Но при этом браузер продолжает выполнять ориентировочный синтаксический анализ. Что это значит? Браузер все равно смотрит, что следует за скриптом. Если находятся ссылки на внешние ресурсы, которые нужно скачать и загрузить, он подгрузит эти данные, пока выполняется скрипт 1. Сделано это для оптимизации.
При этом скрипт 3 все равно не будет выполняться, пока не выполнится скрипт 1. К моменту, когда скрипт 1 уже выполнится, скрипт 3 уже может быть полностью загружен. Скрипты можно вставлять в теги head и body . Разница в том, что в скрипте 2, в отличии от скрипта 1, практически весь документ уже будет проанализирован.
У скрипта могут быть атрибуты, такие как defer и async . Они похожи, но у них есть отличия:
- Атрибут defer сообщает браузеру, чтобы тот не ждал окончания выполнения скрипта, а продолжал парсинг html-страницы. При этом скрипт 4 выполнится только после того, как весь html-документ будет проанализирован и построено DOM-дерево.
- Атрибут async тоже говорит браузеру, что дальнейший html-документ может быть проанализирован, пока скрипт выполняется. При этом он загружается в параллельном потоке и выполняется сразу после загрузки. Это означает, что он может быть выполнен раньше, чем скрипт1, если последний тоже имеет атрибут async. Т. е. порядок подключения в этом случае не соблюдается.
В случае с defer скрипт 4 всегда выполняется после скрипта 1. С атрибутом async неизвестно, когда он будет выполнен и какая часть документа уже будет проанализирована к этому моменту.
Стили, в отличие от скриптов, никак не могут повлиять на документ. Если скрипты могут добавить дополнительные узлы или теги, то стили этого сделать не могут. Поэтому никакой надобности для браузера блокировать дальнейший анализ документа нет.
При этом есть небольшой нюанс. Например, скрипт 1 может работать с теми или иными стилям, и может потребоваться доступ к ним. Т.е. если мы хотим поменять (или узнать) какие-то стили, но при выполнении скрипта 1 они ещё не подгружены — может случиться ошибка.
Браузеры стараются этот нюанс учесть. Firefox, например, если находит какие-то не подгруженные стили в процессе ориентировочного синтаксического анализа, блокирует выполнение скрипта, подгружает стили, после чего завершает выполнение скрипта. Chrome действует аналогичным образом, но чуть более оптимизировано. Он останавливает скрипт, только если понимает, что в этом скрипте происходит работа с не подгруженными стилями.
Компоновка окон

Окно = Прямоугольник = Узел дерева отображения
- Тип окна (свойство display).
- Схема позиционирования (свойства position и float).
- Размеры окна.
- Внешняя информация (размеры изображения, размер экрана).
Компоновка окон — это этап компоновки дерева отображения. Я думаю многим верстальщикам знакома эта схема, она называется “Box model”. Я не буду подробно на ней останавливаться.
При компоновке окон учитываются следующее факторы:
CSS-свойство display. Два основных типа — inline и block. Другие, такие как inline-block table и прочие, появились уже позже. Отличие в том, что display:block, указывает, что ширина прямоугольника будет вычисляться в зависимости от ширины «родителя». А display:inline указывает, что ширина прямоугольника будет вычисляться в зависимости от его содержимого. Если в элементе два слова, ширина прямоугольника будет равна ширине, необходимой для вывода этих слов. Inline-элементы выстраиваются друг за другом. А блочные элементы — друг под другом.
Следующее, что влияет на компоновку элемента, — свойства position и float. Position по умолчанию static, при этом прямоугольник идет в стандартном потоке компоновки. Также есть position:relative и position:absolute. Position:relative указывает, что прямоугольнику выделяется место в стандартном потоке компоновки. При этом позиция элемента может быть сдвинута относительно этого места: влево, вправо, вверх, вниз с помощью соответствующего свойства.
Абсолютное позиционирование, к которому относится position:absolute и position:fixed, указывает, что элемент выходит за пределы своего прямоугольника из общего потока компоновки. Остальные прямоугольники его не учитывают. Он также не учитывает соседние элементы. Координаты его вычисляются относительно корневого элемента страницы, либо относительно предка, у которого position не static. Размеры же вычисляются тоже относительно родителя. Также на позиционирование влияет свойство float. Оно указывает, что наш прямоугольник идет в стандартном потоке, но при этом занимает либо крайнюю левую, либо крайнюю правую позиции. При этом все остальные прямоугольники «обтекают» этот элемент.
В заключение этой части стоит сказать что, основной поток браузера представляет собой бесконечный цикл, поддерживающий рабочие процессы. Он ожидает отправки событий, таких как reflow и repaint. Эти события ему приходят от модуля отображения. Получив их, он выполняет соответствующие действия.
В Firefox модуль отображения работает в одном потоке. Он един на весь браузер. В Chrome все немного иначе: модуль отображения и поток выполнения у каждой вкладки свои.
Важно, что сетевой модуль работает в отдельных параллельных потоках, которые не связаны с модулем отображения. Следовательно, сетевой компонент может использовать ресурсы независимо от того, что происходит в модуле отображения. Обычно у такого компонента есть возможность работать одновременно с несколькими подключениями и подгружать сразу несколько файлов. В Firefox, например, может быть шесть параллельных потоков, с помощью которых можно подгружать контент, скрипты и т. д.
В следующей части мы детально рассмотрим события reflow и repaint и попытаемся понять как грамотная работа с ними может повысить скорость работы приложения.

Браузер Opera состоит из пяти групп экранных элементов:
На панели меню для Mac доступны следующие элементы:

Панель вкладок позволяет переходить с одной страницы на другую при одновременном просмотре нескольких страниц. Нажмите на вкладку страницы, чтобы просмотреть ее содержимое. Чтобы открыть новую вкладку, нажмите кнопку + на панели вкладок.
С помощью кнопок навигации можно переходить на необходимые страницы браузера:
В области просмотра отображается содержимое страницы. Именно здесь вы взаимодействуете со страницей: читаете текст, просматриваете изображения, переходите по ссылкам и т.д.
Боковая панель

Боковая панель может быть закреплена и видна на каждой странице браузера, или вы можете скрыть ее для удобства при просмотре других страниц. Сделать это можно через Easy Setup (Простые настройки).
Управление боковой панелью Opera
Чтобы настроить боковую панель, щелкните значок с тремя точками внизу боковой панели. Откроется панель настроек боковой панели, позволяющая редактировать или удалять элементы на боковой панели, такие как пространства, мессенджеры, историю, расширения, а также другие функции и инструменты.
Для доступа к настройкам боковой панели перейдите в меню Settings (Настройки) (Preferences (Настройки) на Mac) > Basic (Основные) > Sidebar (Боковая панель).
Вкладки

Opera может организовать несколько страниц в одном окне с помощью вкладок, которые напоминают ярлыки папок для бумаг. Вкладки позволяют работать одновременно с несколькими страницами, не закрывая страницу, пока она нужна.
Чтобы открыть новую вкладку, нажмите кнопку + на панели вкладок.
Щелкните правой кнопкой мыши на вкладку, чтобы открыть ее контекстное меню. В этом меню доступны следующее действия для вкладки:
- Создать вкладку
- Обновить
- Обновить все вкладки
- Копировать адрес страницы
- Дублировать вкладку
- Зафиксировать вкладку
- Переместить вкладку в пространство
- Выключить звук на вкладке
- Выключить звук на остальных вкладках
- Закрыть вкладку
- Закрыть другие вкладки
- Закрыть вкладки справа
- Закрыть вкладки справа
- Закрыть повторяющиеся вкладки
- Сохранить все вкладки как папку на Экспресс-панели
- Открыть последнюю закрытую вкладку
Перемещение по вкладкам

Предпросмотр содержимого вкладки
Чтобы просмотреть содержимое вкладки, не уходя с текущей страницы, можно навести указатель мыши на вкладку. Предпросмотр вкладок особенно удобен, если открыто много страниц. Включить предпросмотр вкладок можно в настройках Opera. Чтобы включить или выключить предпросмотр вкладок, выполните следующие действия:
- Перейдите в Settings (Настройки) (Preferences (Настройки) на Mac).
- Нажмите Browser (Браузер) на боковой панели.
- В разделе User interface (Интерфейс пользователя) установите флажок Show tab previews (Показывать миниатюры вкладок при наведении).
Закрытие вкладок
Чтобы закрыть вкладку, наведите на нее указатель мыши и нажмите кнопку x. Чтобы закрыть все вкладки, кроме текущей, удерживая Ctrl, нажмите левой кнопкой мыши (Mac) или правой кнопкой мыши (Win/Lin) по текущей вкладке и выберите Close Other Tabs (Закрыть остальные вкладки) . Кроме того, можно закрыть все вкладки справа от текущей вкладки, нажав Close Tabs to the Right (Закрыть вкладки справа).
Если вы закрыли вкладку случайно или хотите открыть недавно закрытую вкладку, удерживая Ctrl, нажмите левой кнопкой мыши (Mac) или правой кнопкой мыши (Win/Lin) по вкладке и выберите Reopen Last Other Tabs (Открыть последнюю закрытую вкладку).
Фиксация вкладок
Фиксация вкладок позволяет Opera предотвратить случайное закрытие вкладок или выделить важные страницы. Зафиксированная вкладка не может быть закрыта. Чтобы закрепить вкладку на панели вкладок или открепить ее, удерживая Ctrl, нажмите левой кнопкой мыши (Mac) или правой кнопкой мыши (Win/Lin) по вкладке и выберите Pin Tab / Unpin Tab (Зафиксировать вкладку/Отменить фиксацию вкладки) . Зафиксированная вкладка перемещается в левую часть панели вкладок, откуда ее можно быстро открыть.
Перемещение вкладок между пространствами
Рабочие области доступны в верхней части боковой панели и позволяют организовывать вкладки в разные группы. Например, у вас могут быть разные рабочие пространства для покупок, работы или учебы.
Чтобы переместить вкладку в другое пространство, щелкните левой кнопкой мыши (Mac) или правой кнопкой мыши (Win/Lin) на вкладку и выберите «Переместить вкладку в пространство», затем выберите нужную рабочую область во всплывающем окне.
Управление вкладками
Если вы хотите, чтобы открытая вкладка отображалась в отдельном окне, просто перетащите вкладку с панели вкладок. Вкладки также можно перетаскивать между открытыми окнами.
Если вы хотите открыть копию страницы в новой вкладке, удерживая Ctrl, нажмите левой кнопкой мыши (Mac) или правой кнопкой мыши (Win/Lin) по вкладке и выберите Duplicate Tab (Дублировать вкладку) .
Если вы работаете с большим количеством открытых вкладок, иногда они могут дублироваться. Наведите указатель мыши на одну из вкладок, и браузер Opera выделит повторяющиеся вкладки. Чтобы закрыть все повторяющиеся вкладки, щелкните правой кнопкой мыши одну из вкладок и выберите Закрыть повторяющиеся вкладки.

Все вкладки, открытые в окне, можно сохранить в качестве папки Экспресс-панели. Удерживая Ctrl, нажмите левой кнопкой мыши (Mac) или правой кнопкой мыши (Win/Lin) на панели вкладок и выберите Save Tabs as Speed Dial Folder (Сохранить вкладки группой на Экспресс-панели) . Внизу Экспресс-панели появится новая папка без названия.
Открытие закрытых вкладок и просмотр синхронизированных вкладок через меню вкладок

Если вы любите открывать сразу много вкладок, с помощью меню вкладок вам легче будет их упорядочивать, просматривать и открывать нужные.
Меню вкладок находится в правой части панели вкладок. Нажмите меню вкладок, чтобы увидеть список недавно закрытых вкладок и открыть вкладки со всех синхронизируемых устройств.
Взаимодействовать с меню вкладок можно с клавиатуры. Нажмите Ctrl + M, чтобы открыть или закрыть меню вкладок. Для перехода по списку вкладок нажимайте кнопки со стрелками. Нажмите Ввод, чтобы открыть вкладку из списка.
Чтобы пользоваться меню вкладок было еще удобнее, имеет смысл включить предпросмотр вкладок.
Контекстное меню
Контекстное меню появляется, когда вы, удерживая Ctrl, нажимаете левой кнопкой мыши (Mac) или правой кнопкой мыши (Win/Lin) на каком-либо элементе веб-страницы. Вид меню зависит от типа элемента (страница, текст, ссылка или картинка).
Контекстное меню страницы появляется, когда вы, удерживая Ctrl, нажимаете левой кнопкой мыши (Mac) или правой кнопкой мыши (Win/Lin) в любом месте страницы, где нет никаких ссылок, картинок или текста. В этом меню предлагаются различные варианты навигации (вернуться назад, перейти вперед или перезагрузить страницу), а также варианты сохранения страницы на Экспресс-панели или в закладках, просмотра исходного кода страницы, сохранения страницы в формате PDF и т.д.
Контекстное меню ссылки появляется, когда вы, удерживая Ctrl, нажимаете левой кнопкой мыши (Mac) или правой кнопкой мыши (Win/Lin) ссылку, и позволяет выбрать, как открыть или сохранить соответствующую страницу или адрес.
Контекстное меню изображения появляется, когда вы, удерживая Ctrl, нажимаете левой кнопкой мыши (Mac) или правой кнопкой мыши (Win/Lin) какую-либо картинку, и предлагает варианты открытия, копирования или сохранения этой картинки.
Если вы, удерживая Ctrl, нажимаете левой кнопкой мыши (Mac) или правой кнопкой мыши (Win/Lin) какое-либо изображение, с которым связана ссылка, в появившемся меню будут присутствовать пункты меню и для изображения, и для ссылки.
Изменение масштаба
Функция изменения масштаба в Opera позволяет упростить чтение мелкого шрифта. Чтобы изменить масштаб в Mac, выберите View (Вид) > Zoom In (Увеличить) / Zoom Out (Уменьшить) . Пользователям Windows или Linux следует перейти в меню O > Zoom (Масштаб). Таким образом вы установите масштаб только для страницы на которой актуально находитесь.
Для увеличения и уменьшения также можно использовать сочетания клавиш Ctrl или ⌘ + + / - .
Чтобы все просматриваемые страницы открывались в нужном масштабе, можно задать масштаб по умолчанию. Чтобы задать масштаб по умолчанию, выполните следующие действия:
- Перейдите в Settings (Настройки) (Preferences (Настройки) на Mac).
- Нажмите Basic (Основные) на боковой панели.
- В разделе Appearance (Оформление) вы найдете Page zoom (Масштаб страницы).
- Выберите, в каком масштабе вам хотелось бы просматривать страницы.
После установки масштаба страницы все открываемые вами страницы будут отображаться в заданном масштабе. Если у вас были открыты какие-либо вкладки, перезагрузите их, чтобы просмотреть страницы в только что заданном масштабе по умолчанию.
Если нужно вернуться к первоначальному формату, пользователям Mac следует нажать View (Вид) > Actual Size (Фактический размер). Пользователям Windows и Linux следует перейти в меню O > Zoom (Масштаб) и выбрать Reset zoom (Сброс масштабирования) справа от +.
Полноэкранный режим
Opera позволяет просматривать страницы в полноэкранном режиме. В полноэкранном режиме панель меню не видна, однако панель вкладок и объединенная адресная строка и строка поиска остаются на экране.
В любом из этих режимов пользователи Mac могут вызвать панель меню на экран, наведя курсор мыши на верхнюю границу экрана.
Для выхода из полноэкраннного режима на любой платформе нажмите Esc.
Поиск текста на странице

Opera может искать ключевые слова в тексте на странице. Чтобы найти слово или фразу на странице, нажмите клавиши Ctrl + F или ⌘ + F на клавиатуре. Введите текст в поле поиска.
В процессе поиска найденные слова выделяются зеленым цветом. Если слово встречается на странице неоднократно, найденные слова выделяются желтым цветом и в поле поиска указывается их количество. Для перехода от одного найденного слова к другому используйте правую или левую стрелку.
Загрузка и управление файлами
При этом справа от объединенной адресной строки и строки поиска появляется новый значок. Нажмите этот значок, чтобы просмотреть перечень недавно загруженных файлов или удалить их из истории загрузок.
Чтобы посмотреть подробный список загруженных файлов, запустить файлы из браузера или заново начать загрузку в случае обрыва соединения, выберите View (Вид) > Downloads (Загрузки) на Mac. В Windows и Linux перейдите в меню O > Downloads (Загрузки) .
Местоположение, где по умолчанию сохраняются загруженные файлы, можно изменить в настройках. Для этого выполните следующие действия:
- Перейдите в Settings (Настройки) (Preferences (Настройки) на Mac).
- Нажмите Browser (Браузер) на боковой панели.
- В разделе Downloads (Загрузки) нажмите кнопку Change… (Изменить…) .
- Выберите папку, в которой должны сохраняться загруженные файлы, и нажмите Select (Выбрать) .
Кроме того, в этом меню можно настроить браузер таким образом, чтобы он всегда спрашивал, куда необходимо сохранить загружаемые файлы.
Читайте также:


