Ограничить нагрузку на процессор программе
BES — свободное программное обеспечение, которое управляет процессом загрузки процессора. «Активное» программное обеспечение процессорного кулера. Ничего фантастического. Оно просто регулирует CPU-hungry приложения. BES не поддерживает Юникод и поставляется в одном ZIP файле, может работать в Windows XP .
BES это небольшая утилита, которая регулирует использование процессора для процесса : например, вы можете ограничить использование процессами ресурсов процессора , которые будут использовать процессор на 100%, вы можете ограничить до 50% (или любой процент,который вы хотите) . При этом Вы можете использовать другие программы, одновременно делая нагрузку на процессор в фоновом режиме.
Ограничивая нагрузку на процессор, вы можете охладить процессор сразу же , когда это произойдет, чтобы не получить слишком жаркий процессор. Обычные кулеры процессора сохраняют энергию, заставляя процессор засыпать, когда он простаивает. Они пассивно ждут, пока процессор получит простой.BES работает более агрессивно: оно охлаждает процессор, замедляя нагрев процессора и процесс замедляется, то есть периодически заставляя процессор простаивать в течение короткого времени. (Но вы должны установить лучший аппаратный кулер, если вам часто приходится использовать BES для этой цели . На самом деле, первое, что нужно попробовать,это удалить пыль вокруг радиатора . Активное охлаждение может быть интересно хакерам и гемерам , но в конце концов ,это всего лишь обходной путь . С другой стороны, если ваше приложение использует процессор на 100% бессмысленно менять кулер , пусть BES делать эту работу!)
Кроме того, BES может скрыть окна ,которые вы не хотите видеть по какой-то причине, не убивая процесс и восстановить скрытые окна снова в любое время.
BES является свободным программным обеспечением под лицензией GPL , распространяется с исходным кодом.BES имеет многоязычный интерфейс: язык меню можно переключать между китайским, японским, английским и т.д. Когда всё сведено к минимуму, BES сворачивается в системный трей, серый значок показывает режим ожидания, красный значок, когда активен:
В принципе, достаточно скачать по следующей ссылке BES и распаковать ZIP файл куда угодно и запустить файл bes.exe. Вам не нужно его устанавливать. Когда он вам больше не нужен, просто удалите эту папку и все будет в порядке (если, конечно, вы не уставите что-то важное в папку BES самостоятельно).
В версии 1.5, вы можете настроить цикл (частоту) сон/бодрствование в миллисекундах.Это может быть удобно, например, если вы хотите, чтобы задушить игровой процесс, сохраняя при этом визуально гладкий экран. Попробуйте меньшее значение, скажем 40 в таком случае, вместо значения по умолчанию, 100. Обратите внимание, что цикл 40 мс означает, что визуально перерисовка идёт легко, в теории, 25 раз в секунду,позволяет просматривать фильм без подёргиваний. Не используйте слишком маленькое значение (чем меньше значение, тем менее точный контроль).
Кроме того, 1.5.x составляются с новым компилятором (VC 2011 г.). Надеюсь, что с ним он работают быстрее.
Как использовать BES
1.Запустите bes.exe. Нажмите Target .
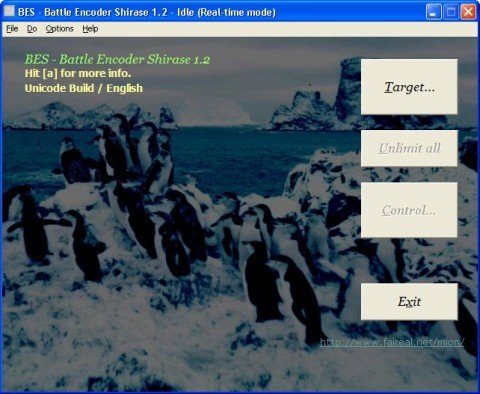
2.Выберите нужный процесс, который нужно задушить, а затем нажмите Limit this . На этой картине, пользователь собирается запустить целевую virtualdubmod.exe.
ПРИМЕЧАНИЕ : ограничитель активируется Limit this и будет автоматически отменен, когда пойдёт целевой процесс (то есть целевое приложение будет закрыто). Если вы хотите, чтобы задушить использование им процессора, даже после его закрытия и перезагрузки, используйте Limit/Watch. Это говорит BES держать «смотреть» все процессы, и «целевое» приложение, которое указано как только BES будет перезапущен.(Вы можете ограничить до 3-х процессов, но в настоящее время вы можете позволить BES следить только за одним процессом).

3. В ответ появится диалоговое окно подтверждения.

4.Вот как BES выглядит, когда он делает свою работу. Чтобы изменить сколько вы ограничиваете временных срезов данных к цели, нажмите Control .
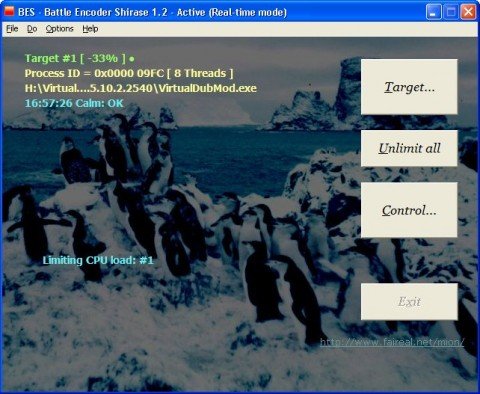
5.Здесь вы можете управлять дроссельной заслонкой. Как использовать это должно быть очевидно.
Примечание : Этот процент всегда относителен. Если цель первоначально использовала процессор на 80%, и если установить ограничитель на 50%, то загрузка процессора для цели была бы на 40%. Если исходная загрузка процессора увеличилась до 90%, то результат был бы дросселирован до 45%. Вы можете установить максимальную загрузку процессора в абсолютных процентах (например, «сделать равным 40% по возможности»), но BES не может этого сделать, потому что BES не контролирует процессор прямо на низком уровне, он косвенно ограничивает «жадность» в целевом приложении (например, как часто он просит системы, чтобы дать ему отрезок времени), заставляя целевой процесс периодически спать в течение очень короткого времени. То, что вы на самом деле контролируете, установив % ,это периодические части. (Тем не менее, если вы установите 50%, что применимо к максимально возможной загрузке процессора, будет ограничена до 50% в любом случае. Только это не означает, что применение гарантированно будет использовать 50% по мере возможности. Так как , гарантированно есть 50% или меньше ).

Другие пункты меню
Диалоговое окно «Select Target …» (Process List)

Limit & Limit/Watch — предельные и ограничить/смотреть: уже объяснил.
Close : Закрыть диалоговое окно.
Refresh — Обновить: Обновление списка. При этом открывается диалоговое окно, BES будет собирать информацию, необходимую для перечисленных запущенных процессов. Если вы запустите Refresh — Обновить, BES сделает то же самое снова. Это как кнопка Обзор перезагрузка , и полезно, когда новое приложение запускается после открытия этого диалогового окна (новое приложение не будет это отображать, пока Вы не обновите список).
Hide : Скрыть все окна, относящихся к выбранному процессу. Этот процесс не убит. Просто связанные окна будут невидимыми.
Show — Показать: Показать окна ,которые вы спрятали командой «Hide — Скрыть» , если процесс выбран в списке . (Другими словами, вы должны помнить, какие цели вы спрятали, BES на самом деле знает, но (в целях безопасности) не будет восстановливать скрытые окна, пока вы явно не укажете цель процесса.).
Примечание : Вы можете скрыть запущенное приложение,и перезапустить BES . Даже если вы это сделаете, BES будет помнить, какие окна он спрятал, и восстановит их при нажатии кнопки Show. Однако, если цель заканчивается сама по себе, BES не сможет восстановить его окно (что естественно). Если выключать или перезагружать систему, BES будет забывать обо всём,что он спрятал (что имеет смысл , как и все заканчивающиеся процессы так или иначе).
Ask/show — Ask/показать: читайте примечание выше. В основном BES может выбрать окна для восстановления автоматически и правильно. Однако, когда происходит что-то неожиданное , вы можете вручную сказать BES,какие окна (в связи с выбранным процессом) он должен показать. С помощью этого, вы можете даже заставить открыться окно, которое изначально скрыто и не будет показано (некоторые приложения создают невидимые окна по разным причинам).
List All — Список всех: список процессов, как правило, не полный. Системные процессы, которые вы вряд ли назначили как цели или что вы не можете просмотреть, из-за ограничений по безопасности, не указанные по умолчанию. List All расскажет BES, чтобы перечислить всё, так или иначе.
Unfreeze — Разморозить: Это только для чрезвычайных ситуаций. Бьюсь об заклад, это никогда не случится с вами такого, но представьте, что произойдет, если BES упал только после того, как вызвал цель из сна и не раньше, чем он пробудил спящий процессор (да, BES является инструментом, который периодически запускает цель из сна в течение очень короткого времени) ,что бы затем заморозить. BES проверяет в течение длительного времени (от 0.8.x до 1.0 Beta 18) и такие вещи никогда не случались со мной ни разу, но теоретически это может произойти (вы наверное знаете,что в Windows всегда может произойти что-нибудь странное и неожиданное). Даже если это произойдет, то не паникуйте: перезагрузите BES, откройте диалоговое окно этой цели, идите в списки и выберите цель, которая замораживается. Затем нажмите Unfreeze . Это позволит восстановить то, что называется «приостановить аккаунт» для каждого связанного потока, и разморозить аккаунт.
ПРИМЕЧАНИЕ : «Unfreeze — Разморозить» не работает, если цель замерзает из-за своей ошибки и тут уж BES не несет ответственности. Единственная ситуация,когда «Unfreeze — Разморозить» будет работать , когда BES падает сам. Как вы знаете очень хорошо, что многие приложения замороживаються сами по себе,и это не имеет никакого отношения к BES.
Friend — Друг: Если выбранный элемент есть в списке,и это то, что вы вряд ли определили как цель (например, нагрузку на процессор), вы можете сказать BES, что это процессор чистый, нажав на Friend — Друг. Если вы сделаете это, BES признает применение в вопросе, как дружественный, и всегда поставит его в нижней части списка. (Вы можете сделать это, если вы хотите, но это не то, что вы должны сделать, чтобы использовать BES).
Unknown — Неизвестный: Это говорит BES для лечения выбранного элемента нейтрально, а не как врага,как друга. Все это неизвестное установлено по умолчанию.
Примечание : Есть несколько исключений, таких как VirtaulDub.exe. BES знает VD и может быть очень ресурсоемким, и всегда рассматривает его как врага (вы не можете изменить эту ситуацию, так как это жестко запрограммировано). Что подразумевается под «VD is a foe — VD является врагом» здесь, «это может сделать процессор слишком горячим.» Ничего больше. Это не значит,что VD плохая программа .
Foe — Враг: Это говорит BES рассмотривать выбранный элемент, как врага, то есть жадные приложение, которые часто используют процессор слишком много, которые BES часто рассматривает ,и вы будете нацелены на того же врага снова и снова, возможно, каждый день будут атаки. Когда вы говорите BES, что это враг, BES автоматически перечисляет его на самом верху целевого списка, так что вы можете быстро его выбрать. Если начнётся процесс «атака» ,то этот процесс будет автоматически рассматриваться как враг .
Примечание : различия между другом, неизвестно, и враг всегда в списке порядка. BES будет «атаковать» врага и друга точно так же, как только вы дадите команду BES ,для того чтобы направлять его.
Меню — Файл
Watch — Смотреть: Это как Limit/Watch, но с помощью этого можно ориентировать приложение, которое не работает. BES сохраняет за ней процесс, и, если он запущен, BES сразу же начинает ограничивать его использование процессора.
Snap — Привязка: Составьте подробный список процессов, которые работают в настоящее время , и сохраните его в виде текстового файла. Может быть информативным.
Exit — Выход: конец BES. Вы не можете выйти, если один или несколько ограничителей BES активны. Первый Unlimit всё, и вы можете выйти.
Exit anyway — Выход в любом случае: Конец работы BES в любом случае, даже если он активен. Это только для чрезвычайных ситуаций, когда необходимо завершить BES силой по некоторым причинам.У приложения BES есть «няня», которая периодически позволяет цели засыпать, и это плохая идея, чтобы сказать ему, чтобы оставить его без окончания работы должным образом. Если BES активен, сначала вы должны сделать «Unlimit всех». (Даже если сказали, чтобы выйти в любом случае, BES-прежнему будет пытаться закончить свою работу корректно.)
Меню — Do
Select target / Unlimit all / Control : уже объяснил.
Unwatch: Используйте это, если вы хотите остановить просмотр приложения после того как вы говорите BES, чтобы посмотреть его.
Меню — Настройки
Real-time mode — Режим реального времени: когда включена (галочка), BES требует от системы, чтобы придать ему самый высокий приоритет («реального времени», как говорит Windows, «Эй, если я скажу вам ничего ни делать, то сделайте это сразу, без каких-либо задержек. Не дайте мне ждать, ладно? «). Поступая таким образом, вероятно, BES может начать как можно быстрее, даже если загрузка процессора уже около 100%. BES представляет собой особый вид приложения, которое пытается контролировать загрузку процессора, если он уже монополизирован. Тем не менее, BES сам должен получить некоторые временные срезы (т.е. немного использование процессора ), чтобы сделать свою работу. Таким образом, давать особое внимание имеет смысл.Кроме того, в режиме реального времени, BES снизит приоритет процесса цели. Когда отключено (не проверено), BES будет вести себя скромно, как и обычные приложения. На самом деле, это обычно не имеет никакой большой разницы.
Write log — Записать вход: Расскажите BES записать журнал отладки. Может быть информативным, но обычно не требуется, просто тратит ресурсы.
Язык: Переключение языка меню.
Меню — Помощь
О компании /Горячие клавиши/Посетить домашнюю страницу/Онлайн помощь: понятно.
Ukagaka: Если вы не знаете, не утруждайте себя. Ну, проще говоря, Ukagaka является своего рода настольной системой талисманом,также известный как Nanika (何か), Сакура (さくら), Nin`i-тан (任意たん) или Nise-Харуна (伪春菜),и представляет собой всеобъемлющий термин для японского программного обеспечения, которое разделяет один формат и функции: обеспечение парой талисманов символами для компьютерного рабочего стола пользователя. Эти символы талисманов могут выполнять некоторые полезные функции, такие как проверка электронной почты и настройка часов на компьютере, но наиболее популярен в качестве эстетического дополнения, которое «говорит, что» странные вещи. Если Ukagaka или работает совместимый ghost , BES иногда (но крайне редко) общается с ними. Например, когда вы открываете BES в поле ghost может начаться чат и расскажет вам информацию о версии BES.
Командная строка
Следующая команда указывает BES смотреть target.exe, и, когда начинает работать target.exe-душить использование процессора, так что target.exe будет только разрешено использовать процессор (100 — доля ),% не более:
«C:path oes.exe» «D:path to arget.exe» [percentage] [—minimize]
Кроме того, можно использовать целое число от 1 до 99, как процент . Если процент не указан или недействительный, target.exe автоматически использует последний известный действительный процент (если это в первый раз и установлены цели для target.exe, по умолчанию, будет применяться уменьшение на 33% , если процент указан). Замечу, что при запуске из командной строки, BES будет рассматривать Limit цели, а не только ограничивать его.
Started: OK — Начало: OK Ограничитель начала успешен. (Метафора: Я начал работать). Calm: OK — Спокойствие: OK Ограничитель активен и успешно сделал повторную проверку целевого процесса. Никакие изменения не были обнаружены в теме списка. Target Re-Locked On: OK — Целевая задача повторно закрыта : OK Один или несколько нитей целевого процесса уже не работают, и / или целевой процесс создал одну или более новых тем. BES успешно повторно перечислил поток (и) целевого процесса, и всё снова находится под контролем . * Неограниченный Ограничитель отключен. Начальный OpenThread не удался Не удалось запустить Ограничитель . Возможные причины: (1) Windows не позволяет BES доступ к целевому процессу для ограничения безопасности, и (2) цель была уже заершена . Нет ни одной темы / Target отсутствует BES не смог найти никаких нитей целевого процесса и/или BES не мог найти больше целевой процесс . Скорее всего, цель уже была прекращена .Поиск и устранение неисправностей
Если у вас есть какие-либо проблемы, вы можете связаться со мной в форме ниже.Напишите мне и я вам обязательно отвечу и мы решим проблему.
Некоторые программы в процессе своей работы нагружают центральный процессор на 100%. Это нормально и процессоры предназначены работать на максимальных своих частотах. Тем не менее, возможно возникновение сопутствующих проблем:
- перегрев компьютера
- подвисания операционной системы, «тормоза»
Есть способы установить ограничения для конкретной программы на то, сколько она может потреблять ресурсов центрального процессора. В этой инструкции я расскажу сразу о двух таких программах, которые позволяют установить, сколько процентов процессора можно использовать определённой программой. Но начнём немного с другого.
Обычно не нужно ограничивать количество процессорного времени, которое доступно для использования программой. Если процессор из-за интенсивной работы начинает перегреваться, то система сбрасывает частоты, то есть центральный процессор просто начинает медленнее работать. Это называется троттлинг. То есть имеется встроенная защита от того, чтобы процессор не сгорел. Если вы сталкиваетесь с перегревом и троттингом, то рекомендуется выполнить:
- чистку компьютера от пыли (особенно актуально для ноутбуков после нескольких лет эксплуатации)
- проверку и замену термопасты (актуально для используемых много лет настольных компьютеров)
Это может значительно улучшить ситуацию и ваша система будет работать быстрее за счёт того, что ЦПУ не будет сбрасывать частоты.
Ещё для ноутбуков существуют охлаждающие подставки. Они представляют из себя подложку с вентиляторами, которые ставятся под ноутбук. Они усиливают конвекцию воздуха и помогают встроенной системе охлаждения. Обычно с помощью охлаждающих подставок удаётся добиться хороших результатов по снижению температуры и предотвращению троттлинга.
Если у вас система подвисает, начинает тормозить из-за слишком большой нагрузки на процессор, то можно изменить приоритет процесса. В Linux за это отвечает величина nice. Если вы понизите приоритет программы, то она всё равно будет работать на полную. Но если вы будете выполнять другие действия на компьютере, то центральный процессор сначала будет обрабатывать ваши действия в других программах и только затем, по остаточному принципу, будет предоставлять процессорные мощности «тяжёлой» программе.
Тем не менее, если вам действительно нужно ограничить мощность процессора, которую может использовать определённая программа, то об этом сказано ниже.
Ограничение использование центрального процессора (с помощью cpulimit)
Изучим как пользоваться cpulimit.
cpulimit – это простая программа, которая пытается ограничить использование ЦПУ процессом (величина выражена в процентах, а не во времени CPU). Это полезно для контроля длительных задач требующих сильной нагрузки на процессор, когда вы не хотите, чтобы они слишком сильно нагружали систему и мешали работе. Примером таких задач может быть: создание резервной копии системы или большого количества файлов, сжатие в архив большого объёма данных, брут-форс паролей и другие операции. Программа cpulimit не влияет на значение nice или другие способы планирования приоритета, она работает с настоящим использованием ЦПУ. Кроме того, эта программа может динамически и быстро адаптироваться к общей нагрузке на систему.
Если у вашей машины один процессор, вы можете ограничить процент от 0% до 100%, что означает, если вы, к примеру, установите 50%, процентов, то ваш процесс не может использовать более чем 500 миллисекунд времени центрального процессора каждую секунду. Но если на вашей машине четыре процессора, то процент можно устанавливать от 0% до 400%. Так установка лимита на 200% означает использование не более чем половины имеющейся мощности. В любом случае, процент — это то же самое, что вы видите когда запускаете программу top.
cpulimit должен быть запущен по крайней мере тем же пользователем от которого запущен контролируемый процесс. Но намного лучше, если вы запустите cpulimit от root, чтобы иметь более высокий приоритет и точный контроль.
cpulimit также ограничивает дочерние процессы указанной программы.
Установка cpulimit (в Ubuntu, Linux Mint, Kali Linux, Debian и другие его производные):
Команда запуска cpulimit имеет следующий вид:
Изучим опции cpulimit:
Примеры запуска cpulimit
Предположим, вы запустили foo --bar и вы обнаружили с помощью top или ps, что этот процесс использует всю мощность вашего ЦПУ, вы можете или:
Ограничить использование CPU процессом воздействуя на исполнимый файл программы (примечание: аргумент "--bar" пропущен):
Ограничить использование CPU процессом воздействуя на, который показывает ps:
Как и -e, но использует абсолютный путь:
Полезно для скриптов, где вы хотите троттлить последнюю запущенную команду:
Запуск веб-браузера Firefox и ограничение использование CPU 20% процентами:
Флаг -c устанавливает количество ядер ЦПУ, которые, как начинает думать программа, доступны. Обычно программа правильно определяет количество ядер, но это значение можно переписать:
Запуск программы Firefox и остановка процесса, если он будет использовать более 20% CPU.
Троттлить процесс 1234 на 20% использования CPU. Если cpulimit настроен для выхода, то он отправляет наблюдаемому процессу сигнал SIGTERM.
Примеры запуска в cpulimit программы с опциями
Запуск веб-браузера Firefox в приватном режиме и ограничение использование центрального процессора на 25%:

Запуск программы aircrack-ng с опциями для взлома пароля Wi-FI:
Ещё раз обратите внимание, как именно считается выделяемый процент. Одно ядро – это 100% Допустим, на компьютере восемь ядер, тогда максимально можно установить значение 100% * 8 = 800%, что соответствует стопроцентному использованию всех восьми ядер. Если мы хотим, чтобы использовалось только половина процессорной мощности, то нужно указать 400%, то есть -l 400.
Контроль использования количества CPU выполняется отправкой процессу сигналов SIGSTOP и SIGCONT POSIX.
При вызове с опциями -e или -P, cpulimit ищет любой процесс в /proc с именем, которое соответствует имени процессу в переданном аргументе. Более того, она использует первый экземпляр найденного процесса. Для управление определённым экземпляром используйте опцию -p и укажите PID.
Контроль нагрузки на центральный процессор создаваемой группой программ
CPUTool – это ещё одна утилита, которая управляет использованием ЦПУ и нагрузкой на систему. Она умеет ограничивать нагрузку от одной программы или группы процесса по заданному лимиту.
CPUTool работает отправляя сигналы SIGSTOP и SIGCONT.
Установка CPUTool (в производные Debian):
Использование CPUTool:
Опции CPUTool:
Как и для предыдущей программы, возможно более 100% процессорной мощности, например, для двухъядерного процессора можно указать до 200 и так далее.
Примеры запуска CPUTool
Ограничить PID 4711 на использование 75% одного ядра ЦПУ:
Запуск rsync для создания резервной копии только когда системная нагрузка не превышает 7.5:
Заключение
Итак, с помощью этих программ вы можете ограничить, насколько интенсивно ресурсоёмкие приложение и программы будут использовать центральный процессор. Если ваша проблема заключается в перегреве и троттлинге, то начните с очистки физического компьютера от пыли и улучшения системы охлаждения.
О том, как контролировать текущую частоту и температуру процессора в Linux смотрите здесь.
Компьютер – сложно устроенный аппарат, который является полезным инструментом для работы. Однако функционирование ПК может протекать не так гладко из-за того, что процессор работает буквально на износ, задействуя максимальные ресурсы. В подобной ситуации пользователю нужно разобраться, как уменьшить нагрузку на ЦП компьютера с Windows 10. А для этого понадобится определить, из-за чего процессор сильно нагружается.
На что влияет загруженный процессор
Если вы считаете, что высокая нагрузка на ЦП – стандартное явление, которое не доставляет никаких неудобств, то вы заблуждаетесь. Перегруженный процессор становится причиной лагов в играх, тормозов при просмотре онлайн-видео и веб-серфинге, а также низкой скорости загрузки файлов.

Проблему излишней нагрузки обязательно нужно решать, но сначала следует рассмотреть факторы, влияющие на неадекватные показатели ЦП:
- устаревшее ПО или оборудование;
- вредоносные программы и файлы;
- захламленность системного хранилища;
- большое количество приложений в фоне;
- неправильно подобранные настройки электропитания.

Как уменьшить нагрузку на ЦП
Несмотря на то, что проблема не является критической, снижение нагрузки на процессор отнимает немало времени. Пользователю придется выполнить ряд действий по оптимизации «железа», осуществляя как простые, так и сложные операции. Разумеется, начать следует с самых доступных вариантов, которые не вызовут затруднений даже у новичка.
Обновление драйверов комплектующих
Процессор компьютера – это не просто железка, осуществляющая обработку операций. Это сложный элемент, для стабильного функционирования которого требуется программное обеспечение. Устаревшие драйверы становятся следствием целого ряда проблем, включая завышенные показатели нагрузки при выполнении базовых задач.

Проблема решается следующим образом:
- Кликните ПКМ по иконке «Пуск».
- Выберите «Диспетчер устройств» (также можно воспользоваться поиском).

- Кликните ПКМ по названию оборудования, которое требует установки апдейта (обычно помечается желтой иконкой с восклицательным знаком).


Загрузка и установка обновлений происходят в автоматическом режиме. Но так происходит не всегда. Иногда Windows 10 не видит апдейты, из-за чего обнову приходится самостоятельно скачивать через официальный сайт разработчика.

Кроме того, проблема показывает себя не только из-за отсутствия обновлений, но и по причине их неправильной установки. В таком случае следует удалить драйверы, выбрав соответствующий пункт меню, а затем установить их заново.
Установка системных обновлений
Понизить загрузку процессора также помогает установка обновлений системы. Разработчики Windows 10 регулярно выпускают апдейты, в каждом из которых проделывается работа над ошибками, предполагающая оптимизацию ресурсов.
Для обновления ОС требуется:



Как и в случае с драйверами оборудования, поиск и установка обновлений Виндовс осуществляется автоматически. На выполнение операции уходит 10-15 минут, в зависимости от размера апдейта и характеристик компьютера.
Проверка ОС на наличие вирусов
Разгрузить процессор помогает проверка на вирусы. Вредоносное ПО расходует огромное количество ресурсов ПК, замедляя его работу. А для избавления от «вредителей» следует воспользоваться одним из следующих антивирусов:

Поскольку антивирусные программы работают по принципу предоставления платной подписки, подобный вариант проверки компьютера подходит далеко не всем. В качестве альтернативного варианта предлагается обратиться к помощи встроенного защитника Windows. Его можно найти при помощи поисковой строки системной панели.
Очистка системы от ненужных файлов
Снизить нагрузку еще на несколько пунктов помогает очистка от мусора. Легче всего выполнить операцию встроенными средствами. Для этого нужно:
- Открыть «Компьютер».
- Кликнуть ПКМ по названию диска.
- Выбрать «Свойства».




Альтернативный способ очистки мусора – использование стороннего ПО. Лучшим вариантом представляется утилита CCleaner. Она совершенно бесплатная и предлагает пользователю массу вариантов по оптимизации хранилища, а также снижения нагрузки ЦП.
Отключение автозагрузки ненужных программ
Windows 10 располагает функцией автозапуска программ. Она, как следует из названия, автоматически запускает приложения при включении компьютера. Так, пользователю не приходится тратить время на поиск ярлыка программы. Но есть в опции и сильный недостаток – повышенная нагрузка на процессор. Снизить этот показатель может только полный отказ от автозагрузки:



Рекомендуется повторить операцию с каждым процессом, который отображается во вкладке «Автозагрузка». Только так вы сможете снизить нагрузку на ЦП и минимизировать количество лагов.
Включение очистки файла подкачки
Файл подкачки предназначен для улучшения быстродействия Windows 10. Но, к сожалению, функция далеко не всегда идет в «плюс» компьютеру. Зачастую устройство начинает работать медленнее, из-за чего от использования опции приходится отказаться:
- Нажмите «Win + R», чтобы запустить окно «Выполнить».
- Введите запрос «regedit».

- Найдите папку «Memory Management» в Редакторе реестра.



Чтобы изменения вступили в силу, потребуется перезагрузить компьютер. После этого процессор не будет использовать большое количество ресурсов для обработки стандартных операций.
Отключение визуальных эффектов
Windows 10 – это не только функциональная, но и красивая операционная система. Ее «красота» обусловлена наличием визуальных эффектов, отображение которых требует немалых ресурсов ПК. Отключите анимации, если хотите повысить производительность:





- Отметьте пункт «Обеспечить наилучшее быстродействие.
- Сохраните настройки.

Дефрагментация жесткого диска
Еще замедляет работу компьютера фрагментация жесткого диска. Избавиться от подобного явления можно следующим образом:
- Откройте «Компьютер».
- Перейдите в свойства жесткого диска.

- Во вкладке «Сервис» нажмите кнопку «Оптимизировать».
- Дождитесь окончания выполнения операции.

После завершения оптимизации рекомендуется перезагрузить компьютер. Если это не поможет снизить нагрузку – переходите к следующему этапу.
Отключение системных уведомлений
Виндовс регулярно присылает оповещения, из-за которых многим программам приходится работать в фоне, нагружая тем самым «железо». Оптимизация выполняется путем отключения уведомлений:



- Отключите оповещения при помощи переключателя.

Вряд ли отказ от использования опции сильно скажется на производительности, но прирост в 2-3 % гарантирован, что подтверждается показателями в Диспетчере задач.
Сброс параметров плана электропитания
Настройки ноутбуков на Windows 10 позволяют изменить параметры питания, что обязательно нужно сделать для повышения производительности:
- Кликните ПКМ по значку аккумулятора в системной панели.
- Перейдите в раздел «Электропитание».


Повышение производительности при выборе соответствующего режима чередуется с ухудшением автономности. Учитывайте этот фактор при изменении настроек.
Завершение ненужных задач
Поскольку нагрузка процессора напрямую связана с мощностью «железа», нужно объективно оценивать возможности ПК. Поэтому пользователю следует посмотреть запущенные процессы, а затем закрыть лишние. Операция выполняется в Диспетчере задач. Владельцу компьютера нужно лишь кликнуть ПКМ по одному из процессов, после чего нажать кнопку «Снять задачу».
30 минут - 2 часа). Когда процесс надолго загружает процессор, процессор перегревается и компьютер выключается. Я не хочу использовать кулер / подставку, потому что я ношу этот ноутбук и работаю вне дома.
Есть ли способ / приложение, которое я могу ограничить использование процессора процессом в Windows?
Примечание. Установка приоритета процесса из диспетчера задач не работает.
Примечание 2: вентиляторы чистые.
Не возможно ли сдать в аренду 3 часа процессорного времени на EC2? Я предполагаю, что это будет работать намного лучше для большинства случаев. Вы можете указать, какая версия Windows и какой старый ноутбук? Если внутри имеется двухъядерное ядро, вы можете просто указать, что приложение будет работать только на одном ядре, что позволит сохранить его на уровне 50% и, следовательно, снизить температуру. @digitxp: Я аспирант на данный момент, если бы это было для деловых целей, я бы купил новый ноутбук или использовал бы мощный настольный компьютер в любом случае :)Поиск в сети приносит некоторые программы, которые могут помочь. Они все бесплатные .
BES - Боевой кодер Ширазе
BES - это небольшой инструмент, который ограничивает использование ЦП для указанного процесса: например, вы можете ограничить использование ЦП процессом, который будет использовать ЦП 100%, вплоть до 50% (или любой другой процент, который вам нравится). Благодаря этому вы можете комфортно использовать другие программы, в то же время делая что-то интенсивное использование процессора в фоновом режиме. Ограничивая нагрузку на процессор, вы также можете сразу же охладить его, когда он станет слишком горячим. Конечно, скорость обработки будет пропорционально замедляться, если вы ограничите использование ЦП, но это должно быть намного лучше, чем сбой из-за перегрева или (в худшем случае), когда ваш компьютер сломался с перегоревшим ЦП.
Укротитель процесса
Process Tamer - это небольшая (140 КБ) и очень эффективная утилита для Microsoft Windows XP / 2K / NT / Vista / Win7, которая запускается в системном трее и постоянно отслеживает использование процессором других процессов. Когда он видит процесс, который перегружает ваш процессор, он временно снижает приоритет этого процесса, пока его использование процессора не вернется к разумному уровню.
Процесс Лассо
Process Lasso - это уникальная новая технология, которая улучшит быстродействие и стабильность вашего ПК в периоды высокой загрузки процессора. Windows по своей природе позволяет программам монополизировать ваш процессор без каких-либо ограничений, что приводит к зависаниям, зависаниям и микро-задержкам. Технология ProBalance (Process Balance) Process Lasso разумно регулирует приоритеты запуска программ, так что процессы с плохим поведением не будут негативно влиять на быстродействие вашего ПК.
Читайте также:


