Обучение смартфону для пенсионеров программа
этого страдают лица пенсионного возраста. Реалии современной России породили объективную потребность в разработке практических мер по обучению пожилых людей новым информационным технологиям: получение новых знаний в изучении и использовании функций мобильных телефонов и планшетов под управлением широко распространенной операционной системы АНДРОЙД, установка и использование приложений навигации, связи, государственных электронных услуг, интернет банкинга и шопинга. Использование приложений познавательно-развлекательного характера. Знакомство с безопасным поведением в сети.
Педагогическая целесообразность данной программы состоит в создании условий для уменьшение количества информационно-неграмотного населения пенсионного возраста, повышение качества жизни пожилых граждан, стимуляции мотивации к познанию и творчеству, создания условий для социального и культурного общения, культурного проведения досуга.
Цель и задачи программы
Цель: Обучить навыкам владения смартфоном, планшетом под управлением ОС Андройд. Сформировать информационную грамотность граждан пенсионного возраста. Повысить качество жизни пожилых граждан посредством внедрения современных информационно-коммуникационных технологий в повседневную жизнь.
Задачи:
Обучающие: Обучить навыкам владения смартфоном, планшетом в ОС Андройд. Научить слушателей эффективной и безопасной работе в мобильном интернете. Изучить технологию использования информационно-коммуникационных средств. Изучить процесс получения электронных услуг, расширить возможности общения. Обеспечить необходимый уровень практических умений работы с устройствами под управлением ОС Андройд с целью дальнейшего использования полученных знаний в практике повседневной жизни.
Развивающие: Развитие умений и навыков извлекать, анализировать, сохранять и применять информацию. Формирование умения вести получать информацию и услуги посредством интернет ресурсов. Развитие логического мышления учащихся, памяти, внимания и наблюдательности. Возможность применять теоретические знания на практике.
Воспитательные: Поддержание оптимистической самооценки, расширение опыта самостоятельного выбора. Приобщение к информационно-коммуникативной культуре. Открытие возможности для самовыражения, самовоспитания и самообучения.
Новизна и отличительные особенности программы:
Новизна и отличительные особенности программы определены реализацией проекта «Московское долголетие». Программа «АНДРОЙД - СМАРТФОН,ПЛАНШЕТ» знакомит слушателей с современными средствами связи, коммуникации и мультимедиа активно использующимися в повседневной жизни для решения практических задач. Программа учитывает возрастные особенности слушателей.
Формы и режим занятий
Форм обучения - групповая, занятия проводятся в группах, численный состав группы до 15 человек.
Режим занятий - занятия проводятся два раза в неделю по одному астрономическому часу по 60 минут учебного времени.
Учебно-тематический план
1. Техника безопасности.
Теория. Техника безопасности при нахождении в ЦДТ. Электробезопасность.
2. Знакомство с Андройд.
Теория. Что такое ОС Андройд. Устройства под управлением Андройд. Правила эксплуатации. Влага, конденсат, прямые солнечные лучи, падение. Сенсорный экран. Жесты управления. Тапы(нажатия) – длинный и короткий. Свайпы(скольжения), Щипок. Специальные жесты в дополнительных настройках. Клавиатура. Включение, выключение, перезагрузка. Режим ожидания. Экран блокировки - локскрин и отпечаток пальца. Правила зарядки аккумулятора. Рабочий стол. Аксесуары – чехол, стекла, наушники, гарнитура (проводные и беспроводные) (что такое блютуз), дополнительная карта памяти, внешний динамик
Практика. Жесты управления. Включение, выключение, перезагрузка.
3. Беспроводная сеть. WI - FI . Мобильный интернет. Домашний интернет. Подключение к сети. Безопасность.
Теория. Термины GSM , WI-FI, 3 G b 4 G , Глонас и GPS , Bluetooth , NFC . Что такое роутер. Мобильный интернет. Домашний интернет. Ввод текста. Голосовой ввод текста. Подключение к сети. Безопасность – неизвестные сети WI-FI, root – права.
Практика. Ввод текста. Копирование и вставка текста. Подключение к сети.
4. Интерфейс – Андройд. Настройка устройства.
Теория. Рабочий стол- управление. Кнопки – НАЗАД, ДОМОЙ, ОКНА. Виджеты. Панель Избранное. Панель уведомления с быстрыми настройками. Панель навигации.
Практика. Настройка устройства.
5. Персонализация устройства.
Теория. Замена обоев Рабочего стола и Экрана блокировки. Ярлыки. Папки. Виджеты. Создание, удаление, перемещение. Скрин экрана.
Практика. Персонализация устройства.
Теория. Адресная книга. Добавление редактирование контактов. Блокировка спама. Настройка телефона. Настройка камеры.
Практика. Настройка смартфонов и планшетов пользователей.
7. Учетная запись. Аккаунт Gogle .
Теория. Что такое учетная запись и аккаунт Gogle. Сохранение контактов. Синхронизация данных.
Практика. Создание аккаунта Go o gle.
8. Загрузка приложений и контента Google Play Store. Меры безопасности. Самые необходимые бесплатные приложения.
Теория. Обзор популярных приложений. Меры безопасности. Меню – Безопасность. Активация функции «Удаленный поиск и блокировка». АРК - файлы. Загрузка приложений и контента Google Play Store . Особенности Google Wallet и Android Pay.
Практика. Загрузка приложений и контента Google Play Store. Обзор и установка основных приложений – связь, время, погода, транспорт, биг лунчер.
9. Приложения по группам.
Практика. Установка приложений и работа с приложениями.
10. Смартфон как точка доступа и мультимедийный центр.
Теория. Смартфон планшет как точка доступа и раздача интернета. HDIM ; Google Chromecast; Bluetooth . Подключение смартфона планшета к колонке, беспроводным наушникам, телевизору.
Практика. Подключение к колонке, беспроводным наушникам.
11. Подключение смартфона планшета Андройд к другим устройствам Андройд, к ПК с ОС Windows. Подключение внешних устройств.
Теория. Особенности подключения.
Практика. Перенос файлов с смартфона, планшета на ПК и обратно. Подключение к устройствам Андройд мышки, клавиатуры. Флешки или жесткого диска.
Методическое обеспечение программы
Организация образовательного процесса строится таким образом, чтобы получение знаний шло в интересной, увлекательной форме. Для решения поставленных задач применяются практические творческие задания помогающие усвоению материала. Учебно-методический комплекс содержит лекционный материал по темам с непосредственной демонстрацией на большом экране практических операций непосредственно на устройстве в режиме реального времени.
Материально-техническое обеспечение программы
Кабинет должен быть оборудован компьютеризованными рабочими местами в количестве 15 мест, доступом в интернет, проектором подключенным к компьютеру, экраном, устройством Chromecast, доской магнитно- маркерной.
Андрей Жвалевский Андройд планшет Понятный самоучитель. С-П., 2019
Владимир Михайлов Универсальный самоучитель Андройд для планшетов и смартфонов. М., 2019
Ден Томашевский Смартфоны с Android для чайников М., 2018
Жуков Иван Планшет. Самоучитель с нуля. Для любого возраста. С-П., 2018
Стрельцов В.А., Финкова М.А. Полезный смартфон и планшет на Android. М.,2018
Колисниченко Д.Н. Безопасный Android: защищаем свои деньги и данные от кражи. С-П., 2015
Колисниченко Д.Н. Планшет и смартфон на базе Android для ваших родителей. С-П.,2018
Темирязев Н.Н., Финкова М.А., Прокди Р.Г. Планшет на Android для ваших родителей. М., 2015
Виталий Леонтьев «Новейший самоучитель. Андроид для планшетов и смартфонов» Эксмо 2015
Леонов Василий «Android. Планшеты и смартфоны. Простой и понятный самоучитель. М., 2017
Стрельцов В.А., Финкова М.А., Прокди Р.Г. Полезный смартфон и планшет на Android. М., 2016
Любовь Левина Смартфон и сотовый для ржавых чайников. М.,2019
Евгения Пастернак Смартфоны и планшеты Android проще простого. С-П., 2018
Марина Дремова 100 секретов работы на планшетах с Android, о которых должен знать каждый. С-П., 2019
В век новых информационных технологий порой бывает нелегко угнаться за стремительно происходящими изменениями. Чаще всего с трудностями сталкиваются пожилые люди. И если молодой человек за считанные минуты может понять принципы работы очередного гаджета, то у представителя старшего поколения на этот процесс может уйти довольно много времени.
Особые сложности возникают у пенсионеров при покупке смартфонов. «Я понимаю, что это очень нужная вещь. С помощью него можно общаться с родными, друзьями. Но на освоение устройства все не хватает смелости. Сын подарил смартфон, а я все не возьмусь за его изучение», - говорит Татьяна Павловна Рыбакова. В этом году ей исполнится 80 лет.
Отбросьте страх сделать что-то не так
«Для того, чтобы освоить гаджет, пожилому человеку нужно набраться терпения. Моим ученикам, как правило, необходимо три-четыре урока, прежде чем они смогут кому-то звонить, отправлять смс-ки. И очень важно оставить в стороне страх, - отмечает Станислав Сканкин, преподаватель курсов по информационным технологиям, компьютерной грамотности проекта «Московское долголетие» в культурном центре «Рублево». - Следует понять, что сломать практически ничего невозможно. Люди боятся, что нажмут куда-то, и вся информация сотрется. Но ведь когда мы приобретаем смартфон, в нем и так содержится минимум данных, а все технические сведения довольно надежно защищены. И прежде чем удалить что-то важное, программа обязательно спросит, действительно ли вы этого хотите».
По его словам, многим пенсионерам достаточно тяжело перейти с кнопочного телефона на смартфон. Они привыкли, так сказать, ощущать кнопки. А в смартфоне только большой экран, и не всегда понятно, куда следует нажать, чтобы появились клавиатура, иконки.
Помогут подсказки и логика
«Для простоты я своим ученикам предлагаю сравнить смартфон с маленьким ребенком, которому нужно буквально пальцем показывать, куда пойти и что сделать. То же самое и здесь. Когда вам нужно совершить какие-либо действия, вы вручную водите информацию в поле, - объясняет специалист. – Допустим, вам необходимо добавить запись в телефонную книжку. Ее значок, как правило, есть на главном экране. Нажимаете, открывается список. Дальше логика. Вы хотите добавить контакт, значит, ищем кнопку с плюсом, а найти уже внесенную запись поможет значок с рисунком лупы».
Все смартфоны сделаны интуитивно понятными. Там всегда есть подсказки. Кроме того, в каждом имеется видеоинструкция. При покупке гаджета вам нужно найти эту справку. Где она расположена, подскажут сотрудники салона сотовой связи. Видеокурс можно пересмотреть несколько раз. Из него вы узнаете о способах управления, расположении иконок, что каждая из них обозначает, принцип работы с записной книжкой, другими базовыми программами.
Не бойтесь обращаться за советом
Если вы боитесь что-либо забыть, не стесняйтесь, запишите в блокноте. Так в любой момент у вас под рукой будет подсказка.
«Многие пенсионеры умеют работать за компьютером. Они привыкли использовать мышку, на которой левая кнопка - это подтверждение действия, а правая – дополнительные функции. Они часто спрашивают меня: как в смартфоне отображен принцип работы мыши? Привожу аналогию: левая кнопка - это простое касание пальцем, а правая длительное нажатие», - добавляет Скаткин.
Воспользуйтесь голосовым помощником
В каждом смартфоне есть так называемые голосовые помощники: в iPhone – Siri, на Android Алиса в «Яндексе» и в «Гугле» Google Assistant. Нажав на иконку «микрофон», следует задать интересующий вопрос. И чем четче он будет сформулирован, тем проще найти нужные данные. По словам Станислава, многие его ученики так осваивали, к примеру, как менять мелодию голосом, где посмотреть модель телефона.
«И не стоит пугаться, если вы в процессе изучения смартфона зашли на какую-либо вкладку и не понимаете, что делать дальше. Всегда можно попасть на главный экран: есть кнопка возврата - она самая заметная (может быть изображена в виде домика, черточки). Для пошаговой отмены предыдущих действий существует стрелочка, смотрящая влево. Где расположены эти кнопки в гаджете, в случае необходимости покажет консультант в салоне связи. Для того, чтобы пожилому человеку было проще освоить смартфон, необходимо на первое время удалить приложения, которыми он точно не будет пользоваться, а также до максимально комфортного размера увеличить шрифт», - подытожил собеседник.
Технический директор « Лайв Тайпинга » Денис Визигин научил свою 79-летнюю бабушку пользоваться смартфоном. Теперь она может общаться с родственниками и друзьями из разных городов и не чувствовать себя одинокой во время самоизоляции. Денис рассказал, как освоить смартфон пенсионеру и помочь ему разобраться в современных технологиях.
Как научить пожилого человека пользоваться смартфоном? Как научить пожилого человека пользоваться смартфоном?Как все началось
Моя бабушка 30 лет работала на радиозаводе, а после выхода на пенсию ездила на дачу. Потом её здоровье ухудшилось, поэтому участок пришлось продать. С тех пор она много сидит дома и ходит только в магазин или к врачу.
Новый образ жизни дался ей тяжело, бабушке было скучно, она говорила, что хочет пробовать что-то новое, но инструментов, чтобы развлечь себя, у неё не было.
Однажды мы подумали, что было бы здорово поддерживать связь c бабушкой, когда мы путешествуем, показывать фотографии, чтобы она смогла смотреть на мир хотя бы нашими глазами.
Тогда мы решили купить смартфон для бабушки. Она пользуется им около пяти месяцев и говорит, что даже не думала, что с помощью одного маленького устройства можно делать столько интересного: найти старых друзей, общаться с близкими, смотреть полезные видео.
Пока что бабушка не понимает многих вещей, поэтому раз в неделю я приезжаю к ней, чтобы ответить на вопросы и научить еёчему-нибудь новому.
Вот как выглядел процесс обучения.
Ставим цель
Обучение пожилых людей пользоваться смартфоном — сложная задача, вы будете раздражаться и натыкаться на возражения. Чтобы не сдаться, нужно четко понимать, для чего вам это.
Бабушка видела, как с помощью интернета окружающие быстро получают информацию, общаются и пользуются услугами. Ей было одиноко из-за того, что технологии проходят мимо неё, и хотелось пользоваться ими наравне со всеми.
Я замечал, что все новое вызывает у неё эмоции. Например, однажды мы вместе заехали в KFC, и бабушку впечатлила курица, которая была приготовлена абсолютно не так, как она привыкла. За всю жизнь она мало где была, сейчас ей было бы интересно поехать в настоящее путешествие, но не позволяет здоровье. Мне хотелось дать ей инструмент, который поможет смотреть на мир новыми способами.
Теперь я благодарен прошлому себе: мы можем общаться даже в самоизоляции и не подвергать бабушку опасности.
Определяем интересы
Из разговоров с бабушкой я определил, чего ей хочется, и составил карту интересов.
Первый интерес — общение. Бабушке было грустно, что друзей и знакомых становится все меньше, люди уходят, круг общения сужается. Нужно было помочь ей восстановить старые связи.
Второй момент — советы для здоровья, которые помогают искать новые способы облегчить боль.
Еще один интерес — развлечения. Бабушка слушает музыку, смотрит видео рецепты.
Какой смартфон подойдет для пожилого человека
Старикам важен тактильный контакт. Они привыкли использовать механические кнопки, поэтому полностью сенсорный телефон для пенсионеров будет неудобным и странным. Моя бабушка пользуется iPhone 6S, у которого есть одна большая «физическая» кнопка Home.
Как настроить телефон для пожилых людей
Перед тем, как подарить мобильный телефон пожилому человеку, сделайте все возможное, чтобы он не чувствовал себя глупым. Большая часть гаджетов и приложений плохо адаптируются под такую аудиторию, поэтому все, что можно сделать, — постараться снизить риск ошибок.
Старикам сложно делать свайпы, их пальцы не привыкли к клавиатуре, они медленно печатают, плохо попадают по мелким кнопкам и пугаются неожиданных пуш-уведомлений. Важно всё это учесть и настроить смартфон так, чтобы человек мог легко найти нужные приложения и меньше перемещался между экранами.
Вот что нужно сделать:
- Убрать все экраны, кроме основного.
- Избавиться от приложений, которыми человек не будет пользоваться.
- Максимально увеличить шрифты.
- Удалить все клавиатуры, кроме русской.
- Убрать эмодзи.
- Отключить уведомления на телефоне.
- Убрать экран ввода пин-кода.
Выбираем приложения
Дальше я подобрал приложения, которые будут отвечать бабушкиным интересам и потребностям.
Мессенджеры
Сначала я надеялся, что бабушка будет переписываться в Telegram со мной, с моим отцом и с одной из своих подруг. Еще я думал, что в чатах мы сможем объяснять ей, как пользоваться телефоном и приложениями.
Зато бабушка полюбила видеозвонки WhatsApp: ей нравится видеть собеседника.
Одно время я пытался использовать стикеры, но бабушка не понимает, зачем они нужны и не может считывать их значение.
Сейчас я использую Telegram, чтобы отправлять фотографии из поездок, а еще пишу в нем инструкции. Когда мы купили бабушке её первый кнопочный телефон, я написал, как им пользоваться, в тетрадке. С iPhone я решил так не делать, поэтому все подсказки хранятся в чате.
«Одноклассники»
Потом я зарегистрировал бабушку в «Одноклассниках» и помог ей найти первые контакты. Это были родственники и друзья, которые разъехались по другим городам и с которыми она давно не общалась. Оказалось, что у неё много социальных связей, с помощью интернета она смогла их восстановить и получила новые возможности для общения.
В «Одноклассниках» пенсионеру намного веселее, чем в мессенджерах. Судя по моим наблюдениям, пожилые люди используют социальные сети иначе, чем мы. Им неинтересно много переписываться, но при этом они любят «социальные поглаживания». В «Одноклассниках» есть механики, которые отвечают этому требованию.
Подарки
Пожилые люди любят поздравлять с праздниками всех друзей, родственников и знакомых. В «Одноклассниках» это учли, там есть подарки — красивые картинки, к которым можно добавлять текст и музыку.
Бабушку это покорило, она начала дарить подарки всем подряд, сначала ограничивалась бесплатными, а потом начала использовать платные.
Сейчас я трачу 200–300 рублей в месяц, чтобы бабушка могла покупать подарки в «Одноклассниках». К сожалению, иногда в соцсети можно наткнуться на неочевидную функциональность. На 8 Марта она случайно потратила большую сумму, потому что на общей странице с подарками не было цены, чтобы увидеть её, нужно было нажать на саму картинку.
Чтобы такое не повторялось и бабушка тратила деньги осознанно, я рассказываю, как устроены социальные сети — хочу, чтобы она понимала, за что и почему платит. Я объясняю, что ей специально показывают самую красивую и дорогую картинку, чтобы спровоцировать покупку. Когда я рассказываю что-то о поведении в соцсетях, она слушает с любопытством и удивляется, узнавая в этом себя.
Лента
С появлением друзей сформировалась новостная лента. Со временем бабушка сама научилась просматривать её и ставить классы постам, которые ей близки.
Еще в ленте стали появляться рекомендации со списком возможных друзей. Теперь ей не нужен поиск, чтобы самостоятельно добавлять новые контакты.
Этот сервис хорошо подходит для развлечений. Бабушка слушает музыку, ищет домашние рецепты и смотрит каналы с лайфхаками про здоровье.
Сначала я хотел заинтересовать её либеральными СМИ и посоветовал посмотреть «Намедни». Получилось не очень. Старикам сложно передвигать ползунки, поэтому перемотать видео — непростая задача.
Первый раз бабушка посмотрела половину 40-минутной серии и устала, потом она включила программу сначала и посмотрела минут 30. Так происходило несколько раз, потому что бабушка не знала, как работает ползунок воспроизведения. К тому же она привыкла к формату телевидения, поэтому смотреть видео без перемотки было для неё нормально.
Тогда мы поступили по-другому. Бабушка сказала, что ей интересно, а я показал, как вбивать в поиск самые простые запросы. Мы сделали несколько запросов, и теперь для её аккаунта работают рекомендации, которыми она пользуется чаще поиска.
Как убрать рекламу
У бабушки есть собственный аккаунт, в котором указан возраст. На основе этого алгоритмы фильтруют контент. А чтобы избавиться от рекламы, я купил семейную подписку.
До появления подписки я учил бабушку избегать рекламы — просто посоветовал нажимать на большую кнопку iPhone и закрывать приложение, если на экране появилась реклама.
Онлайн-банк
Деньги от продажи дачи мы разместили на депозите. Я установил на смартфон онлайн-банк и бабушка может наблюдать, как на счет капают проценты.
Еще ей удобно следить за тем, как начисляется пенсия, теперь она сразу знает, что деньги пришли.
Теперь хочу научить её оплачивать квитанции. Недавно мы вместе заплатили за квартиру, она сказала, что поняла, как это делается, но первое время ей нужна будет помощь.
MiFit и MiBand
Пожилые люди, как дети, — их легко заинтересовать разными игровыми механиками. Мне хотелось уделить внимание бабушкиному здоровью, и в этом помог MiBand. Я купил фитнес-браслет, чтобы отслеживать её активность и установил там дневную норму в 3000 шагов.
Когда бабушка проходит нужное количество — браслет вибрирует. Её это очень радует. Когда я прихожу в гости, она рассказывает, сколько раз за неделю получала этот сигнал.
Формируем привычку
Просто установить приложения недостаточно, нужно сформировать привычку. Первое время я звонил бабушке и давал небольшие задания, например «Возьми телефон, открой «Одноклассники» и отправь мне подарок».
Измеряем и контролируем
Мне важно следить за тем, как бабушка взаимодействует со смартфоном, сколько времени проводит с ним, какое видео смотрит, какие посты лайкает. Я смотрю статистику в Screen Time. Если какие-то показатели падают или меняются, узнаю, почему так происходит и думаю, что делать.
Сначала у меня была цель, чтобы бабушка использовала смартфон так же часто, как мама, — это примерно половина от того времени, которое трачу я сам. Пока что достичь таких показателей не получается: из-за маленького экрана у бабушки устают глаза и начинает болеть голова. Чтобы снять это ограничение, я собираюсь перевести её на iPad.
Работаем с возражениями
Старикам сложно учиться новому, они могут упираться, говорить что-то в духе «мне это не нужно» или «у меня не получается». На самом деле за каждым возражением стоит страх. Нужно его найти и устранить.
Когда бабушка называет себя глупой, это может означать, что она испытывает чувство вины: внук, у которого и так много дел, тратит кучу времени, а у неё не получается разобраться.
Очень часто сложности пожилого человека вообще не связаны с его способностями. Все дело в самих продуктах. К сожалению, разработчики редко думают про стариков и не адаптируют приложения под их потребности. Пожилая аудитория многих приложений и сервисов не очень большая, поэтому создавать для неё отдельные решения дорого и невыгодно.
Каждую неделю я общаюсь с бабушкой, узнаю, что не так, записываю её возражения, а потом еду домой и думаю, как решить проблему.
Иногда проблема не решается и приходится отступить. Так вышло с аудиокнигами. Бабушка ассоциирует наушники со слуховым аппаратом, стесняется и не хочет ими пользоваться.
Относимся как к равному
Мы привыкли к компьютерам с детства, а для стариков это нечто непонятное. Когда мы учим их пользоваться техникой, они не успевают за нами, а мы раздражаемся. Нужно принять это раздражение и понять, что делать, чтобы не испытывать этого чувства.
Многим пенсионерам довольно сложно разбираться в современных гаджетах. В случае с кнопочным телефоном еще можно запомнить две кнопки для принятия и сброса вызова, но вот сенсорные модели слишком запутанные — одно неосторожное нажатие и устройство меняется до неузнаваемости. Не так давно я пытался приучить свою бабушку к смартфону, вот решил поделиться своим опытом настройки для максимального упрощения его эксплуатации

Содержание
Активация встроенного режима при его наличии
В телефонах некоторых производителей упрощенный режим уже имеется в настройках, например, у xiaomi. Для активации нужно войти в «Настройки» — «Особые возможности» — «Простой режим». Шрифт и размер значков будет увеличен, а в карусели рабочего стола слева появится раздел добавления избранных контактов для быстрого вызова. Такой вид появился в MIUI 9, видимо пошли по стопам Samsung и MEIZU
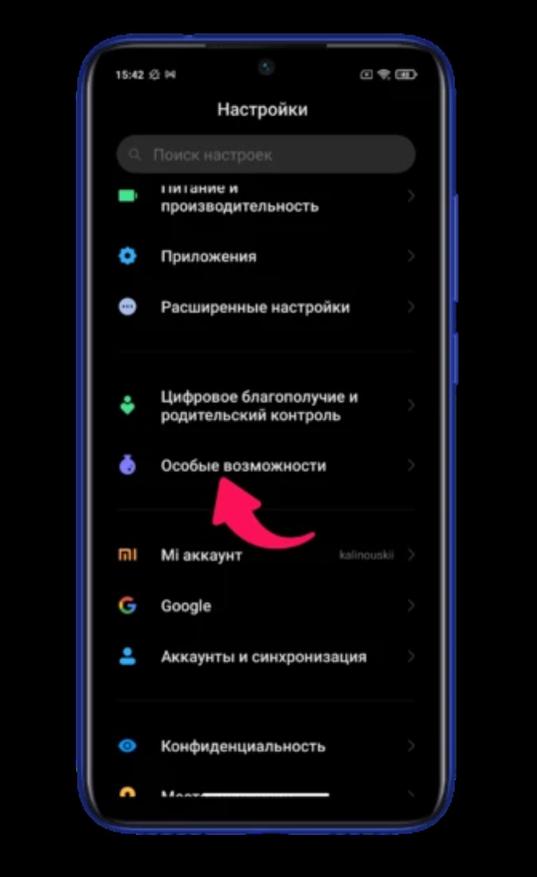
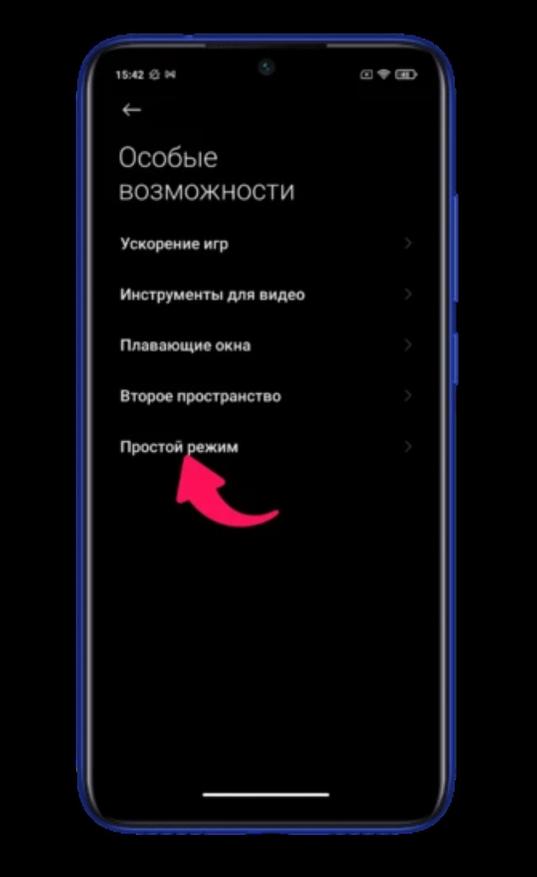
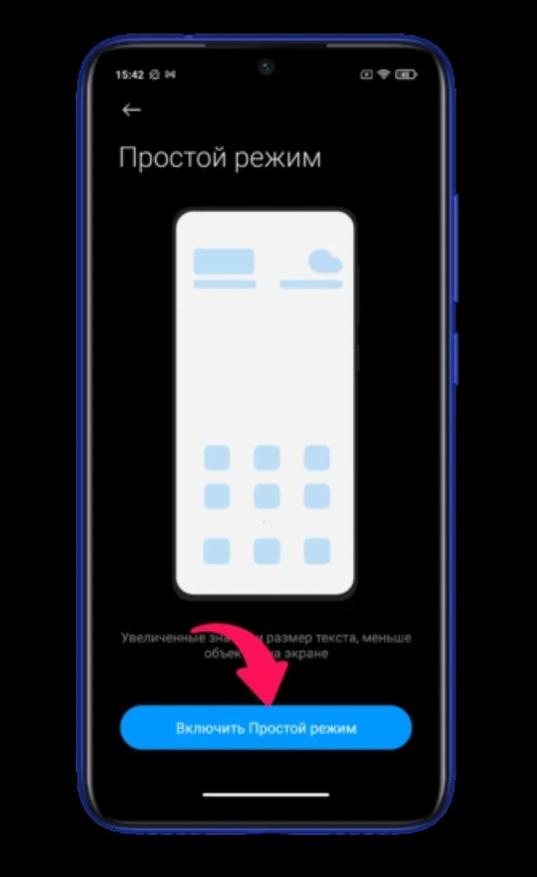
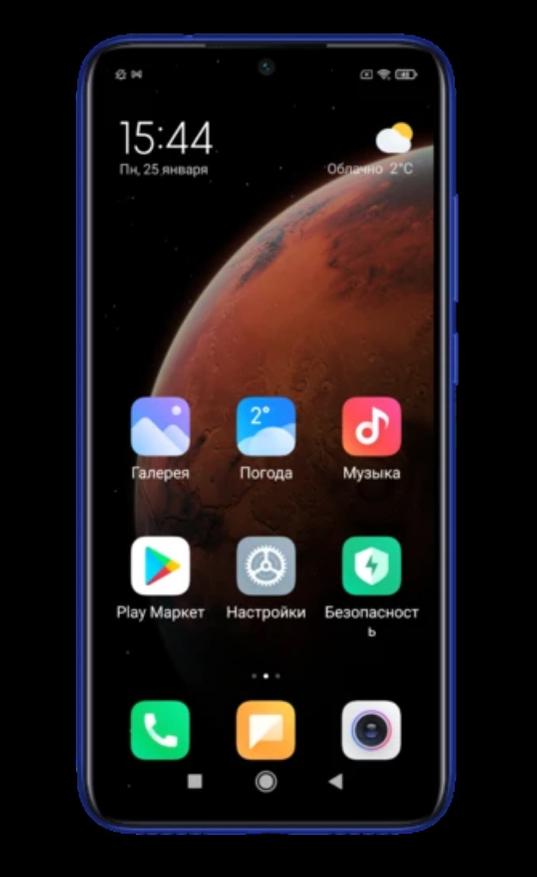
А вот до «девятки» было лучше(как на превью). Гугл сказал, что вернуть старый интерфейс можно, но придется качать установочный файл вручную. Ссылки на 4пда скорее всего потрут, так что ищите по названию Jeejen
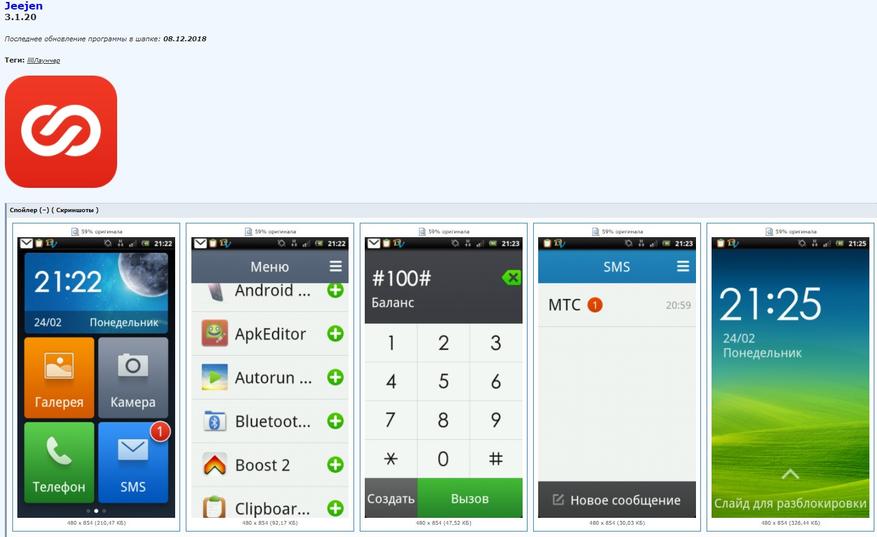
Как по мне, плитка практичнее для людей с низкой чувствительностью пальцев. На экране слева находятся выбранные контакты, на среднем часы, звонилка и галерея с камерой. Правее расположены приложения, кстати, во многих моделях от Huawei упрощенный режим выглядит очень похоже.



Интерфейс звонилки так же меняется, выводится простенький список вызовов и крупная клавиатура для набора номера. Во время дозвона переключается на классический интерфейс. Приложения можно добавлять без ограничения, но умаешься листать по 6 штук на экране



Хотя в основных настройках можно немного изменить интерфейс, в «Молодежном» режиме на экране вмещается 8 плиток, но они становятся меньше размером



Настройка смартфона на чистом Android
Но что же делать если стоит «голая» операционка от гугла, в которой не предусмотрено упрощенного режима? Ну, вид как в MIUI 9 можно без проблем настроить вручную. Ссылки на контакты создаются через соответствующее меню, но тап по ярлыку будет открывать меню контакта, откуда можно как позвонить, так и написать смс или перейти в сторонний мессенджер. Для вызова по одному нажатию лучше пользоваться виджетами. Удерживаем палец в пустом месте пока не появится всплывающее меню и выбираем пункт «Виджеты»



Ищем раздел контакты, перетаскиваем в нужное место виджет «Быстрый звонок» и выбираем контакт. Если в профиле есть фото, оно автоматически подгрузится. Убираем все лишние ярлыки с рабочего стола, я оставил камеру и гуглофото, чтобы можно было посматривать общие альбомы



Далее нужно войти в настройки экрана и увеличить до максимума размер шрифта с масштабом экрана, после этого читаемость станет лучше



Сторонние приложения
Никто не запрещает установить лаунчер Jeejen на любой телефон, а не только на xiaomi. В маркете есть аналог, называется Simple Mode. Они очень похожи внешне, здесь есть дополнительный экран слева с ярлыками быстрых настроек, которые не каждому нужны, да и в мелочах он все же не такой удобный







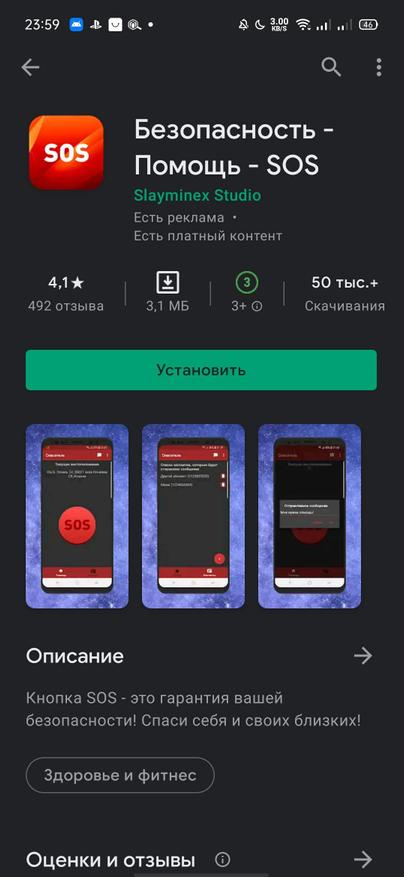
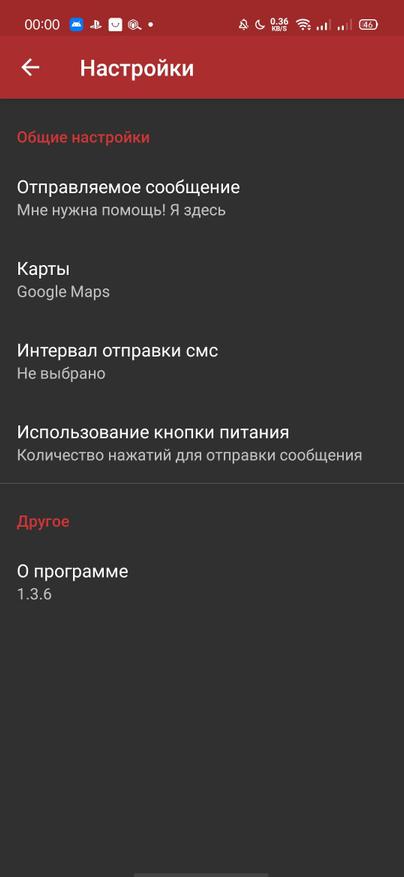
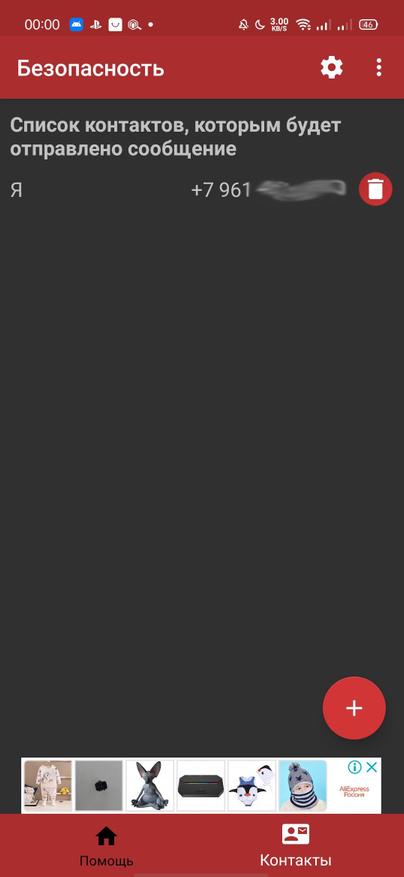

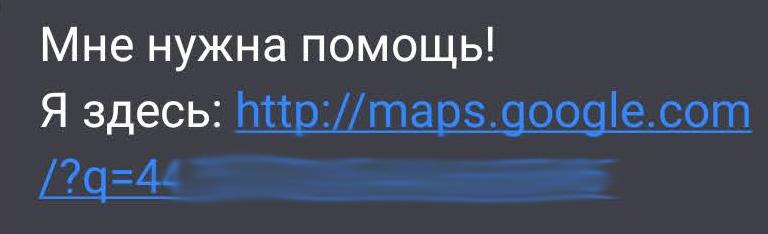
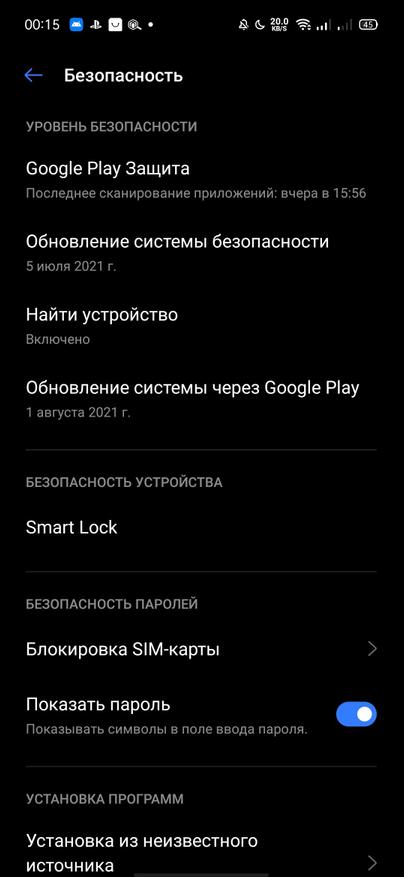
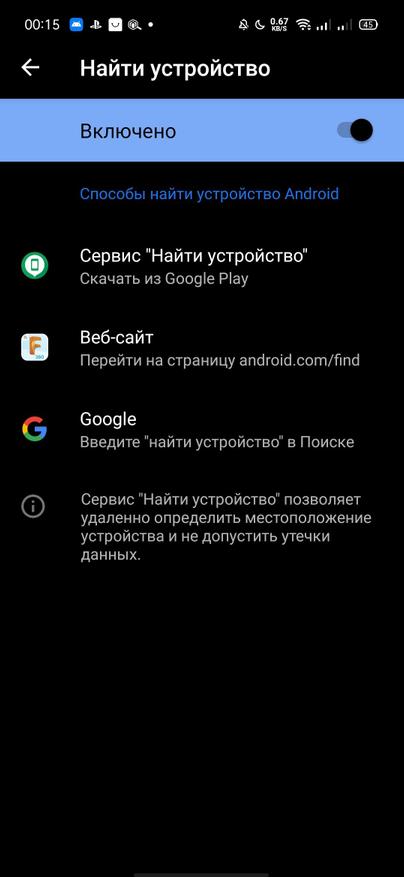
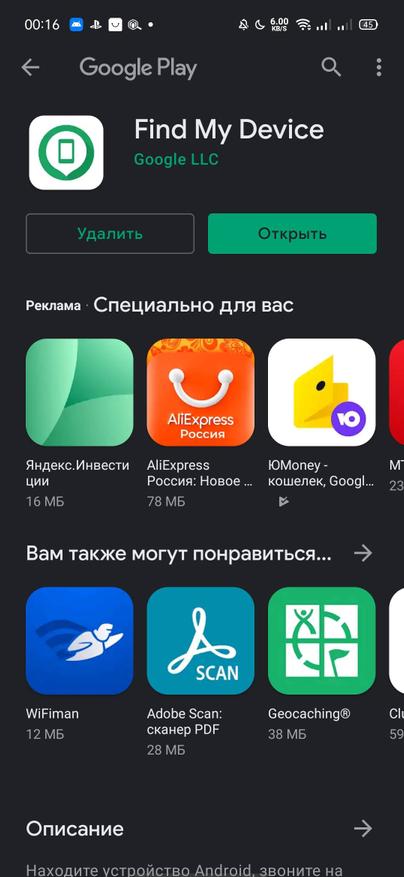
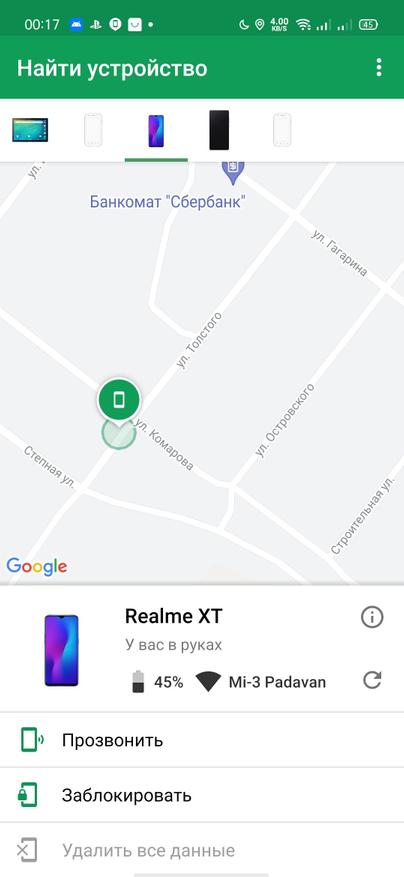
Так выглядит страница в браузере
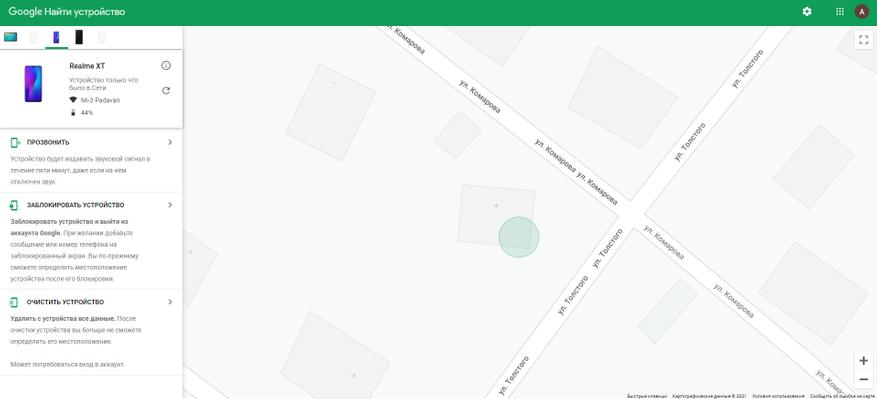
Ну вот наверное и всё — лишнее убрали, нужное сгруппировали, увеличив в размере, добавили «тревожную кнопку» и активировали трекер на случай если человек внезапно перестанет выходить на связь. Получилось удобно и функционально, один общий альбом в гугл фото чего стоит — только за последний год в нем несколько сотен семейных фотографий накопилось, так что всегда есть чем заняться если заскучаешь.
Если есть другие более простые или удобные решения, которые вам больше понравились — поделитесь ими в комментариях.
Есть много разных марок смартфонов, например
Разница между телефонами в том, что у них разная рабочая система, разработанная разными производителями. Вы можете использовать пальцы, чтобы управлять сенсорным экраном вашего телефона или вы также можете использовать карандаш, как устройство, называемое стилусом, которое упрощает использование. Вы найдете стилус в большинстве магазинов электроники.

Слово, которое вы увидите много раз: Приложения
Это ярлык, позволяющий перейти напрямую к программе или веб-сайту, к которому вы хотите получить доступ. Он представлен картинкой или символом. Вы увидите множество приложений на своем телефоне.
* Обратите внимание, что смартфоны разных марок будут иметь разные символы. Все в этом руководстве может отображаться не так, как это действительно на вашем телефоне.
Кнопки на вашем смартфоне

Слот для наушников: можно вставить сюда наушники.
Кнопка Home: нажмите на эту кнопку в любое время, и вы выйдете из того приложения , где вы находитесь и вернетесь к домашнему окну
Прокрутка телефона и приложений
Смартфон поставляется с рядом предустановленных приложений которые дают множество возможностей вашему телефону.
Чтобы получить доступ к этим приложениям вам нужно будет нажать на приложение, которое вы хотите использовать. На пример для установки будильника ищите приложение с изображением часов и нажмите на него.
Чтобы сделать снимок, ищите приложение с изображением камеры, нажмите на него, камера появится и там будет круглая кнопка на экране, нажмите на нее чтобы появилась фотография
Все приложения можно организовать вместе на главном экране. Чтобы вернуться к домашнему экрану в любое время, нажмите кнопку домой.
На одном экране будет слишком много приложений, поэтому вам нужно будет прокручивать экран чтобы перейти на следующую страницу приложений, чтобы увидеть все приложения на телефоне. Не забывайте ,что вы можете в любой момент нажать кнопку «Домой», чтобы вернуться на главный экран
Использование клавиатуры
Чтобы клавиатура появилась на экране, вам нужно нажать там, где вы хотите печатать , и она появится автоматически

1. Нажмите , место куда вы будете печатать текст, и клавиатура появится
2. Нажмите клавишу Shift чтобы менять прописные буквы на строчные ,и наоборот
3. Нажмите delete, чтобы удалить написанный символ

Чтобы позвонить с телефона, найдите значок телефона и нажмите на него.

Найдите символ клавиатуры и коснитесь его, появится клавиатура с цифрами.
Наберите номер, по которому хотите позвонить, и нажмите на символ телефона.
Это сделает звонок.
Добавление контактов
Выберите новый и создайте контакт. Некоторые телефоны будут спрашивать , хотите ли вы сохранить контакт на своем телефоне или сим-карте. Если сохранить на сим, то вы можете легко перемещать контакты, если приобретете новый телефон. Введите имя человека и нажмите на Сохранить. Вы также можете просмотреть свои контакты с помощью значка контактов .
Мобильные данные
Есть два основных типа тарифных планов;
Вы платите определенную сумму в месяц , включающую в себя пакет услуг, таких как интернет , минуты , смс.
Вы пользуетесь услугами а потом платите по факту использованных услуг.
Что использует данные?
Не платить за данные
Если вы не платите за данные, которые используете, вы можете войти в Wi ‐ Fi для доступа в Интернет. на вашем телефоне. Wi ‐ Fi доступен во многих кафе, общественных зданиях и дома, если у вас есть широкополосный доступ.
Собираетесь за границу?
Если вы собираетесь за границу, убедитесь, что вы отключили передачу данных на телефоне, чтобы не платить за роуминг. Для этого зайдите в Настройки
Это может немного отличаться на разных телефонах. Если сомневаетесь, зайдите в Google и поищите как правильно отключить передачу данных именно на вашем телефоне.
Подключение к Wi‐Fi.
Wi ‐ Fi или беспроводной доступ в Интернет позволяет выходить в Интернет, не используя мобильные данные. Если у вас дома есть широкополосный доступ, вы также можете подключить смартфон к этому интернет-сигналу.
Чтобы подключить смартфон к Wi ‐ Fi: нажмите на Значок настроек

Этот значок означает что ваше устройство подключено к сети .
Убедитесь, что опция Wi-Fi включена, затем выберите нужную сеть Wi-Fi, для подключения и введите пароль. Если слово подключено появляется под именем сети, то вы подключены к Wi-Fi.
Для некоторых сетей Wi-Fi вам понадобится пароль.
Дома ваше имя беспроводной сети (SSID) обычно является именем вашего Интернет-провайдер, за которым следуют некоторые цифры, например: eircom409781.
После того, как вы нажмете на имя беспроводной сети, вас могут попросить ввести пароль. Пишется название беспроводной сети и пароль под вашим маршрутизатором и пароль обычноназывается: ключ WEP или беспроводной ключ.
Для общественных мест Wi-Fi, таких как библиотеки, отели и кафе, некоторым может потребоваться пароль.
Приложения
Чтобы скачать приложение вам нужно зайти в Play Store. Вам нужно войти в Play Store с помощью вашего адрес Gmail , если у вас его нет , то нужно создать.

Существуют сотни различных приложений, за некоторые из которых нужно платить, но большинство самых популярных из них бесплатны.
Вот список некоторых приложений, которые могут вам пригодиться
RTE Player: Смотрите пропущенные программы по ТВ
Популярные приложения
Другие приложения
Приложения Solitare и Bridge
Если вас беспокоит, сколько данных вы используете, эти приложения будут проверять Использование данных для iPhone 3G Watchdog для Android. На телефонах с Windows Data Sense это предустановленное приложение
Электронная почта
Вы можете отправлять и получать электронную почту прямо на свой смартфон. Если у вас есть Hotmail или другой почтовый сервис, вы можете нажать на значок электронной почты и следуйте инструкциям на экране.
Если у вас есть учетная запись Gmail, вы можете перейти на в App Store и загрузить приложение Gmail на свой телефон.
Нажмите на приложение Gmail.
После того, как вы нажмете ответить, на экране появится клавиатура.
- Чтобы написать новое письмо, нажмите на слово «Создать» или на символ конверта.
Читайте также:


