Общие связи между таблицами в microsoft office access
Современные информационные системы характеризуются большими объемами хранимых данных, их сложной организацией, а также высокими требованиями к скорости и эффективности обработки этих данных. Это становится возможным при использовании специальных программных средств – систем управления базами данных (СУБД).
База данных (БД) – это поименованная совокупность данных относящихся к определенной предметной области.
Система управления базами данных (СУБД) – это комплекс программных и языковых средств, необходимых для создания обработки баз данных и поддержания их в актуальном состоянии.Почти все современные СУБД основаны на реляционной модели данных. Название "реляционная" связано с тем, что каждая запись в такой базе данных содержит информацию, относящуюся (related) только к одному объекту. Все данные в реляционной БД представлены в виде таблиц. Каждая строка таблицы содержит информацию только об одном объекте и называется записью . Столбец таблицы содержит однотипную для всех записей информацию и называется полем . Для успешного функционирования базы данных важна правильная организация данных в ней. При определении структуры данных в базе выделяют следующие основные понятия.
Класс объектов - совокупность объектов, обладающих одинаковым набором свойств. Например, в базе данных о ВУЗе классами объектов могут быть студенты, преподаватели, предметы.
Свойство (атрибут) - определенная часть информации о некотором объекте. Хранится в виде столбца (поля) таблицы. Например, фамилия, имя, отчество - это свойства для объекта Студент.
Связь (отношение) - способ, которым связана информация о разных объектах.Типы связей между объектами
Основным структурным компонентом базы данных, как правило, является таблица. При определении состава таблиц следует руководствоваться правилом: в каждой таблице должны храниться данные только об одном классе объектов.Если в базе данных должна содержаться информация о разных классах объектов, то она должна быть разбита на отдельные таблицы. Связь между таблицами осуществляется с помощью общих полей.
Связи между любыми двумя таблицами относятся к одному из трех типов: один-к-одному (1:1), один-ко-многим (1:М) и многие-ко-многим (М:М).
При установке связи типа "один-к-одному" (1:1) каждой записи в одной таблице соответствует не более одной записи в другой таблице.
Связь типа "один-ко-многим" (1:М) означает, что каждой записи в одной таблице соответствует несколько записей в связанной таблице. Этот наиболее распространенный тип связей. Для его реализации используются две таблицы. Одна из них представляет сторону "один", другая – сторону "много".
Связь типа "много-ко-многим" (М:М) используется, когда множеству записей в одной таблице соответствует множество записей в связанной таблице. Большинство современных СУБД непосредственно не поддерживают такой тип связи. Для ее реализации такая связь разбивается на две связи типа один-ко-многим. Соответственно, для хранения информации потребуется уже три таблицы: две со стороны "много" и одна со стороны "один". Связь между этими тремя таблицами также осуществляется по общим полям.Структура MS Access
MS Access – это функционально полная реляционная СУБД, работающая в среде Windows. В Access база данных включает в себя все объекты, связанные с хранимыми данными (таблицы, формы, отчеты, запросы, макросы, модули). Все объекты Access хранятся в одном файле с расширением .accdb. В таблицах хранятся данные, которые можно просматривать, редактировать, добавлять. Используя формы, можно выводить данные на экран в удобном виде, просматривать и изменять их. Запросы позволяют быстро выбирать необходимую информацию из таблиц. С помощью отчетов можно создавать различные виды документов, для вывода на печать, макросы и модули позволяют автоматизировать работу с базой данных. Запуск Access осуществляется двойным щелчком мыши по значку «MS Access» на рабочем столе, или в подменю «Microsoft Office» меню «Пуск». После запуска на экране появится окно Приступая к работе с Microsoft Office Access, с помощью которого можно создать новую базу данных, выбрать нужный шаблон базы данных из Интернета или открыть локально расположенную базу данных.При нажатии на кнопку Новая база данных правая часть окна изменится. В ней необходимо указать название файла новой базы данных и её будущее местоположение. Затем нажать кнопку Создать (рис. 1).

Откроется окно новой базы данных с новой таблицей для дальнейшей работы. Верхняя строка представляет собой Ленту MS Office 2007. Она содержит вкладки и кнопки для выполнения определенных действий. Лента позволяет работать с таблицами, формами, запросами и отчетами базы данных (рис. 2).

Создание новой таблицы с помощью Конструктора
Для создания новой таблицы на вкладке Создание Ленты выбрать пиктограмму Конструктор таблиц. На экран будет выведено окно таблицы в режиме Конструктора, в котором можно задать имена, типы и свойства полей для вновь создаваемой таблицы.Каждая строка в столбце Тип данных является полем со списком, элементами которого являются типы данных Access. Тип поля определяется характером вводимых в него данных (рис. 3).

Среди типов данных Access есть специальный тип – Счетчик. В поле этого типа Access автоматически нумерует строки таблицы в возрастающей последовательности. Редактировать значения такого поля нельзя.
Набор свойств поля зависит от выбранного типа данных. Для определения свойств поля используется бланк Свойства поля в нижней части окна конструктора таблиц.Создание запросов
Для создания запроса выбрать на ленте вкладку Создание и нажать Мастер запросов. Появится окно для выбора способа построения запроса (рис. 4).

Существуют простые запросы и перекрестные запросы.
Простой запрос создает простой запрос из определенных полей.
Перекрестный запрос создает запрос, данные в котором имеют компактный формат, подобный формату сводных таблиц в Excel. С помощью перекрестного запроса можно более наглядно представить данные итоговых запросов, предусматривающих группировку по нескольким признакам (по двум, в частности).В этом случае значение полей по первому признаку группировки могут стать заголовками строк, а по второму - заголовками столбцов.
- режим конструктора – пример представлен выше. Этот режим рекомендуется для создания запросов. Запрос в этом режиме существует только в оперативной памяти;
- режим SQL – содержит команды на языке SQL (Structured Query Language – структурированный язык запросов) и указания, в каких таблицах и какие данные нужны пользователю.
- режим таблицы – в этом режиме отображаются данные, отобранные с помощью запроса. На экране монитора данные, отвечающие условиям запроса представлены в форме таблицы.
Вычисляемые поля
Можно задать вычисления над любыми полями таблицы и сделать вычисляемое значение новым полем в запросе. Для этого в строке Поле бланка QBE (бланк запроса) вводится формула для вычисления, причем имена полей, которые участвуют в вычислениях заключаются в квадратные скобки. При создании выражений для вычисляемых полей можно использовать Построитель выражений. Для этого нужно щелкнуть по пустому полю в бланке запроса, а затем по кнопке панели инструментов Построить, откроется окно Построитель выражений. Все имена объектов, из которых строится выражение для вычисления, заключены в квадратные скобки, причем перед именем поля может стоять восклицательный знак (!) разделяющий имя поля и имя таблицы. Выражение создается в верхней части окна. Можно самим ввести выражение, но проще использовать различные кнопки, расположенные под областью ввода.Составление отчетов
Анализ данных в MS Access, может быть выполнен с помощью отчетов. Основным предназначением отчетов, является представление данных для их просмотра как в электронной, так и в печатной форме. Возможность использовать отчеты для анализа данных обусловлена тем, что в них можно не только включать необходимые данные других объектов БД (таблиц, запросов и форм), но и использовать для их обработки формулы и выражения. Существует два режима отображения отчетов. В режиме предварительного просмотра отчет отображается так, как он будет выглядеть при печати. Режим конструктора предоставляет пользователю доступ к макету отчета. При этом можно придать отчету необходимые свойства, а также изменить состав и свойства объектов отчета. В этом режиме можно создавать отчет. Однако обычному пользователю целесообразно для этого использовать мастер создания отчетов.Сортировка записей
Сортировку записей MS Access может осуществлять по одному признаку, который выбирается пользователем путем установки курсора в нужный столбец таблицы, или нескольким признакам. В последнем случае выделяются поля, содержащие признаки, по которым должна осуществляться сортировка. Однако при этом следует учитывать, что сортировка производится только по признакам, записанным в смежных столбцах. Она осуществляется поочередно в каждом столбце, слева направо. Это означает, что для такой сортировки необходимо сначала изменить макет таблицы таким образом, чтобы соответствующие столбцы располагались рядом. При этом слева должны располагаться признаки, значения которых принимает большее количество записей.
Для фильтрации данных в таблицах БД можно использовать два типа фильтров: фильтр «по выделенному» или расширенный фильтр . С этой целью используется команда Записи/Фильтр. (для того чтобы эта команда стала доступной пользователю, необходимо открыть таблицу). Затем пользователь выбирает тип фильтра. При применении фильтра «по выделенному» программа оставляет доступными для просмотра только записи, содержащие признак, совпадающий с тем, который выбрал пользователь. Такой фильтр можно установить, выделив в таблице часть поля, одну или несколько смежных ячеек, содержащих данные, которые должны быть в соответствующих полях результирующего набора. MS Access отобразит записи, совпадающие с выделенным образцом. Особую разновидность фильтра «по выделенному» представляет собой результат выполнения команды Записи/ Фильтр/Исключить выделенное. В этом случае отбираются записи, не содержащие выделенных данных. В случае использования расширенного фильтра СУБД открывает диалоговое окно с макетом фильтра. В верхней части макета размещается окно с перечнем полей таблицы, а в нижней – бланк для записи условий фильтрации. С дополнительным материалом по теме можно ознакомиться в литературе [1, 3, 4, 7].Упражнение 1.
В диалоговом окне Приступая к работе с Microsoft Office выбрать Новая база данных, задать имя файла базы данных и выбрать место расположения. Будет создана новая база данных вместе с новой таблицей (рис. 5).
В данном разделе вы узнаете, как создать и удалить связи между таблицами, как включить режим обеспечения целостности данных и как просмотреть дочерние записи при редактировании родительской таблицы.
Прежде чем приступить к настройке связей, следует отметить, что для установки связи между таблицами используются общие поля этих таблиц. Вторичный ключ дочерней таблицы содержит значения первичного ключа родительской таблицы, и таким образом запись дочерней таблицы ссылается на одну из записей родительской таблицы.
Просмотр, создание, редактирование и удаление связей осуществляются на схеме данных (рис. 2.21). Чтобы открыть схему данных, нажмите кнопку Схема данных на вкладке Работа с базами данных .
Рис. 2.21. Схема данных
Итак, начнем с рассмотрения процедуры создания связи.
Если вы хотите создать связь между двумя таблицами, выполните следующие действия.
1. Перед созданием связи обе связываемые таблицы должны отображаться на схеме данных. Если таблица отсутствует на схеме данных, ее требуется вначале добавить. Для этого нажмите кнопку Отобразить таблицу на вкладке Конструктор . Затем в появившемся окне Добавление таблицы щелкните кнопкой мыши на названии таблицы и нажмите кнопку Добавить . После добавления всех нужных таблиц нажмите кнопку Закрыть .
2. Щелкните кнопкой мыши на названии поля, которое является первичным ключом в родительской таблице. Удерживая нажатой кнопку мыши, перетащите поле первичного ключа, наведите указатель на название того поля дочерней таблицы, которое должно стать вторичным ключом (при этом в изображении указателя появится знак +), и отпустите кнопку мыши.
3. На экране появится окно Изменение связей (рис. 2.22). В этом окне указаны названия связываемых полей. Убедитесь, что поля для создания связи выбраны верно. В случае обнаружения ошибки выберите другие поля.
Рис. 2.22. Окно Изменение связей
4. Выберите режим обеспечения целостности данных (об этом режиме подробно будет рассказано в следующем подразделе). Рекомендуется установить флажок Обеспечение целостности данных . Затем нажмите кнопку Создать .
5. Сохраните изменения схемы данных, нажав комбинацию клавиш Ctrl+S .
Далее будет описано, как включить режим обеспечения целостности данных при создании или изменении связи.
Обеспечение целостности данных
Целостностью данных в Microsoft Access называется ссылочная целостность – состояние отдельной связи или всей базы данных, при котором отсутствуют некорректные ссылки. Иными словами, целостность данных означает, что в дочерней таблице нет записей, ссылающихся «в никуда», вторичный ключ каждой записи содержит значение, существующее в столбце первичного ключа родительской таблицы.
Целостность данных может нарушиться в следующих ситуациях:
• в дочернюю таблицу добавляется новая запись, содержащая некорректное (отсутствующее в первичном ключе родительской таблицы) значение вторичного ключа, или в существующей записи дочерней таблицы значение вторичного ключа изменяется на некорректное;
• из родительской таблицы удаляется запись, в результате чего ссылки на эту запись становятся некорректными;
• в родительской записи изменяется значение первичного ключа, следовательно, ссылки на эту запись также становятся некорректными.
Исключить все эти ситуации позволяет режим автоматического обеспечения целостности данных. Этот режим включается отдельно для каждой связи в окне Изменение связи (см. рис. 2.22). Если установить флажок Обеспечение целостности данных , программа Access не допустит выполнения операций, ведущих к нарушению ссылочной целостности. Так, запрещается:
• сохранение записи с некорректным значением вторичного ключа;
• удаление родительской записи, если для связи не установлен флажок каскадное удаление связанных записей ; либо вместе с родительской записью автоматически удаляются дочерние записи, если флажок каскадное удаление связанных записей установлен;
• изменение значения первичного ключа родительской записи, если для связи не установлен флажок каскадное обновление связанных полей ; либо при изменении значения первичного ключа в родительской записи автоматически меняются значения вторичного ключа в дочерних записях, если флажок каскадное обновление связанных полей установлен.
Если вторичный ключ дочерней таблицы содержит некорректные значения, то включить режим обеспечения целостности невозможно: необходимо вначале удалить или изменить значения, нарушающие целостность данных.
После того как режим обеспечения целостности данных включен, над линией связи в схеме данных появляется символ 1 возле родительской таблицы и символ ? возле дочерней таблицы (см. рис. 2.21). Благодаря этим подписям вы сразу увидите, что для данной записи поддерживается целостность данных.
Продолжим изучение операций, выполняемых со связями, и перейдем теперь к редактированию существующих связей.
Если вам необходимо изменить свойства связи, например режим обеспечения целостности данных для связи, дважды щелкните кнопкой мыши на линии связи в схеме данных.
На экране появится окно Изменение связей (см. рис. 2.22). В этом окне выполните необходимые изменения и нажмите кнопку ОК .
В следующем подразделе рассказывается, как удалить ненужную или ошибочно созданную связь между таблицами.
Чтобы удалить связь, щелкните кнопкой мыши на линии связи в схеме данных (линия при этом станет жирной) и нажмите клавишу Delete . На появившейся панели подтвердите необходимость удаления связи, нажав кнопку Да .
На этом заканчивается рассмотрение операций со связями. Последний подраздел этого раздела посвящен просмотру дочерних записей при работе с родительской таблицей.
Отображение дочерних записей
Итак, если между таблицами создана связь, то, открыв родительскую таблицу в режиме таблицы, вы сможете просматривать и записи дочерней таблицы.
Чтобы увидеть записи, ссылающиеся на данную родительскую запись, нажмите знак + слева от записи. Откроется подтаблица, содержащая дочерние записи (рис. 2.23).
Если таблица имеет несколько дочерних таблиц, то вы можете выбрать ту из них, которая будет отображаться в виде подтаблицы.
• Если подтаблица уже была выбрана, но вы хотите выбрать другую дочернюю таблицу в качестве подтаблицы, выполните следующие действия.
1) Перейдите в режим конструктора (кнопка Режим вкладки Главная ).
Рис. 2.23. Просмотр дочерних записей
3) В появившемся окне свойств (рис. 2.24) щелкните кнопкой мыши на значении свойства Имя подтаблицы . Справа от значения свойства появится кнопка
4) Нажмите эту кнопку и выберите из списка название дочерней таблицы, записи которой будут отображаться в подтаблице.
5) Сохраните изменения, нажав сочетание клавиш Ctrl+S .
6) Вернитесь в режим таблицы (нажмите кнопку Режим на вкладке Главная или Конструктор ).
Теперь при нажатии знака + будут отображаться записи выбранной вами подтаблицы.
Настроив связи между таблицами, вы завершили создание структуры базы данных. Последним аспектом работы с таблицами, о котором будет рассказано, станет просмотр данных в режиме таблицы.
Рис. 2.24. Выбор подтаблицы
Данный текст является ознакомительным фрагментом.
Продолжение на ЛитРес
Стереотипы связей
Стереотипы связей Связь может иметь некоторые стереотипы, которые записываются рядом с одним из ее концов и указывают на особенность реализации данной связи. В языке UML для этой цели могут использоваться следующие стереотипы: • «association» – ассоциация (предполагается по
5.4. Настройка связей типов файлов с приложениями
5.4. Настройка связей типов файлов с приложениями Настройка программ по умолчаниюДля смены программ, устанавливаемых для определенных типов файлов по умолчанию, в Windows Vista используется специальное окно Программы по умолчанию (рис. 5.11), которое можно открыть с помощью меню
6.1.4. Работа с таблицами
6.1.4. Работа с таблицами Думаю, не нужно говорить о важности таблиц в современных документах. Ведь таблица считается одним из самых эффективных способов представления данных. Для работы с таблицами используются команды меню Таблица. Изучите это меню: оно содержит все
Работа с таблицами
Работа с таблицами Хотя в большинстве случаев при изучении верстки и макетирования мы делаем акцент в сторону «высокохудожественной» верстки, некоторые чисто технические знания вам все же понадобятся. Как бы ни хотелось вам заниматься исключительно разработкой
2.3. Работа с таблицами
2.3. Работа с таблицами В этом разделе вы узнаете, как создать, изменить и удалить таблицу, как просмотреть информацию о ней и список всех таблиц в текущей базе данных. Начнем с наиболее сложной команды – создания таблицы.Создание таблицыЧтобы создать таблицу, выполните
15.4. Работа с таблицами
15.4. Работа с таблицами Для работы с таблицами предназначено меню Таблица, содержащее все необходимые команды: добавление и удаление строк и столбцов таблицы, объединение, разъединение ячеек и т. д.Начнем с самого начала — создадим небольшую таблицу. Для этого выполните
Организация связей между таблицами
Организация связей между таблицами Исходные таблицы в Access представляют собой обычные плоские таблицы Конечно, они не позволяют формировать иерархические информационные структуры; для данной цели используется аппарат связей между таблицами. Access 2002 дает возможность
12.7. Многотабличные базы данных. Отношения между таблицами
12.7. Многотабличные базы данных. Отношения между таблицами Реляционные базы данных состоят из нескольких таблиц, связь между которыми устанавливается с помощью совпадающих полей. Каждая запись в таблицах идентифицирует один объект. Отношение между объектами определяет
3.3. Работа с таблицами
3.3. Работа с таблицами Для работы с таблицами предназначено меню Таблица, содержащее все необходимые команды: добавление и удаление строк и столбцов таблицы, объединение, разъединение ячеек и т. д.Начнем с самого начала — создадим небольшую таблицу. Для этого выполните
Урок 7.4. Проектирование базы данных. Создание связей между таблицами
Урок 7.4. Проектирование базы данных. Создание связей между таблицами Связи между таблицами Современные базы данных обычно состоят из многих таблиц, связанных между собой. В реляционной теории баз данных выделяют несколько типов связей между таблицами, однако чаще всего
Связи между таблицами
Связи между таблицами Современные базы данных обычно состоят из многих таблиц, связанных между собой. В реляционной теории баз данных выделяют несколько типов связей между таблицами, однако чаще всего используется тип связи «один-ко-многим». Например, в базе данных
Порядок создания связей
Порядок создания связей В подавляющем большинстве случаев в базах данных используются связи типа «один-ко-многим». Для создания такой связи в Access можно использовать следующий алгоритм.1. Сначала создайте таблицу, которая участвует в связи на стороне «один».2. В процессе
Практическая работа 56. Создание связей между таблицами
Практическая работа 56. Создание связей между таблицами Задание. Создать в среде Access 2007 базу данных из трех связанных таблиц согласно разработанному в этом уроке проекту.Эта работа будет объемной, поэтому ее выполнение будет разделено на несколько
Настройка параметров связей
Настройка параметров связей 1. Закройте все ранее открытые вкладки таблиц.2. На ленте откройте вкладку Работа с базами данных и нажмите кнопку Схема данных в группе Показать или скрыть. В появившемся окне вы должны увидеть таблицы базы данных и линии связи между ними. Если
Работа с базами данных — процесс, требующий определённых навыков и понимания некоторых нюансов. Разработанная компанией Microsoft программа Access даёт пользователям возможность быстро создавать и редактировать БД. Один из важнейших моментов, с которым обязательно нужно разобраться, при создании БД — связывание её элементов. В этой статье разберёмся с тем, как создать или удалить связи между таблицами в Access. Давайте же начнём. Поехали!
Прежде чем мы перейдём к связыванию, необходимо создать так называемые ключевые поля. Что это такое? Ключевое поле — это поле, определяющее каждую запись. Теперь перейдём непосредственно к его созданию. Открыв нужную таблицу, щёлкните правой кнопкой мыши по вкладке и выберите пункт «Конструктор». Затем добавьте новое поле. Например, если у вас есть список сотрудников, то ключевым стоит сделать «код сотрудника», указав тип данных «счётчик» либо «числовой». Чтобы сделать его ключевым, нажмите кнопку «Ключевое поле», расположенную на панели инструментов Microsoft Access. Далее, необходимо проделать то же самое для всех остальных таблиц.
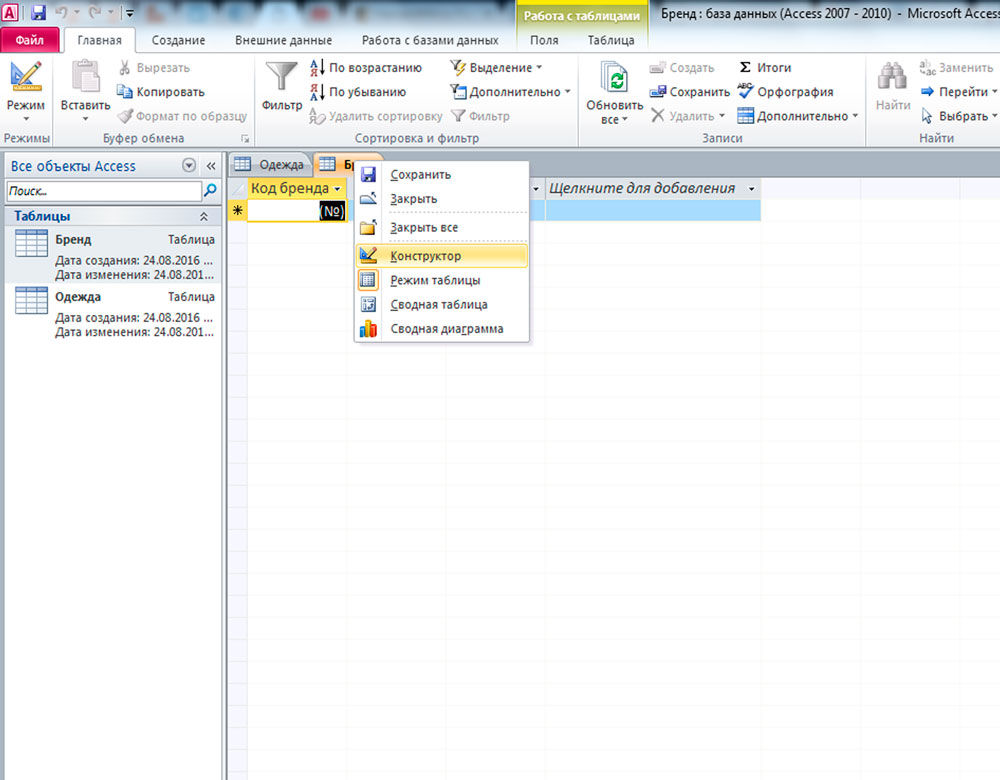
Теперь уже можно связывать наши таблицы. Чтобы сделать это, откройте вкладку «Работа с базами данных» и в разделе «Отношения» ленты инструментов выберите пункт «Схема данных». Перед вами откроется окно, в котором понадобится выбрать все таблицы. Поочерёдно кликните по каждой из них. Закончив, выйдите из этого окна. Теперь нужно определиться с тем, как именно связывать. Например, есть две таблицы: «Бренд» и «Одежда», между которыми необходимо связать между собой. Поле «Код бренда» должно быть и там, и там. Если оно отсутствует — создайте его. При этом для записей категории «Бренд» оно будет ключевым (так называемый первичный ключ), а для «Одежда» — обычным (внешний ключ). Первичный ключ «Код бренда» перетащите на внешний ключ «Код бренда». После этого появится диалоговое окно, в котором нужно отметить галочками пункты: «Обеспечение целостности…», «Каскадное обновление связанных полей» и «Каскадное удаление связанных записей». Отметив все пункты, нажмите кнопку «Создать». Появится чёрная линия, соединяющая указанные строки. Созданная связь имеет название «один ко многим». То есть в приведённом примере это будет означать, что один бренд может выпускать много разной одежды.
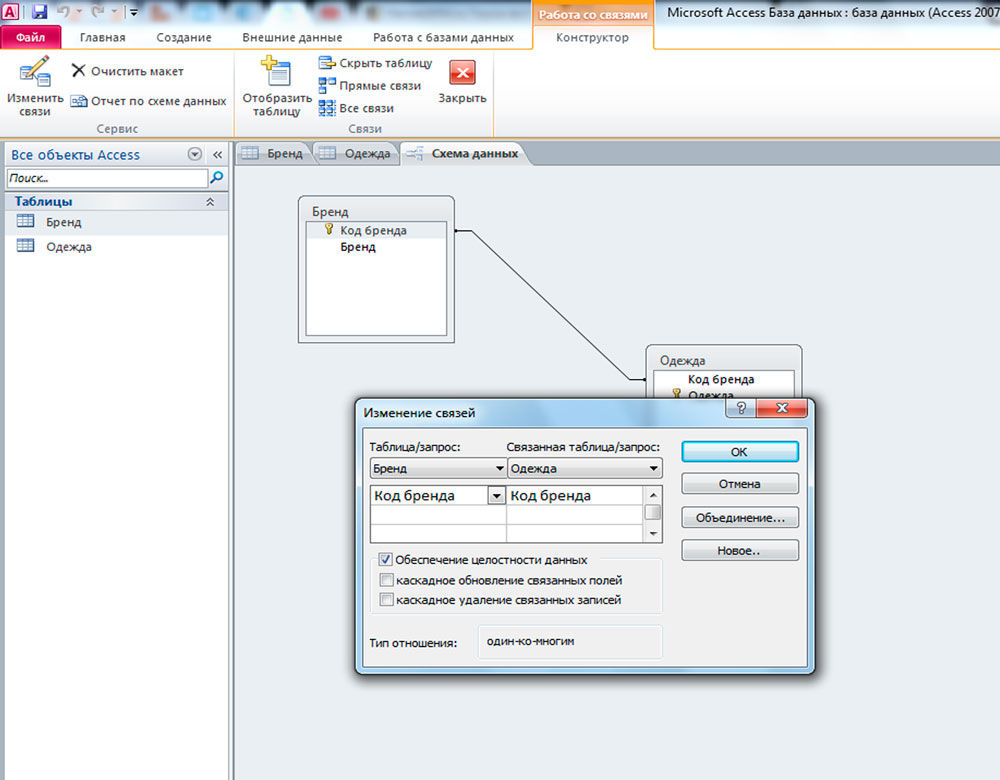
Далее, аналогичным образом свяжите все остальные, не забывая добавлять поля. Имея минимум три таблицы (среди которых две основных и одна промежуточная), вы можете создать тип связи «многие ко многим». Для заполнения полей, являющихся внешними ключами, можно использовать «Мастер подстановок». Чтобы сделать это, перейдите в режим конструктора и в разделе «Тип данных» выберите пункт «Мастер подстановок». В открывшемся окне выберите откуда будет взята информация для заполнения. Затем укажите нужные поля и нажмите кнопку «Далее». Следующие два окна можно пропустить. В конце кликните по кнопку «Готово». Прежде чем начать заполнение, программа предложит вам сохраниться, щёлкните «Да». Обратите внимание, что заполнение таким способом возможно только в случае, если связь ещё не установлена. Если у вас так не получилось, то вы можете удалить её и заполнить ячейки. После этого она автоматически появится, однако, вам понадобится кликнуть по ней два раза и отметить галочками пункты: «Обеспечение целостности…», «Каскадное обновление связанных полей» и «Каскадное удаление связанных записей».
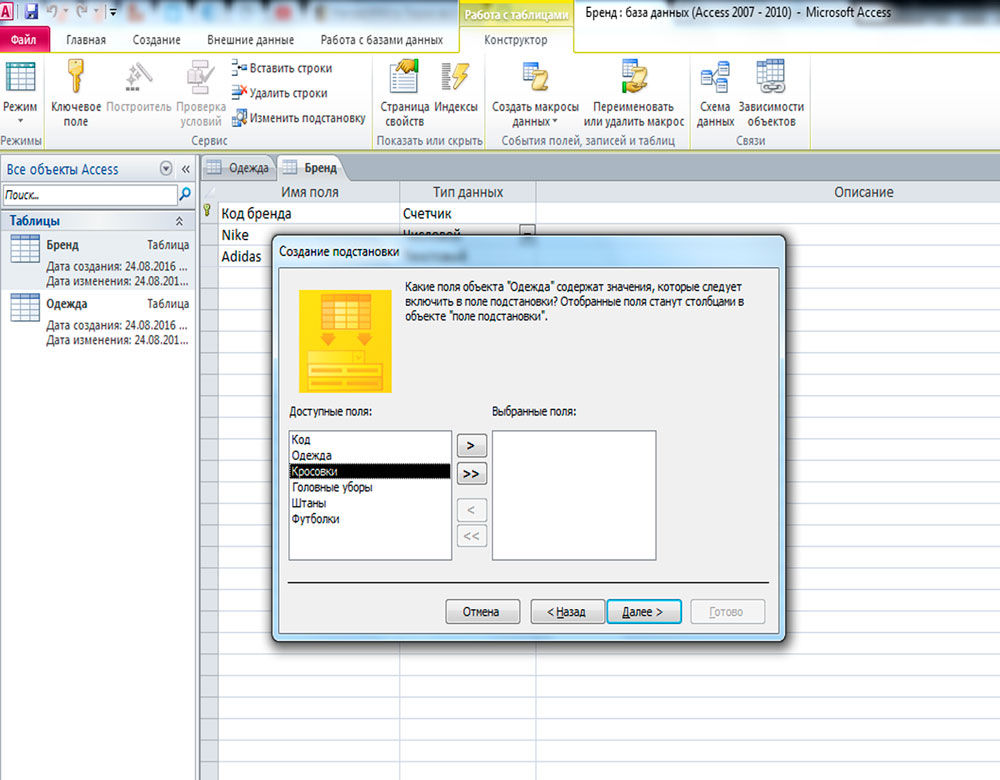
Чтобы удалить связь, кликните по кнопке «Схема данных» на панели инструментов, затем щёлкните по линии, показывающей её, и нажмите на клавиатуре клавишу delete.
Теперь вы знаете как добавляются и удаляются связи при работе с БД в программе Microsoft Access. Обладая этими навыками, вы уже сможете создавать полноценные, функционирующие БД, однако, продолжайте развивать свои знания программы Access. Пишите в комментариях была ли полезной для вас эта статья и задавайте любые интересующие вопросы по рассмотренной теме.
Современные информационные системы характеризуются большими объемами хранимых данных, их сложной организацией, а также высокими требованиями к скорости и эффективности обработки этих данных. Это становится возможным при использовании специальных программных средств – систем управления базами данных (СУБД).
База данных (БД) – это поименованная совокупность данных относящихся к определенной предметной области.
Система управления базами данных (СУБД) – это комплекс программных и языковых средств, необходимых для создания обработки баз данных и поддержания их в актуальном состоянии.Почти все современные СУБД основаны на реляционной модели данных. Название "реляционная" связано с тем, что каждая запись в такой базе данных содержит информацию, относящуюся (related) только к одному объекту. Все данные в реляционной БД представлены в виде таблиц. Каждая строка таблицы содержит информацию только об одном объекте и называется записью . Столбец таблицы содержит однотипную для всех записей информацию и называется полем . Для успешного функционирования базы данных важна правильная организация данных в ней. При определении структуры данных в базе выделяют следующие основные понятия.
Класс объектов - совокупность объектов, обладающих одинаковым набором свойств. Например, в базе данных о ВУЗе классами объектов могут быть студенты, преподаватели, предметы.
Свойство (атрибут) - определенная часть информации о некотором объекте. Хранится в виде столбца (поля) таблицы. Например, фамилия, имя, отчество - это свойства для объекта Студент.
Связь (отношение) - способ, которым связана информация о разных объектах.Типы связей между объектами
Основным структурным компонентом базы данных, как правило, является таблица. При определении состава таблиц следует руководствоваться правилом: в каждой таблице должны храниться данные только об одном классе объектов.Если в базе данных должна содержаться информация о разных классах объектов, то она должна быть разбита на отдельные таблицы. Связь между таблицами осуществляется с помощью общих полей.
Связи между любыми двумя таблицами относятся к одному из трех типов: один-к-одному (1:1), один-ко-многим (1:М) и многие-ко-многим (М:М).
При установке связи типа "один-к-одному" (1:1) каждой записи в одной таблице соответствует не более одной записи в другой таблице.
Связь типа "один-ко-многим" (1:М) означает, что каждой записи в одной таблице соответствует несколько записей в связанной таблице. Этот наиболее распространенный тип связей. Для его реализации используются две таблицы. Одна из них представляет сторону "один", другая – сторону "много".
Связь типа "много-ко-многим" (М:М) используется, когда множеству записей в одной таблице соответствует множество записей в связанной таблице. Большинство современных СУБД непосредственно не поддерживают такой тип связи. Для ее реализации такая связь разбивается на две связи типа один-ко-многим. Соответственно, для хранения информации потребуется уже три таблицы: две со стороны "много" и одна со стороны "один". Связь между этими тремя таблицами также осуществляется по общим полям.Структура MS Access
MS Access – это функционально полная реляционная СУБД, работающая в среде Windows. В Access база данных включает в себя все объекты, связанные с хранимыми данными (таблицы, формы, отчеты, запросы, макросы, модули). Все объекты Access хранятся в одном файле с расширением .accdb. В таблицах хранятся данные, которые можно просматривать, редактировать, добавлять. Используя формы, можно выводить данные на экран в удобном виде, просматривать и изменять их. Запросы позволяют быстро выбирать необходимую информацию из таблиц. С помощью отчетов можно создавать различные виды документов, для вывода на печать, макросы и модули позволяют автоматизировать работу с базой данных. Запуск Access осуществляется двойным щелчком мыши по значку «MS Access» на рабочем столе, или в подменю «Microsoft Office» меню «Пуск». После запуска на экране появится окно Приступая к работе с Microsoft Office Access, с помощью которого можно создать новую базу данных, выбрать нужный шаблон базы данных из Интернета или открыть локально расположенную базу данных.При нажатии на кнопку Новая база данных правая часть окна изменится. В ней необходимо указать название файла новой базы данных и её будущее местоположение. Затем нажать кнопку Создать (рис. 1).

Откроется окно новой базы данных с новой таблицей для дальнейшей работы. Верхняя строка представляет собой Ленту MS Office 2007. Она содержит вкладки и кнопки для выполнения определенных действий. Лента позволяет работать с таблицами, формами, запросами и отчетами базы данных (рис. 2).

Создание новой таблицы с помощью Конструктора
Для создания новой таблицы на вкладке Создание Ленты выбрать пиктограмму Конструктор таблиц. На экран будет выведено окно таблицы в режиме Конструктора, в котором можно задать имена, типы и свойства полей для вновь создаваемой таблицы.Каждая строка в столбце Тип данных является полем со списком, элементами которого являются типы данных Access. Тип поля определяется характером вводимых в него данных (рис. 3).

Среди типов данных Access есть специальный тип – Счетчик. В поле этого типа Access автоматически нумерует строки таблицы в возрастающей последовательности. Редактировать значения такого поля нельзя.
Набор свойств поля зависит от выбранного типа данных. Для определения свойств поля используется бланк Свойства поля в нижней части окна конструктора таблиц.Создание запросов
Для создания запроса выбрать на ленте вкладку Создание и нажать Мастер запросов. Появится окно для выбора способа построения запроса (рис. 4).

Существуют простые запросы и перекрестные запросы.
Простой запрос создает простой запрос из определенных полей.
Перекрестный запрос создает запрос, данные в котором имеют компактный формат, подобный формату сводных таблиц в Excel. С помощью перекрестного запроса можно более наглядно представить данные итоговых запросов, предусматривающих группировку по нескольким признакам (по двум, в частности).В этом случае значение полей по первому признаку группировки могут стать заголовками строк, а по второму - заголовками столбцов.
- режим конструктора – пример представлен выше. Этот режим рекомендуется для создания запросов. Запрос в этом режиме существует только в оперативной памяти;
- режим SQL – содержит команды на языке SQL (Structured Query Language – структурированный язык запросов) и указания, в каких таблицах и какие данные нужны пользователю.
- режим таблицы – в этом режиме отображаются данные, отобранные с помощью запроса. На экране монитора данные, отвечающие условиям запроса представлены в форме таблицы.
Вычисляемые поля
Можно задать вычисления над любыми полями таблицы и сделать вычисляемое значение новым полем в запросе. Для этого в строке Поле бланка QBE (бланк запроса) вводится формула для вычисления, причем имена полей, которые участвуют в вычислениях заключаются в квадратные скобки. При создании выражений для вычисляемых полей можно использовать Построитель выражений. Для этого нужно щелкнуть по пустому полю в бланке запроса, а затем по кнопке панели инструментов Построить, откроется окно Построитель выражений. Все имена объектов, из которых строится выражение для вычисления, заключены в квадратные скобки, причем перед именем поля может стоять восклицательный знак (!) разделяющий имя поля и имя таблицы. Выражение создается в верхней части окна. Можно самим ввести выражение, но проще использовать различные кнопки, расположенные под областью ввода.Составление отчетов
Анализ данных в MS Access, может быть выполнен с помощью отчетов. Основным предназначением отчетов, является представление данных для их просмотра как в электронной, так и в печатной форме. Возможность использовать отчеты для анализа данных обусловлена тем, что в них можно не только включать необходимые данные других объектов БД (таблиц, запросов и форм), но и использовать для их обработки формулы и выражения. Существует два режима отображения отчетов. В режиме предварительного просмотра отчет отображается так, как он будет выглядеть при печати. Режим конструктора предоставляет пользователю доступ к макету отчета. При этом можно придать отчету необходимые свойства, а также изменить состав и свойства объектов отчета. В этом режиме можно создавать отчет. Однако обычному пользователю целесообразно для этого использовать мастер создания отчетов.Сортировка записей
Сортировку записей MS Access может осуществлять по одному признаку, который выбирается пользователем путем установки курсора в нужный столбец таблицы, или нескольким признакам. В последнем случае выделяются поля, содержащие признаки, по которым должна осуществляться сортировка. Однако при этом следует учитывать, что сортировка производится только по признакам, записанным в смежных столбцах. Она осуществляется поочередно в каждом столбце, слева направо. Это означает, что для такой сортировки необходимо сначала изменить макет таблицы таким образом, чтобы соответствующие столбцы располагались рядом. При этом слева должны располагаться признаки, значения которых принимает большее количество записей.
Для фильтрации данных в таблицах БД можно использовать два типа фильтров: фильтр «по выделенному» или расширенный фильтр . С этой целью используется команда Записи/Фильтр. (для того чтобы эта команда стала доступной пользователю, необходимо открыть таблицу). Затем пользователь выбирает тип фильтра. При применении фильтра «по выделенному» программа оставляет доступными для просмотра только записи, содержащие признак, совпадающий с тем, который выбрал пользователь. Такой фильтр можно установить, выделив в таблице часть поля, одну или несколько смежных ячеек, содержащих данные, которые должны быть в соответствующих полях результирующего набора. MS Access отобразит записи, совпадающие с выделенным образцом. Особую разновидность фильтра «по выделенному» представляет собой результат выполнения команды Записи/ Фильтр/Исключить выделенное. В этом случае отбираются записи, не содержащие выделенных данных. В случае использования расширенного фильтра СУБД открывает диалоговое окно с макетом фильтра. В верхней части макета размещается окно с перечнем полей таблицы, а в нижней – бланк для записи условий фильтрации. С дополнительным материалом по теме можно ознакомиться в литературе [1, 3, 4, 7].Упражнение 1.
В диалоговом окне Приступая к работе с Microsoft Office выбрать Новая база данных, задать имя файла базы данных и выбрать место расположения. Будет создана новая база данных вместе с новой таблицей (рис. 5).
Читайте также:


