Обновлять браузер даже если он не запущен не активна
Перед установкой убедитесь, что ваш компьютер соответствует системным требованиям:
Версия ОС
Windows 10, Windows 8.1, Windows 8, Windows 7
Процессор
Intel Pentium 4 и выше
Оперативная память
Свободное место на диске
Версия ОС
Windows 10, Windows 8.1, Windows 8, Windows 7
Процессор
Intel Pentium 4 и выше
Оперативная память
Свободное место на диске
Версия ОС
macOS 10.12 и выше
Процессор
Intel, Apple M1 (на архитектуре ARM)
Оперативная память
Свободное место на диске
Версия ОС
macOS 10.12 и выше
Процессор
Intel, Apple M1 (на архитектуре ARM)
Оперативная память
Свободное место на диске
Примечание. Поддержка операционных систем Microsoft Windows XP и Vista прекращенас апреля 2017 года.Установка
Внимание. Загружая браузер, вы соглашаетесь с условиями Лицензионного соглашения. Разрешите установщику вносить изменения на компьютере. В открывшемся окне перетащите значок браузера в папку Программы .Браузер по умолчанию
Чтобы все ссылки по умолчанию открывались в Яндекс.Браузере:
В блоке Сделать Яндекс.Браузер основным? нажмите кнопку Да, сделать .Если вы не сделали Яндекс.Браузер основным, при его запуске может появляться окно Сделать этот браузер основным? Чтобы окно больше не показывалось, включите опцию Больше не спрашивать и нажмите Не сейчас .
Обновление
Яндекс.Браузер обновляется автоматически. Без обновления браузер не сможет защитить ваши данные от новых угроз.
Переустановка
Примечание. Для простого обновления браузера переустановка не требуется, браузер обновляется автоматически.- С сохранением данных профиля
- С удалением данных профиля
Чтобы переустановить браузер, сохранив все данные личного профиля, включая вкладки, разрешения для сайтов, сессию и другие:
Нажмите Программы → Программы и компоненты → Удаление программы (для Windows 10 Программы → Удаление программы ). В окне Удаление или изменение программы выберите из списка всех установленных программ Yandex. Нажмите Программы → Программы и компоненты → Удаление программы (для Windows 10 Программы → Удаление программы ). В окне Удаление или изменение программы выберите из списка всех установленных программ Yandex.В процессе переустановки все данные профиля будут удалены с компьютера. Но если вы делали синхронизацию, большая часть данных профиля сохранится на сервере Яндекса. После синхронизации эти данные восстановятся. Если вы не хотите, чтобы данные восстановились, удалите их с сервера.
Выберите пункт меню Переход → Программы или нажмите клавиши Shift + ⌘ + A . В открывшемся окне перетащите значок браузера в папку Программы .Удаление
Нажмите Программы → Программы и компоненты → Удаление программы (для Windows 10 Программы → Удаление программы ). В окне Удаление или изменение программы выберите из списка всех установленных программ Yandex.Данные и настройки удаляются только с локального компьютера. Если вы делали синхронизацию, большая часть данных профиля сохранилась на сервере Яндекса. После переустановки браузера и синхронизации его с сервером ваши личные данные и настройки браузера восстановятся. Если вы не хотите восстанавливать данные, удалите их с сервера.
Выберите пункт меню Переход → Программы или нажмите клавиши Shift + ⌘ + A .Вопросы об установке и обновлении
Как установить браузер для всех учетных записей Windows?Пока установить браузер для нескольких пользователей Windows невозможно.
При установке браузера возникает ошибка «Не является приложением Win32»Скорее всего установочный файл не был загружен полностью.
Скачайте полную версию установщика и установите браузер. Если это не помогло, напишите в службу поддержки.
Скачайте полную версию браузера. Установите его, полностью отключив на время установки все антивирусы.
Почему важно пользоваться последней версией браузера?В последней версии браузера:
Улучшены меры безопасности в интернете, и обновлена база данных компьютерных угроз. Что делать, если браузер не обновляется автоматически? Что делать, если возникла ошибка при обновлении браузера?Если вы используете прокси-сервер или файрвол, выключите их и обновите браузер. Также выключите антивирус и повторите попытку обновления. Если это не помогло — обновите браузер вручную.
Скачайте последнюю версию браузера и установите ее. Удалять прежнюю версию не обязательно.
Перезагрузите браузер. Нажмите → Дополнительно → О браузере . Если ошибка осталась, попробуйте на время выключить:
Если это не помогло, скачайте последнюю версию и установите ее поверх текущей.
Отключить автоматическое обновление браузера нельзя. Только самая последняя версия браузера обеспечивает максимальную защиту от интернет-угроз.
Как отключить обновление браузера в фоновом режиме?Яндекс.Браузер обновляется автоматически, независимо от того, пользуетесь вы им или нет. Это делается для вашей безопасности: в интернете постоянно появляются новые угрозы, а в браузере — новые методы защиты.
Мы не рекомендуем отключать автоматическое обновление в фоновом режиме, но при необходимости вы можете это сделать:
В блоке Производительность отключите опцию Обновлять браузер, даже если он не запущен .После этого автоматическое обновление в фоновом режиме будет отключено. Но как только вы откроете браузер, он немедленно проверит наличие обновлений и в дальнейшем будет это делать регулярно во время работы.
По умолчанию браузер запускается автоматически при запуске Windows. Чтобы отключить автозапуск:
В блоке Автозапуск и фоновый режим в поле Открывать окно Браузера при старте Windows выберите из списка Никогда или Если он был открыт при выключении компьютера . Примечание. Если вы отключили автозапуск браузера, но видите его иконку в области уведомлений Windows, значит браузер запущен в фоновом режиме. Отключите опцию работы в фоне. Значок браузера остается в области уведомлений после его закрытия для голосовой активации Алисы или работы некоторых расширений, установленных в браузере.Чтобы отключить голосовую активацию Алисы:
В блоке Голосовой помощник Алиса отключите опцию Включить голосовую активацию фразой (Алиса или Яндекс) .Чтобы запретить расширениям работать в фоновом режиме:
В блоке Автозапуск и фоновый режим отключите опцию Разрешить работу в фоне . ","lang":>,"extra_meta":[>,>,>,>,>,>,>,>,>,>,>,>,>,>,>,>,>,>,>,>,>,>,>,>,>,>],"title":"Установка и обновление браузера - Яндекс.Браузер. Справка","canonical":"https://browser.yandex.ru/help/about/install.html","productName":"Яндекс.Браузер","extra_js":[[,"mods":,"__func137":true,"tag":"script","bem":false,"attrs":,"__func67":true>],[,"mods":,"__func137":true,"tag":"script","bem":false,"attrs":,"__func67":true>,,"mods":,"__func137":true,"tag":"script","bem":false,"attrs":,"__func67":true>],[,"mods":,"__func137":true,"tag":"script","bem":false,"attrs":,"__func67":true>]],"extra_css":[[],[,"mods":,"__func69":true,"__func68":true,"bem":false,"tag":"link","attrs":>,,"mods":,"__func69":true,"__func68":true,"bem":false,"tag":"link","attrs":>],[,"mods":,"__func69":true,"__func68":true,"bem":false,"tag":"link","attrs":>]],"csp":<"script-src":[]>,"lang":"ru">>>'>Системные требования
Перед установкой убедитесь, что ваш компьютер соответствует системным требованиям:
Версия ОС
Windows 10, Windows 8.1, Windows 8, Windows 7
Процессор
Intel Pentium 4 и выше
Оперативная память
Свободное место на диске
Версия ОС
Windows 10, Windows 8.1, Windows 8, Windows 7
Процессор
Intel Pentium 4 и выше
Оперативная память
Свободное место на диске
Версия ОС
macOS 10.12 и выше
Процессор
Intel, Apple M1 (на архитектуре ARM)
Оперативная память
Свободное место на диске
Версия ОС
macOS 10.12 и выше
Процессор
Intel, Apple M1 (на архитектуре ARM)
Оперативная память
Свободное место на диске
Примечание. Поддержка операционных систем Microsoft Windows XP и Vista прекращенас апреля 2017 года.Установка
Внимание. Загружая браузер, вы соглашаетесь с условиями Лицензионного соглашения. Разрешите установщику вносить изменения на компьютере. В открывшемся окне перетащите значок браузера в папку Программы .Браузер по умолчанию
Чтобы все ссылки по умолчанию открывались в Яндекс.Браузере:

Если вы не сделали Яндекс.Браузер основным, при его запуске может появляться окно Сделать этот браузер основным? Чтобы окно больше не показывалось, включите опцию Больше не спрашивать и нажмите Не сейчас .
Обновление
Яндекс.Браузер обновляется автоматически. Без обновления браузер не сможет защитить ваши данные от новых угроз.
Переустановка
Примечание. Для простого обновления браузера переустановка не требуется, браузер обновляется автоматически.- С сохранением данных профиля
- С удалением данных профиля
Чтобы переустановить браузер, сохранив все данные личного профиля, включая вкладки, разрешения для сайтов, сессию и другие:
Нажмите Программы → Программы и компоненты → Удаление программы (для Windows 10 Программы → Удаление программы ). В окне Удаление или изменение программы выберите из списка всех установленных программ Yandex. Нажмите Программы → Программы и компоненты → Удаление программы (для Windows 10 Программы → Удаление программы ). В окне Удаление или изменение программы выберите из списка всех установленных программ Yandex.В процессе переустановки все данные профиля будут удалены с компьютера. Но если вы делали синхронизацию, большая часть данных профиля сохранится на сервере Яндекса. После синхронизации эти данные восстановятся. Если вы не хотите, чтобы данные восстановились, удалите их с сервера.
Выберите пункт меню Переход → Программы или нажмите клавиши Shift + ⌘ + A . В открывшемся окне перетащите значок браузера в папку Программы .Удаление
Нажмите Программы → Программы и компоненты → Удаление программы (для Windows 10 Программы → Удаление программы ). В окне Удаление или изменение программы выберите из списка всех установленных программ Yandex.
Данные и настройки удаляются только с локального компьютера. Если вы делали синхронизацию, большая часть данных профиля сохранилась на сервере Яндекса. После переустановки браузера и синхронизации его с сервером ваши личные данные и настройки браузера восстановятся. Если вы не хотите восстанавливать данные, удалите их с сервера.
Выберите пункт меню Переход → Программы или нажмите клавиши Shift + ⌘ + A .Вопросы об установке и обновлении
Как установить браузер для всех учетных записей Windows?Пока установить браузер для нескольких пользователей Windows невозможно.
При установке браузера возникает ошибка «Не является приложением Win32»Скорее всего установочный файл не был загружен полностью.
Скачайте полную версию установщика и установите браузер. Если это не помогло, напишите в службу поддержки.
Скачайте полную версию браузера. Установите его, полностью отключив на время установки все антивирусы.
Почему важно пользоваться последней версией браузера?В последней версии браузера:
Улучшены меры безопасности в интернете, и обновлена база данных компьютерных угроз. Что делать, если браузер не обновляется автоматически? Что делать, если возникла ошибка при обновлении браузера?Если вы используете прокси-сервер или файрвол, выключите их и обновите браузер. Также выключите антивирус и повторите попытку обновления. Если это не помогло — обновите браузер вручную.
Скачайте последнюю версию браузера и установите ее. Удалять прежнюю версию не обязательно.

Перезагрузите браузер. Нажмите → Дополнительно → О браузере . Если ошибка осталась, попробуйте на время выключить:
Если это не помогло, скачайте последнюю версию и установите ее поверх текущей.
Отключить автоматическое обновление браузера нельзя. Только самая последняя версия браузера обеспечивает максимальную защиту от интернет-угроз.
Как отключить обновление браузера в фоновом режиме?Яндекс.Браузер обновляется автоматически, независимо от того, пользуетесь вы им или нет. Это делается для вашей безопасности: в интернете постоянно появляются новые угрозы, а в браузере — новые методы защиты.
Мы не рекомендуем отключать автоматическое обновление в фоновом режиме, но при необходимости вы можете это сделать:

После этого автоматическое обновление в фоновом режиме будет отключено. Но как только вы откроете браузер, он немедленно проверит наличие обновлений и в дальнейшем будет это делать регулярно во время работы.
По умолчанию браузер запускается автоматически при запуске Windows. Чтобы отключить автозапуск:

Чтобы отключить голосовую активацию Алисы:

Чтобы запретить расширениям работать в фоновом режиме:

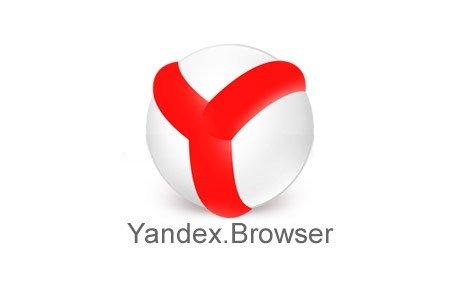
Yandex Browser с голосовым помощником Алиса – это обозреватель, который входит в 5-ку лучших программ для интернета по итогам не только 2018, но и ранних годов. Стабильность такой программы зависит от многих факторов, в частности, и от актуальности сборки. Поэтому, обновлять Яндекс Браузер должен каждый пользователь не только Windows 8.1 и 10, но и владельцы Андроид устройств, которые хотят без проблем просматривать страницы в сети и видеоролики.
Особенности обновления браузера на компьютере и ноутбукеЯндекс.Браузер, как и любой другой обозреватель построенный на движке Chromium, можно обновлять как вручную, так и автоматически. По умолчанию в программе заданный автоматический способ апдейта. Однако, если произошел сбой, файлы программы повреждены или пользователь из-за региональной блокировки не имеет доступа к серверу Яндекс, то только ручной метод обновления программы решит проблему.
Способ 1. Автоматическое обновление программы
Для того, чтобы запустить автоматическое обновление программы на компьютере с Виндовс 7 и выше (XP уже не поддерживается), стоит выполнить следующее:
- Нажимаем на кнопку «Меню», «Дополнительно», «О браузере».
- Запуститься поиск и установка обновлений софта.
- После установки апдейта нужно нажать на кнопку «Перезапустить браузер», чтобы изменения вступили в силу.
Также включить автоматическое обновление обозревателя можно через раздел настроек. Для этого выполняем следующее:
- Далее выбираем «Показать дополнительные настройки». Здесь находим раздел «Система» и ставим отметку «Обновлять браузер, даже если он не запущен».
- Перезапускаем программу, а еще лучше – компьютер.
В случае, если официальный способ не работает, то ручное обновление сводится к тому, что программу придется полностью удалить и скачать заново.
Способ 2. Ручное обновление Яндекс.Бразера
Нет такого файла, скачав который, обозреватель будет обновляться самостоятельно. Если автоматический апдейт не работает, стоит изначально проверить:
Если же антивирус не обнаружил вредоносного ПО, с подключением к сети и серверу все в порядке, то нужно удалить и заново скачать программу. Только так можно Яндекс Браузер обновить до последней версии бесплатно и максимально быстро.
Ручное обновление программы стоит выполнить в два этапа – чистка ПК от остатков приложения и загрузка нового софта.
Для того, чтобы очистить Виндовс от данных программы, стоит запустить обозреватель и нажать «Меню», «История».
С правой стороны нажимаем на кнопку «Очистить историю».
Появится небольшое окно. Отмечаем галочками все пункты. Выставляем режим «За все время» и нажимаем на кнопку «Очистить историю».
Теперь запускаем программу CCleaner. Выбираем раздел «Очистка» и переходим во вкладку «Приложения».
ВНИМАНИЕ! Пункты, касающиеся Яндекс.Браузера будут размещены в Google Chrome, так как они используют один движок.
Отмечаем нужные пункты и нажимаем «Удалить».
Теперь открываем «Панель управления», «Программы и компоненты» и выбираем «Удаление программ».
Выбираем «Яндекс» и нажимаем на кнопку «Удалить».
После удаления программы нужно перезагрузить компьютер.
Установочный файл можно сохранить в любую папку, все равно во время установки софт создаст свою директорию и распакует туда файлы. Установка программы стандартная. Нужно следовать подсказкам Мастера установщика. После инсталляции рекомендуем перезагрузить ПК.
Особенности обновления Яндекс.Браузера на телефоне или планшетеОбновление Яндекс.Браузера на планшете или смартфоне осуществляется максимально просто, так как весь софт контролируется Плей Маркетом. Поэтому, чтобы обновить данный обозреватель на своем гаджете, стоит выполнить следующее:
Открываем Play Market. Переходим во вкладку «Установленные».
Находим в списке Яндекс.Браузер. Если версия устаревшая, то возле значка программы будет кнопка «Обновить». Если нет, то твикаем на софте «Открыть». Внизу находим данные о программе: версия и дата обновления. Возможно, вы используете актуальную версию приложения и проблема возникает не по причине браузера.
Если же вы уверены в том, что по причине браузера контент в сети отображается неправильно, то приложение придется удалить. Сделать это можно двумя способами: через Магазин приложений и через Настройки.
- Открываем Плей Маркет. Переходим во вкладку «Установленные» и находим Яндекс. Нажимаем на программе, а не на кнопке «Открыть».
- Откроется страница продукта в сети. Нажимаем на кнопку «Удалить».
Или же открываем «Настройки», «Приложения и уведомления».
Находим Яндекс.Браузер. Нажимаем на элементе. Твикаем «Удалить».
Теперь заново открываем Play Market и качаем новый вариант приложения.
О синхронизации Яндекс.Браузера
Синхронизация – это технология, которая позволяет объединить различные устройства посредством использования одной адаптированной программы. Это относится к браузеру Яндекс, который мультиплатформенный, что означает следующее: пользователь может начать чтение на ПК, а продолжить его на планшете или мобильном телефоне.
Для того, чтобы включить синхронизацию, нужно:
- Создать аккаунт на Яндекс.
- Открыть браузер. Нажать «Меню», «Синхронизация».
- Далее нужно войти в свой аккаунт. Также авторизоваться нужно и на мобильном устройстве. Данные будут синхронизированы автоматически.
Если во время обновления интернет-обозревателя вы столкнулись с проблемами, стоит выполнить следующие рекомендации:
- Проверить ПК на вирусы.
- Посмотреть, какую программу вы устанавливали последней и удалить её. Возможно, Яндекс с ней конфликтует.
- Отключить на время обновления антивирус.
- Отключить брандмауэр.
- Проверить качество подключения к сети. Попробовать выполнить обновление не через Wi-Fi, а с помощью кабельного подключения.
- Включить или отключить прокси и VPN. Возможно, из-за скрытия реального IP-адреса вы не можете получить доступ к серверу для обновления софта.
- Очистить историю и кэш браузера.
Также, если вы используете Яндекс.Браузер на Windows 10, то рекомендуем обновить свою операционную систему.

Браузер Yandex является одним из популярных обозревателей, который входит в ТОП-5 лучших программ для интернета. Однако качество его работы зачастую зависит от актуальности сборки программы. Поэтому пользователь данного софта должен либо настроить автоматическое обновление браузера или делать это вручную. Поэтому, если вы являетесь пользователем этого софта, стоит ознакомиться с темой, как включить или как отключать обновления Яндекс Браузера различными способами.
Что такое системное обновление браузера Яндекс и как оно происходит?Для того, чтобы Yandex Browser работал правильно и без сбоев, разработчики внедрили в него такую функцию, как обновление. Оно представляет собой набор исправлений и улучшений. После его установки браузер получает новые функций, а также решаются проблемы с изъянами.
Принцип разработки и внедрения нововведений в Яндексе приблизительно следующий:
- Изначально проводится сбор информации по программе. Сюда включаются жалобы пользователей, ошибки при работе софта, а также данные об обнаруженных уязвимостях.
- Оценка необходимости внедрений нововведений. Если жалоб мало, то исправлений не последует. Если же ошибка критическая и встречается на многих ПК, то разработчики вынуждены разработать пакет обновлений, который будет включать в себя исправления неполадки.
- Этап разработки обновления.
- Тестирование выполненной работы. Данный этап очень важный, так как позволяет обнаружить уязвимости и возможные проблемы с программным продуктом.
- Доработка и исправление багов.
- Релиз обновления.
Всего доступно 3 способа обновления программы: вручную, автоматический, а также с помощью инсталлятора. Однако в последнем случае переустанавливается вся программа. Конечно, если у вас включена синхронизация, то настройки софта восстанавливаются.
Под системным обновлением подразумевается автоматическое обновление браузера. В Планировщик заданий сам софт вносит задачу: время проверки пакетов обновлений и их установку. Если в установленное время появилась возможность выполнить апгрейд, всё происходит автоматически, без действий пользователя.
Почему пользователям может понадобиться отключение автообновления?Обновлять или не обновлять браузер. Вопрос, которым пользователи задаются достаточно часто. Обновлённый обозреватель работает быстрее, получает исправления уязвимостей, более безопасный. Однако, если у пользователя ограниченный интернет-трафик, то загрузка новых компонентов на компьютер может быть лишней. Ведь не всем юзерам нужен новый дизайн программы, не все юзают небезопасные сайты, некоторые новые функции рассчитаны только на разработчиков веб-приложений и рядовому пользователю не нужны.
Сколько времени обновляется браузер Яндекс?
Скорость автоматического обновления обозревателя зависит от нескольких факторов:
- Размера пакета обновления (зависит от того, как давно вы не проводили апдейт);
- Скорости сети;
- Мощности железа.
Поэтому установка новых компонентов может длиться как несколько секунд, так и минут. Другое дело, когда вы инсталлируете новый софт. В данном случае процедура займет от 1 до 5 минут.
Как обновить Яндекс Браузер?
Для того, чтобы вручную обновить программу, стоит выполнить следующее:
- Запускаем обозреватель. Нажимаем «Меню», «Дополнительно», «О программе».
- Здесь будет кнопка «Проверка обновлений». Нажимаем на неё.
- Запустится поиск и автоматическое обновление софта.
Если же такой способ вам не подходит, можно внести в «Планировщик заданий» команду на обновление программы. Для этого выполняем следующее:
- Переходим в «Планировщик заданий» и в меню справа нажимаем «Создать простую задачу». Вводим имя задачи. К примеру, обновление Яндекс Браузера. Кликаем «Далее».
- Выбираем временные рамки срабатывания задачи.
- Указываем, какую программу нужно запустить. Нам нужно перейти по адресу C:\Users\ИМЯ_ПОЛЬЗОВАТЕЛЯ\AppData\Local\Yandex\YandexBrowser\Application, где ИМЯ_ПОЛЬЗОВАТЕЛЯ – название вашей учетной записи. Указание делаем на файл service_update.exe, а также yupdate-exec.exe (создаем две задачи). Это файлы, которые запускают обновление программы.
- Кликаем готово. Задача создана. Не обязательно выставлять ежедневное обновление. Достаточно проверки раз в неделю.
Также можно перейти по вышеуказанному адресу и запустить эти два файла, чтобы вручную обновить программу.
Улучшить версию программы можно и путем загрузки нового установочного файла с официального сайта разработчика программы. Только нужно учесть один факт, что версии Windows ниже 7 не поддерживаются. Поэтому, загружая Яндекс 17, 18 или 19, на вашем компьютере должна быть установлена Windows 7 или 8, 10.
Как избавиться от автоматического обновления?
Если автоматический вариант обновления софта вас не устраивает (платный трафик, нужны старые функции), то Яндексу можно запретить обновляться. Как это сделать?
Переходим по адресу: C:\Users\Имя ПК\AppData\Local\Yandex\YandexBrowser\Application\номер версии браузера. В последней папке нужно удалить два файла: service_update.exe и yupdate-exec.exe.
Далее переходим по ветке C:\Program Files (x86)\Yandex\YandexBrowser\номер версии программы. Здесь удаляем только файл service_update.exe.
Отключение обновления выполнено.
Ошибка обновления отключены администратором Яндекс Браузер может появиться на тех ПК, на которых обновление запрещено с официальных серверов Яндекс. Это может быть из-за настроек самой системы, так и из-за региональных особенностей (блокировка регионов Украины и прочих стран), доступа через VPN.
В данном случае нужно вручную обновить софт или установить актуальную версию программы, скачав её с официального сайта разработчика. Или же, можно выполнить редактирование реестра. Однако это может быть опасно.
ВАЖНО! Перед выполнением редактирования реестра нужно включить резервное копирование реестра, а также создать точку по восстановлению системы.
Редактирование реестра выполняем следующим образом:
- Переходим по ветке HKEY_LOCAL_MACHINE\SOFTWARE\Policies\Yandex\Update
ВАЖНО! Данного раздела в ветке реестра может не быть. Все зависит от версии Windows. Придется её создать вручную.
- Находим файл «Update» или «UpdateDefault» или «UpdateAutomate» со значением «0». Нужно отключать эти параметры, задав им значение «1» или полностью убрать их из реестра, удалив.
- После этого нужно перезагрузить систему, чтобы изменения вступили в силу.
Однако при такой ошибке мы рекомендуем переустановку софта с использованием синхронизации. Вкладки и пароли вы восстановите и получите новую актуальную версию программы.

Добрый день, друзья. Как в Яндекс браузер отключить обновления? Создатели программ постоянно обновляют их, так как стараются защитить свои детища, и с помощью обновлений закрывают различные дыры в программном софте. Но, несмотря на это, часть пользователей предпочитают браузеры именно старых версий, к которым они давно привыкли, и которые на компьютерах данных пользователей функционируют довольно шустро.
Если вам понравился определённый вариант Яндекс обозревателя, то можно сделать так, что браузер вообще перестанет обновляться. Другими словами, мы выключим обновления на автомате. Разумеется, пользователь при желании сможет включить эти обновления, если у него появится подобное желание, без всякой обязаловки, как было до этого. Я вам предлагаю 3 метода, как это сделать.

Нужно ли выключать обновления браузера?
Давайте над этим подумаем. Нужно продумать данный вопрос более тщательно. До того, как мы начнём применять данное действие. Ведь отключение обновлений имеет как свои плюсы, так и минусы.
Преимущества отключения обновлений:
- Вы будете экономить трафик. Разумеется, это плюс только в том случае, если у вас интернет по лимитам;
- Нагрузка на процессор и ОС в целом будет снижена. Так как подобные обновления забирают часть ресурсов компьютера;
- Вы будете работать в привычной версии браузера, где вам всё знакомо, привычно и понятно, удобно.
Недостатки выключения обновлений Яндекса:
- Пропадёт часть современных функций;
- Небольшая функциональность. Когда версия обозревателя более старая, обычно системные ресурсы значительно выше и более устойчивая переработка тяжёлой информации;
- Безопасность вашей информации на более низком уровне. Это из-за пробелов в кибербезопасности старого обозревателя;
- Старые браузеры плохо интегрируются с прочими программами Яндекса.
Итак, если минусы вас не пугают, а достоинства вам кажутся выше недостатков, тогда мы непосредственно займёмся вариантами отключения обновлений этого браузера.
Как отключить обновление Яндекс браузера 3 варианта?
Что дадут вам эти варианты:
- Вариант 1 сделает так, что обозреватель не будет обновляться, если он не функционирует, то есть, у него неактивное состояние;
- Вариант 2 даёт возможность для блокировки в полном объёме всех обновлений на автомате. При этом, человек может его обновить в ручном режиме;
- Вариант 3 заблокирует все пути к хабам Яндекса. В результате ни какие элементы этого браузера обновить не выйдет. Кроме этого, сдерживается путь к прочим программам Yandex.
Вариант 1 отключение обозревателя в неактивном состоянии
Данный функционал присутствует в настройке обозревателя. Отсюда, самодеятельность здесь не понадобится.
Итак, начинаем отключение обновлений на автомате Яндекс обозревателя, когда он неактивен:
После проделанной работы, если мы запустим данный браузер, то он начнёт сам искать обновления и загружать их. Данный метод не приемлем для тех, кто думает обновить или заблокировать обозреватель по своему желанию.
Вариант 2 полное отключение обновлений браузера
Если вы желаете полностью убрать автоматическое обновление данной программы на весь период её применения, то вам желательно применить данный вариант. Итак, выключаем самообновление Yandex browser на всё время.
Важно! Данный вариант даёт возможность поставить запрет на обновление на автомате данного обозревателя. Но, в тоже время в ручном режиме вы его можете обновить. Поэтому, лучше не заходите во вкладку «О браузера» Яндекса.
Вариант 3 заблокируем посещение Яндекса используя папку hosts
Данный вариант даёт нам возможность не только удалить все обновления YandexBrowser, но и заблокировать путь к его Web-сервисам. Если вы проделаете данную операцию, то напрямую применить поиск от Яндекса у вас не выйдет. В этом случае нужно применить VPN.
Вывод: теперь вы видите, как в Яндекс браузер отключить обновления. При этом, я бы рекомендовал вам пользоваться именно вторым вариантом потому, что данный метод не закрывает вам доступ к прочим программам Яндекса и функционирует в независимости от того, какая на данный момент ситуация у Yandex Browser. Но, в ряде ситуаций, вам могут потребоваться и два других варианта. Успехов!
Читайте также:


