Обновление прошивки модема mikrotik
It is suggested to always keep your RouterOS installation up to date, MikroTik always keeps adding new functionality and improving performance and stability by releasing updates.
Note: Take a look at our new documentation!
Contents
Automatic upgrade
Note: Do not unplug power while router is being upgraded.
The automatic upgrade feature connects to the MikroTik download servers, and checks if there is a new RouterOS version for your device. If yes, a changelog is displayed, and Upgrade button is shown. Clicking the upgrade button, software packages are automatically downloaded, and device will be rebooted. Even if you have a custom set of packages installed, only the correct packages will be downloaded.
Note: If you are running v5.25 or older, the system will only auto-upgrade to the most recent version of the v5 major version release and not up to v6.20. Manual upgrade is needed in this case.
Upgrade button in QuickSet:

Upgrade button in the Packages menu:

After clicking the Upgrade button, Changelog is shown:

By clicking "Download & Upgrade", downloads will start, and router will reboot. After the reboot, your router will be running the latest RouterOS version. You can then click the Upgrade button again, to confirm that your router is running the latest RouterOS.
RouterOS version release chains
When upgrading RouterOS, you can choose a release chain from which to install the new packages. For mission critical installations, bugfixes-only release chain is suggested, as it does not include freshly added new features and is kept for a long time on the download page, with only critical fixes applied to it.
- Bugfixed-only version is the most stable release without new features, just most important fixes. Updated rarely, only when a critical issue is found in a bugfixes-only release.
- Current includes the same fixes plus improvements and new features. Once a current release has been tested for several months, it is promoted to bugfix-only and is no longer updated with features.
- Release candidate released a few times per week. Includes newest features, released without intensive testing. Not recommended for production.
Note: Since RouterOS v6.44beta6 release channels have been renamed - "bugfix" to "long-term", "current" to "stable" and "release candidate" to "testing".
Manual upgrade methods
You can upgrade RouterOS in the following ways:
- Winbox – drag and drop files to the Files menu
- WebFig - upload files from Files menu
- FTP - upload files to root directory
- The Dude – See manual here
Note: RouterOS cannot be upgraded through serial cable. Using this method only RouterBOOT can be upgraded.
Upgrade process
Using Winbox
Choose your system type, and download the upgrade package:
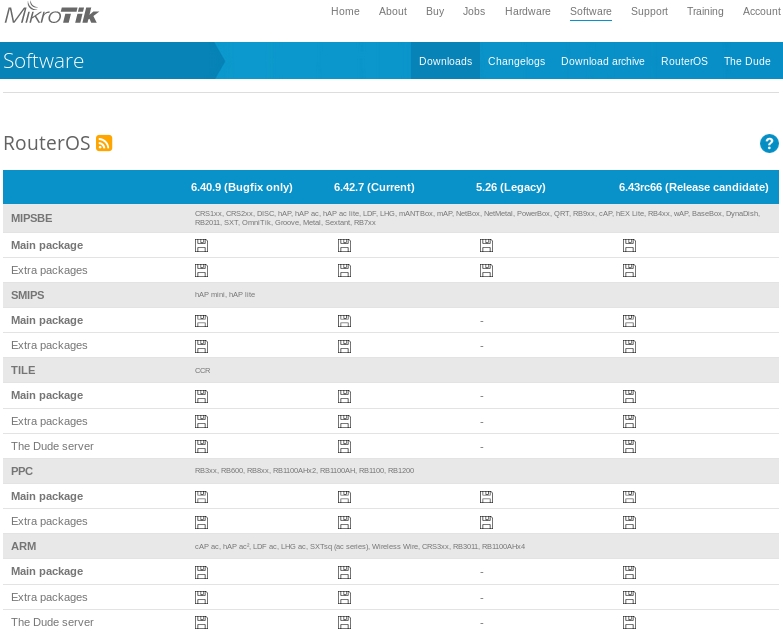
Connect to your router with Winbox, Select the downloaded file with your mouse, and drag it to the Files menu. If there are some files already present, make sure to put the package in the root menu, not inside the hotspot folder!:
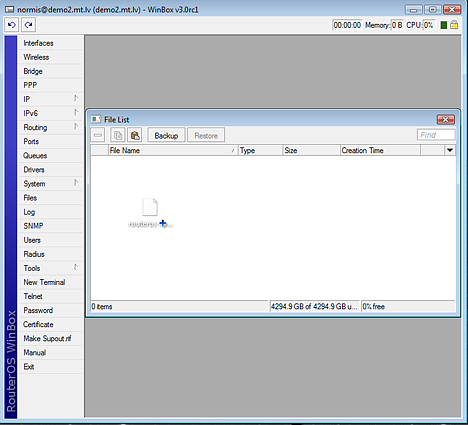
The upload will start:
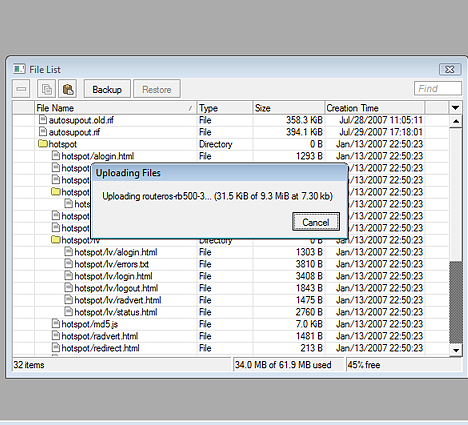
After it finishes - REBOOT and that's all! The New version number will be seen in the Winbox Title and in the Packages menu
Using FTP
- Open your favourite FTP program (in this case it is Filezilla), select the package and upload it to your router (demo2.mt.lv is the address of my router in this example). note that in the image I'm uploading many packages, but in your case - you will have one file that contains them all
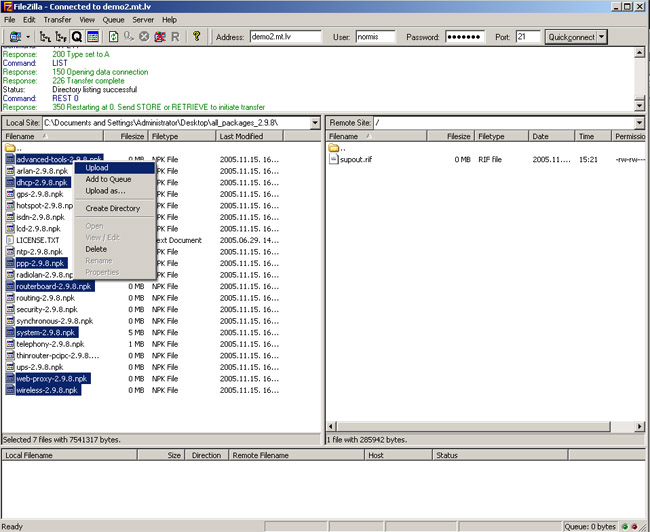
- if you wish, you can check if the file is successfully transferred onto the router (optional):
- and reboot your router for the upgrade process to begin:
- after the reboot, your router will be up to date, you can check it in this menu:
- if your router did not upgrade correctly, make sure you check the log
RouterOS massive auto-upgrade
You can upgrade multiple MikroTik routers within few clicks. Let's have a look on simple network with 3 routers (the same method works on networks with infinite numbers of routers),

RouterOS auto-upgrade
Sub-menu: /system package update
RouterOS version 6 has new auto upgrade option. RouterOS checks amazon servers for information if new version is available and upgrades after upgrade command is executed. You can automate the upgrade process by running a script in the scheduler:
Older options
RouterOS can download software packages from a remote MikroTik router.
- Make one router as network upgrade central point, that will update MikroTik RouterOS on other routers.
- Upload necessary RouterOS packages to this router (in the example, mipsbe for RB751U and powerpc for RB1100AHx2).

- Add upgrade router (192.168.100.1) information to a router that you want to update (192.168.100.253), required settings IP address/Username/Password

- Click on Refresh to see available packages, download newest packages and reboot the router to finalize the upgrade.

The Dude auto-upgrade
Dude application can help you to upgrade entire RouterOS network with one click per router.
- Set type RouterOS and correct password for any device on your Dude map, that you want to upgrade automatically,

- Upload required RouterOS packages to Dude files,

- Upgrade RouterOS version on devices from RouterOS list. Upgrade process is automatic, after click on upgrade (or force upgrade), package will be uploaded and router will be rebooted by the Dude automatically.

The Dude hierarchical upgrade
For complicated networks, when routers are connected sequentially, the simplest example is 1router-2router-3router connection. You might get an issue, 2router will go to reboot before packages are uploaded to the 3router. The solution is Dude groups, the feature allows to group routers and upgrade all of them by one click!

- Select group and click Upgrade (or Force Upgrade),

License issues
When upgrading from older versions, there could be issues with your license key. Possible scenarios:
- When upgrading from RouterOS v2.8 or older, the system might complain about expired upgrade time. To override this, use Netinstall to upgrade. Netinstall will ignore old license restriction and will upgrade
- When upgrading to RouterOS v4 or newer, the system will ask you to update license to a new format. To do this, ensure your Winbox PC (not the router) has a working internet connection without any restrictions to reach www.mikrotik.com and click "update license" in the license menu.
Version numbering
RouterOS versions are numbered sequentially, when a period is used to separate sequences, it does not represent a decimal point, and the sequences do not have positional significance. An identifier of 2.5, for instance, is not "two and a half" or "half way to version three", it is the fifth second-level revision of the second first-level revision. Therefore v5.2 is older than v5.18, which is newer.
RouterOS versions are released in several "release chains": Long-term, Stable and Beta.
- Beta: Released every few days, only undergoes basic internal testing, should not be used in production
- Stable: Released every few weeks, includes all tested features and fixes
- Long term: Released rarely, and includes only the most important fixes, upgrades within one number branch not add new features. When a Stable release has been out for a while and seems to be stable enough, it gets promoted into the Long Term branch, replacing an older release, which is then moved to Archive. This consecutively adds new features.

Suggestions
When using a RouterBOARD device, it is always suggested to upgrade it's RouterBOOT bootloader after RouterOS is upgraded. To do this, issue the command "/system routerboard upgrade"
Часто спрашивают меня, как обновить прошивку на MikroTik через приложение winbox? Вот для того чтобы больше не возникало таких вопросов я и решил написать эту небольшую статью, где опишу способы и нюансы этого дела. Предполагается раз вам нужно обновиться у вас уже роутер работает и подключен к интернету.
Первым делом нужно посмотреть текущую версию, это можно сделать вовремя подключения к маршрутизатору в окне windox, раздел Version.
Если вы хотите углубить свои знания по работе с роутерами MikroTik, то наша команда рекомендует пройти курсы которые сделаны на основе MikroTik Certified Network Associate и расширены автором на основе опыта . Подробно читайте ниже. 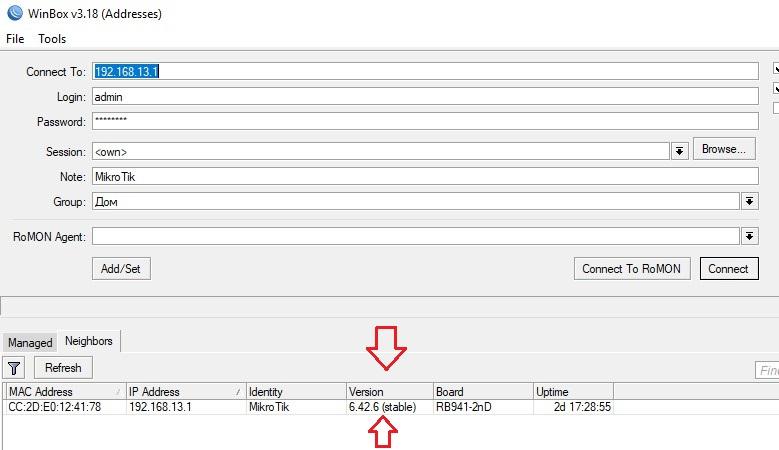
Как видим у меня стоит версия 6.42.6 (stable). Также после подключении к устройству в терминале отобразится эта же информация с фирменным логотипом.
Обновления пакетов
За работоспособность тех или иных функций в Микторике отвечают пакеты, это как драйвера на компьютер. Например, для работы Wi-FI нужен пакет «wireless», для осуществления маршрутизации «routing» и так далее. Все эти функции объединяются в архитектуру, у меня это «routeros-smips», на всех hAP lite от такой. Так вот, все это и называется прошивкой MikroTik, во их нужно обновлять. Переходим System -> Packages, видим те самые наши пакеты.
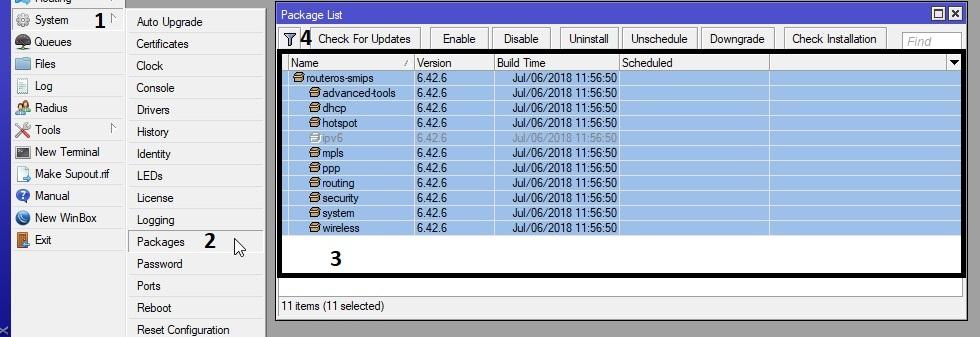
Выделяем их, нажимаем кнопку «Check For Updates»
Внимание! Обязательно перед любыми обновлениями сделайте резервную копию конфигурации, иногда бывает, что она после слетает. Как это сделать можно прочитать тут.
Откроется окно, в котором будет:
- Channel – выпираем «current» последнюю стабильную версию;
- Installed Version – та которая стоит сейчас;
- Latest Version – будет обновлена на эту версию.
Можно прочитать примечания к выпуску, после жмем на Download&Install, начнется процесс скачивания.

В этот момент не отключайте питания от микротика, он сам перезагрузится и установит новую прошивку. Занимает этот процесс примерно 5 минут. Теперь снова подключаемся к нему, видим все прошло успешно.


Обновление Firmware MikroTik
Помимо пакетов о которых писалось выше у микротик есть Firmware – это своего рода интерфейс управления. На функционал роутера это не влияет, но его тоже нужно обновлять. Делается это просто, идем System -> Routerboard и видим:

- Factory Firmware – заводская прошивка;
- Current Firmware – установленная сейчас;
- Upgrade Firmware – будет обновлена на эту.
Возможные проблемы
Иногда в процессе обновления возникают проблемы, обычно не сложные и однотипные их мы сейчас разберем:
- После обновления слетела конфигурация – просто восстановите из бекапа. Тут есть один нюанс. Если на роутере были изменены имена стандартных интерфейсов, например, ether1 поменяли на ether1-wan. То конфиг не восстановится, так как он не найдет такого названия. Поменяйте имена сначала.
- Не обновляется прошивка на MikroTik – обычно это бывает в том случае если на роутере нет свободного места. Удалите ненужные файлы в разделе «Files» и попробуйте снова. Также просто может отсутствовать интернет.
89 вопросов по настройке MikroTik
Вы хорошо разбираетесь в Микротиках? Или впервые недавно столкнулись с этим оборудованием и не знаете, с какой стороны к нему подступиться? В обоих случаях вы найдете для себя полезную информацию в курсе «Настройка оборудования MikroTik». 162 видеоурока, большая лабораторная работа и 89 вопросов, на каждый из которых вы будете знать ответ. Подробности и доступ к началу курса бесплатно тут.

В качестве подопытного у нас будет выступать среднестатистический Mikrotik RB951UI-2ND (hAP) и зубочистка.

Подготовка
- ПК с ОС Windows;
- Свежая прошивка;
- Пакет NetInstall;
- Зубочистка.

Чтобы скачать свежую прошивку, нужно понять какой архитектуры процессор установлен на устройстве. В данном случае это MIPSBE.

Далее качаем сам NetInstall. Поднимаемся в самый верх страницы и из выпадающего списка выбираем именно ту версию, под которую собираемся прошивать RouterBoard. В нашем случае это 6.47.3.
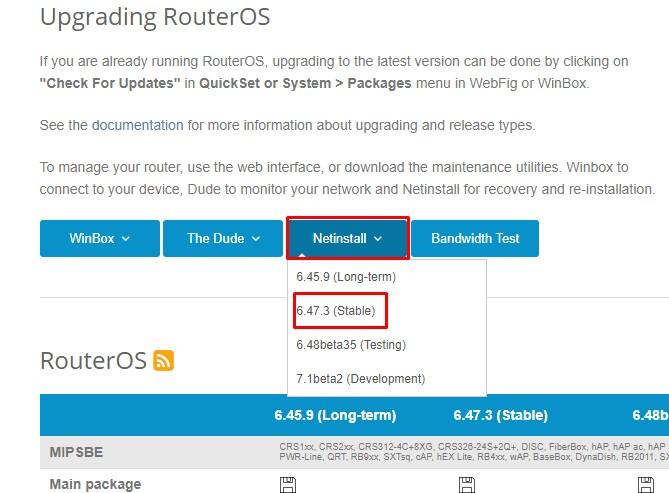
Разархивируем и переносим в C:\netinstall вместе с прошивкой. Следующий этап, обязательное отключение всех сетевых адаптеров на ПК.

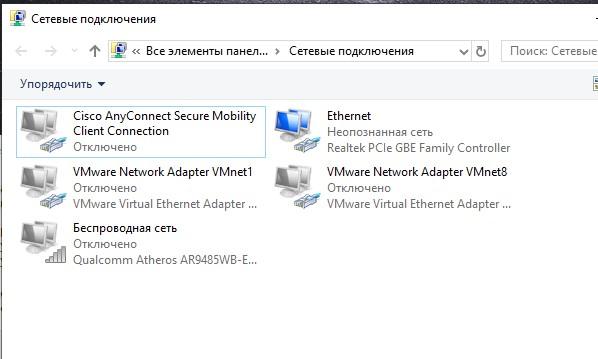
Задаем адрес и маску на интерфейс Ethernet. Шлюз и DNS не нужны.
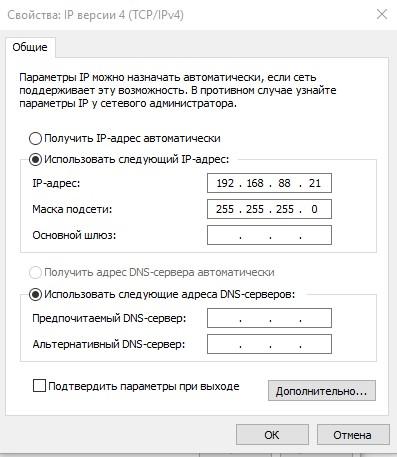
Установка
Запускаем NetInstall от имени администратора. Включаем Net booting вписав адрес отличный от ПК, но с той же подсети. Нажимаем ОК.
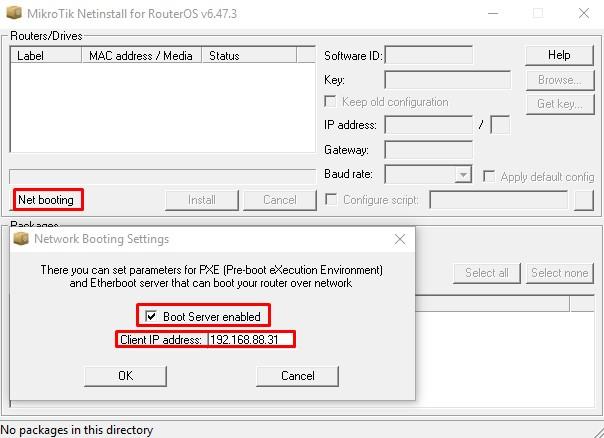
Переводим роутер в режим EtherBOOT. Это можно сделать с помощью кнопки Reset:
- Обесточиваем роутер;
- Вставляем в первый порт патч-корд;
- Зажимаем зубочисткой Reset;
Вставляем питание, не отпуская и ждем появления в NetInstall. В процессе удержания кнопки, устройство пройдет через несколько режимов загрузки. Загорится лампочка USR, потом будет моргать, потом снова загорится, и только после того, как потухнет, отпускаем.
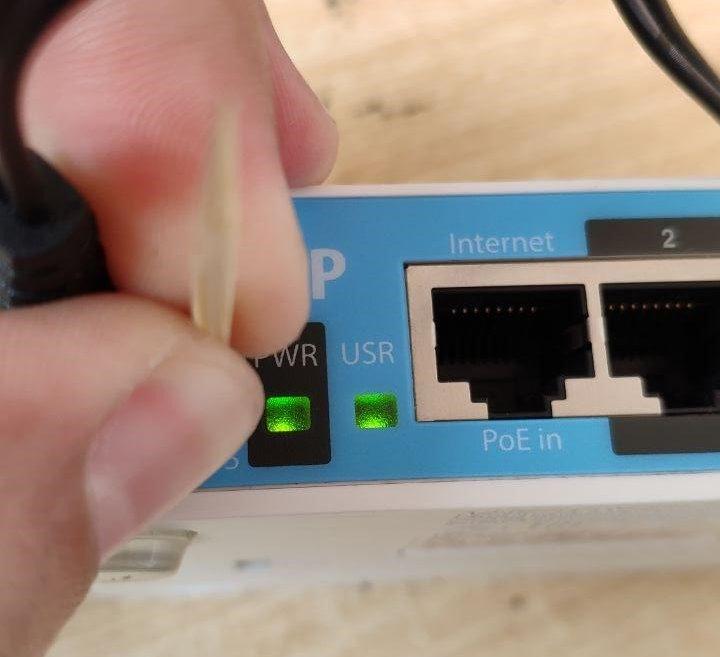
Устройство появилось в списке.
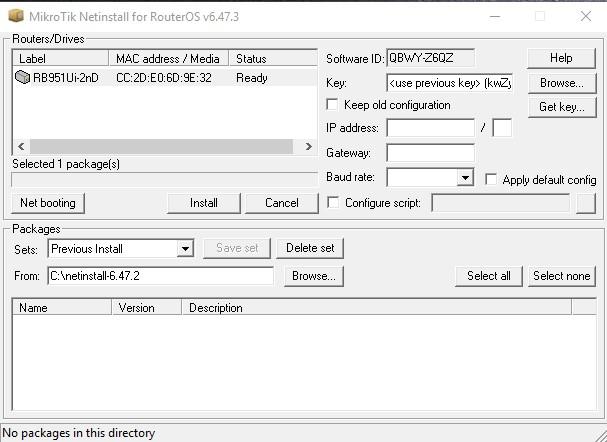
Нажимаем Browse, выбираем папку с прошивкой. Далее:
- Нажимаем на устройство в списке;
- Ставим галочку на прошивке;
- Жмем Install.
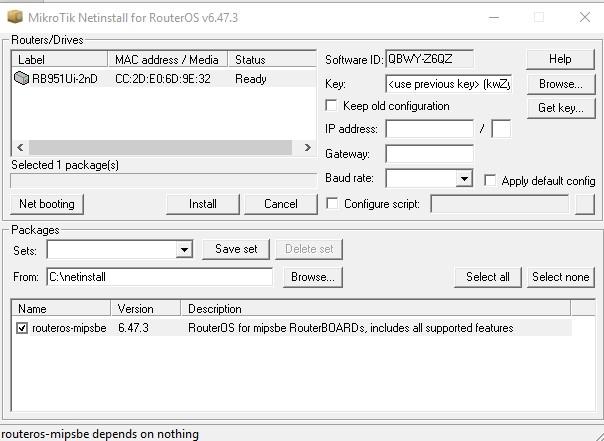
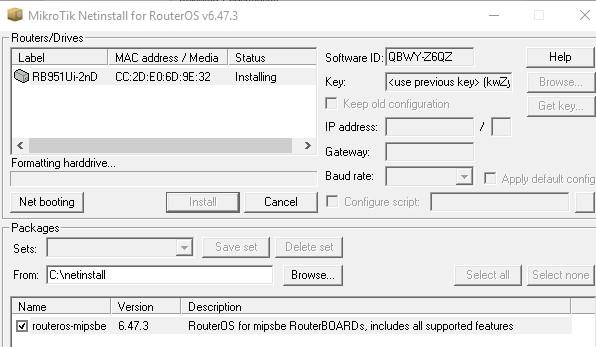
В процессе установки форматируется flash и удалится конфигурация устройства.
После успешной установки жмем Reboot.

Подключаемся по Winbox, открываем System – RouterBOARD.
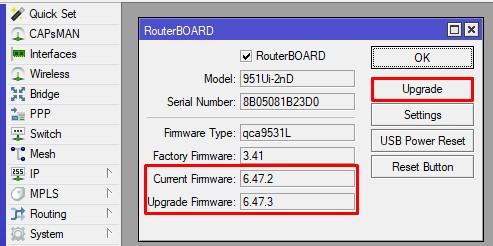
Не забываем выравнивать Current и Upgrade Firmware кнопкой Upgrade (с обязательной перезагрузкой). Ноги многих проблем начинают расти именно отсюда. Но вы можете включить авто обновление через Settings. Тогда после установки новой прошивки, нужна будет еще одна перезагрузка без нажатия на Upgrade.
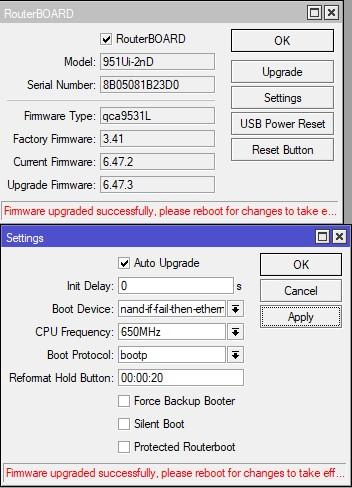
Давайте теперь проверим какие частоты нам доступны, выставив параметр Frequency Mode в superchannel.

На этом все, удачных конфигураций! В этом мини гайде мы наконец разобрали страх и боль многих сетивиков которые работают в оборудованием MikroTik, как видите ничего сложного в прошивки или обновлении через netinstall нет.
89 вопросов по настройке MikroTik
Вы хорошо разбираетесь в Микротиках? Или впервые недавно столкнулись с этим оборудованием и не знаете, с какой стороны к нему подступиться? В обоих случаях вы найдете для себя полезную информацию в курсе «Настройка оборудования MikroTik». 162 видеоурока, большая лабораторная работа и 89 вопросов, на каждый из которых вы будете знать ответ. Подробности и доступ к началу курса бесплатно тут.

Сегодня мы поговорим о такой интересной теме, как настройка на mikrotik резервного канала связи через 4G модем с автоматическим переключением. В прошлой статье мы рассмотрели как сконфигурировать роутер для выхода в интернет через 4G модем, напомню, что прошивка на нем была Stick.
Тестовый стенд
- Mikrotik RB951G;
- Megafon M100-4 (он же Huawei E3372);
- RouterOS 6.48.3;
- Статический публичный IP адрес для проводного доступа в интернет.
Прошивка из Stick в Hilink
Ранее я говорил, как отличить обе эти прошивки, чем одна лучше другой и т.д. Но для настройки автопереключения каналов в сценарии, когда второй провайдер работает через «свисток» у нас встаёт одна проблема. В Stick прошивке, мы всегда получаем динамический серый адрес из сети провайдера (за исключением случаев с юридическими лицами, там ситуация может быть получше). И для того, чтобы скрипт переключения каналов отработал корректно, нужно иметь статические адреса на внешних интерфейсах. Причём не важно, отдаёт вам его провайдер белый или серый, главное, чтобы он не менялся. Вот именно эту проблему и решает смена прошивки.
Если вы хотите углубить свои знания по работе с роутерами MikroTik, то наша команда рекомендует пройти курсы которые сделаны на основе MikroTik Certified Network Associate и расширены автором на основе опыта . Подробно читайте ниже.Разлочка под всех операторов
- Первым делом разлочиваем модем. Вставляем его в ПК, устанавливаем коннект менеджер, вместе с ним и установятся драйвера;
- Узнаем IMEI модема. Он обычно находится под крышкой, рядом с отсеком SIM-карты;
- Качаем HUAWEI Unlock code калькулятор;
- Вводим в поле IMEI и жмем Calc. Сохраняем коды: v201, Flash, и на всякий случай v2;
- Вставляем симку от другого оператора, вставляем модем в ПК. В коннект менеджере выскочит окошко, с требованием ввести код разблокировки, пишем туда v201 код и жмём ок (если не получилось, то v2 code);
Все, после этого свисток поддерживает всех операторов.
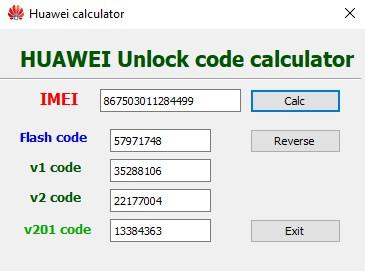
Прошиваем модем
- Извлекаем его из ПК;
- Удаляем все коннект менеджеры, причём не важно, от какого оператора;
- Устанавливаем последовательно 3 драйвера:
-
; ; ;
- Вставляем свисток в комп, не мешаем ОС установить дрова на устройства;
- Далее может предложить установить коннект менеджер – игнорируем и не допускаем этого. Если ОС после установки дров попросит ребут – не отказываем, если предложения не поступило – не перезагружаемся;
- В диспетчере устройств, смотрим, чтобы не было жёлтых восклицательных знаков. Закрываем все программы, которые могут потенциально использовать модем, а также все антивирусы (желательно остановить его работу). Отключаем ПК от вашей сетки или wifi;
- Качаем прошивку E3272S_Update_22.491.03.00.00_ADB_TLN_02 и запускаем файл на исполнение;
- В поле запроса ввода кода, пишем Flash code и жмем ОК. Дожидаемся установки и определения новых устройств в ОС, должно быть так;
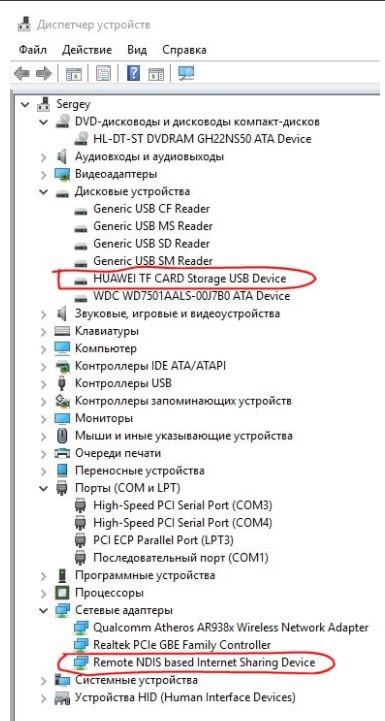
- Качаем sw_mode_E327x_new и с помощью sw_debug_mode.cmd переключаем модем в режим двух портов. Запускать от имени администратора. Если все норм, то увидим такую картину:
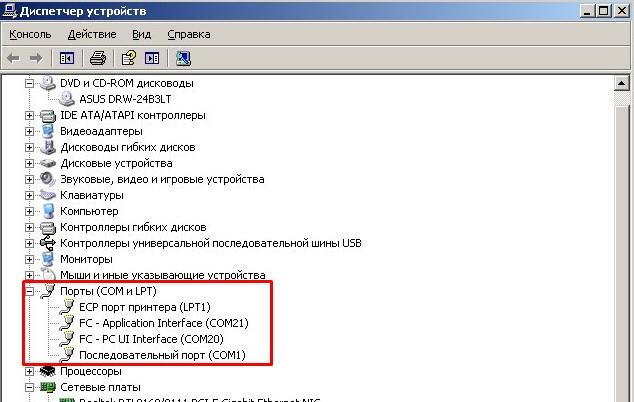
- Качаем Update_WEBUI_17.100.08.00.03_V7R1_Mod1.2 и запускам на исполнение. Дожидаемся окончания прошивки, и когда ОС установить драйвера.
У меня сразу открылась веб-морда свистка. Если у вас такого не произошло, то просто отключите / подключите его в ПК или сетевой RNDIS интерфейс в центре управления сетями и общим доступом.
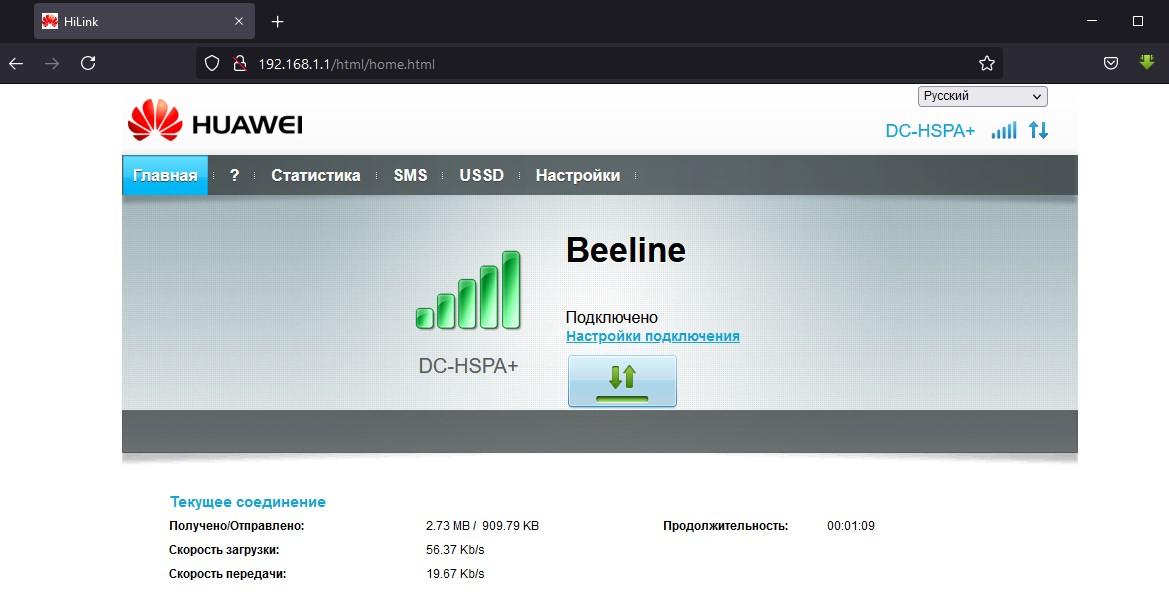
Я предлагаю сразу изменить IP адресацию. Заходим во вкладку настройки. Пишем 192.168.254.1 и диапазон раздаваемых адресов сразу изменится. Применяем. У вас выскочит предупреждение что устройство перезагрузится – соглашаемся.

Обращаю ваше внимание на диапазон IP-адресов DHCP, мы в принципе можем выключить их раздачу, но если по какой-либо причине вам это нужно, то лучше эти параметры не менять.

Проверим что адресация изменилась.
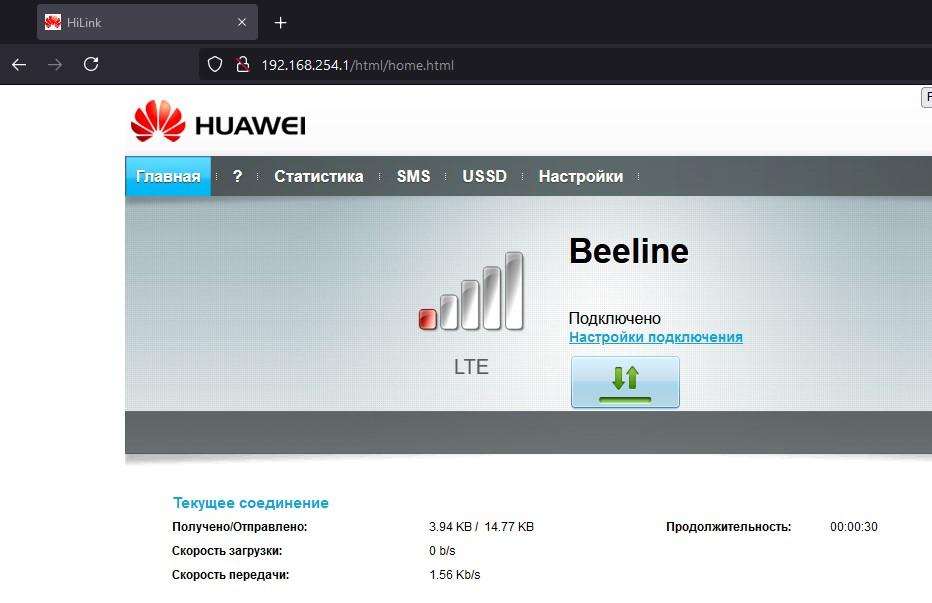
Для справки, во вкладке Виртуальный сервер, вы можете настроить проброс портов. Но это больше для тех, у кого статический белый адрес.
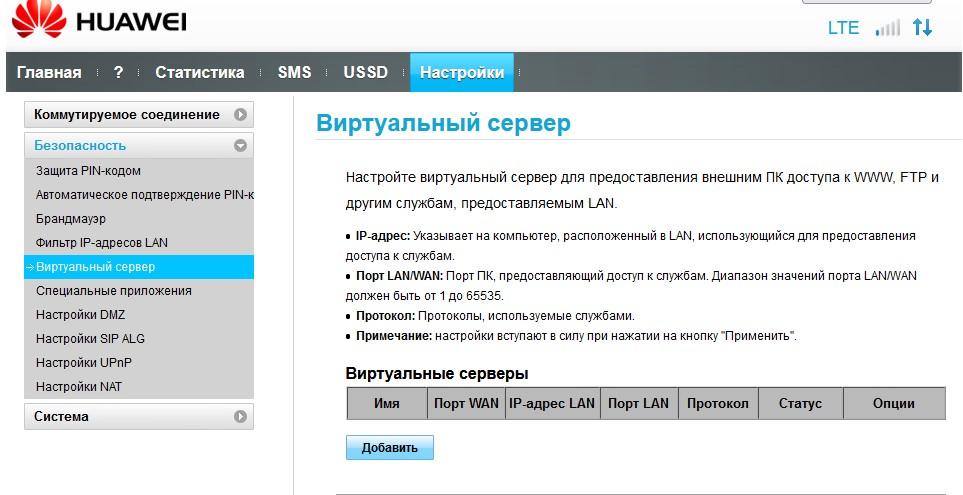
Настройка RB951G под два провайдера
Данный девайс у нас в Blank конфиге. Начинаем все с чистого листа. Модем пока не подключаем.
Выход в интернет
На тестовом стенде провайдером будет мой домашний роутер. Я настрою статический адрес, смотрящий с RB951G в мою домашнюю сеть.

Пропишем маршрут последней надежды с метрикой 10.
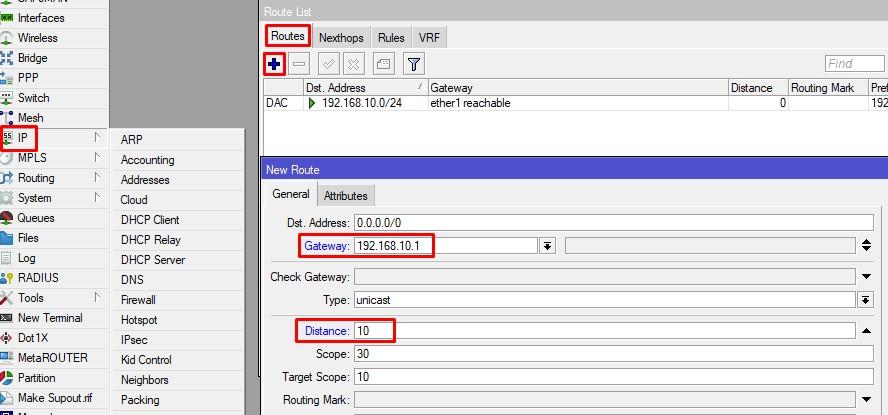
Дадим комментарий ISP1
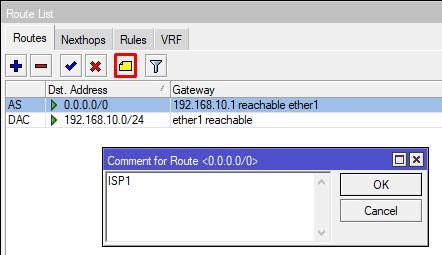
Настройка DNS на Mikrotik
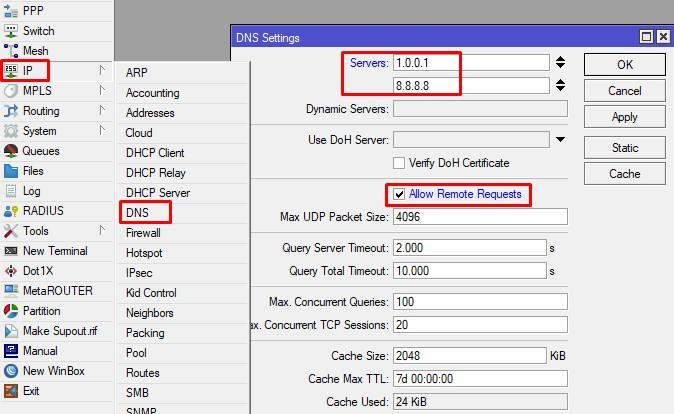
Настройка локальной сети
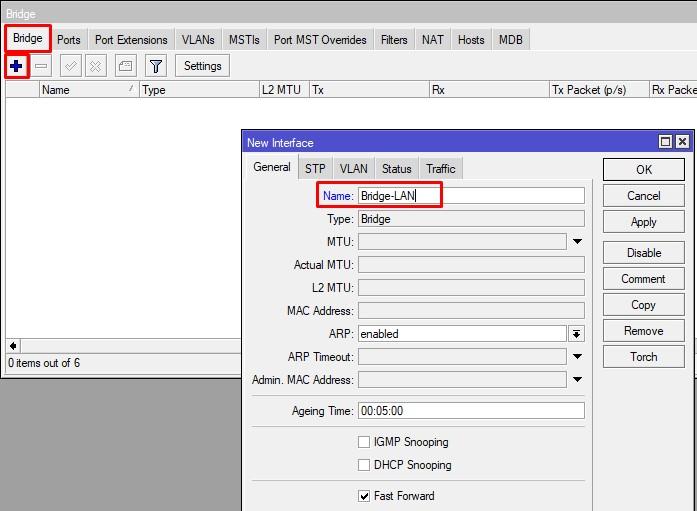
Добавляем порты с ether2-ether5 и wlan1.
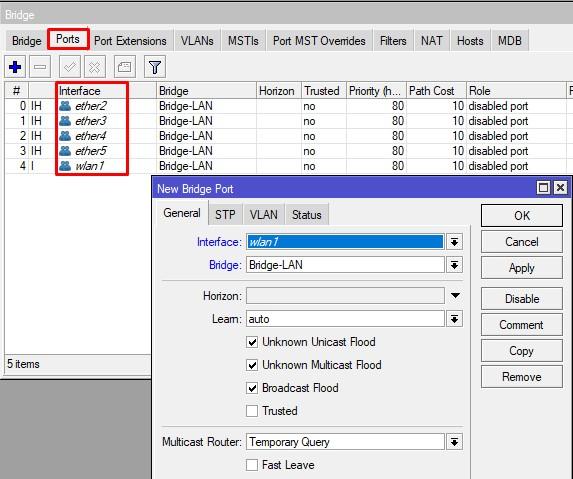
Навешиваем на него адрес локальной сети.
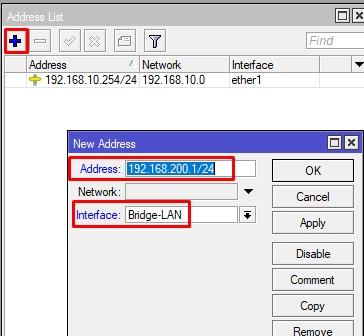
Создаём правило NAT для основного, проводного провайдера.
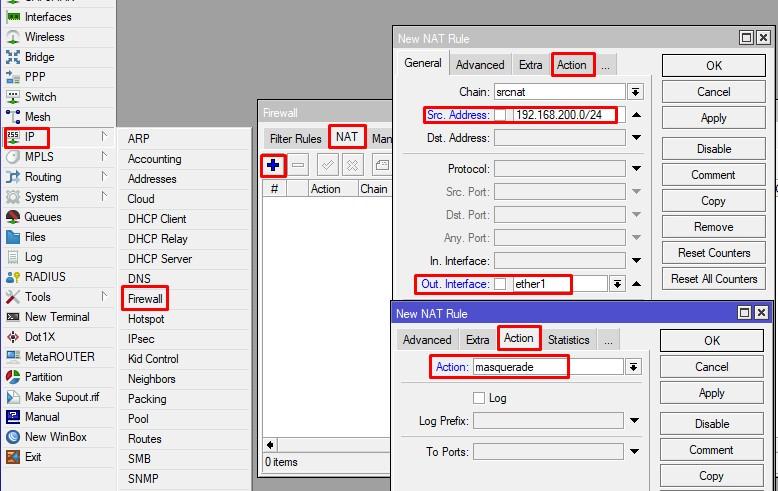
Настраиваем DHCP-Server в терминале
Firewall
Настраиваем IP сервисы и отключаем хелперы
Настройка LTE на Mikrotik
Вставляем 4G модем с сим-картой в микротик и заходим в Interfaces – LTE. Интерфейс в статусе running, и как видите, мы получили адрес и маршрут по умолчанию. Это нас категорически не устраивает. Почему? Потому что маршрут, с метрикой 2, нам в таблице main вот вообще не нужен. Конкретно тем, что если вы захотите сделать ещё несколько маршрутов с более приоритетной метрикой, то у вас остаётся только одна, равная 1. Ко всему прочему, мы получили адрес динамически, об этом говорит флаг D напротив 192.168.254.100/24 в списке адресов Mikrotik. От этого нужно уйти, дабы обезопасить себя от потенциальных глюков модема. Что делать? Создаём правило NAT в сторону интерфейса lte1. Итого у нас должно быть 2 правила трансляции адресов. Подключаем ПК в LAN порт микротика и заходим по адресу 192.168.254.1 Открывается уже знаковый веб-интерфейс, переходим в Настройки – Система – DHCP и отключаем DHCP сервер соглашаясь с предупреждением. В логах мы увидим, что лиза остановилась и модем перезагрузился успешно. Нам остаётся прописать адрес на lte интерфейсе вручную, а также маршрут по умолчанию через данный интерфейс с метрикой 20. Дадим комментарий на маршрут через lte.
Настройка автоматического переключения каналов
Для того, чтобы микротик понимал, с какого интерфейса трафик ушёл и на какой пришёл, нам нужно промаркировать его. Так же нам это нужно, чтобы скрипт понимал из-под какого интерфейса есть доступ в интернет, а из-под какого нет. Ранее я это описывал как делать в Winbox (вставить ссылку на dual wan), здесь, я сделаю упор на CLI.
Создаём правило маркировки для ISP1
Создаём правило маркировки для ISP2
Направляем трафик по таблицам
Маршруты по умолчанию в новых таблицах
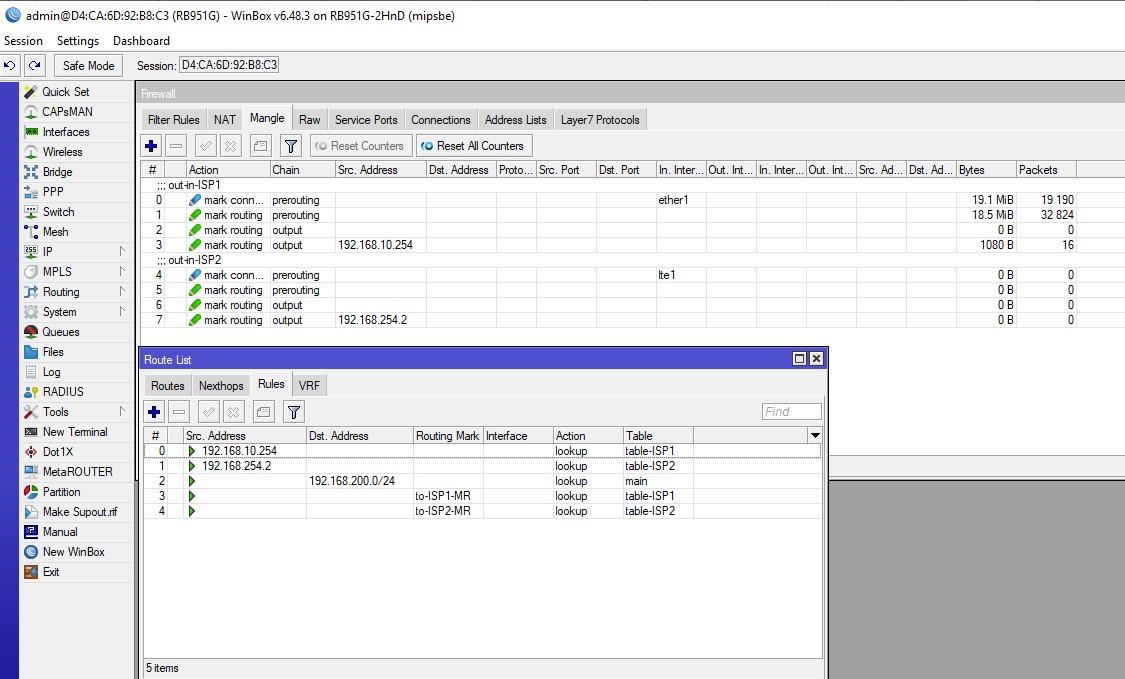
Картина должна выглядеть следующим образом
Автоматическое переключение WAN каналов
Заключительный этап, это настройка скрипта переключения каналов. Ранее я рассказывал более подробно, как он работает. Нам нужно сказать скрипту следующее (в номерах строк):
Т.е. мы регулируем переключение метриками в таблице main, плюс попутно чистим все соединения Connection Tracker.
Проверяем все ещё раз и создаём скрипт в system. Проверим, что покажет нам запуск скрипта. Интернет отсутствует за lte1. Причина – я забыл вставить сим-карту :). Исправляемся. Теперь на своём домашнем Mikrotik, который выступает провайдером, заблокируем ICMP и посмотрим, как произойдёт переключение каналов. Как мы видим, метрика на резервном маршруте изменилась. Засовываем команду запуска скрипта в планировщик и живём счастливо.
На этом настройка резервного канала 4G с автопереключением на Микротик закончена. Вы можете спокойно отключать один из каналов и у вас все прекрасно будет работать. Единственная рекомендация, интервал запуска скрипта в планировщике не делать менее 15 сек. Т.к. из-за таймаутов по беспроводке, скрипт может запуститься, не успев отработать.
89 вопросов по настройке MikroTik
Вы хорошо разбираетесь в Микротиках? Или впервые недавно столкнулись с этим оборудованием и не знаете, с какой стороны к нему подступиться? В обоих случаях вы найдете для себя полезную информацию в курсе «Настройка оборудования MikroTik». 162 видеоурока, большая лабораторная работа и 89 вопросов, на каждый из которых вы будете знать ответ. Подробности и доступ к началу курса бесплатно тут.
Читайте также:


