Обновление биос dell latitude e5430
BIOS расшифровывается как Basic Input Output System. Это набор кода, который находится на чипе материнской платы вашей системы. Когда компьютер загружается, он ищет в микросхеме BIOS инструкции о том, где найти операционную систему, и, среди прочего, BIOS также облегчает связь между операционной системой и оборудованием.
Как и драйверы и программное обеспечение, обновления для BIOS также выпускаются время от времени, но у вас должна быть очень веская причина для обновления BIOS, также называемая перепрошивкой BIOS. Если у вас нет конкретной проблемы, например совместимости, при установке нового оборудования, которое можно решить с помощью обновления BIOS, только тогда вы должны обновить BIOS.
Решение 1. Через операционную систему Windows
Чтобы обновить BIOS на компьютере / ноутбуке Dell, сначала необходимо проверить, какая версия BIOS работает в вашей системе.
Держите Windows ключ + R. В окне запуска введите msinfo32 и нажмите Войти. Системная информация окно откроется. В окне убедитесь, что Краткое описание системы выбран в левой панели. В большей правой панели найдите Версия BIOS / Дата. Значением против этого будет ваша версия BIOS. Запишите это.

wmic биос получить серийный номер
Нажмите Войти запустить команду. Запишите символы под «Серийный номер», который является вашим Сервисный код.



Решение 2. Через загрузочную флешку
Если вы не можете войти в систему и все же обновить ее BIOS, вам придется выполнить загрузку с флэш-накопителя. Чтобы узнать текущую установленную версию BIOS, включите вашу целевую систему и продолжайте нажимать F2 пока не появится настройка BIOS. Ваша версия BIOS будет указана рядом с BIOS Revision.
Введите свой Сервисный тег или код экспресс-обслуживания в требуемом текстовом поле, обычно написанном в верхней или нижней части целевого рабочего стола или ноутбука, BIOS которого вы хотите обновить.
Если нет, прокрутите вниз и нажмите «Просмотр продуктов» под «Найдите продукт». И выберите модель вашего настольного компьютера или ноутбука соответственно.
Выберите свой флэш-накопитель под устройство. Выбрать FAT32 в раскрывающемся меню под Файловая система и выберите FreeDOS рядом с «Создать загрузочный диск с помощью». Нажмите Пуск.
Нажмите близко когда процесс завершится. копия обновленный файл BIOS на флешку и этот файл только. Записывать точное имя файла.
соединять Флэш-накопитель для целевой системы, BIOS которой вы хотите обновить. Включите его. Продолжайте нажимать F12 до Меню загрузки появляется.
основной момент Ваш флэш-накопитель / USB от Меню загрузки. Нажмите Войти.
Откроется окно командной строки. Тип C: и нажмите Войти.
Тип реж перечислить файлы на флешке.
Сейчас тип точное имя файла Файл обновления BIOS например E5440A13.exe и нажмите Войти.
Следуйте инструкциям на экране. Не выключайте компьютер или ноутбук в любом случае во время процесса обновления. В случае ноутбука, убедитесь, что батарея присутствует в ноутбуке и тому Адаптер переменного тока связан с ним все время.

Обновление Dell BIOS это не "рутинное задание" совсем. Это означает, что вам не нужно регулярно обновлять настройки Dell BIOS. Но когда возникает необходимость, начинающие пользователи часто могут запутаться с этой задачей. Однако это руководство расскажет вам, как правильно выполнить обновление BIOS Dell, не испытывая затруднений.
Что такое обновление BIOS Dell?
Термин "BIOS”Является аббревиатурой. Он используется для обозначения термина «Базовая система ввода-вывода«. Проще говоря, BIOS - это специальный набор кодов, хранящихся на материнской плате вашего компьютера. Ваша компьютерная система предназначена для поиска в микросхеме BIOS при запуске системы. Благодаря этому система рассчитывает получить основные инструкции, связанные с ОС и различными необходимыми функциями. В дополнение к этому, BIOS отвечает за установление связи между операционной системой вашей системы и ее аппаратными компонентами.
Как и драйверы и программные приложения в вашей системе, вам не нужно обновлять BIOS очень часто. Однако правда в том, что у вас должна быть веская причина для обновления настроек BIOS. На самом деле, обновление настроек BIOS системы также называется «МЕРЦАЕТ«. Иногда некоторые из новых аппаратных компонентов, установленных в вашей системе, могут стать несовместимыми с системой. В этом случае вы можете решить проблему с обновлением BIOS. Когда это относится к ноутбуку DELL или ПК, это называется обновлением Dell BIOS. Однако обновление BIOS не ограничивается системами Dell. Вы можете выполнить обновление BIOS на любой компьютерной системе независимо от марки. С учетом сказанного, давайте перейдем к следующему абзацу, объясняющему, как выполнить обновление BIOS Dell.
PS: Если вас беспокоят такие ошибки, как имя каталога неверно или 0x0000007b Ошибка Windows, вот лучшие решения для вас.
Способ 1: выполнить обновление Dell BIOS через ОС Windows
Вам нужно выполнить обновление Dell BIOS на ПК или ноутбуке? Если это так, первым шагом является проверка существующей версии BIOS в вашей операционной системе. Вы можете сделать это, выполнив шаги, указанные ниже.
Во-первых, удерживайтеWindowsКлюч иR”На вашей клавиатуре. Это подниметЗапустите" утилита. В поле доступно, вы должны ввести текст «msinfo32(Без кавычек) и нажмите Enter. В результате откроется отдельное окно с заголовком «Информация о системе«. После того, как он открыт, вы можете проверить, если опция называетсяСведения о системе”Выберите в левой панели. Вы можете найти версия или данные настроек BIOS в правой панели, которая больше. Значение, которое вы найдете здесь, должно рассматриваться как версия BIOS. Вы должны записать это значение для будущих шагов.


Вы должны ввести либо «Метка, либоКод экспресс-обслуживанияВ коробке. Номер можно найти на верхней или нижней части ПК или ноутбука. Расположение может отличаться в зависимости от модели используемого вами компьютера. Если вы не можете найти его, откройте «ЗапуститеУтилита еще раз, используяWindows(Основной ключ) и RКлючи. Введите текст «CMDИ ударилEnter», Так что вы сможете открыть интерфейс командной строки. После того, как он открыт, вы должны ввести команду, указанную ниже.
wmic bios получить серийный номер

Вы увидите текст сейчас. Просто найдите символы, упомянутые под текстом «Серийный номер«. Это должно быть вашим сервисный код.

Теперь вы должны убедиться, что опция под названием «Драйверы и загрузки”Выбран. Вы можете прокрутить вниз, чтобы найти «Оптимизируйте свою систему с помощью драйверов и обновлений«. Затем вы должны нажать на «Найди это самВариант также. Кроме того, вы должны убедиться, что выбрана правильная ОС (рядом с «Посмотреть все доступные обновления«. Если он не был выбран, нажмите на опцию «Смена ОС», Чтобы выбрать правильную установленную ОС.


После загрузки файла вы должны просто сохранить и закрыть все запущенные приложения в вашей системе. Затем вы должны открыть загруженный файл.
Способ 2. Выполните обновление Dell BIOS с помощью загрузочной флешки
Есть другой метод, если вы не можете войти в систему Dell для обновления BIOS. В этом случае вы можете использовать загрузочную флешку и обновить настройки BIOS. Чтобы это произошло, вы должны выбрать свою USB-флешку в последствии загрузки. Чтобы узнать о существующей версии BIOS компьютера, выполните действия, указанные ниже.

- Если нет, вы можете прокрутить вниз и нажать на опцию под названием «Просмотреть«. Его можно найти под опцией под названием «Искать продукт«. Затем вам следует выбрать модель рабочего стола или ноутбука, который вы хотите обновить.
- Надеюсь, вы помните шаги, которые мы использовали, чтобы проверить, есть ли более новая версия BIOS. Если вы этого не помните, вы можете вернуться кМетод 01И внимательно его прочитайте. Итак, проверьте, доступна ли более новая версия BIOS, и загрузите ее. Если у вас нет более новой версии, вам не нужно беспокоиться о загрузка что-нибудь. Это потому, что у вас уже есть последняя версия BIOS. Вы можете подключить USB-накопитель (который будет преобразован в загрузочный) к системе. Теперь держитеWindows(Основной ключ) и E», Чтобы открыть Windows Explorer на компьютере. Если у вас есть какие-либо данные на флэш-накопителе, просто скопируйте их на компьютер. В противном случае все данные будут потеряны в конце обновления.
- Вам следует скачать специальный инструмент под названием «Руфус»После выполнения простого поиска Google. Этот инструмент необходим для загрузки флешки. Запустите исполняемый файл Руфуса и установите его.
- Под опцией под названием «Устройство, »Выберите флэш-диск, который вы подключили. Используйте раскрывающийся список под опцией«Файловая системаИ выберите «FAT32«. Затем выберите «FreeDOS, "Который находится рядом с опцией"Создайте загрузочный диск, используяЗатем нажмите «Start" продолжать.
- Закройте окна по завершении процесса. Затем скопируйте файл BIOS на флэш-память и запишите точное имя файла.
- Затем подключите флэш-диск к системе, в которой вы хотите обновить BIOS. Включите компьютер и продолжайте нажимать F12, Это будет воспитывать его Меню загрузки.
- Выберите Flash Drive в появившемся меню загрузки и нажмите Enter. Как только вы это сделаете, вы увидите окно командной строки. В этом окне введите C: и ударилEnter".
- Вы должны напечатать «директория, », Поэтому он перечислит файлы на вашем USB-накопителе.
- Теперь вы должны ввести точное имя файла BIOS, который вы уже скачали. Затем нажмите «Enter".
- С этого момента, вы должны следовать инструкциям на экране. Убедитесь, что соответствующий компьютер включен, пока процесс не будет завершен. Всегда лучше держать его подключенным к ИБП, пока процесс не будет завершен.
Так вот, как выполнить Обновление Dell BIOS успешно. Если у вас есть дополнительные вопросы, пожалуйста, дайте нам знать.
Доброго времени!
Войти в BIOS можно потребоваться по самым разным причинам, например, для переустановки Windows, для тонкой настройки работы функциональных клавиш, для проверки определения устройств и т.д.
В этом плане ноутбуки от Dell достаточно просты: в последних моделях различных линеек этого производителя вход осуществляется по клавише F2 (нажимать лучше всего несколько раз при появлении фирменного логотипа). Однако, в некоторых случаях — войти в BIOS таким способом не удается.
Например, мне один раз даже пришлось разрядить батарею, чтобы решить сию задачу. Собственно, этот и др. способы приведу чуть ниже в статье.

Способы войти в BIOS
Все, что пишу ниже - актуально только для устройств от производителя Dell!
Классический вариант
Самая распространенная схема входа в BIOS, подходящая для большинства современных моделей, это:
- включить устройство;
- сразу же последовательно нажимать клавишу F2 (несколько раз, главное, "поймать" логотип при загрузке (который может мелькнуть менее, чем на 1 сек.));
- далее должно появиться меню настроек BIOS/UEFI.
Логотип Dell, появляющийся сразу после включения ноутбука
Отмечу, что в некоторых случаях клавишу F2 необходимо нажимать одновременно с Fn (такое бывает, если на F2 были задействованы мультимедийные функции).
Кстати, чуть ниже привожу данные из спецификации от Dell для различных моделей ПК и ноутбуков (Dimension, Inspiron, Latitude, Optiplex, Vostro, Precision и пр.). Альтернативные кнопки: F1, Del, F3, Fn+F1.

Спецификация от производителя - кнопки входа в BIOS для компьютеров и ноутбуков Dell
Например, одна из самых распространенных надписей при загрузке "Press Del to run SETUP" - означает, что при нажатии на кнопку " Delete " - вы попадете в настройки BIOS.

Press Del to run SETUP
Находим информацию на офиц. сайте
Если у вас возникли сложности со входом, то узнать подробности о конкретно вашей модели ноутбука можно на официальном сайте производителя (дабы он приводит спецификацию и руководства на русском языке). Как это сделать покажу на скринах ниже.

Вводим модель ноутбука для поиска

руководства и документация
Смотрим руководство по эксплуатации

Скриншот спецификации к ноутбуку Dell Inspiron 7370
Альтернатива: с помощью севшей батареи
Некоторые ноутбуки от Dell (например, линейка Inspiron) не всегда корректно обрабатывают клавишу F2 (точнее, они загружаются настолько быстро, что довольно сложно попасть в "окно", когда нужно успеть нажать эту клавишу). В результате вход в BIOS становится настоящим квестом.
Как один из альтернативных вариантов (который рекомендую попробовать) — это разрядить батарею до
5% (в моем случае 2%). После чего нужно выключить и включить ноутбук снова. У вас должно появиться окно с предупреждением, что заряда батареи осталось мало (пример ниже).
Примечание : такой способ сработает не на всех линейках ноутбуков.

Предупреждение при загрузке ноутбука Dell
- F1 — продолжить загрузку ноутбука (т.е. загрузить Windows);
- F2 (to run setup the utility) — перейти к настройкам BIOS (это и нужно выбрать).
Самая главная особенность этого окна в том, что оно ждет от вас нажатия кнопки! А значит вы успеете.
В результате, таким вот "хитрым" способом удается легко войти в BIOS/UEFI.
С помощью интерфейса Windows
Восстановление - перезагрузить сейчас
Здравствуйте.
BIOS — штука малозаметная (когда у вас нормально работает ноутбук), но при проблемах с ней может отнять кучу времени! Вообще, BIOS обновлять нужно только в крайних случаях, когда действительно это нужно (например, чтобы BIOS начал поддерживать новое оборудование), а не просто потому, что появилась новая версия микропрограммы…
В ажные заметки при обновлении BIOS:
- скачивать новые версии BIOS можно только с официального сайта производителя вашего оборудования (подчеркиваю: ТОЛЬКО с официального сайта), причем, обращайте внимание на версию прошивки, а так же на то, что она дает. Если среди преимуществ нет ничего нового для вас, и ваш ноутбук работает нормально — откажитесь от обновки;
- при обновлении BIOS подключите ноутбук к питанию от сети и не отключайте его от нее до полной перепрошивки. Так же сам процесс обновления лучше провести поздно вечером (из личного опыта :)), когда риск отключения питания и скачков напряжения будет минимальный (т.е. никто не будет сверлить, работать с перфоратором, сварочным оборудованием и т.д.);
- не нажимайте никаких клавиш в процессе перепрошивки (и вообще, ничего не делайте с ноутбуком в это время);
- если будете использовать флешку для обновления — обязательно предварительно проверьте ее: если были случаи, что флешка в процессе работы становилась «невидимой», какие-то ошибки и пр. — ее для перепрошивки выбирать КРАЙНЕ не рекомендуется (выберите ту, с которой 100% не было ранее проблем);
- не подключайте и не отключайте никакое оборудование в процессе перепрошивки (например, не вставляйте в USB другие флешки, принтера и пр.).
П роцесс обновления BIOS (основные шаги)
на примере ноутбука Dell Inspiron 15R 5537
Весь процесс, как мне кажется, удобно рассматривать, описывая каждый шаг, проводя скриншоты с пояснениями и пр.
1. Скачивание новой версии BIOS
Рис. 1. Поддержка по продуктам Dell (файл для обновления).
Кстати, файлы для обновления BIOS не появляются каждую неделю. Выход новой прошивки раз в пол-года — год (а то и реже), это обычные явление. Поэтому, не удивляйтесь, если для вашего ноутбука «новая» прошивка будет значиться довольно старой датой…
2. Как узнать какая версия BIOS у вас на ноутбуке?
Допустим, вы видите на сайте производителя новую версию прошивки, и она рекомендована к установке. Но вы не знаете, какая версия у вас установлена в настоящее время. Узнать версию BIOS — очень просто.
Зайдите в меню ПУСК (для Windows 7), или нажмите сочетание кнопок WIN+R (для Windows 8, 10) — в строке выполнить введите команду MSINFO32 и нажмите ENTER .
Рис. 2. Узнаем версию BIOS через MSINFO32.
Должно появиться окно с параметрами вашего компьютера, в котором и будет указана версия BIOS.
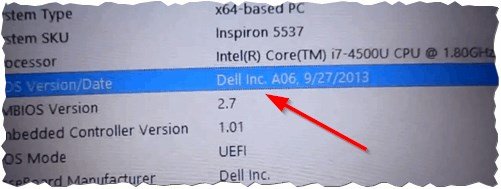
Рис. 3. Версия BIOS (фото сделано после установки прошивки, которую скачали в предыдущем шаге…).
3. Запуск процесса обновления BIOS
После того, как файл был скачан и решение об обновление принято — запускайте исполняемый файл (рекомендую это делать поздно вечером, причину указывал в начале статьи).
Программа еще раз вас предупредит о том, что в процессе обновления:
- — нельзя переводить систему в режим гибернации, спящего режима и пр.;
- — нельзя запускать другие программы;
- — не нажимать кнопку питания, не блокировать систему, не вставлять новые устройства USB (не отключать уже подключенные).
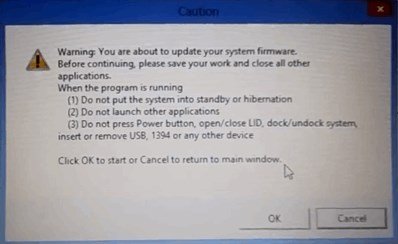
Рис. 4 Предупреждение!
Если вы соглашаетесь со всеми «нельзя» — нажимаете кнопку «OK» для начала запуска процесса обновления. На экране появится окно с процессом загрузки новой прошивки (как на рис. 5).
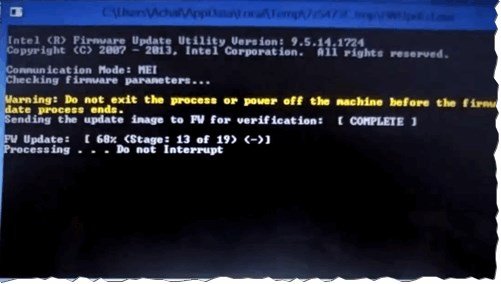
Рис. 5. Процесс обновления…
Далее ваш ноутбук уйдет на перезагрузку, после которой вы увидите непосредственно сам процесс обновления BIOS (самые важные 1-2 минуты, см. рис. 6).
Кстати, многие пользователи пугаются одного момента: в этот момент кулеры начинают работать на максимум своих возможностей, что вызывает довольно сильный шум. Некоторые пользователи пугаются что сделали что-то не так и выключают ноутбук — НИ В КОЕМ СЛУЧАЕ так не делайте. Просто дождитесь окончания процесса обновления, ноутбук далее сам автоматически перезагрузится и шум от кулеров пропадет.
Рис. 6. После перезагрузки.
Если все прошло хорошо — то ноутбук загрузит установленную версию Windows в обычном режиме: ничего нового «на глаз» вы не увидите, все будет работать как и до этого. Только версия прошивки теперь будет более новее (и, например, поддерживать новое оборудование — кстати, это самая частая причина установки новой версии прошивки).
PS
На этом у меня сегодня все. Дам последний главный совет: многие проблемы при прошивки BIOS возникают из-за торопливости. Не нужно качать первую попавшуюся прошивку и тут же ее запускать, а потом решать куда более сложные проблемы — лучше «семь раз отмерьте — один раз отрежьте». Удачного обновления!
Читайте также:


