Обновление биос dell 6430
Сводка: В этой статье представлена информация о BIOS на компьютерах Dell. Узнайте, как обновить BIOS или программу настройки системы на компьютере Dell. Узнайте, как скачать и установить последнее обновление BIOS на компьютер Dell. Свернуть В этой статье представлена информация о BIOS на компьютерах Dell. Узнайте, как обновить BIOS или программу настройки системы на компьютере Dell. Узнайте, как скачать и установить Развернуть
Возможно, эта статья была переведена автоматически. Если вы хотите поделиться своим мнением о ее качестве, используйте форму обратной связи в нижней части страницы.
Симптомы
Как обновить BIOS систему
Продолжительность: 01:15
Субтитры: Только на английском языке
Основные сведения о BIOS
BIOS, также называемая программой настройки системы, — это аббревиатура для Basic Input or Output System. BIOS — это микропрограмма, записанная на небольшом чипе памяти, находящемся на системной плате компьютера. Она применяется в качестве интерфейса между оборудованием и операционной системой компьютера. BIOS содержит алгоритмы, используемые компьютером для выполнения базовых действий (например, для загрузки из сети или с жесткого диска).
При первом запуске компьютера BIOS активирует все базовое оборудование, необходимое для загрузки операционной системы, включая, в частности, следующее.
- Набор микросхем
- Процессор и кэш-память
- Системная память (ОЗУ)
- Графические контроллеры и аудиоконтроллеры
- Клавиатура и мышь
- Внутренние дисковые накопители
- Сетевые контроллеры
- Внутренние платы расширения
Для доступа к BIOS или программе настройки системы на компьютерах Dell выполните следующие действия.
Или нажмите клавишу F12 несколько раз во время отображения экрана с логотипом Dell при запуске компьютера и выберите в меню пункт BIOS Setup или System Setup.
ПРИМЕЧАНИЕ. Интерфейс BIOS может быть разным на различных ПК Dell. Дополнительные сведения о параметрах BIOS на вашем компьютере Dell см. в руководстве пользователя для компьютера Dell. ПРЕДУПРЕЖДЕНИЕ. Интерфейс BIOS разработан для опытных пользователей ПК. Изменение некоторых параметров может помешать компьютеру завершить процедуру POST, предотвратить загрузку операционной системы или привести к потере данных.Причина
Информация о причине отсутствует.
Разрешение
Как обновить BIOS на компьютере Dell
Dell рекомендует обновлять BIOS в соответствии с графиком цикла обновлений. Обновления BIOS часто позволяют устранить проблемы, добавить дополнительные функции или и то, и другое в BIOS. Обновление BIOS содержит усовершенствования или изменения, которые помогают поддерживать ПО компьютера в актуальном состоянии и обеспечивать совместимость с другими модулями компьютера (оборудованием, микропрограммой, драйверами и ПО). Обновление BIOS также предоставляет обновления системы безопасности и улучшает стабильность системы.
Компания Dell предоставляет простую в использовании самоустанавливающуюся утилиту обновления BIOS. Критические обновления BIOS также поступают через Центр обновления Windows.
ПРЕДУПРЕЖДЕНИЕ. Перед попыткой обновления BIOS обязательно создайте резервную копию данных. Ошибки при обновлении BIOS могут привести к потере данных. ПРЕДУПРЕЖДЕНИЕ. Перед обновлением BIOS на компьютере отключите устройства, такие как внешние USB-накопители, принтеры, сканеры. ПРЕДУПРЕЖДЕНИЕ. Перед началом обновления BIOS необходимо, чтобы аккумулятор ноутбука Dell был заряжен как минимум на 10%. Dell рекомендует перед началом обновления подключить ноутбук к сети переменного тока. ВНИМАНИЕ! Отключите BitLocker прежде чем продолжить обновление BIOS на компьютере Dell. Если не приостановить BitLocker, при следующей перезагрузке компьютер не распознает ключ BitLocker. Вам будет предложено ввести ключ восстановления, и компьютер будет запрашивать его при каждой перезагрузке. Если ключ восстановления неизвестен, это может привести к потере данных или ненужной переустановке операционной системы. ПРИМЕЧАНИЕ. Для установки обновления BIOS на компьютере Dell необходимо войти в систему с правами администратора. ПРИМЕЧАНИЕ. Для скачивания и установки SupportAssist на ПК Dell необходимо войти в систему с правами администратора.Перед началом работы временно приостановите защиту BitLocker в Windows. Узнайте, как выполнить Включение или отключение BitLocker с модулем TPM в Windows. Защита BitLocker возобновится автоматически после перезапуска компьютера.
Дополнительная информация
Часто задаваемые вопросы
Нажмите, чтобы развернуть приведенные ниже разделы для ознакомления с дополнительными сведениями.
Как получить доступ к BIOS или программу настройки системы на компьютере Dell?
Для доступа к BIOS или программе настройки системы на компьютере Dell выполните следующие действия.
Нажмите клавишу F2 несколько раз во время отображения экрана с логотипом Dell при запуске компьютера.
Или нажмите клавишу F12 несколько раз во время отображения экрана с логотипом Dell при запуске компьютера и выберите в меню пункт BIOS Setup или System Setup.
Как проверить версию BIOS на компьютере Dell?
Чтобы определить версию BIOS в окне «Сведения о системе» в Microsoft Windows, выполните следующие действия.
- Нажмите клавишу Windows + R на клавиатуре.
- В диалоговом окне «Выполнить» введите msinfo32 и нажмите клавишу Enter .
- В окне «Сведения о системе» найдите поле Версия/дата BIOS (рис. 1).

Рис. 1. Снимок экрана с версией BIOS в разделе «Сведения о системе».
Чтобы определить версию BIOS при помощи окна командной строки в Microsoft Windows, выполните следующие действия.
- Нажмите клавишу Windows + R на клавиатуре.
- В диалоговом окне «Выполнить» введите cmd и нажмите клавишу Enter .
- В окне командной строки найдите поле BIOS Version (Версия BIOS) (рис. 2).

Рис. 2. Снимок экрана с версией BIOS в окне командной строки.
Чтобы определить версию BIOS в интерфейсе BIOS, выполните следующие действия.
- Перезапустите компьютер.
- Нажмите клавишу F2 во время отображения экрана с логотипом Dell при запуске компьютера.
- На вкладке Main (Главная) или System Information (Сведения о системе) найдите поле BIOS Version (Версия BIOS).
Как скачать последнюю версию BIOS на компьютер Dell?
ПРИМЕЧАНИЕ. Обновление BIOS может быть доступно не для всех моделей компьютеров Dell.Как установить последнюю версию BIOS на компьютере Dell?
Компания Dell предоставляет простую в использовании самоустанавливающуюся утилиту обновления BIOS. Критические обновления BIOS также поступают через Центр обновления Windows.
ПРЕДУПРЕЖДЕНИЕ. Перед попыткой обновления BIOS обязательно создайте резервную копию данных. Ошибки при обновлении BIOS могут привести к потере данных. ПРЕДУПРЕЖДЕНИЕ. Перед обновлением BIOS на компьютере отключите устройства, такие как внешние USB-накопители, принтеры, сканеры. ПРЕДУПРЕЖДЕНИЕ. Перед началом обновления BIOS необходимо, чтобы аккумулятор ноутбука Dell был заряжен как минимум на 10%. Dell рекомендует перед началом обновления подключить ноутбук к сети переменного тока. ВНИМАНИЕ! Отключите BitLocker прежде чем продолжить обновление BIOS на компьютере Dell. Если не приостановить BitLocker, при следующей перезагрузке компьютер не распознает ключ BitLocker. Вам будет предложено ввести ключ восстановления, и компьютер будет запрашивать его при каждой перезагрузке. Если ключ восстановления неизвестен, это может привести к потере данных или ненужной переустановке операционной системы. ПРИМЕЧАНИЕ. Для установки обновления BIOS на компьютере Dell необходимо войти в систему с правами администратора. ПРИМЕЧАНИЕ. Для скачивания и установки SupportAssist на ПК Dell необходимо войти в систему с правами администратора.Перед началом работы временно приостановите защиту BitLocker в Windows. Узнайте, как выполнить Включение или отключение BitLocker с модулем TPM в Windows. Защита BitLocker возобновится автоматически после перезапуска компьютера.
Как обновить BIOS при помощи флэш-накопителя USB?
Если компьютер не может загрузить операционную систему, скачайте файл BIOS с помощью другого компьютера.

Долго не мог решиться обновить BIOS в своем Dell Latitude E6410, но на прошлой неделе вышло очередное обновление A16 и я решил попробовать. Серьезных проблем с ноутбуком не было, но мелкие косяки иногда давали о себе знать. Пару раз при перезагрузке ноутбук выдавал ошибку процессора (мигает Num lock и горят Caps Lock и Scroll lock - на языке документации Dell это состояние называется FLASH-ON-ON). Еще есть известная проблема с динамическим управлением частотой процессора после выхода из S3 режима, при отключенном сетевом адаптере.
До обновления версия BIOS была A06 и производитель рекомендует обновляться до свежего релиза в три этапа:
Notes:
--------
1. Please note that if the A01 BIOS is currently installed on your system you must
first apply the P02 patch (E6410P02.EXE) before upgrading to this BIOS.
2. Please note that if the A08 or before A08 BIOS is currently installed on your system
you must first update to A09 BIOS and then flash to the latest A-rev BIOS.
3. Please note that if the A10 or before A10 BIOS is currently installed on your system
you must first update to A11 BIOS and then flash to the latest A-rev BIOS.
Следовательно нужно сначала обновиться с A06 до A09, затем до A11 и окончательно до A16.
Обновления BIOS доступны в виде EXE файлов, которые можно выполнить в Windows или DOS. Поскольку у меня нет установленной Windows, то я выбрал вариант с обновлением через DOS (FreeDOS).
Я не буду описывать весь процесс подготовки загрузочной флешки, готовый образ для записи на флешку можно скачать тут. После скачивания распаковать образ можно так (/dev/sdb - название устройства вашей флешки, если у вас другое, то измените команды соответственно):
Не продолжайте дальше, если у вас не совпала контрольная сумма.
После подготовки нужно загрузиться с флешки и выбрать вариант загрузки "4 - Load FreeDOS without drivers"

Затем ввести в командной строке "E6410A09.EXE" и выполнить обновление до ревизии A09.
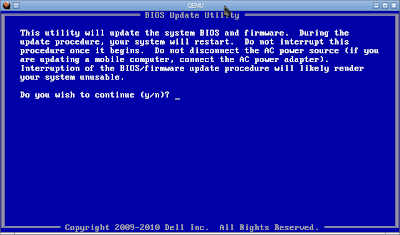
Далее аналогичным образом обновиться до A11 (E6410A11.exe) и A16 (E6410A16.exe).
Этот пост ориентирован на технически грамотную аудиторию. Если вы не обладаете необходимыми навыками - не пытайтесь повторить описанное. Я не несу никакой ответственности за ваши ошибки или возможный ущерб, возникший в следствии попытки повторить описанное.13 комментариев:
offtop! шапка твоя нравиться, пишешь понятно, неужели кто то грешит на тебя?
Основная часть народу, которая превратила девайс в кирпич не сверила HW revision. После того, как удаленно восстановил две или три штуки сделал disclaimer.
Добрый день, Андрей!
Подскажите, пожалуйста, может ли из-за старой версии bios не запускаться windows после замены оперативной памяти (если учитывать, что память подобрана согласно спецификации dell)?
Заранее спасибо!
Из-за старого BIOS - не думаю (хотя полной уверенности нет). Я бы сначала протестировал новые модули памяти на другой системе, чтобы исключить проблемы из-за их неисправности. У меня был случай, когда материнская плата не подавала признаков жизни из-за одного глючного модуля памяти.
Спасибо за совет!
Как считаете, может ли проблема заключаться в смене производителя памяти? Старые - 2 планки по 1GB Hynix, новые - 2 планки по 4GB Kingston.
Скорее всего дело в частоте, напряжении питания, таймингах и т.д. Скажите точную модель планок - может что-то посоветую.
У меня была похожая проблема на Latitude e6410. Нужно подбирать память по таймингам. У вас первая планка 9-9-9, а другие 11-11-11. Поищите планку на 1333MHz и с таймингами 9-9-9. В этом случае высок шанс, что все заработает.
Поможет ли обновление BIOS - не знаю, я подобрал планку раньше, чем обновил BIOS.
а можно архив с досом еще раз выложить?
Имею несколько е6410 но все на linux, ставить windows не позволяет руководство.
Исполняемый файл обновления BIOS для Windows/DOS
Загрузка
1. Нажмите "Загрузить файл", чтобы выполнить загрузку.
2. В открывшемся окне "Загрузка файла" нажмите кнопку "Сохранить", чтобы сохранить файл на жестком диске.
Запуск служебной программы обновления BIOS из среды Windows
1. Перейдите в папку с загруженным файлом и откройте его двойным нажатием мыши.
2. Windows автоматически перезагрузится и обновит BIOS, пока будет отображаться заставка операционной системы.
3. После завершения обновления BIOS система автоматически перезагрузится, чтобы обновление вступило в силу.
Запуск служебной программы обновления BIOS из среды DOS в режиме совместимости с прежними версиями (для пользователей устройств не на базе Windows)
1. Скопируйте загруженный файл на загрузочный USB-ключ с операционной системой DOS.
2. Включите систему, нажмите клавишу F12 и выберите USB Storage Device (USB-накопитель) и Boot to DOS (Загрузка DOS).
3. Запустите исполняемый файл, указав скопированные имя файла и путь к нему.
4. Система DOS автоматически перезагрузится и обновит BIOS, пока отображается заставка операционной системы.
5. После завершения обновления BIOS система автоматически перезагрузится, чтобы обновление вступило в силу.
Подскажите, может Вы в курсе: У меня биос А13, зашел на офф.сайт нашел биос по серийному номеру ноута, скачал биос А14, попробовал обновить - делает все якобы обновил, сам перезагрузился, но в итоге версия биос остается та же (А13). Пробовал как через виндовс так и через ДОС. Не встречались с подобными проблемами? п.с. пробовал разные версии - результат тот же
Не встречал такую проблему. Проверить не могу - давно нету такого ноутбука.
не установлен. Этот параметр по умолчанию не установлен.
12. System Logs (Системные журналы)
BIOS Events (События BIOS)
журнал системных событий и позволяет очистить журнал.
Clear Log (Очистить журнал)
обновлять BIOS (программу настройки системы) после замены системной платы или в случае
новой версии программы. Если вы используете ноутбук, убедитесь, что аккумулятор полностью заряжен
подключен к электросети.
вы уже обнаружили метку обслуживания или код экспресс-обслуживания.
: Если вы используете настольный компьютер, этикетка с меткой обслуживания
на фронтальной части компьютера.
: Если вы используете ноутбук, этикетка с меткой обслуживания расположена на

Системный пароль и пароль настройки системы, Системный, Пароль и пароль настройки системы
Назначение, Системного пароля и пароля настройки системы
вы не обнаружили метку обслуживания или код экспресс-обслуживания, выберите один из следущих
a) Automatically detect my Service Tag for me (Обнаружить метку обслуживания автоматически)
b) Choose from My Products and Services List (Выбрать из списка моих продуктов и услуг)
c) Choose from a list of all Dell products (Выбрать из полного списка продуктов Dell)
экране приложений и драйверов, в раскрывающемся списке Operating System (Операционная система),
наиболее свежий файл BIOS и нажмите Download File (Загрузить файл).
подходящий способзагрузки в окне Please select your download method below (Выберите способ
из представленных ниже); нажмите Download Now (Загрузиьт сейчас).
окно File Download (Загрузка файла).
кнопку Save (Сохранить), чтобы сохранить файл на рабочий стол.
Run (Запустить), чтобы установить обновленные настройки BIOS на компьютер.
инструкциям на экране.
пароль и пароль настройки системы
защиты компьютера можно создать системный пароль и пароль настройки системы.
System Password
(Системный
пароль
, который необходимо вводить при входе в систему.
Setup password
(Пароль настройки
системы
, который необходимо вводить для получения доступа к настройкам BIOS и
изменений в них.
: Функция установки паролей обеспечивает базовый уровень безопасности данных
: Если данные, хранящиеся на компьютере не заблокированы, а сам компьютер
без присмотра, доступ к данным может получить кто угодно.
: В поставляемом компьютере функции системного пароля и пароля настройки системы
системного пароля и пароля настройки системы
назначиьт новый Системный пароль и (или) Пароль программы настройки системы или сменить
Системный пароль и (или) Пароль программы настройки только в случае, если Состояние
— Unlocked (Разблокировано). Если состояние пароля — Locked (Заблокировано), системный пароль
: Если перемычка сбороса пароля отключена, определяются существующие системный
и пароль программы настройки, и вводить системный пароль для входа в систему не требуется.
войти в программу настройки системы, нажмите <F2> сразу при включении питания после перезапуска.
экране BIOS системы или Программы настройки системы выберите пункт System Security
(Безопасность системы) и нажмите <Enter>.

Удаление
окно System Security (Безопасность системы).
экране System Security (Безопасность системы) что Password Status (Состяние пароля) — Unlocked
(Разблокировано).
System Password (Системный пароль), введите системный пароль и нажмите <Enter> или <Tab>.
приведенными ниже указаниями, чтобы назначить системный пароль.
– Пароль может содержать до 32 знаков.
– Пароль может содержать числа от 0 до 9.
– Пароль должен состоять только из знаков нижнего регистра.
– Допускается использование только следующих специальных знаков: пробел, (”), (+), (,), (-), (.), (/), (;),
появлении соответствующего запроса введите системный пароль повтороно.
системный пароль, который вы вводили ранее, и нажмите OK.
Select Setup Password (Пароль программы настройки), введите системный пароль и нажмите <Enter> или
запрос на повторный ввод пароля программы настройки.
пароль программы настройки, который вы вводили ранее, и нажмите OK.
<Y>, чтобы сохранить изменения.
и изменение существующего системного пароля или пароля
, что Password Status (Состояние пароля) — Unlocked (Разблокировано) (в программе настройки
) перед попыткой удаления или изменения существующего системного пароля и (или) пароля настройки
. Если Password Status (Состояние пароля) — Locked (Заблокировано), то существующий системный
или пароль настройки системы изменить или удалить нельзя.
войти в программу настройки системы, нажмите <F2> сразу при включении питания после перезапуска.
экране BIOS системы или Программы настройки системы выберите пункт System Security
(Безопасность системы) и нажмите <Enter>.
Отобразится
окно System Security (Безопасность системы).
экране System Security (Безопасность системы) что Password Status (Состяние пароля) — Unlocked
(Разблокировано).
System Password (Системный пароль), измените или удалите его и нажмите <Enter> или <Tab>.
Setup Password (Пароль настройки системы), измените или удалите его и нажмите <Enter> или
: Если вы изменили системный пароль и (или) пароль настройки системы, введите их
при появлении соответствующего запроса. Если вы изменили системный пароль и (или)
настройки системы, подтвердите удаление при появлении соответствующего запроса.
<Y>, чтобы сохранить изменения и выйти из программы настройки системы.
не установлен. Этот параметр по умолчанию не установлен.
12. System Logs (Системные журналы)
BIOS Events (События BIOS)
журнал системных событий и позволяет очистить журнал.
Clear Log (Очистить журнал)
обновлять BIOS (программу настройки системы) после замены системной платы или в случае
новой версии программы. Если вы используете ноутбук, убедитесь, что аккумулятор полностью заряжен
подключен к электросети.
вы уже обнаружили метку обслуживания или код экспресс-обслуживания.
: Если вы используете настольный компьютер, этикетка с меткой обслуживания
на фронтальной части компьютера.
: Если вы используете ноутбук, этикетка с меткой обслуживания расположена на

Системный пароль и пароль настройки системы, Системный, Пароль и пароль настройки системы
Назначение, Системного пароля и пароля настройки системы
вы не обнаружили метку обслуживания или код экспресс-обслуживания, выберите один из следущих
a) Automatically detect my Service Tag for me (Обнаружить метку обслуживания автоматически)
b) Choose from My Products and Services List (Выбрать из списка моих продуктов и услуг)
c) Choose from a list of all Dell products (Выбрать из полного списка продуктов Dell)
экране приложений и драйверов, в раскрывающемся списке Operating System (Операционная система),
наиболее свежий файл BIOS и нажмите Download File (Загрузить файл).
подходящий способзагрузки в окне Please select your download method below (Выберите способ
из представленных ниже); нажмите Download Now (Загрузиьт сейчас).
окно File Download (Загрузка файла).
кнопку Save (Сохранить), чтобы сохранить файл на рабочий стол.
Run (Запустить), чтобы установить обновленные настройки BIOS на компьютер.
инструкциям на экране.
пароль и пароль настройки системы
защиты компьютера можно создать системный пароль и пароль настройки системы.
System Password
(Системный
пароль
, который необходимо вводить при входе в систему.
Setup password
(Пароль настройки
системы
, который необходимо вводить для получения доступа к настройкам BIOS и
изменений в них.
: Функция установки паролей обеспечивает базовый уровень безопасности данных
: Если данные, хранящиеся на компьютере не заблокированы, а сам компьютер
без присмотра, доступ к данным может получить кто угодно.
: В поставляемом компьютере функции системного пароля и пароля настройки системы
системного пароля и пароля настройки системы
назначиьт новый Системный пароль и (или) Пароль программы настройки системы или сменить
Системный пароль и (или) Пароль программы настройки только в случае, если Состояние
— Unlocked (Разблокировано). Если состояние пароля — Locked (Заблокировано), системный пароль
: Если перемычка сбороса пароля отключена, определяются существующие системный
и пароль программы настройки, и вводить системный пароль для входа в систему не требуется.
войти в программу настройки системы, нажмите <F2> сразу при включении питания после перезапуска.
экране BIOS системы или Программы настройки системы выберите пункт System Security
(Безопасность системы) и нажмите <Enter>.

Удаление
окно System Security (Безопасность системы).
экране System Security (Безопасность системы) что Password Status (Состяние пароля) — Unlocked
(Разблокировано).
System Password (Системный пароль), введите системный пароль и нажмите <Enter> или <Tab>.
приведенными ниже указаниями, чтобы назначить системный пароль.
– Пароль может содержать до 32 знаков.
– Пароль может содержать числа от 0 до 9.
– Пароль должен состоять только из знаков нижнего регистра.
– Допускается использование только следующих специальных знаков: пробел, (”), (+), (,), (-), (.), (/), (;),
появлении соответствующего запроса введите системный пароль повтороно.
системный пароль, который вы вводили ранее, и нажмите OK.
Select Setup Password (Пароль программы настройки), введите системный пароль и нажмите <Enter> или
запрос на повторный ввод пароля программы настройки.
пароль программы настройки, который вы вводили ранее, и нажмите OK.
<Y>, чтобы сохранить изменения.
и изменение существующего системного пароля или пароля
, что Password Status (Состояние пароля) — Unlocked (Разблокировано) (в программе настройки
) перед попыткой удаления или изменения существующего системного пароля и (или) пароля настройки
. Если Password Status (Состояние пароля) — Locked (Заблокировано), то существующий системный
или пароль настройки системы изменить или удалить нельзя.
войти в программу настройки системы, нажмите <F2> сразу при включении питания после перезапуска.
экране BIOS системы или Программы настройки системы выберите пункт System Security
(Безопасность системы) и нажмите <Enter>.
Отобразится
окно System Security (Безопасность системы).
экране System Security (Безопасность системы) что Password Status (Состяние пароля) — Unlocked
(Разблокировано).
System Password (Системный пароль), измените или удалите его и нажмите <Enter> или <Tab>.
Setup Password (Пароль настройки системы), измените или удалите его и нажмите <Enter> или
: Если вы изменили системный пароль и (или) пароль настройки системы, введите их
при появлении соответствующего запроса. Если вы изменили системный пароль и (или)
настройки системы, подтвердите удаление при появлении соответствующего запроса.
<Y>, чтобы сохранить изменения и выйти из программы настройки системы.
Читайте также:


