Обновить прошивку apple pencil
iPad Pro 12.9-inch Wi-Fi, Cellular
Posted on Dec 5, 2019 4:49 AM
Reply I have this question too (137) I have this question too Me too (137) Me tooAll replies
Loading page content
Page content loaded
I suggest that you reach out to Apple for assistance.
Dec 5, 2019 9:53 AM
Have you got any further with solving your issue?
Dec 7, 2019 1:38 AM
Whilst I can’t immediately answer your question, I’m rather intrigued to learn where you found the Pencil Firmware version declared within Settings?
As for your issue, can you clarify which model of iPad Pro you have - i.e., does it have a Home Button (with TouchiD) or is it the later 12.9” model without a Home Button (and has FaceID)?
Dec 7, 2019 2:37 AM
Not OP, but you can see this under settings --> about --> apple pencil.
In my case, the option is only available for a split second (the pencil keeps connecting then quickly disconnecting), so I could only see for a moment.
Dec 7, 2019 3:29 AM
Interesting - presumably a feature of 2019 Pro models? This data is certainly not presented in Settings > About for iPad Pro 10.5” (other connected devices do show-up here).
Dec 7, 2019 3:46 AM
Not yet! Called Apple, and they are setting me up with some Hardware Engineering.
Dec 7, 2019 3:59 AM
Got the first iPad pro, yes with finger ID (A1673)
Dec 7, 2019 4:01 AM
Unboxed the 4.th pencil today. Still not working.
Dec 23, 2019 8:41 AM
Jan 4, 2020 12:51 AM
Not an easy missive to follow.
A suggestion - have you tried pair and charging the Apple Pencil, with which you are having some difficulty, with your wife’s iPad Pro 10.5”? If the Pencil requires a firmware update (and the iPad is capable of doing so) then you will be able to test the Pencil with a known-good iPad. If successful, then the Pencil is good.
Once Pencil tested (and potentially proven) with a known-good iPad, you can repeat the exercise with your own iPad Pro 10.5”.
Given that you have a known-good iPad, following this simple test should readily and definitively demonstrate which of the two devices (the new Apple Pencil - or your iPad) has a fault.
For reference, my existing Apple Pencils (Model A1603) are Hardware Version 01.00.00 - Firmware Version 02.61.00.
Jan 4, 2020 3:13 AM
Jan 4, 2020 8:20 PM
Actually, they are not. This is a user to user support forum, and Apple does not participate here. If you worked with Apple Support earlier, you should have a case number. If that is the case, then I would contact them again and provide them an update to what you have found.
Jan 4, 2020 8:37 PM
Ok, thx, good to know. I do have case number, will send them my latest failure to pair. Thanks
Узнайте, как создать пару, использования и зарядки вашего Apple, карандаш.
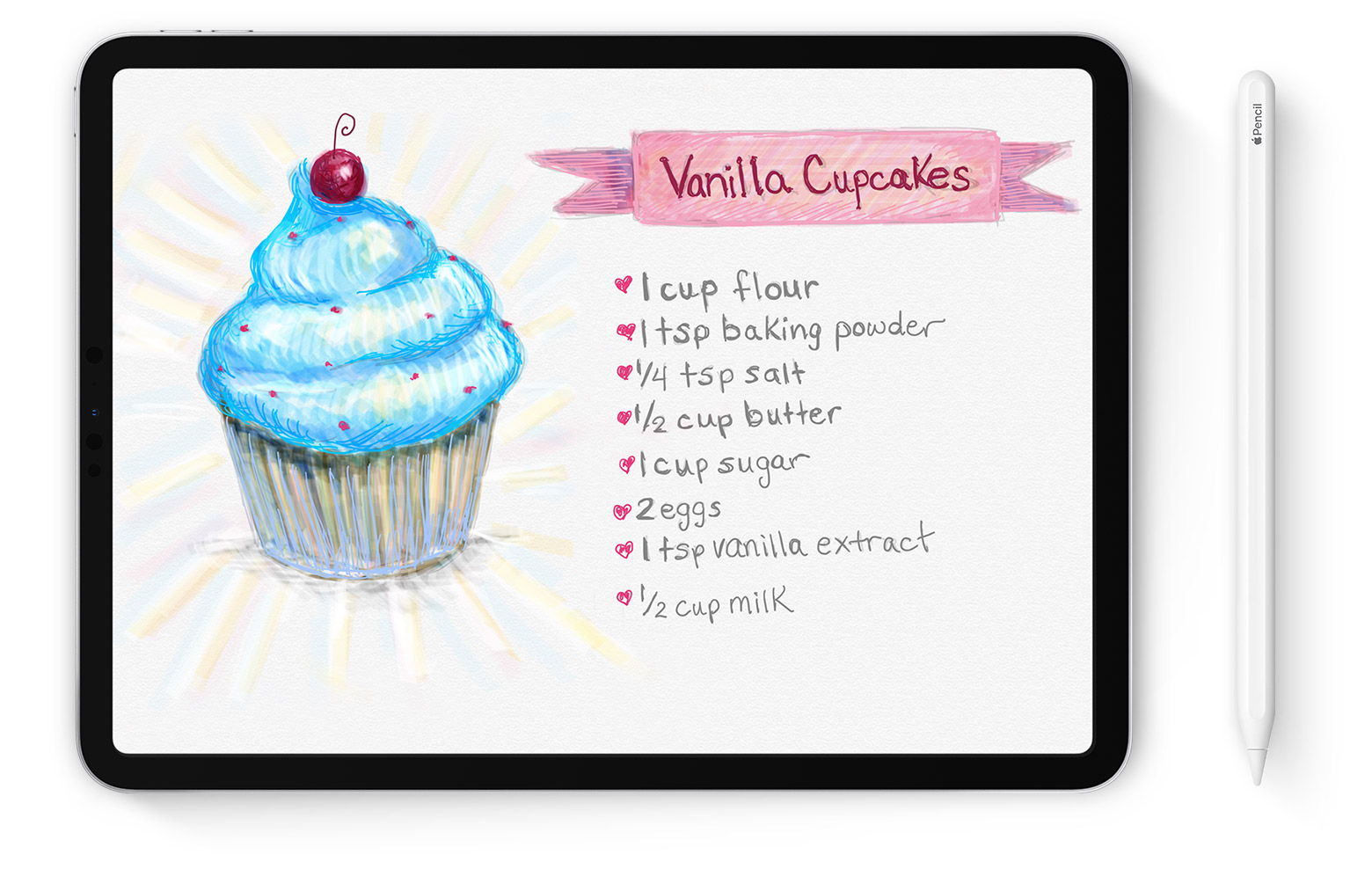
Компания карандаш работает с iPad?
Узнайте, что Apple, карандаш работает с которой на iPad.
Apple, карандаш (1-го поколения)

Если у вас есть Apple, карандаш (1-го поколения), вы можете использовать его с этими моделями iPad:
- воздух iPad (3-го поколения)
- iPad мини (5-го поколения)
- для iPad Pro с 12.9-дюймовым (1-го или 2-го поколения)
- iPad про 10.5-дюймовый
- для iPad Pro с 9,7-дюймовым
- для iPad (6-го поколения)
- для iPad (7-е поколение)
Apple, карандаш (2-го поколения)

Если у вас есть Apple, карандаш (2-го поколения), вы можете использовать его с этими моделями iPad:
- для iPad Pro с 12.9-дюймовый (3-го поколения)
- для iPad Pro с 11-дюймовым

Не уверены, какой айпад у тебя? Узнайте.

Пара карандашом Яблоко (1-го поколения) с вашего iPad
Если у вас есть Apple, карандаш (1-е поколение), снимите колпачок и подключите его к разъему Lightning на вашем iPad.

Когда вы видите кнопку пара, нажмите на него.
Пара карандашом Яблоко (2-го поколения) с вашего iPad
Если у вас есть Apple, карандаш (2-го поколения), прикрепите Яблоко карандашом к магнитному разъему на боковой стороне iPad Pro, на такой:
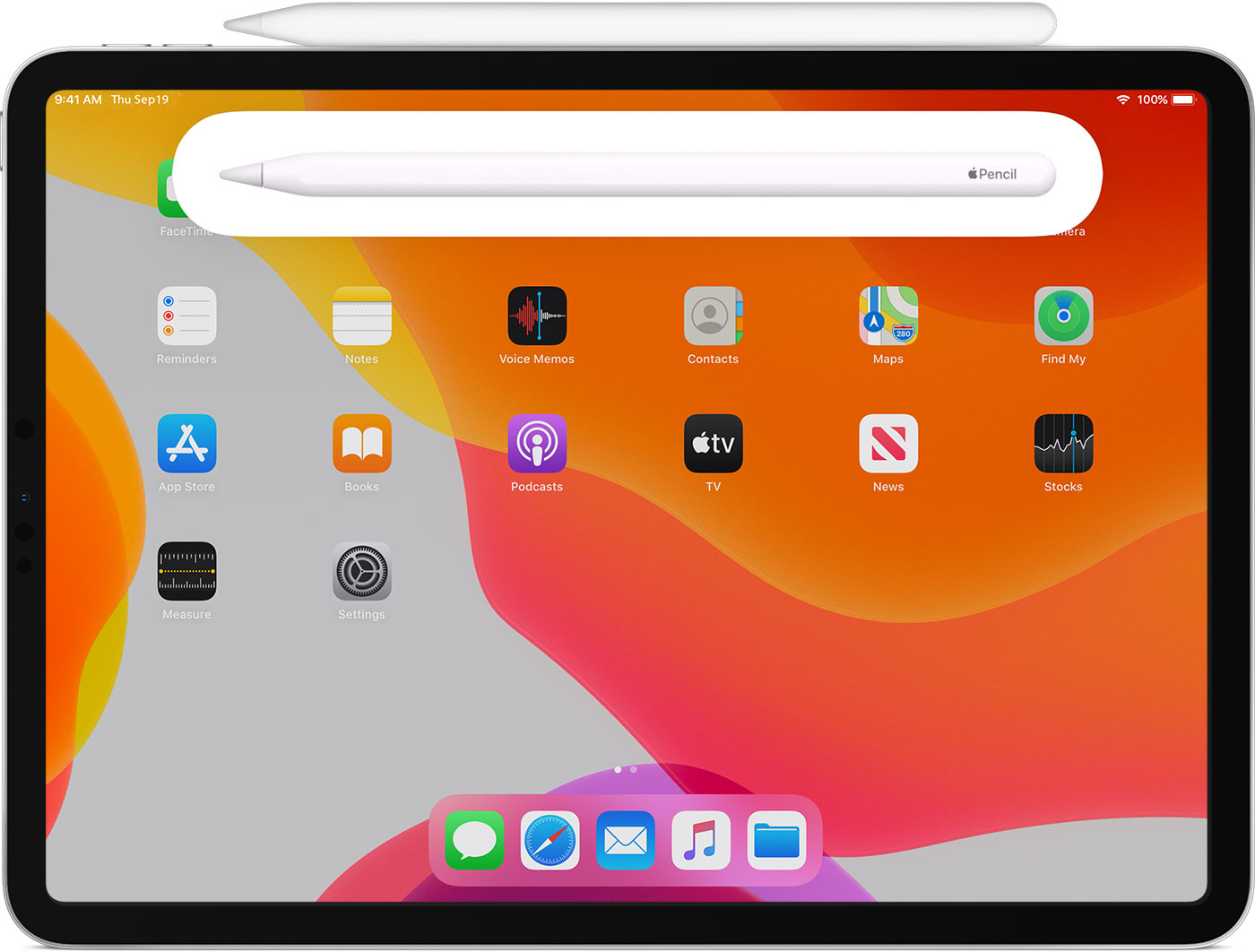

Используйте Apple, Карандаш
Вы можете использовать яблоко карандашом писать, разметки и рисования с помощью встроенных приложений и приложений из магазина приложений. С Некоторые приложения, такие как заметки, можно рисовать и рисовать с карандашом Яблоко.
С iPadOS, двигаться измененной палитре инструментов на экране или уменьшить его, так что вы иметь больше пространства для рисования и эскизов. Использовать инструмент линейка для создания прямых линий, а затем вращать их пальцами. Ошибся? Теперь вы можете стереть объект или даже на пиксель.
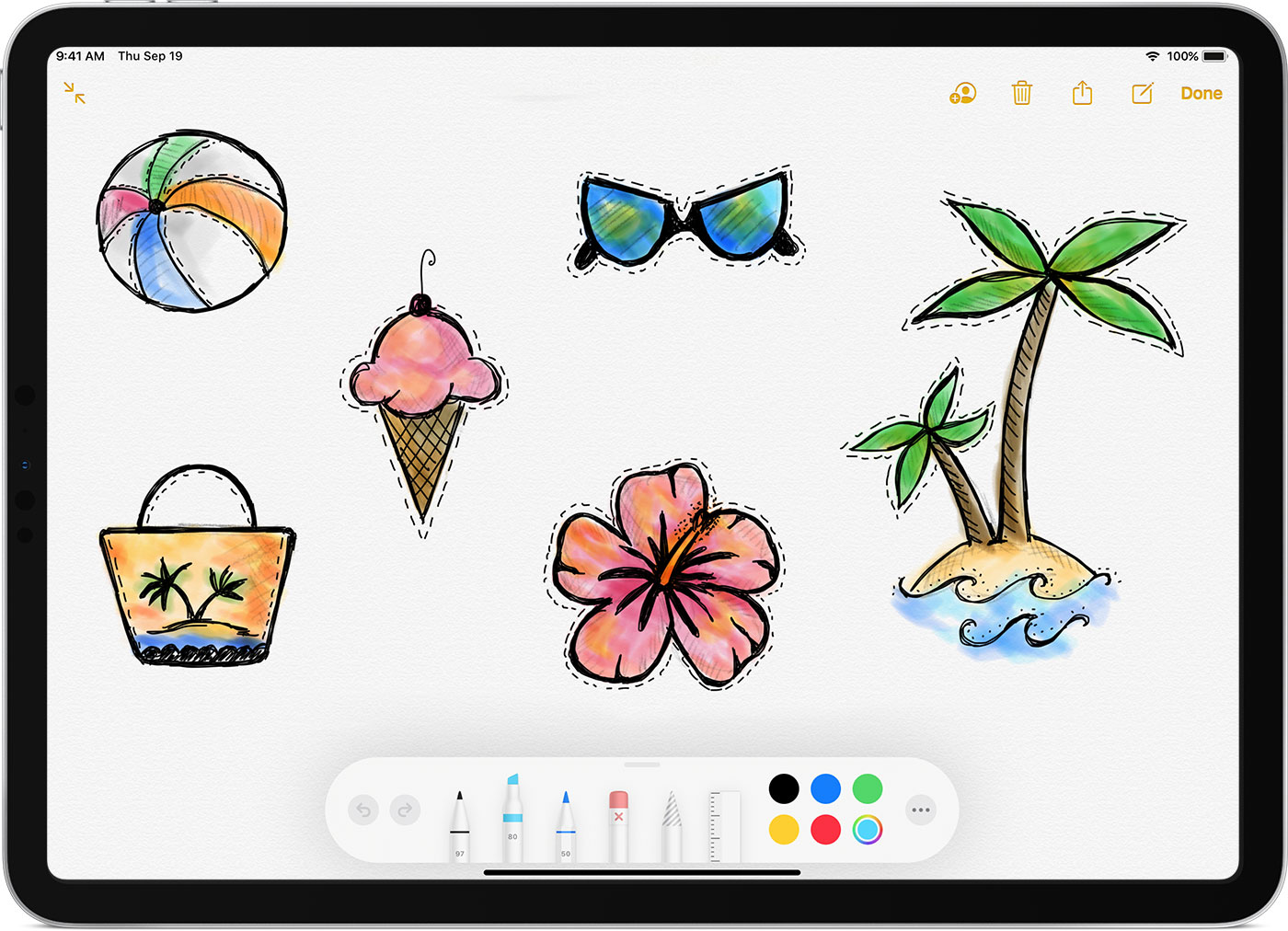
Нарисовать или эскиз в примечаниях приложения:
Если вы приближайтесь к краю экрана с Apple, карандаш, iOS и iPadOS не активировать центр управления, Центр уведомлений, или многозадачность. Вы можете рисовать в любом месте на экране, не прерываться.
Дважды нажмите Apple, карандаш (2-го поколения)
На Apple, карандаш (2-го поколения), вы можете дважды нажать на нижнюю часть яблока карандашом, чтобы быстро переключиться на инструмент, который вы использовали последним. Чтобы изменить настройки дважды нажмите, и выберите Настройки > Apple карандаш, а затем выбрать между:
- Переключение между текущим инструментом и ластик
- Переключение между текущим инструментом и использовался в последний раз
- Показывают цветовую палитру
- От
Двойной тап работает только в поддерживаемые приложения, как заметки.

Зарядить ваш Apple, карандаш (1-го поколения)
Для зарядки Apple, карандаш (1-го поколения), подключите ваш настольный компьютер или ноутбук к разъему Lightning на вашем iPad. Вы также можете зарядить его с помощью USB-адаптер питания с помощью карандаша Apple зарядки адаптер, который пришел с вашим карандашом Яблоко. Apple, карандаш будет быстро заряжаться, когда подключен к любой источник питания.

Чтобы увидеть, сколько заряда вашего Apple карандаш оставил, проверьте виджеты просмотра на вашем iPad.
Зарядить ваш Apple, карандаш (2-го поколения)
Для зарядки Apple, карандаш (2-го поколения), убедитесь, что функция Bluetooth включена на вашем iPad. Затем прикрепите карандаш к магнитным разъемом в центре правой стороне вашего iPad. 1
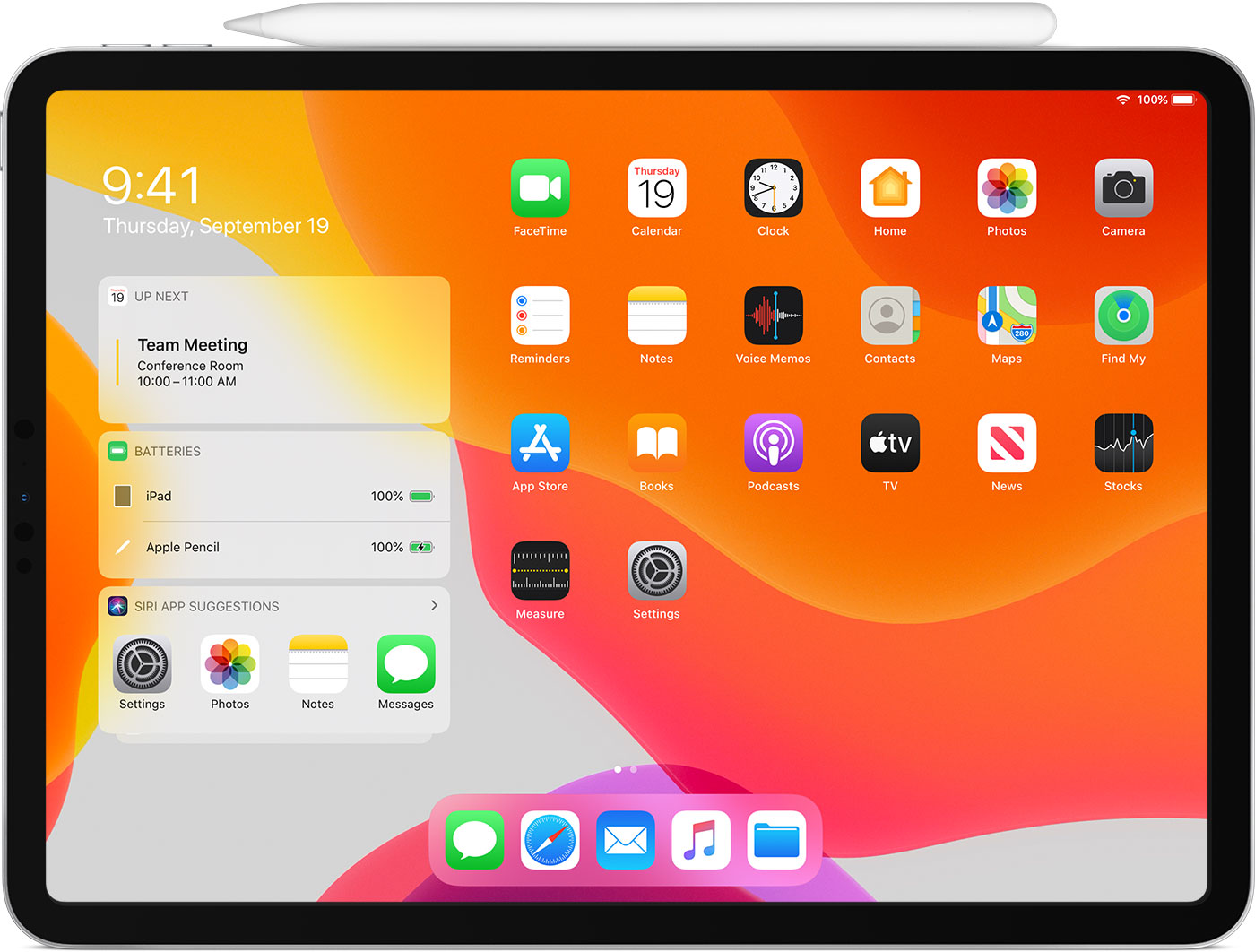
Чтобы увидеть, сколько заряда вашего Apple карандаш оставил, проверьте виджеты просмотра на вашем iPad.
- Если вы зарядки вашего Apple, карандаш (2-го поколения) с iPad Pro и автоматические устройства ввода вашего автомобиля (брелок) рядом, сигнал помехи может помешать вам с разблокировкой вашего автомобиля с помощью брелока. Если это произойдет, вы можете просто переместить ваш девайс от брелока или удалить карандаш от Apple с iPad Pro и храните ее отдельно. Когда яблоко карандашом закончена зарядка, любые полученные помехи прекратятся.

Если ваш карандаш Яблоко не пара с вашим iPad
- Убедитесь, что центр вашего Apple карандаш на магнитный разъем на правой грани устройства. , то попробуйте пару раз.
- Перейдите в Настройки > Bluetooth и убедитесь, что Bluetooth включен.
- На том же экране, ищите в разделе Мои устройства для Apple, карандаш. Если вы видите его, нажмите . Затем коснитесь забыть это устройство.
- Подключите ваш настольный компьютер или ноутбук в вашем iPad и нажмите на кнопку пара, когда он появляется через несколько секунд.
- Если вы не видите кнопку пара, подождите одну минуту, пока ваш карандаш обвинения Яблоко. Затем снова попробуйте подключить ваш настольный компьютер или ноутбук и подождите, пока не увидите кнопку пара.
- Если вы до сих пор не вижу пара кнопок, обратитесь в службу поддержки Apple.
Узнайте, как создать пару, использования и зарядки вашего Apple, карандаш.
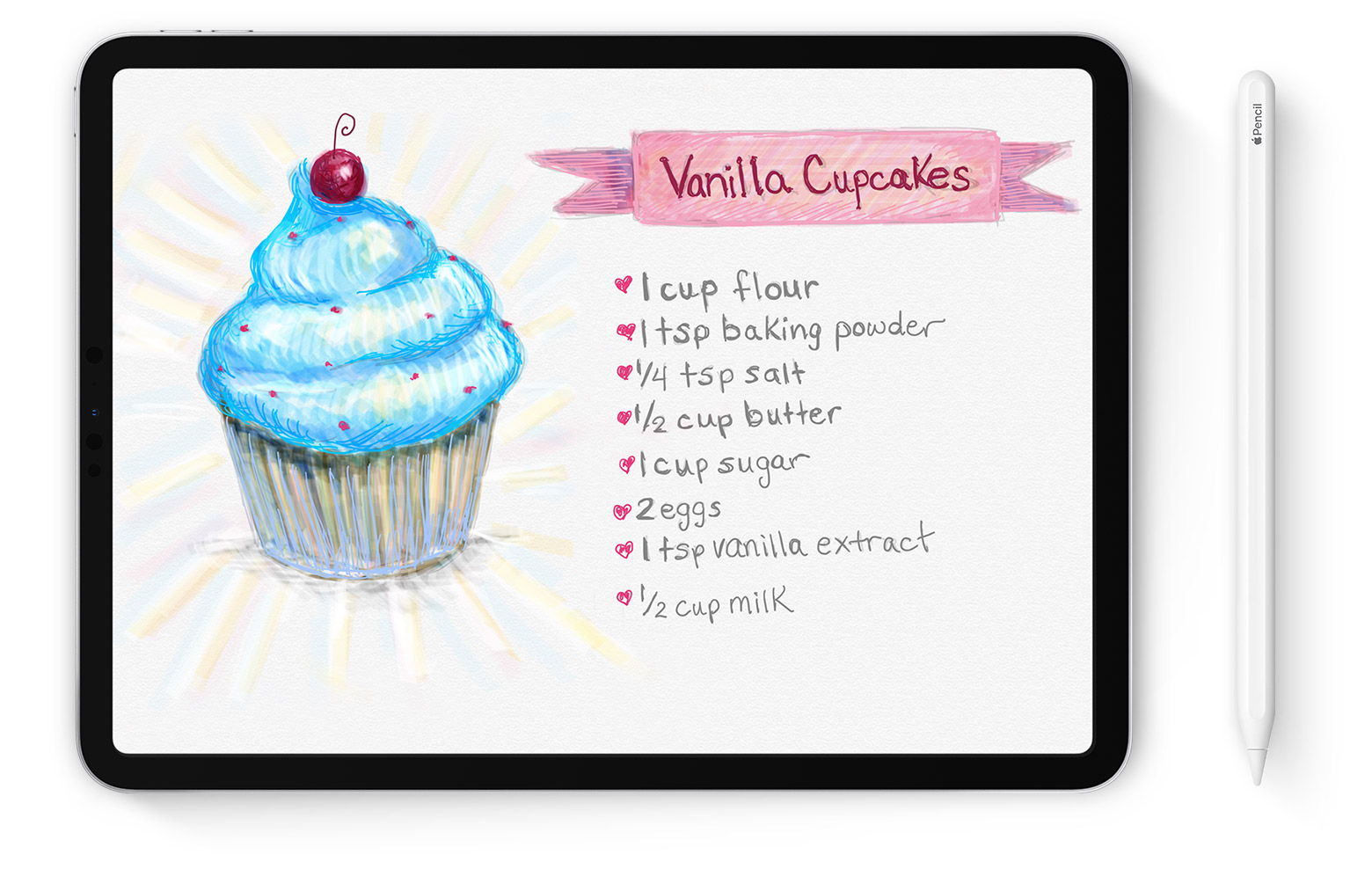
Компания карандаш работает с iPad?
Узнайте, что Apple, карандаш работает с которой на iPad.
Apple, карандаш (1-го поколения)

Если у вас есть Apple, карандаш (1-го поколения), вы можете использовать его с этими моделями iPad:
- воздух iPad (3-го поколения)
- iPad мини (5-го поколения)
- для iPad Pro с 12.9-дюймовым (1-го или 2-го поколения)
- iPad про 10.5-дюймовый
- для iPad Pro с 9,7-дюймовым
- для iPad (6-го поколения)
- для iPad (7-е поколение)
Apple, карандаш (2-го поколения)

Если у вас есть Apple, карандаш (2-го поколения), вы можете использовать его с этими моделями iPad:
- для iPad Pro с 12.9-дюймовый (3-го поколения)
- для iPad Pro с 11-дюймовым

Не уверены, какой айпад у тебя? Узнайте.

Пара карандашом Яблоко (1-го поколения) с вашего iPad
Если у вас есть Apple, карандаш (1-е поколение), снимите колпачок и подключите его к разъему Lightning на вашем iPad.

Когда вы видите кнопку пара, нажмите на него.
Пара карандашом Яблоко (2-го поколения) с вашего iPad
Если у вас есть Apple, карандаш (2-го поколения), прикрепите Яблоко карандашом к магнитному разъему на боковой стороне iPad Pro, на такой:
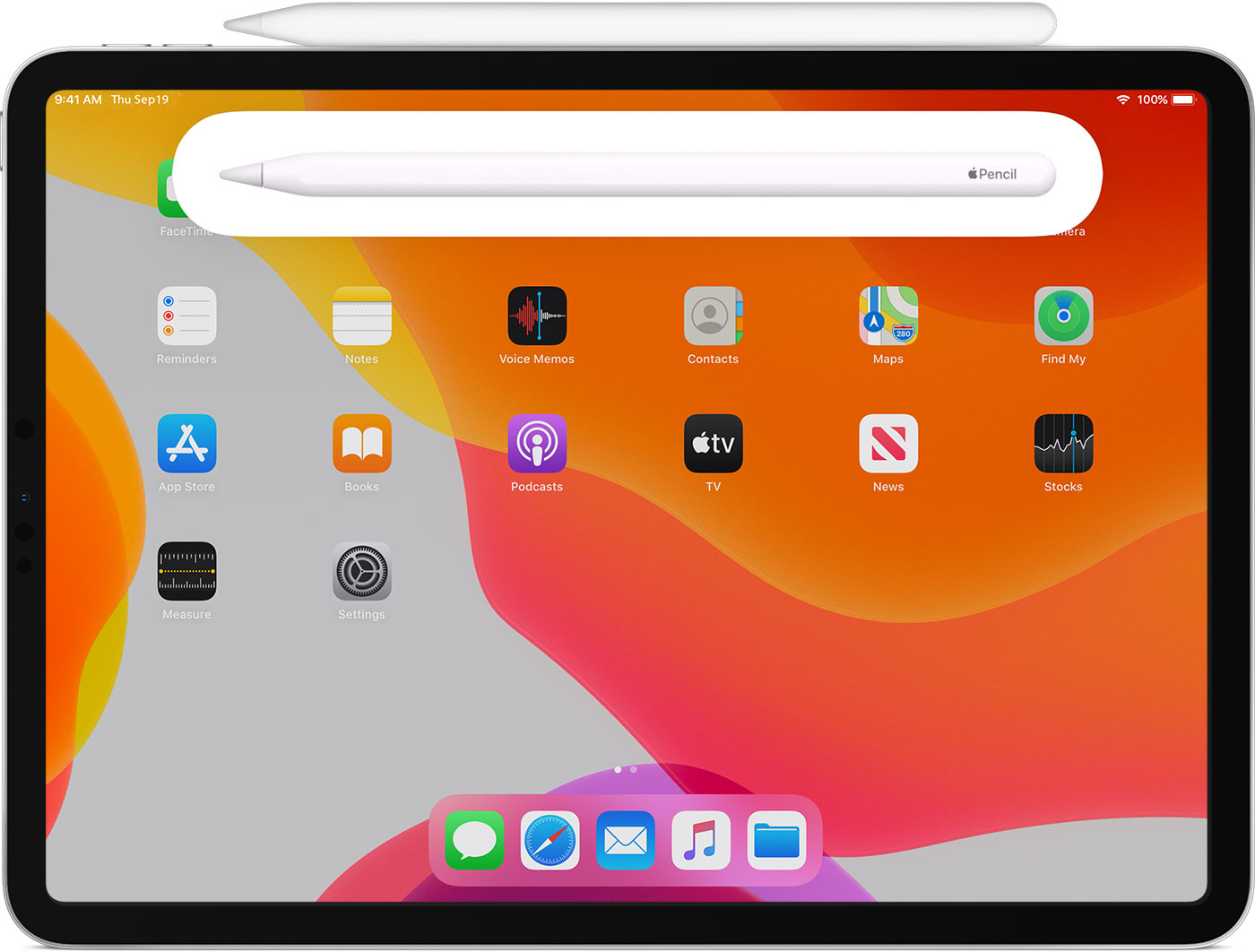

Используйте Apple, Карандаш
Вы можете использовать яблоко карандашом писать, разметки и рисования с помощью встроенных приложений и приложений из магазина приложений. С Некоторые приложения, такие как заметки, можно рисовать и рисовать с карандашом Яблоко.
С iPadOS, двигаться измененной палитре инструментов на экране или уменьшить его, так что вы иметь больше пространства для рисования и эскизов. Использовать инструмент линейка для создания прямых линий, а затем вращать их пальцами. Ошибся? Теперь вы можете стереть объект или даже на пиксель.
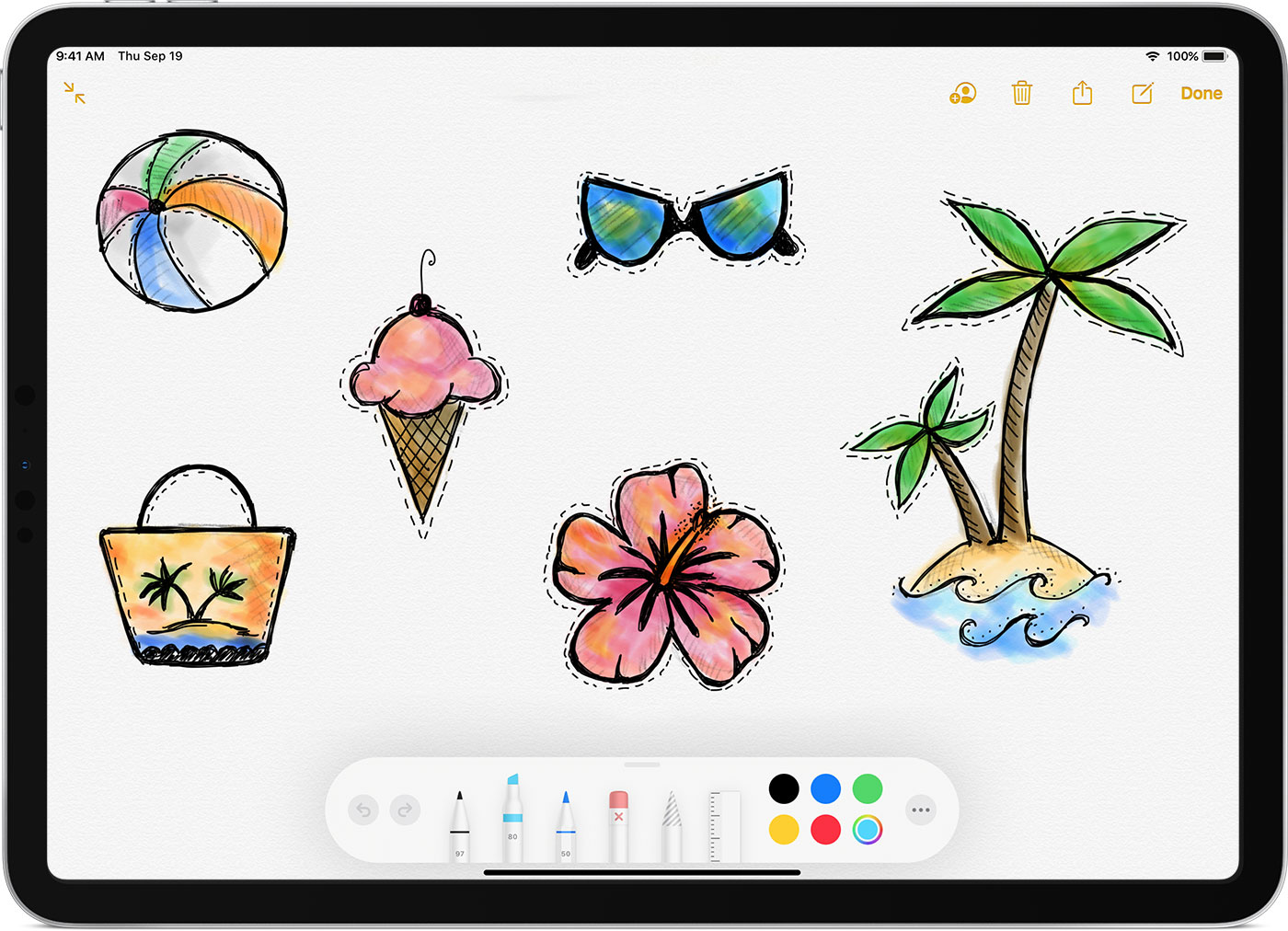
Нарисовать или эскиз в примечаниях приложения:
Если вы приближайтесь к краю экрана с Apple, карандаш, iOS и iPadOS не активировать центр управления, Центр уведомлений, или многозадачность. Вы можете рисовать в любом месте на экране, не прерываться.
Дважды нажмите Apple, карандаш (2-го поколения)
На Apple, карандаш (2-го поколения), вы можете дважды нажать на нижнюю часть яблока карандашом, чтобы быстро переключиться на инструмент, который вы использовали последним. Чтобы изменить настройки дважды нажмите, и выберите Настройки > Apple карандаш, а затем выбрать между:
- Переключение между текущим инструментом и ластик
- Переключение между текущим инструментом и использовался в последний раз
- Показывают цветовую палитру
- От
Двойной тап работает только в поддерживаемые приложения, как заметки.

Зарядить ваш Apple, карандаш (1-го поколения)
Для зарядки Apple, карандаш (1-го поколения), подключите ваш настольный компьютер или ноутбук к разъему Lightning на вашем iPad. Вы также можете зарядить его с помощью USB-адаптер питания с помощью карандаша Apple зарядки адаптер, который пришел с вашим карандашом Яблоко. Apple, карандаш будет быстро заряжаться, когда подключен к любой источник питания.

Чтобы увидеть, сколько заряда вашего Apple карандаш оставил, проверьте виджеты просмотра на вашем iPad.
Зарядить ваш Apple, карандаш (2-го поколения)
Для зарядки Apple, карандаш (2-го поколения), убедитесь, что функция Bluetooth включена на вашем iPad. Затем прикрепите карандаш к магнитным разъемом в центре правой стороне вашего iPad. 1
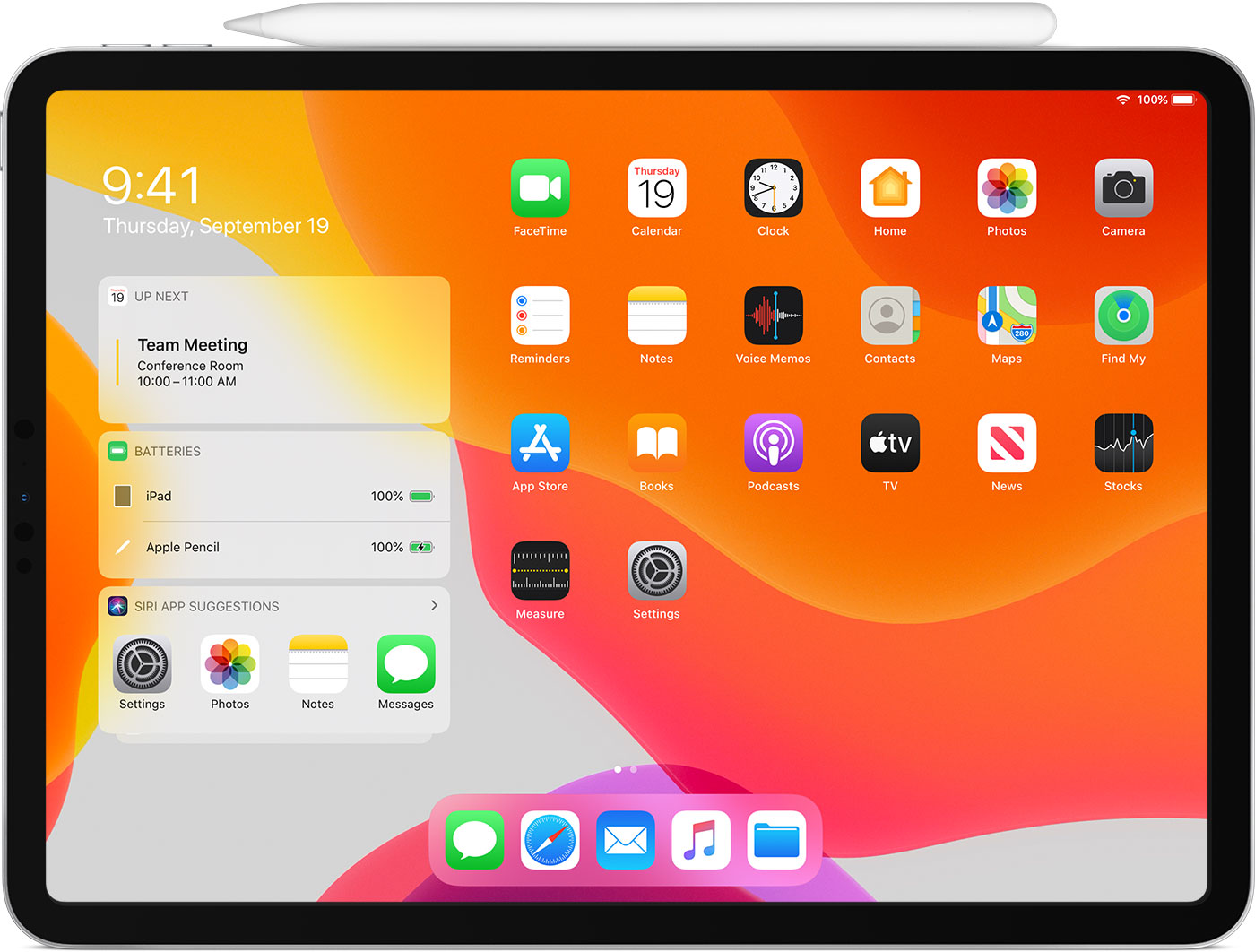
Чтобы увидеть, сколько заряда вашего Apple карандаш оставил, проверьте виджеты просмотра на вашем iPad.
- Если вы зарядки вашего Apple, карандаш (2-го поколения) с iPad Pro и автоматические устройства ввода вашего автомобиля (брелок) рядом, сигнал помехи может помешать вам с разблокировкой вашего автомобиля с помощью брелока. Если это произойдет, вы можете просто переместить ваш девайс от брелока или удалить карандаш от Apple с iPad Pro и храните ее отдельно. Когда яблоко карандашом закончена зарядка, любые полученные помехи прекратятся.

Если ваш карандаш Яблоко не пара с вашим iPad
- Убедитесь, что центр вашего Apple карандаш на магнитный разъем на правой грани устройства. , то попробуйте пару раз.
- Перейдите в Настройки > Bluetooth и убедитесь, что Bluetooth включен.
- На том же экране, ищите в разделе Мои устройства для Apple, карандаш. Если вы видите его, нажмите . Затем коснитесь забыть это устройство.
- Подключите ваш настольный компьютер или ноутбук в вашем iPad и нажмите на кнопку пара, когда он появляется через несколько секунд.
- Если вы не видите кнопку пара, подождите одну минуту, пока ваш карандаш обвинения Яблоко. Затем снова попробуйте подключить ваш настольный компьютер или ноутбук и подождите, пока не увидите кнопку пара.
- Если вы до сих пор не вижу пара кнопок, обратитесь в службу поддержки Apple.
Установка новейшей версии iPadOS не затрагивает Ваши данные и настройки.
Перед началом обновления настройте автоматическое резервное копирование на iPad или выполните резервное копирование устройства вручную.
Автоматическое обновление iPad
Если автообновление не было включено во время первоначальной настройки iPad, выполните следующее.

Откройте «Настройки» > «Основные» > «Обновление ПО» > «Автообновление».
Включите параметры «Загрузка обновлений iPadOS» и «Установка обновлений iPadOS».
Как только обновление станет доступно, iPad загрузит и установит обновление в ночное время, когда он заряжается и подключен к Wi‑Fi. Перед установкой обновления Вы получите уведомление.
Обновление iPad вручную
Вы можете в любой момент проверить наличие обновлений и их установить.

Откройте «Настройки» > «Основные» > «Обновление ПО».
На экране отображается текущая установленная версия iPadOS и наличие обновления.
Чтобы выключить автообновление, откройте «Настройки» > «Основные» > «Обновление ПО» > «Автообновление».
Обновление с использованием компьютера
Выполните одно из описанных ниже действий:
В боковом меню Finder на Mac: выберите свой iPad, затем нажмите «Основные» в верхней части окна.
Чтобы использовать Finder для обновления iPad, требуется macOS 10.15 или новее. Если на Вашем компьютере установлена более ранняя версия macOS, используйте iTunes для обновления iPad.
В приложении iTunes на ПК с Windows: нажмите кнопку iPad в левом верхнем углу окна iTunes, затем нажмите «Обзор».
Читайте также:


