Обновить драйвера на ноутбуке asus
В этом уроке я покажу, как самостоятельно обновить драйвера на компьютере с системой Windows. Мы рассмотрим лучшие способы и программы для бесплатного обновления.
Драйвера - это специальные программы, созданные для управления и оптимальной настройки компьютерного оборудования. Без них компьютер будет работать в пол силы. Например, может не быть звука, доступа к сети, видеокарта будет настроена на минимальное качество и возникнут другие проблемы.
Основные преимущества установки и регулярного обновления драйверов:
- Корректная работа установленного оборудования.
- Устранение ошибок в поврежденных файлах и ранних версиях.
- Улучшение производительности и добавление нового функционала.
Далее мы рассмотрим все актуальные способы бесплатного обновления.
Через официальный сайт
На мой взгляд, это самый правильный и безопасный способ обновления, так как загрузка будет происходить напрямую с сайта производителя, что повышает безопасность и гарантирует правильную работу устройства.
Шаг 1: определение оборудования
1 . Кликните правой клавишей мышки по кнопке «Пуск» и откройте «Управление компьютером».

2 . Перейдите в пункт «Диспетчер устройств». Здесь показаны все подключенные устройства.

3 . Раскройте ветку нужного устройства, чтобы узнать производителя и модель.

На заметку . Если у вас сохранилась документация от ПК, то из нее можно узнать, какое установлено железо. А также загрузить для него свежие драйвера по ссылке, которую чаще всего указывает производитель внутри мануала.
Шаг 2: загрузка с официальной страницы производителя
1 . Откройте любой поисковик и напечатайте название и модель устройства.
2 . На сайте выберите нужную модель и версию вашей ОС.

3 . Загрузите и обновите драйвер.

Аналогичным образом рекомендую найти и обновить все основные устройства такие как: звуковая и сетевая карта, монитор, чипсет, принтер, сканер и другое аналогичное оборудование.
Средствами системы
Для быстрой проверки и установки новой версии драйверов можно воспользоваться центром обновления.
Способ 1: в диспетчере устройств
1 . Перейдите в Диспетчер устройств.

2 . Щелкните правой клавишей мышки по устройству и выберите «Обновить драйвер».


4 . Дождитесь завершения поиска. Если более свежая версия будет найдена, будет предложено её загрузить.
Способ 2: через проверку обновлений
1 . В меню Пуск откройте «Параметры».

2 . Перейдите в раздел «Обновление и восстановление».

3 . Нажмите на пункт «Показать подробности».

4 . Прокрутите страницу немного вниз и отметьте галочками драйвера для обновления.

5 . Кликните по кнопке «Установить» и дождитесь завершения обновления.

Способ 3: вручную
1 . Скачайте и распакуйте архив с драйвером в любую папку на ПК.
2 . Перейдите в Диспетчер устройств.

3 . Кликните по устройству правой кнопкой мыши и нажмите «Обновить драйвер».

4 . В новом окне щелкните «Выполнить поиск драйверов на этом компьютере».

5 . Назначьте путь к распакованному архиву, поставьте галочку на пункт «Включая вложенные папки» и кликните «Далее».

6 . Будет произведен поиск и установка драйвера.
Через официальные утилиты производителей
Сначала рассмотрим официальные утилиты от производителей, которые автоматически определяют подходящую версию и обновляют текущий драйвер.
Driver & Support Assistant
1 . Запустите инсталлятор, прочитайте лицензионное соглашение и установите утилиту.

2 . Откройте установленную программу. Вы будете перенаправлены на сайт Intel, где будет произведено сканирование системы на наличие актуальной версии драйверов.

GeForce Experience
Способ 1: сканирование системы онлайн

Способ 2: через приложение GeForce Experience
Зачастую программа GeForce Experience устанавливается по умолчанию. Если она у вас не установилась ранее, отдельно загрузить её можно с официального сайта.
После установки и запуска будет автоматически произведено сканирование на наличие новой версии с предложением обновиться.

Для получения актуальной версии кликните по кнопке «Загрузить».

Amd Auto-Detect Tool
Инструмент от компании AMD поможет найти и установить обновления для видео драйверов AMD и Ati Radeon.

2 . После запуска программа приступит к сканированию вашего ПК на наличие совместимой версии и начнет автоматическую установку подходящего видео драйвера.

Через сборник драйверов
Рассмотрим установку через специальный обновляемый сборник программ, который автоматически определяет и устанавливает новые драйвера.
На заметку . Используйте сборники только в крайнем случае – если не получается найти подходящую программу на официальном сайте производителя устройства. Так как в таких «паках» могут содержаться урезанные версии, рекламные модули, а также могут возникнуть ошибки в работе оборудования.
Snappy Driver Installer
Доступны две версии пакета: Light - для загрузки только выбранных драйверов из интернета, полная – в ней присутствует вся база для обновления в офлайн режиме.
1 . Распакуйте архив, запустите SDI_R1909.exe для 32 разрядной версии ОС или SDI_X64.exe для 64.

2 . Программа автоматически запустит сканирование системы на наличие новых версий и предложит обновить драйвера.

3 . Установите галочки в нужные пункты и нажмите кнопку «Установить».

4 . После выполненной установки перезагрузитесь.
Driver Pack Solution
Driver Pack – это один из первых проектов, который включает в себя огромную и постоянно обновляемую базу программ. Минус заключается в принудительной установке дополнительных приложений, потому некоторые антивирусы могут на это ругаться.
Используйте драйвер-пак на свой страх и риск, в том случае, если предыдущие способы не подошли.

1 . После запуска исполняемого файла выберите Режим эксперта .

2 . Снимите все галочки с предложенных пунктов, чтобы вместе с ними не было установлено ничего лишнего.

3 . Щелкните по нужному драйверу, нажмите на значок «три точки» и выберите пункт «Обновить».

4 . Дождитесь завершения установки и перезагрузитесь после внесения изменений.
Помимо драйвер-паков, существуют отдельные программы для автоматического поиска обновлений в своих базах и простой установки их по щелчку мышки.
Driver Booster
Программа поставляется в бесплатной и платной редакции. В платной больше функций, но для поиска и обновления драйверов подойдет и бесплатная версия.
1 . После установки запустите программу и нажмите «Пуск».

2 . После непродолжительного сканирования софт подберет список устройств для которых вышли новые версии драйверов.

Driver Genius
Driver Genius – простая и интуитивно понятная программа, которая имеет большую базу драйверов и позволяет легко найти и применить свежие версии.
1 . В главном окне щелкните на «Start Scan».

2 . Нажмите «Update» для конкретного устройства или «Update All» для обновления всех устройств сразу.

Driver Max
1 . В главном окне нажмите кнопку «Проверить обновление драйверов».

2 . Произойдет поиск подходящих версий и предложение установить их на все или выборочные устройства.

3 . После успешного обновления напротив устройства появится надпись «Драйвер обновлен».

Ответы на популярные вопросы
После обновления устройство перестало нормально функционировать
Способ 1: откат изменений
1 . В Диспетчере устройств выберите устройство и перейдите в «Свойства».

2 . Переместитесь на вкладку «Драйвер» и нажмите кнопку «Откатить».

3 . Выберите одну из причин, почему вы хотите вернуть прежнюю версию, и нажмите «Да».

Система произведет установку более ранней версии.
Способ 2: восстановление системы
1 . В меню Пуск напечатайте «Создание точки восстановления» и откройте приложение.


3 . Выберите точку восстановления до применения обновления и нажмите «Далее».

4 . Подтвердите действие кнопкой «Готово». Компьютер автоматически перезагрузится и вернется к настройкам до установки не подошедшего драйвера.

Как определить неизвестное оборудование
Опознать устройство и скачать для него драйвер можно по коду. Для этого откройте Диспетчер устройств и перейдите в свойства неизвестного устройства.

Перейдите во вкладку «Сведения». В переключателе «Свойство» отметьте «ИД оборудования».

В поле «Значение» нажмите правой кнопкой мышки по первому коду и выберите «Копировать».

Откройте в браузере любой поисковик и вставьте скопированный код.
Поисковик проиндексирует базу сайтов на наличие скопированного ИД. В случае успеха будет показано название устройства.

Загрузить драйверы
ASUS Ноутбук
Инструкции по обновлению драйвера ASUS Notebook вручную:
Основные драйверы ASUS Notebook можно получить через %%os%% или проведя обновление Windows®. Встроенные драйверы будут поддерживать основные функциональные возможности вашего Notebook, но, как правило, не более расширенные функции. Перейдите по этой ссылке, чтобы узнать, как установить эти драйверы ASUS.
Автоматическое обновление драйверов ASUS Notebook:
Рекомендация: Если вы — начинающий пользователь ПК и не имеете опыта обновления драйверов, мы рекомендуем использовать DriverDoc [DriverDoc - Продукт от Solvusoft] в качестве средства для обновления драйвера ASUS Ноутбук. Данный инструмент выполнит всю работу за вас. Он автоматически скачает и обновит драйверы ASUS, предотвратив установку неправильных драйверов для вашей версии операционной системы.
Кроме того, вы получите доступ к базе данных драйверов DriverDoc, которая содержит более 2 150 000 уникальных драйверов, благодаря чему все драйверы вашего ПК будут обновляться автоматически.
ASUS Часто задаваемые вопросы относительно обновления
Как обновить драйверы ASUS?
ASUS драйверы можно обновить вручную с помощью Device Manager (Диспетчера устройств) Windows или автоматически с помощью инструмента для обновления драйверов.
Можете ли вы описать преимущества обновлений драйверов ASUS?
Обновления драйверов ASUS позволяют улучшить совместимость аппаратного обеспечения, расширить его возможности и повысить производительность. И наоборот, установка неправильных драйверов Ноутбук может привести к сбоям программного обеспечения, снижению производительности и общей нестабильности компьютера.
Как обновить драйверы ASUS?
ASUS драйверы можно обновить вручную с помощью Device Manager (Диспетчера устройств) Windows или автоматически с помощью инструмента для обновления драйверов.
Можете ли вы описать преимущества обновлений драйверов ASUS?
Обновления драйверов ASUS позволяют улучшить совместимость аппаратного обеспечения, расширить его возможности и повысить производительность. И наоборот, установка неправильных драйверов Ноутбук может привести к сбоям программного обеспечения, снижению производительности и общей нестабильности компьютера.
Обновления драйверов устройств
Ошибки ASUS Notebook могут быть коренятся в устаревший или поврежденный драйвер устройства. Драйверы устройств могут сломаться необъяснимо, по разным причинам. Положительным аспектом является то, что как только вы обновите драйвер Ноутбук, он перестанет сбой.
Загрузка правильных драйверов для аппаратного устройства, связанного с ASUS Notebook, может быть затруднена из-за отсутствия источников и трудностей с их поиском на официальном сайте ASUS. Несмотря на опыт поиска, установки и ручного обновления драйверов ASUS Notebook, задача будет занимать много времени и очень надоедлительной. Неверные версии драйверов вызовут больше осложнений с производительностью вашего ПК, иногда причиняя больший ущерб.
Использование приложения обновления драйверов может позволить драйверам обновляться без труда. Эти обновления гарантируют, что у вас всегда есть правильные драйверы для вашего оборудования и что они всегда будут резервироваться до новых версий. Использование системы резервного копирования драйверов поможет вам откатить любой драйвер к предыдущей версии в случае возникновения проблемы.
Отмечу, что в некоторых случаях, лучше воспользоваться возможностью восстановления ноутбука из резервной копии, созданной производителем: в этом случае, происходит автоматическая переустановка Windows, установка всех драйверов и утилит. После этого желательно разве что обновить драйвера видеокарты (это может положительно сказаться на производительности). Подробнее об этом в статье Как сбросить ноутбук на заводские настройки.
Еще один нюанс, на который я хочу обратить ваше внимание: не стоит использовать для установки драйверов на ноутбук различные драйвер-паки, ввиду специфичного оборудования для каждой отдельной модели. Это может быть оправдано для того, чтобы оперативно установить драйвер для сетевого или Wi-Fi адаптера, а потом скачать официальные драйвера, но полагаться на драйвер пак для установки всех драйверов не стоит (можно лишиться части функциональности, приобрести проблемы с аккумулятором и прочее).
Загрузка драйверов Asus

На следующей странице введите название вашей модели ноутбука, достаточно просто буквенного обозначения и нажмите кнопку Enter или иконку поиска на сайте.

В результатах поиска вы увидите все модели продуктов Asus, которые соответствуют вашему запросу. Выберите нужную и нажмите ссылку «Драйвера и утилиты».
Следующий этап — выбор операционной системы, выберите свою. Отмечу, что если, например, вы установили на ноутбук Windows 7, а скачать вам предлагается только драйвера для Windows 8 (или наоборот), просто выберите их — за редкими исключениями проблем не возникает (выбирайте правильную разрядность: 64bit или 32bit).

После того, как выбор был сделан, остается по порядку скачать все драйвера.
Обратите внимание на следующие три момента:
- Часть ссылок в первом разделе будут вести на PDF руководства и документы, не обращайте внимания, просто вернитесь к загрузке драйверов.
- Если на ноутбуке была установлена Windows 8, а вы при выборе операционной системы для загрузки драйверов выбрали Windows 8.1, то там будут отображаться не все драйвера, а только те, которые были обновлены под новую версию. Лучше выбрать Windows 8, скачать все драйвера, а потом уже загружать из раздела Windows 8.1.
- Внимательно читайте информацию, которая дана к каждому драйверу: для некоторого оборудования есть сразу несколько драйверов разных версий и в пояснениях указано, для каких ситуаций и перехода с какой операционной системы на какую нужно использовать тот или иной драйвер. Информация дана на английском, но можно воспользоваться онлайн-переводчиком или встроенным в браузер переводом.
После того, как все файлы драйверов загружены на компьютер, можно приступать к их установке.
Установка драйверов на ноутбук Asus
Большинство драйверов, загруженных с официального сайта будут представлять собой zip архив, в котором находятся сами файлы драйверов. Вам потребуется либо распаковать этот архив, после чего запустить файл Setup.exe в нем, либо, если никакой архиватор пока не установлен (а скорее всего это так, если Windows был только что переустановлен), то можно просто открыть zip-папку (так обозначит ОС эти архивы) и запустить установочный файл, после чего пройти через несложный процесс установки.

В некоторых случаях, например, когда есть драйвера только для Windows 8 и 8.1, а вы установили Windows 7, установочный файл лучше запускать в режиме совместимости с предыдущей версией ОС (для этого кликните по файлу установки правой кнопкой мыши, выберите свойства и в параметрах совместимости укажите соответствующее значение).
Еще один часто задаваемый вопрос — нужно ли перезагружать компьютер каждый раз, когда программа установки просит об этом. На самом деле не нужно, но в некоторых случаях это желательно сделать. Если же вы точно не знаете, когда это «желательно», а когда — нет, то лучше перезагружать каждый раз, когда появляется такое предложение. Так уйдет больше времени, но с большей вероятностью установка всех драйверов будет успешной.
Рекомендуемый порядок установки драйверов
Для большинства ноутбуков, в том числе Asus, для того, чтобы установка прошла успешно, желательно придерживаться определенного порядка. От модели к модели конкретные драйвера могут отличаться, но общий порядок выглядит следующим образом:
- Chipset — драйвера чипсета материнской платы ноутбука;
- Драйвера из раздела «Другое» — Intel Management Engine Interface, Intel Rapid Storage Technology driver, и другие, конкретные драйвера могут отличаться в зависимости от материнской платы и процессора.
- Далее драйвера можно устанавливать в том порядке, в котором они представлены на сайте — звук, видеокарта (VGA), LAN, Card Reader, Сенсорная панель, Беспроводное оборудование (Wi-Fi), Bluetooth.
- Файлы загруженные из раздела «Утилиты» устанавливайте в последнюю очередь, когда все остальные драйвера уже установлены.
Надеюсь, это довольно-таки простое руководство по установке драйверов на ноутбук Asus вам поможет, а если возникают вопросы, то спрашивайте в комментариях к статье, я постараюсь ответить.
А вдруг и это будет интересно:
22.08.2016 в 09:56
Добрый День! Подскажите, пожалуйста, как мне установить драйвера для подключения интернета к ноутбуку Asus K70A. Мне поменяли в сервисе жёсткий диск и установили windows 8. Теперь мой модем не видит связи с компьютером, а в тех. поддержке сказали, что мне не установили драйвера для выхода в интернет.
30.09.2016 в 15:55
Почему то некоторые драйвера устанавливаются с архива а некоторые нет. Для этого приходится их расспаковывать, почему так?
01.10.2016 в 07:47
08.10.2016 в 00:03
Здравствуйте, подскажите можно ли на Asus x 554l установить виндовс 7, устанавливал многие драйвера вообще не работают, что можно сделать? Заранее спасибо.
08.10.2016 в 07:08
06.02.2017 в 05:01
Добрый день, ответьте на такой вопрос пожалуйста, в модели Asus GL502VM интеловский процессор и видео карта NVidia GTX1060 а разве Intel HD Graphics встроенная в процессор не должна быть?
06.02.2017 в 09:20
22.03.2017 в 17:34
Здравствуйте! Дмитрий а можно ли скачать все драйвера и утилиты с сайта на смартфон андроид, потом передать через блютуз на ноутбук асус и установить на ноутбуке, есть ли разница в этом?
23.03.2017 в 08:53
Здравствуйте. Да, можно, иногда приходится подобным образом действовать : )
По USB передать, кстати, будет быстрее
23.03.2017 в 14:53
Спасибо вам Дмитрий!
23.03.2017 в 19:22
Здравствуйте! Дмитрий, а файла pdf в папке Manual, их обязательно скачивать, или как?
24.03.2017 в 08:45
Нет. Но могут пригодиться (это инструкции к вашему ноутбуку)
26.03.2017 в 20:52
Asus x501a1 windows 8.1 64 bit, драйвер с официального сайта на VGA, не устанавливается на ноутбук, пишет не соответствует минимальным требованиям. процессор celeron B830
27.03.2017 в 08:37
А драйвер именно для Windows 8.1 64? Если да, то еще такой вариант: попробуйте распаковать установщик драйвера с помощью сторонней программы Universal Extractor. Внутри вы обнаружите отдельный установочный файл, уже не выполняющий проверку совместимости системы.
01.05.2017 в 16:52
Здравствуйте! открыл драйвера и утилиты, вин .8.1- 64 54 файла найдено. а что дальше, как качать.
02.05.2017 в 10:42
Ну там же есть ссылки для загрузки при выборе конкретных драйверов.
07.05.2017 в 09:12
Добрый день! на мой ноут асус x540y wind7 нету драйверов в официальном сайте, как быть в током случае?
07.05.2017 в 09:23
Пробовать ставить от 10-ки
16.05.2017 в 01:56
Здравствуйте, у меня беда с ноутбуком, асус F751L, не могу поставить драйвера, при подключении шнура интернета, сетевой адаптер, или как он там называется, он не видит, думал в биосе отключил случайно, но нет это получилось после того, как поставил 7 Винду, и татчпад отказал, через обычную управляется, что делать то? Помогите пожалуйста, не догоняю я!
16.05.2017 в 07:42
Установить оригинальные драйверы с сайта Asus на вашу модель ноутбука. Не знаю, как еще помочь я тут могу.
05.06.2017 в 21:34
Здравствуйте Дмитрий! У меня к вам несколько вопросов, я скачал драйвера и утилиты на телефон андроид и переместил их по юсб на ноутбук асус виндовс 10! Вот вопросы:
1. На какую память ноутбука устанавливать драйвера и утилиты?
2. Нужно ли интернет соединение на ноутбуке чтобы установить драйвера и утилиты?
3. После установки надо ли удалять драйвера и утилиты с ноутбука?
4. Вот мои драйвера и утилиты, правильно ли я распределил их по цифрав их установку, их надо устанавливать по порядку
EMI and Safety (6)
3) BIOS-Utilities (1)
9) Card Reader (1)
14) Utilities (12)
06.06.2017 в 09:41
Я бы в первую очередь устанавливал chipset, atk и hotfix. далее можно в любом порядке в общем-то. Биос возможно и не стоит трогать вовсе.
1. Вас не спросят куда устанавливать (в системные папки установится).
2. Интернет-соединение не нужно.
3. Как хотите. Я бы сложил в папку отдельную на будущее.
07.06.2017 в 01:32
Спасибо вам Дмитрий! Скажите пожалуйста у меня два файла в формате rar, как установить их дайте ссылку на программу!
И второе у меня не установлен еще архиватор, когда я открываю zip архив надо сначала извлечь все файлы или сразу запустить?
07.06.2017 в 10:04
с помощью winrar можно распаковать (хотя странно, что в этом формате у вас файлы, на официальных сайтах такого не встречал). зип лучше сначала распаковать.
07.06.2017 в 22:22
08.06.2017 в 16:46
28.10.2017 в 18:14
29.10.2017 в 12:50
29.10.2017 в 20:32
Дмитрий, добрый день!
Подскажите, пожалуйста, где можно найти драйвера под тач пад, карт ридер, блютуз для Windows 7 на ASUS x540sa. На сайте производителя только драйвера под 10.
Заранее благодарю.
30.10.2017 в 09:51
Попробуйте поставить от 10-ки, не исключено, что нормально установятся.
06.11.2017 в 21:24
Добрый день! все равно не работают, установка не прошла
07.11.2017 в 07:09
Анна, не знаю, что еще вот так дистанционно посоветовать. Выложенный на оф. сайте драйвер для вашей версии ОС? (если нет, можно попробовать запуск в режиме совместимости).
05.11.2017 в 20:12
Здравствуйте. Почитав Ваши статьи, понял что после установки win 7, нужно обновить дрова на чипсет и видео. С оф. сайта Asus скачал драйвер чипсета, распаковал и из подпапки win7 запустил asus setup exe. Пошла установка AtiCC, завершилась успешно, но установки драйвера я не увидел. Встал он в фоне или вообще не встал? Где это можно увидеть? Просветите, пож.
06.11.2017 в 08:38
Я к сожалению не могу ответить точно, как посмотреть (нет под рукой ничего от Asus, чтобы точный путь дать). Но: если у вас стали работать сочетания клавиш Fn+верхний_ряд (т.е. например вкл-выкл Wi-Fi с клавиатуры), то встали.
06.11.2017 в 17:44
07.11.2017 в 07:31
10.06.2018 в 16:25
Вот такая проблема с Windows 10 и драйверами ATK Package (любая версия): Fn-комбинации практически не работают для регулировки яркости экрана, также не выключается тачпад. Возилась даже в редакторе реестра, там нет параметров, которые советуют поменять во всяких советах в гугле (типа EnableBrightnessInterface и т.п.). Что делать?
11.06.2018 в 08:27
Здравствуйте.
При этом драйверы ставятся без проблем? В диспетчере устройств никаких неизвестных устройств или ошибок?
18.11.2018 в 00:38
здравствуйте дорогие друзья! помогите разобраться, какие драйвера необходимо скачать, после переустановки виндовса 7, на asus K55A, не работает отключение и включение функций, через верхние кнопки на клавиатуре. например громкость, тач скрин и т.д. СПАСИБО ЗАРАНЕЕ
18.11.2018 в 10:58
25.11.2018 в 07:01
Здравствуйте Dmitry Ноутбук Asus T53TK говорите надо ставить сначала драйвера на чипсет на оф сайте их там 3-ри какой именно ставить? Подскажите пожалуйста или надо ставить все только по очереди по годам,датам выпуска.
25.11.2018 в 10:10
Здравствуйте. Нет, только последний (у вас от 2012 года, насколько я вижу). Также обязательно установите ATKACPI driver and hotkey-related utilities (в разделе Utilities).
25.04.2019 в 22:04
здрасте, комп асус рог g750jx установил чистую 10 сборка 1809 винду на диск, программ асусовских и драйверов нет. если с сайта асус с поддержки качать и выбрать виндовс 10 то там нет как в статье написано самых главных чипсет аудио и т д, а только атк и еще немного каких то. как быть? установил с загрузочный флешки для моего компа ос
26.04.2019 в 11:50
17.08.2019 в 22:43
Здравствуйте. Подскажите, пожалуйста, как посмотреть, они установились , или нет
Там же , вместо установки, какое-то мс-дос окно мелькает? И как посмотреть чипсет в диспетчере?
18.08.2019 в 15:04
28.10.2019 в 08:39
28.10.2019 в 16:24
28.10.2019 в 22:51
Дмитрий, добрый вечер! К сожалению не получилось, как думалось, удалось обновить только драйвер Wi-Fi и на этом всё, придётся сделать откат до заводских настроек. Ещё раз спасибо за помощь и консультацию. С уважением Олег.
29.03.2020 в 12:33
Здравствуйте, следовал инструкции, но когда распаковал, то не обнаружил кнопку setup, ее нигде нет, что делать?
29.03.2020 в 15:25
20.05.2020 в 21:28
Здравствуйте, Дмитрий. Подскажите пожалуйста, если стоит 10 винда, ноут asus, я хочу установить все драйвера c оф сайта, пока винда чистая. Драйвера с сайта просто поверх обновятся, не нужно же дополнительно удалять те что поставила винда автоматом?
21.05.2020 в 09:08
Нет, удалять уже установленные не требуется.
20.05.2020 в 21:30
Да и еще вопрос по драйверам на встроенную и дискретную видеокарту есть ли порядок на их установку или без разницы какую первую, а какую вторую?
21.05.2020 в 09:08
Лучше сначала на интегрированную, потом на дискретную. Обычно и в обратном порядке проблем не бывает, но в свое время на некоторых ноутбуках бывали.
06.07.2020 в 00:23
Здравствуйте, Дмитрий. Подскажите пожалуйста драйвера для дискретных и встроенных видеокарт нужно качать с сайта asus или с сайта производителя? Спасибо
06.07.2020 в 10:20
Здравствуйте.
Обычно достаточно скачать с сайта производителя видеокарты. Но, если вдруг что-то будет работать не так (редко, но случается), попробуйте с сайта производителя ноутбука, а уже потом после установки обновлять их.
31.07.2020 в 23:28
Добрый вечер, Дмитрий. Еще раз огромное спасибо за ваш сайт и ответы. Подскажите пожалуйста можно ли обновить драйвера на интеловскую видеокарту, если на сайте ноутбука драйвера на чипсет не новые? И это же касается и звуковой карты. Сейчас на звуковую драйвера стоят с сайта asus, но звук разных на разных проигрывателях, самый нормальный он в проигрывателя potplayer, очень тихий на youtube, также очень тихий Windows Media Player. Причем звук одинаковый и до и после установки драйверов. Не подскажите в чем может быть проблема? Может ли помочь установка новых драйверов с реалтека? И еще вопрос как вы относитесь к Vulkan от nvidea, стоит ли его устанавливать?
01.08.2020 в 11:16

Для нормального функционирования устройств на компьютере или ноутбуке требуются драйверы. Многие известные производители предлагают скачать их со своих сайтов. Например, драйверы для Asus доступны на официальных ресурсах и также поставляются на дисках с утилитами, включённых в комплект поставки.
Основные возможности
Порядок скачивания
Процесс рассматривается на примере драйвера для видеокарты ASUS. Изображение на ноутбуке (например, X550L, X553M, X554L, X555L, X53B, X501A, X553S, X401A, X751L, X552M, PRO5IJ, F553M и X552E) будет выводиться в пониженном разрешении на встроенный дисплей и через видеовыход. Так как в этом случае задействуется стандартный видеоадаптер.
Чтобы преодолеть эту проблему и скачать драйверы, подходящие под фирменную видеокарту: Intel, AMD или nVidia — следует на любом другом компьютере открыть сайт «Асус-Суппорт» и щёлкнуть по конкретной кнопке. Загруженный файл переписывается на флешку, которая вставляется в нужный ноутбук. После установки драйверов устройство надо перезагрузить, чтобы изменения вступили в силу.
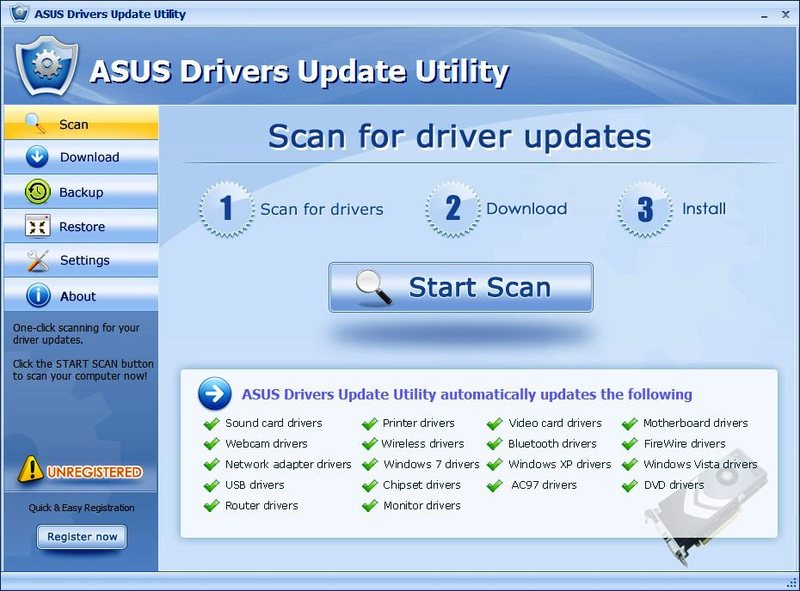
На сайте также можно получить исчерпывающую техподдержку для ASUS сразу несколькими способами:
- Найти номер, коммерческое название и модель конкретного продукта, ответ на часто задаваемый вопрос или статью в базе знаний.
- Посмотреть более подробную информацию, документацию и справку по отдельным категориям устройств.
- Обозреть технические характеристики для актуальных ноутбуков, находящихся в производстве.
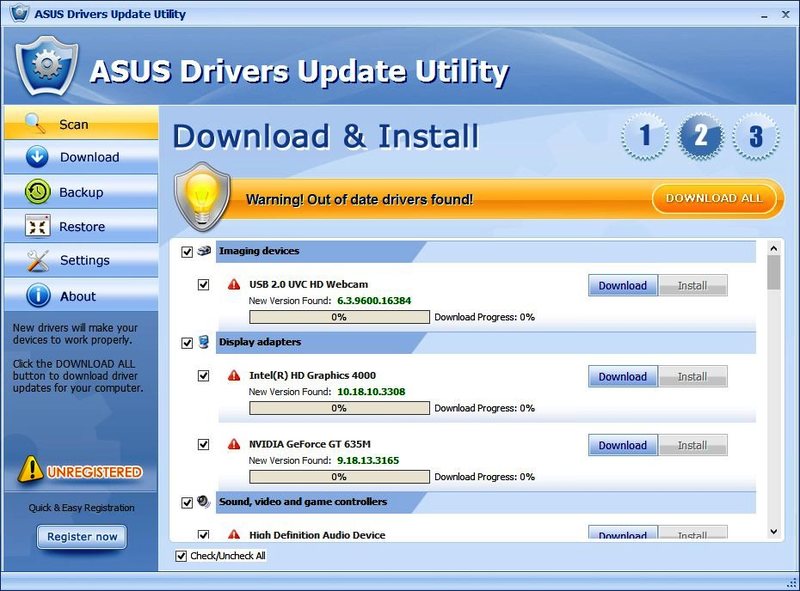
Прочие решения
Существуют также другие возможности по работе с драйверами для «Асус». Например, обновить сетевой драйвер для Wi-Fi на Windows 7 (а также более поздних версиях) можно встроенными в систему средствами. Эта операция выполняется через диспетчера устройств и центр обновления. Ноутбук подключается к интернету через сетевой кабель.
Существует востребованная и надёжная программа для загрузки драйверов — это DriverPack Solution. Она отличается гораздо большей эффективностью функционирования по сравнению со службой обновления Windows. На сайте drp. su представлен обширный каталог для всех актуальных и устаревших нетбуков и ноутбуков Asus (а также и других известных производителей). Для каждой модели представлены драйверы строго для тех устройств, которые там установлены, чтобы избежать проблем из-за частичной или полной несовместимости и ускорить поиск и подбор. Порядок работы с помощью DRPS заключается в следующем:
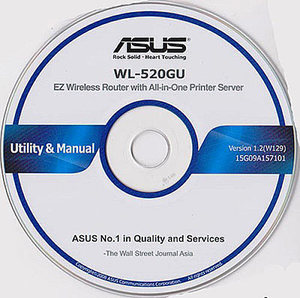
- Если точно известна конкретная модель ноутбука, нетбука или ультрабука, то выбрать её из списка, отсортированного по алфавиту, и следовать инструкциям по установке.
- В противном случае — скачать онлайн-версию приложения DriverPackSolution и запустить его. Оно определит установленную на компьютере периферию и выполнит требуемые операции.
- Если отсутствует драйвер сетевой карты, то поможет офлайн-приложение DRPS, содержащее пакет всех нужных файлов для 32/64-разрядных систем Windows всех версий. Свободное место на жёстком диске, необходимое для её использования и должного функционирования, — не менее 10 гигабайт.
Driver Pack Solution также подскажет, какие полезные программы можно установить на ноутбук, а ненужное или подозрительное удалить с него.
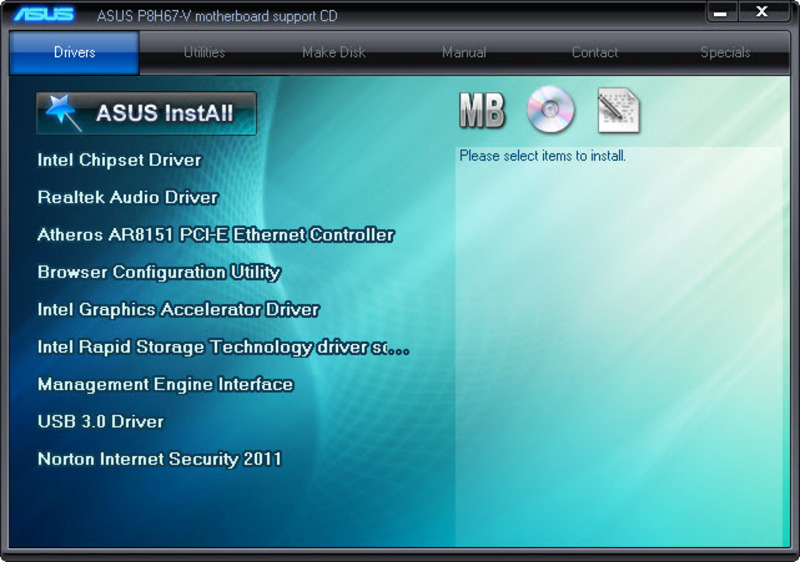
Как правило, после обновления драйверов устройства Asus начинают работать ещё лучше. Это также позволяет избежать внезапного появления синих экранов смерти, связанных с редкими конфликтами, многие из которых устраняются в более свежих версиях.
Читайте также:


