Обнаружены ошибки при сохранении excel возможно приложению excel удастся сохранить этот файл
Последнее обновление: апрель, 4th, 2019, Ian McEwan
«Документ не сохранен» или «Документ не полностью сохранен». Ошибка
Очень печально терять файл, над которым вы потратили много тяжелой работы в течение нескольких часов.
Что происходит?
Причина, по которой при сохранении Excel появляется всплывающее окно «Документ не сохранен», заключается в том, что процесс сохранения в Microsoft Excel прерывается.
Процесс сохранения в Microsoft Excel 123: Каждый раз, когда вы работаете с обновленным файлом Excel (предыдущая версия была сохранена), Microsoft Excel будет хранить файл в той же папке, что и исходный файл со случайным временным именем. При сохранении файла Excel временный файл будет переименован с исходным именем файла и одновременно заменит исходный файл.
Прерывание этого процесса приведет к ошибке «Документ не сохранен» и к тому, что один или несколько временных файлов Excel будут в папке назначения, куда вы пытаетесь сохранить.
Процесс сохранения в Excel прерывается из-за:
- Недостаток места для водителя.
- Сбой подключения к сети при сохранении на сетевой диск.
- Конфликт антивирусного программного обеспечения.
- Путь к файлу больше, чем символы 218 из-за длины имени файла.
- Нажмите ESC
- Программный / аппаратный сбой
- Проблема СМИ
Исправьте Excel «Документ не сохранен», «Документ не полностью сохранен». Или «Документ не сохранен. Любая ранее сохраненная копия была удалена »Ошибка
Относится к: Excel 2016 Excel 2013 Excel 2010 , Microsoft Office Excel 2007 , Microsoft Office Excel 2003 Excel 2019 , Excel для Office 365
Вот несколько возможных способов устранения неполадок, которые помогут вам решить проблему.
Метод 1: сохранение книги с новым именем файла.
Нажмите на Сохранить как на Файл меню и сохраните книгу с новым именем файла.
Метод 2. Сохраните файл в формате * .htm или * .html или в другом формате Excel.
Нажмите на Сохранить как на Файл и выберите формат файла, отличный от текущего. Чтобы это работало, вы можете выбрать * .htm, * .html, * .xlsx или * .xlsm.
Метод 3: сохраните файл Excel в новом месте, например на локальном диске, OneDrive или переносном диске.
Метод 4: сохранить файл Excel в безопасном режиме.
Нажмите (Окна 7 / Окна 10 ) научиться перезагружать Windows в безопасном режиме.
Метод 5: попробуйте переместить оригинальные листы в новую книгу.
- Нажмите Shift + F11 добавить новую рабочую таблицу в рабочую книгу.
- Нажмите Shift выбрать все листы, кроме нового.
- Щелкните правой кнопкой мыши выбранные листы и нажмите Двигаемся or Копировать.
- Выберите (Новая книга) в Бронировать Список и нажмите OK.
Примечание. Все методы, упомянутые выше, предназначены для того, чтобы помочь вам получить пригодную для использования предыдущую версию файла. Однако все последние изменения, набор функций и форматирование книги Excel не сохранены.
Как восстановить несохраненный файл Excel?
Aiseesoft Data Recovery
Хотя существует много способов восстановить несохраненный файл Excel, Aiseesoft Data Recovery самый надежный из них. Это работает каждый раз. Другие методы также требуют некоторых условий, которым вы должны были следовать, прежде чем потеряли свой файл Excel, но Aiseesoft Data Recovery отличается. Он возвращает вам несохраненный файл Excel, несмотря ни на что. Наличие рядом программного обеспечения Aiseesoft Data Recovery - самый безопасный вариант при работе с файлом Excel, чтобы вы никогда не потеряли файл Excel, если Excel перестает работать неожиданно.
Это программное обеспечение поможет вам восстановить несохраненный Excel после сбоя, повреждения, неработоспособности и т. Д. Оно поддерживает восстановление Excel в выпусках Excel 2016, 2013, 2010, 2007 и 2003. С помощью Aiseesoft Data Recovery вы можете восстановить не только документ Excel, но и Word, TXT, RTF и т. Д.
Excel AutoRecover
Это встроенная функция Excel. Он сохраняет ваши успехи в документе после определенного периода времени. Но вы должны убедиться, что он работает в настройках Excel.
- Чтобы получить доступ к функции автовосстановления Excel, перейдите на вкладку «Файл», выберите «Параметры», затем «Сохранить», и это настройки автоматического восстановления Excel.
- Настройте параметры в соответствии с вашими потребностями. Но убедитесь, что период времени у вас короткий, чтобы вы получили как можно более свежую версию несохраненного документа.
Теперь, когда вы уверены, что Excel AutoRecover работает. Вот как вы можете восстановить несохраненный файл Excel, который вы потеряли, потому что ваш Excel завис или неожиданно перестал работать.
- Снова откройте Excel и перейдите в «Файл».
- Выберите «Открыть», а затем «Последние книги».
- Здесь вы увидите список недавно сохраненных книг. Прокрутите вниз до конца, найдите «Восстановить несохраненные книги» и щелкните по нему.
- Появится диалоговое окно со списком несохраненных файлов Excel. Найдите нужный файл и откройте его.
- Теперь ваш файл откроется в Excel, и Excel попросит вас сохранить его. Нажмите «Сохранить как» и сохраните файл в желаемом месте.
Восстановить несохраненный документ Excel из OneDrive
Если вы используете OneDrive для сохранения документов Excel, вы можете восстановить более старую версию файла Excel из OneDrive. Это очень полезно, когда вы работаете с документом Excel, но понимает, что вы совершили ошибку час назад. В таком случае вы можете восстановить более старую версию документа Excel из OneDrive. Просто следуйте инструкциям ниже, чтобы сохранить копию нужной версии файла Excel на вашем ПК.
Таким же образом вы можете восстановить предыдущие версии документов Word, Powerpoint, PDF и т. Д.
Восстановить несохраненный документ Excel из временного файла
Этот метод также работает со встроенной функцией Excel. Каждый раз, когда вы сохраняете файл в Excel, он также создает временный файл в том месте, которое вы указали в диалоговом окне «Сохранить как». Теперь, если ваш Excel перестает работать на полпути и аварийно закрывается, вы можете восстановить файл Excel с помощью этого временного файла.
Office 365 ProPlus переименован в Майкрософт 365 корпоративные приложения. Для получения дополнительной информации об этом изменении прочитайте этот блог.
Microsoft Excel автоматически сохраняет файл в процессе работы с книгой. Присваивает файлу имя временного файла и помещает файл в ту же папку, где хранится исходная версия. При ручном сохранении книги исходный файл удаляется, а временному файлу присваивается исходное имя файла.
Следующая информация может помочь вам определить возможные причины этой проблемы и предлагает решения для ее устранения.
Возможные причины, по которым документы не сохраняются
Выберите интересующую вас вкладку или перейдите в раздел «Быстрое разрешение».
- Надстройки сторонних разработчиков
- Разрешения
- Документ не сохранен
- Место на диске
- Антивирусное ПО
- Общий доступ к файлам
- Имя файла
Если не удается сохранить книгу в приложении Microsoft Excel, запущенном в безопасном режиме Windows, проблема может быть связана с использованием надстройки стороннего разработчика или файла, находящегося в одной из папок автозагрузки Excel. По умолчанию загрузочные файлы загружаются при запуске Excel.
Некоторые надстройки от сторонних разработчиков ПО предназначены для работы с существующими функциями Excel, тогда как другие обеспечивают удобный переход при использовании программы стороннего производителя. Обычно эти надстройки сторонних разработчиков не влияют на функциональность Excel. Тем не менее, могут быть затронуты некоторые функции, такие как сохранение файла.
Чтобы определить и исключить вероятность того, что надстройка Excel от стороннего разработчика или файл вызывают проблему с сохранением в Excel, попробуйте сохранить файл в безопасном режиме. Для этого выполните следующие действия:
Закройте программу Excel.
Нажмите Пуск и выберите пункт Программы.
Программа Excel обнаружила, что нажата клавиша CTRL. Запустить Excel в безопасном режиме?
Выберите Да.
Откройте новую книгу Excel и постарайтесь сохранить ее. Если это помогло, попробуйте еще раз сохранить проблемный файл.
Если теперь файл сохраняется правильно, то скорее всего причиной возникновения проблемы является пользовательская надстройка или файл в папке автозагрузки Excel. Для устранения проблемы необходимо найти и удалить эту надстройку или файл. После того как вы определили, какая надстройка или файл стали причиной проблемы, свяжитесь с поставщиком для получения дополнительной информации или обновления, которое решит проблему.
Для получения дополнительных сведений о безопасном режиме Microsoft Excel, нажмите в Excel клавишу F1, чтобы перейти в меню «Справка». Введите запрос безопасный режим в поле поиска, а затем нажмите кнопку Поиск, чтобы просмотреть нужные сведения.
Дополнительные сведения о том, как определить папки, которые Excel использует при запуске, и дополнительные параметры для отключения этой функции, см. в следующих статьях:
Чтобы можно было сохранить файл Excel, необходимы перечисленные ниже разрешения на работу с папкой, в которой предполагается сохранить файл.
- Разрешение на чтение
- Разрешение на запись
- Разрешение на изменение
- Разрешения на удаление
Не удается получить доступ к документу только для чтения <file name>
- Вы открываете существующий файл, а затем пытаетесь сохранить его.
- Вы сохраняете файл на внешнем или сетевом диске, и происходит сбой подключения.
При отсутствии указанных разрешений процесс сохранения в Excel не может быть завершен.
- Документ не сохранен
- Документ сохранен неполностью
- Документ не сохранен. Все ранее сохраненные копии были удалены.
- Документ не сохранен.
«Документ не сохранен» или «Документ сохранен неполностью»
При попытке создать временный файл процесс был прерван, возможно, по одной из следующих причин:
- Была нажата клавиша ESC
- Аппаратный сбой
- Программный сбой
- Проблема, связанная с носителем
Исходный файл все еще не изменен. Версия файла с текущими изменениями открыта в памяти до тех пор, пока не произойдет сбой на компьютере или рабочей станции.
Попробуйте сохранить файл на альтернативном диске.
Любые изменения, внесенные в последнюю версию, будут утеряны.
«Документ не сохранен». «Все ранее сохраненные копии были удалены» или «Документ не сохранен»
Процесс был прерван во время удаления исходного файла или переименования временного файла. Эта проблема возникает по тем же причинам, которые описаны в разделе «Документ не сохранен» или «Документ сохранен не полностью».
В этом случае исходный файл удаляется (хотя временный файл может быть доступен для чтения). Если на компьютере или рабочей станции произошел сбой, используйте временный файл. Если прерывание произошло по иной причине, то версия файла с текущими изменениями по-прежнему открыта в памяти. Сохраните файл на альтернативном диске.
Чтобы проверить, не конфликтует ли установленное антивирусное ПО с Excel, временно отключите его, затем попробуйте сохранить файл в Excel.
Недопустимое имя файла.
Процесс сохранения файла
Когда приложение Excel сохраняет файл, оно делает это в соответствии с описанной ниже процедурой.
- В целевой папке, указанной в диалоговом окне Сохранить как, Excel создает временный файл со случайным именем (например, Cedd4100 без расширения имени файла). В этот временный файл записывается вся книга.
- Если сохраняются изменения существующего файла, Excel удаляет исходный файл.
- Excel изменяет имя временного файла, присваивая ему имя, указанное в диалоговом окне Сохранить как (например, Book1.xls).
Быстрое разрешение проблемы
Если какая-либо из вышеуказанных причин не относится к вашей ситуации или вам по-прежнему не удается сохранить книги, попробуйте следующие варианты, чтобы сохранить файлы в Excel. Чтобы узнать больше о шагах, выберите изображение шеврона слева или заголовок параметра.

Сохранение книги с новым именем файла
- В меню Файл выберите команду Сохранить как.
- Сохранение книги с уникальным именем

Перемещение исходных листов в новую книгу
- Добавьте лист заполнителя в книгу, Для этого нажмите Shift+F11.
- Сгруппируйте все листы (кроме фильтра). Для этого щелкните первый лист и, нажав и удерживая клавишу Shift, щелкните последний лист.
- Щелкните сгруппированные листы правой кнопкой мыши и выберите команду Переместить или скопировать.
- В списке В книгу выберите пункт (Новая книга).
- Нажмите OK.

Сохранение файла в другом формате Excel
- В меню Файл выберите команду Сохранить как.
- В списке Тип файла выберите формат файла, отличный от текущего. Если используется приложение Microsoft Excel 2007 или более поздней версии, сохраните файл в формате XLSX или XLSM вместо XLS.

Попробуйте сохранить книгу в другом месте
Попробуйте сохранить записную книжку в другом месте, например, на локальном жестком диске, сетевом диске или съемном диске.

Попробуйте сохранить новую книгу в исходном месте
Создайте книгу Excel.
В меню Файл выберите команду Сохранить как.
В диалоговом окне Сохранить как выполните указанные ниже действия.
- В поле Папка выберите папку, в которой хранится исходная книга.
- В поле Имя файла введите имя для нового файла.
- Выберите Сохранить.

Попробуйте сохранить книгу в безопасном режиме
Перезапустите Windows в безопасном режиме и попробуйте сохранить книгу на локальный жесткий диск.
Дополнительные ресурсы
Чтобы избежать проблем с сохранением документов должным образом, мы рекомендуем включить автосохранение. Дополнительные сведения см. в разделе Что такое автосохранение?
Если при использовании Excel у вас возникли определенные проблемы, перейдите на следующий веб-сайт, чтобы найти более подробную информацию о версии вашей программы:
Подробный обзор параметров
В следующем разделе приводится более подробное описание этих вариантов.
Проблемы при сохранении книги Microsoft Excel могут возникнуть, если выполняются какие-либо из указанных ниже условий.
- Пользователь пытается сохранить книгу Excel на сетевом диске при отсутствии необходимых для этого разрешений.
- Вы пытаетесь сохранить книгу Excel на диске с недостаточным объемом свободного места.
- Утрачено соединение с книгой Excel.
- Имеется конфликт с антивирусной программой.
- Предпринимается попытка сохранить общую книгу Excel.
- При сохранении книги Excel превышено ограничение на длину пути (218 знаков).
Обходные пути для сохранения книг Excel
Для временного решения этой проблемы и сохранения работы перед началом устранения неполадок воспользуйтесь следующими способами. Возможно, восстановить текущий файл в его текущем виде не удастся — это зависит от причины проблемы. Однако следующие способы часто оказываются полезны. Они расположены по степени сохранности формата (с учетом попытки сохранить файл в формате, максимально близком к исходному).
Описанные ниже способы не всегда позволяют сохранить все последние изменения, форматирование и параметры, специфичные для используемой версии Excel. Они предназначены для сохранения файла в форме, допускающей его использование. Вам потребуется сохранить файл на локальный жесткий диск, используя уникальное имя файла.
Вариант 1. Сохранение книги с новым именем
- В меню Файл выберите команду Сохранить как.
- Сохранение книги с уникальным именем
Вариант 2. Перемещение исходных листов в новую книгу
Добавьте лист заполнителя в книгу, Для этого нажмите Shift+F11.
Этот лист требуется потому, что после перемещения всех необходимых листов данных в книге должен остаться хотя бы один лист.
Сгруппируйте все листы (кроме фильтра). Для этого щелкните первый лист данных, затем, удерживая клавишу Shift, щелкните последний лист данных.
Щелкните сгруппированные листы правой кнопкой мыши и выберите команду Переместить или скопировать.
В списке В книгу выберите пункт (Новая книга).
Нажмите OK.
В результате этих действий активные (сгруппированные) листы должны переместиться в новую книгу.
Если в книге содержатся макросы VBA, скопируйте модули в новую книгу.
Вариант 3. Сохранение файла в другом формате Excel
- В меню Файл выберите команду Сохранить как.
- В списке Тип файла выберите формат файла, отличный от текущего. Если используется приложение Microsoft Excel 2007 или более поздней версии, сохраните файл в формате XLSX или XLSM вместо XLS.
Вариант 4. Попробуйте сохранить книгу в другое место
Попробуйте сохранить книгу в другом месте, например, на локальном жестком диске, сетевом диске или съемном диске. Если вам удалось это сделать, возможны следующие причины проблемы:
- Конфликт с антивирусной программой
- Отсутствие необходимых разрешений
- Чрезмерная длина имени файла
- Конфликт общего доступа к файлу
Вариант 5. Попробуйте сохранить новую книгу в исходное место.
Чтобы сохранить новый файл Excel в первоначальном месте, выполните следующие действия:
Создайте книгу Excel.
В меню Файл выберите команду Сохранить как.
В диалоговом окне Сохранить как выполните указанные ниже действия.
- В поле Папка щелкните папку, в которой хранится исходная книга.
- В поле Имя файла введите имя для нового файла.
- Выберите Сохранить.
Если новую книгу удается сохранить в первоначальном месте, проблема может быть вызвана указанными ниже причинами.
- Чрезмерная длина имени файла
- Конфликт общего доступа к файлу
Если новую книгу не удается сохранить в первоначальном месте, проблема может быть вызвана указанными ниже причинами.
Если на диске достаточно свободного места, попробуйте способ 3.
Вариант 6. Попробуйте сохранить книгу в безопасном режиме
Перезапустите Windows в безопасном режиме и попробуйте сохранить книгу на локальный жесткий диск.
Примечания.
- Если для сохранения книги используется сетевая папка, перезагрузите Windows в безопасном режиме с поддержкой сети и попытайтесь сохранить книгу еще раз.
- Для устранения неполадок в Microsoft Excel 2010 и более поздних версиях нельзя использовать безопасный режим Windows.
Дополнительные сведения о запуске Windows в безопасном режиме см. Расширенные параметры запуска (включая безопасный режим).
Если книга сохраняется после перезагрузки Windows в безопасном режиме, попытайтесь сохранить файл еще раз. Для этого выберите в меню Файл пункт Сохранить.
Если книга не сохраняется после перезагрузки Windows в безопасном режиме, проблема может быть вызвана указанными ниже причинами:
Профессионализм и отличная репутация разработчиков вовсе не является гарантией, что созданный ими программный продукт будет работать идеально, поскольку появление ошибок часто бывает связано с внешними факторами. Ошибка «Документ не сохранен» в Microsoft Excel относится как раз к таким случаям. На официальном сайте компании описываются возможные причины неполадки и предлагается несколько решений, но этот список далеко не полный.
Существуют также и другие причины, по которым Excel может не сохранять документ.

Таковыми являются прерывание процесса сохранения, проблемы с сетью, аппаратные неисправности носителя и отсутствие у пользователя необходимых разрешений. Ниже мы рассмотрим их чуть более подробно, но перед этим стоит попробовать простой, но вполне эффективный способ.
Создайте в Excel новый документ и скопируйте в него всё содержимое файла, который не удается сохранить. Сохраните новый документ. Если проблема не устранена, переходим к следующим решениям.
Исключите прерывания
Ошибка «Документ не сохранен» появится, если в момент сохранения файла процесс был прерван нажатием клавиши Esc или вмешательством в него стороннего программного обеспечения. Попробуйте временно закрыть запущенные приложения, после чего сохраните документ.
Проверьте локальную сеть
Если проблема возникла при сохранении документа в сетевую папку, следует проверить работу локальной сети и само локальное подключение. Если с подключением всё в порядке, проверьте задержку при отправке данных по локальной сети, высокий пинг вполне может стать причиной ошибки при сохранении Excel-файла.
Проблемы с накопителем
Если документ сохраняется на внешний накопитель, убедитесь, что он определяется в системе и на него записываются файлы. Проверьте состояние файловой системы накопителя, просканируйте его на предмет поврежденных секторов.
Отсутствие прав на запись
Убедитесь, что папка, в которую вы сохраняете файл, имеет права на запись. С ошибкой сохранения чаще всего приходится сталкиваться пользователям, не имеющим прав администратора, сохранении файла в системные каталоги или каталоги, принадлежащие другому пользователю. Создайте отдельную папку на диске D и попробуйте сохранить документ в нее. Если нужно узнать имя владельца папки, зайдите в ее свойства и нажмите на вкладку «Безопасность» кнопку «Дополнительно».

Запустите Excel в безопасном режиме
Если не один из вышеперечисленных способов не помог, запустите второй экземпляр Excel в безопасном режиме. Для этого вызовите нажатием Win + R окошко быстрого запуска и выполните в нём команду excel /safe .

Будучи запущенным в безопасном режиме, редактор отключает все плагины и надстройки, которые могут работать некорректно. После этого скопируйте из отредактированного документа все данные, перенесите их во второй экземпляр Excel и сохраните обычным путем.
При сохранении моей общей таблицы Excel появляется следующая ошибка:
Errors were detected while saving "server. Microsoft Excel may be able to save the file by removing or repairing some features. To make repairs in a new file, click Continue. To cancel saving the file, click Cancel."
У меня есть файл в сети, и я использую тонкий клиент и RDP. Все пользователи, обращающиеся к файлу, также находятся на тонких клиентах. Потребность в совместном использовании заключается в том, что многие пользователи могут одновременно обновлять файл и быстро видеть результаты других обновлений.
Я видел упоминание об этой ошибке, вызванной сетевым / удаленным доступом, и о том, как Excel сохраняет временные файлы с использованием локального каталога, которые могут быть недоступны для пользователей сети. Кто-нибудь сталкивался с этой проблемой и знал решение или обходное решение для этого?
3 ответа
Существует несколько возможных причин этой ошибки: от ошибок Excel (см. KB 2597034 ) на проблемы сети с антивирусными проблемами. В статье Microsoft KB KB 271513 перечислены большинство из них. Вообще говоря, это временные досады, а не апокалиптические ошибки. Мое личное мнение заключается в том, что Excel не предназначен для совместного использования и делает все, что в его силах, но не имеет веб-смартфонов, которые будут иметь Google Таблицы или SharePoint.
Совместное использование электронной таблицы в Excel очень ограничено, и вы не можете сделать это в нормальный режим редактирования.
Чтобы поделиться книгой:

На вкладке Дополнительно выберите параметры, которые вы хотите использовать для отслеживания и обновления изменений, а затем нажмите кнопку «ОК».
Примечание . Вы не сможете добавлять или изменять следующее: объединенные ячейки, условные форматы, проверку данных, диаграммы, изображения, объекты, включая объекты рисования, гиперссылки, сценарии, контуры, промежуточные итоги , таблиц данных, сводных отчетов, рабочей книги и защиты рабочего листа и макросов.
Для получения дополнительной информации см. статью Microsoft Используйте совместную рабочую книгу для совместной работы .
Сводка
При попытке сохранить книгу Microsoft Excel могут возникнуть проблемы, если выполняется одно или несколько из следующих условий:
Методы обхода и решения
В следующих разделах приводятся обходные пути для сохранения книг и действия по устранению неполадок, которые помогут найти причину проблемы. Рекомендуется сначала попытаться сохранить изменения в открытых книгах Excel, прежде чем приступать к устранению неполадок.
Методы решения проблем сохранения книг Excel
Чтобы обойти эту проблему и попробовать сохранить работу перед устранением неполадок, выполните указанные ниже действия. В зависимости от причины проблемы может быть невозможно восстановить текущий файл без ошибок. Тем не менее, следующие методы обычно успешны. Эти методы перечислены в порядке сохранения формата при попытке сохранить исходное форматирование файла.
Следующие методы могут не сохранять все последние изменения, форматирование и наборы функций книги, которые относятся к используемой версии Excel. Следующие методы предназначены для получения пригодной к использованию сохраненной версии файла. Эти методы требуют сохранения файла на локальный жесткий диск с использованием уникального имени файла.
Способ 1: сохранение книги с использованием нового имени файла
- В меню файл выберите команду Сохранить как.
- Сохраните книгу Excel, используя уникальное имя файла.
Способ 2: перемещение исходных листов в новую книгу
Добавьте лист заполнителя в книгу. Для этого нажмите клавиши Shift + F11.
Этот лист необходим потому, что после перемещения всех релевантных листов данных в книге должен быть хотя бы один оставшийся лист.
Сгруппируйте все листы (за исключением заполнителя). Для этого выберите первый лист и нажмите клавишу SHIFT , а затем выберите последний лист.
Щелкните правой кнопкой мыши сгруппированные листы, а затем выберите переместить или скопировать.
В списке to Book (кому книга ) выберите (Новая книга).
Эти действия должны переместить активные (сгруппированные) листы в новую книгу.
Если книга содержит макросы VBA, скопируйте модули из старой книги в новую книгу.
Способ 3: сохранение файла в другой тип файла Excel
- В меню файл выберите команду Сохранить как.
- В списке тип файла выберите формат файла, отличный от текущего формата файлов. Если вы используете Microsoft Excel 2007 или более поздней версии, сохраните файл в формате XLSX или xlsm, а не в формате xls.
Устранение неполадок
Чтобы устранить эту проблему, выполните указанные ниже действия в указанном порядке.
Шаг 1: попытка сохранить книгу в другом расположении
Попробуйте сохранить записную книжку в другом месте, например на локальном жестком диске, на сетевом диске или съемном диске. При успешном выполнении этой проблемы могут возпомочь следующие причины.
Шаг 2: попытка сохранить новую книгу в исходном расположении
Чтобы сохранить новый файл Excel в исходном расположении, выполните указанные ниже действия.
Создайте книгу Excel.
В меню файл выберите команду Сохранить как.
В диалоговом окне " Сохранить как " выполните следующие действия:
Если вы можете сохранить новую книгу в исходном расположении, возможны следующие причины проблемы:
Если не удается сохранить новую книгу в исходном расположении, возможны следующие причины проблемы:
Если у вас достаточно места на диске, перейдите к действию 3.
Шаг 3: попытка сохранить книгу в безопасном режиме
Перезапустите Windows в безопасном режиме, а затем попробуйте сохранить книгу на локальном жестком диске.
Notes
- Если для сохранения книги используется сетевое расположение, попробуйте перезапустить Windows в безопасном режиме с поддержкой сети и попробовать сохранить.
- Безопасный режим Windows невозможно использовать для устранения неполадок в Microsoft Excel 2010 или более поздних версий.
Дополнительные сведения о запуске Windows в безопасном режиме можно найти в статье Дополнительные варианты запуска (включая безопасный режим).
Если книга сохраняется после перезагрузки Windows в безопасном режиме, попробуйте сохранить файл еще раз. Для этого в меню файл выберите команду сохранить .
Если после перезагрузки Windows в безопасном режиме книга не сохраняется (или еще не сохраняется), возможны следующие причины.
Отображение
Надстройка стороннего производителя
Если файл Excel не сохраняется при запуске Excel в безопасном режиме Windows, эта ошибка может быть вызвана надстройкой стороннего производителя или файлом в одном из расположений автозагрузки Excel. По умолчанию эти файлы загружаются при запуске Excel.
В некоторых случаях сторонние производители программного обеспечения устанавливают пользовательские надстройки для работы с Excel. Некоторые из этих надстроек работают с существующими компонентами Excel по дизайну, и некоторые из них предназначены для обеспечения беспрепятственного перехода при использовании стороннего продукта. Как правило, эти сторонние надстройки не мешают работе с обычными функциями Excel. Однако существуют некоторые исключения. Например, возникли конфликты сохранения Excel из-за надстройки.
Чтобы протестировать и устранить вероятность того, что надстройка Excel или файл стороннего производителя вызывают проблемы с сохранением Excel, запустите Excel в безопасном режиме. Для этого выполните следующие действия:
Выйдите из Excel.
Приложение Excel обнаружило, что нажата клавиша CTRL. Вы хотите запустить Excel в безопасном режиме?
Попробуйте сохранить новый файл Excel, а затем повторно сохраните такой же файл Excel.
Если файл сохраняется правильно, то, скорее всего, причиной является пользовательская надстройка или файл, расположенный в расположении запуска Excel. Чтобы устранить проблему, необходимо указать и удалить надстройку или файл. Определив надстройку или файл, вызвавший проблему, обратитесь к соответствующему поставщику. У поставщика могут быть дополнительные сведения об этой ошибке и обновление, которое не приводит к возникновению проблемы.
Для получения дополнительных сведений о безопасном режиме Microsoft Excel нажмите клавишу F1 в Excel, чтобы открыть меню Справка, введите безопасный режим в поле поиска и нажмите кнопку Поиск, чтобы просмотреть раздел.
Для получения дополнительных сведений о том, как определить папки, которые Excel использует при запуске, и дополнительные параметры для отключения этой функции, выберите следующие номера статей базы знаний Майкрософт:
822107 как использовать папки автозагрузки в Excel
826922 как запретить автоматическое открытие файлов в Excel
Ограниченные разрешения
При сохранении файла Excel необходимо иметь следующие разрешения для папки, в которой сохраняется файл:
- Разрешение на чтение
- Разрешение на запись
- Изменение разрешения
- Удаление разрешения
Если у вас нет этих разрешений, процесс сохранения Excel не может быть выполнен.
Недостаточно места на диске
Конфликт антивирусного программного обеспечения
Конфликт общего доступа к файлам
130494 разблокировать файл, который был заблокирован для редактирования
Длина имени файла
Процесс сохранения файла
При сохранении файла в Excel выполняются следующие действия:
- Excel создает временный файл с произвольным именем (например, Cedd4100 без расширения имени файла) в папке назначения, указанной в диалоговом окне " Сохранить как ". Вся книга записывается во временный файл.
- Если изменения сохраняются в существующий файл, Excel удаляет исходный файл.
- Excel переименовывает временный файл. Excel предоставляет временный файл с указанным именем (например, book1. xls) в диалоговом окне " Сохранить как ".
Чтобы получить дополнительные сведения, щелкните следующий номер статьи базы знаний Майкрософт:
814068 Описание способа сохранения файлов в Excel

Amy Dennis
2021-05-06 14:56:13 • Обновлено: Восстановление файлов • Проверенные решения

Часть 1. Какие причины вызывают ошибки Excel при сохранении
Причиной ошибок в вашем Excel 2020 могут быть различные технические неполадки. В целом, это скорее временные неудобства, чем катастрофические ошибки. Они могут варьироваться от ошибок Excel, сетевых проблем до проблем с антивирусом. Здесь мы приводим некоторые из основных причин, с которыми сталкивается большинство пользователей Excel.
- Возникла проблема несовместимости версий
- Проблемы больших размеров файлов Excel
- Случай с большими изображениями и другими свойствами файлов Excel
- Сложности с Windows Server
- Свойства файлообменника сами по себе вызывает проблему
- Использование зараженного вирусом устройства хранения данных для сохранения, например флэш-дисков и внешних накопителей
- Неправильное завершение работы системы
- Системные ошибки
- Проблема с жестким диском
Когда причина ошибки установлена, наступает подходящий момент для устранения проблемы. Продолжайте читать, чтобы узнать некоторые простые решения, которые вы можете использовать для устранения ошибки в Excel.
Если файлы Excel, с которыми у вас возникли проблемы, имеют большое значение, то приоритетом для вас является сохранение данных. Это означает, что переустановка Office - не тот вариант, который стоит рассматривать в данный момент.
В первую очередь, необходимо убедиться, что причиной проблемы не являются ваши действия. Сюда относятся такие мелочи, как попытка сохранить файл, доступный только для чтения, использование недопустимых символов в имени файла или попытка сохранения в несуществующем месте.
Как только вы исключите себя из уравнения, вы сможете перейти к следующим вариантам, которые мы предлагаем вашему вниманию. Мы всегда рекомендуем сначала попытаться сохранить все изменения, которые вы могли внести в открытые рабочие таблицы Excel, прежде чем приступать к устранению неполадок. В следующих разделах приведены обходные пути для сохранения документов.
Одним из способов решения проблемы "При сохранении excel обнаружены ошибки" является установка пакета исправлений. Отказ от этого метода заключается в том, что, несмотря на то, что он очень часто рекомендуется, он может быть довольно рискованным и привести к серьезным проблемам, если не будет правильно настроена часть реестра.
Перед тем, как приступить к этому, мы рекомендуем вам сделать полную резервную копию системы, чтобы предотвратить любые проблемы в будущем.
Для установки пакета исправлений следуйте приведенным ниже инструкциям:
- Сначала нажмите Пуск > Выполнить. Введите regedit в поле Открыть > нажмите OK.
- Теперь найдите и выберите следующий реестр:
- Выберите пункт Создать > выберите значение DWORD (32-бит) в меню Правка.
- Введите FullLoadImagesOnFileLoad и нажмите ENTER.
- NowТеперь в Details щелкните правой кнопкой мыши FullLoadImagesOnFileLoad > нажмите Modify.
- Введите 1 в поле Value Data Box и нажмите OK.
- Выйдите из редактора реестра.

В зависимости от причины проблемы, вы можете оказаться не в состоянии восстановить текущий файл как есть. В этом случае вы можете воспользоваться нашим вторым решением для исправления ошибок, обнаруженных при сохранении Excel 2013.
Сохранить данные в новом документе Excel или попытаться отменить изменения и восстановить исходный документ

Когда нужно сохранить изменения в документе, скопируйте измененные рабочие листы в новый документ Excel, а затем сохраните его.
- Сначала скопируйте все содержимое в новый файл.
- Затем сохраните его под новой версией Excel.
- Просто переименуйте существующий файл.

Ошибка "обнаружены ошибки при сохранении excel 2016" также может быть устранена путем удаления проектов Visual Basic for Applications (VBA) из вашего документа. Для этого нужно просто удалить проект VBA из документа. Затем попробуйте сохранить файлы Excel 2013.

Если у вас повреждена таблица, при ее открытии Microsoft Excel немедленно запускает режим восстановления файлов, чтобы попытаться выполнить восстановление. Этот метод применим для ручного восстановления поврежденного файла excel, когда режим восстановления файлов не сработал.
Все просто, как показано в следующих шагах;
- Нажмите Файл > Открыть, в открывшемся окне выберите поврежденную рабочую книгу Excel;
- Перейдите к кнопке открытия со стрелкой рядом и выберите "Открыть и восстановить".
- Выберите опцию Восстановить, чтобы восстановить данные из поврежденного файла excel.
- Восстановление таблиц, графиков, диаграмм, комментариев к ячейкам, изображений, формул, сортировки, фильтров и т.д.
- Сохранение свойств рабочего листа (закрепленные панели, разделение, линии сетки, панель формул) и форматирование ячеек
- Восстановление как одного, так и нескольких файлов XLS/XLSX
- Устранение всех ошибок Excel
- Поддержку версии MS Excel: 2020, 2019, 2016, 2016, 2013, 2010, 2007, 2003 & 2000
- Добавить файл: Перед восстановлением поврежденных файлов Excel необходимо добавить их в программу Excel Repair. Это можно сделать, нажав на опцию 'Добавить файл', расположенную в меню 'Файл'.
- Найти файл: Файлы, которые необходимо добавить, нужно будет поискать в системе. Нажмите на опцию "Выбрать файл" и в появившемся диалоговом окне "Открыть" найдите файл, который необходимо восстановить, и нажмите "Сканировать".
- Предпросмотр: После сканирования и восстановления поврежденных файлов вы можете предварительно просмотреть их, чтобы убедиться, что они восстановлены до исходного состояния.
- Все восстановленные файлы необходимо сохранить в указанном месте. Выберите его, нажав на опцию 'Сохранить', расположенную в меню 'Файл'. Теперь выберите либо 'Выбрать новую папку', либо 'Расположение по умолчанию' в появившемся диалоговом окне 'Дополнительные параметры', а затем нажмите 'OK'.
- Нажмите клавиши Windows+R, затем введите 'excel.exe/safe и нажмите OK.
- Откройте файл Excel в безопасном режиме, затем сохраните файл как .xlsx.
- Откройте excel и нажмите на вкладку Файл
- Нажмите на пункт Параметры в меню слева
- Нажмите на формулы в меню, расположенном в диалоговом окне параметров excel
- Откройте зараженный файл с помощью Microsoft Word
- Сохраните файл в другом формате, например в формате rich text (.rtf) или plain text (.txt)
- Закройте документ и снова откройте его в Microsoft Word
- Сохраните документ как новый документ Word
- Нажмите меню пуск, перейдите к программам, нажмите аксессуары, выберите WordPad
- В меню файл нажмите открыть, затем выберите поврежденный файл
- Удалите все двоичные строки в начале и конце документа с другими символами, которые не являются частью документа.
- В меню Файл нажмите Сохранить как
- В поле Имя файла введите новое имя файла, затем сохраните его в формате (.doc).
- Перезапустите word
- Откройте только что сохраненный файл и пересохраните его как документ Excel
- Размер файла Excel слишком большой, что приводит к возникновению проблем
- Ошибки в вашей системе
- На жестком диске возникли проблемы
- Версия Excel несовместима с вашей системой
- Возможно, вы используете зараженное устройство хранения данных
- Отмените все изменения, внесенные в файл, который вы первоначально хотели сохранить
- Используйте другое имя для сохранения файла Excel
- Используйте другой тип Excel для сохранения файла
- Измените рабочую книгу на новую
- Запустите Excel и создайте новый пустой файл.
- Введите 100 в ячейках A1 и A2 первого листа, Лист1 .
- Выберите ячейки A1:A2 в Лист1 и нажмите Ctrl + C , чтобы скопировать значения.
- (Только при попытке воспроизведения ошибки в Excel 2013 или более поздней версии: вставьте второй лист. В более предыдущих версиях Excel три листа по умолчанию, поэтому это не требуется.)
- Нажмите Alt + F11 , чтобы открыть окно редактора Microsoft Visual Basic для приложений и оставьте его открытым.
- Запустите Word и создайте новый пустой файл.
- Выберите в меню Word пункт Главная → Вставить → Специальная вставка → Вставить ссылку: объект листа Microsoft Excel и нажмите кнопку OK .
- В Excel нажмите правой кнопкой мыши на вкладку Лист1 и выберите команду Удалить .
- Как зарегистрировать в системе 1с компоненту sbrfcom dll
- Как добавить в готовый бюджет excel возможность выбора нескольких сценариев
- Подключение эмулятора ккт 1с
- Наши полотенца в детском саду шаблоны в формате ворд с редактированием
- По какой ссылке в программе 1с можно пройти чтобы составить отчет 6 ндфл

Если ремонт файла не удается выполнить с помощью опции восстановления, воспользуйтесь опцией извлечения данных для извлечения информации и данных из файла excel. В случае, если ручной и автоматический методы восстановления файлов excel не сработали, вам остается восстановить данные с помощью инструмента для восстановления excel.
ВАЖНО: Следующие методы могут не сохранить все последние изменения, форматирование и наборы функций рабочей книги, характерные для используемой вами версии Excel. Следующие методы предназначены для того, чтобы вы могли получить пригодную для использования сохраненную версию файла. Эти методы требуют сохранения файла на локальном жестком диске с использованием уникального имени файла.
Часть 3. Использование Stellar file repair для исправления ошибок Excel после того, как все вышеперечисленные решения не сработали
Если вы испробовали все возможные способы и не смогли избавиться от ошибки сохранения Excel, не время паниковать. Возможно, в вашем приложении Microsoft Excel возникли проблемы или файл поврежден. В этом случае лучше всего воспользоваться услугами надежного приложения для восстановления Excel.
Мы рекомендуем Stellar Repair for Excel для таких тяжелых случаев, когда все остальное не помогло. Приложение оснащено технически совершенными алгоритмами восстановления файлов Excel, что делает его лучшим выбором для исправления файлов XLS и XLSX. После восстановления поврежденного файла Excel программа восстановит содержимое файла, включая таблицы, графики, диаграммы, диаграммные листы, комментарии к ячейкам, изображения, формулы, сортировки и фильтры, в новый чистый рабочий файл Excel, который вы сможете легко сохранить.
Решения, которые отличают программное обеспечение Stellar File Repair, включают;
В следующих инструкциях приводится простое пошаговое руководство по устранению ошибок, обнаруженных при сохранении, с помощью программы Stellar Excel repair.
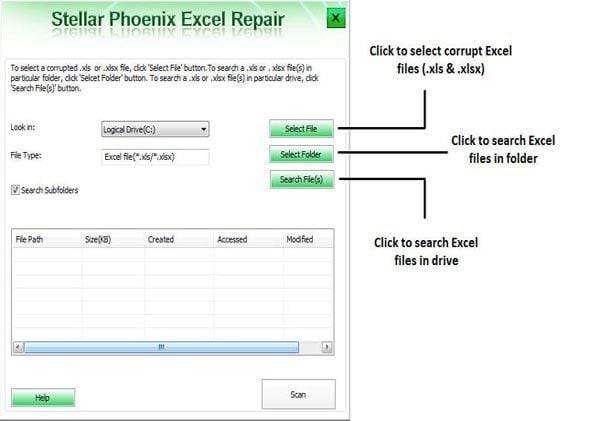
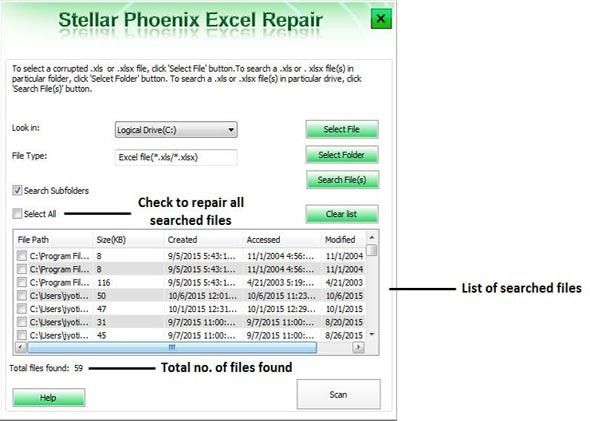
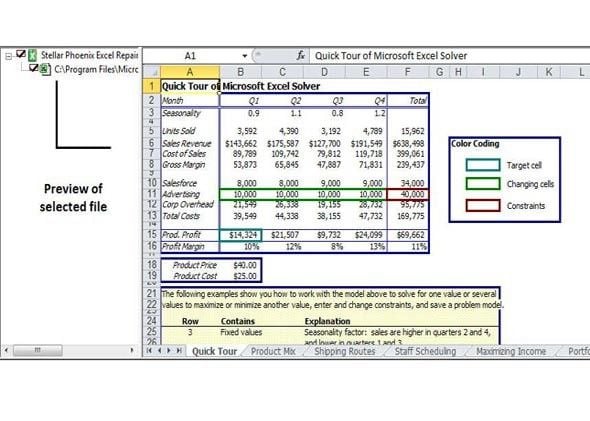
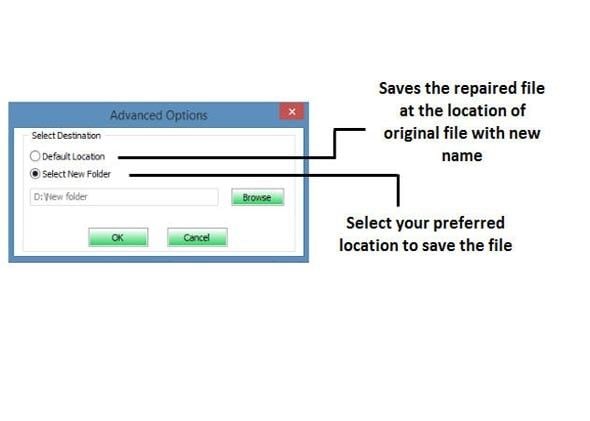
Вот и все
Stellar Repair for Excel - это лучшее решение для самых сложных проблем MS Excel. Рекомендуется держать этот продукт под рукой, чтобы обеспечить бесперебойную работу приложения.
Другие решения могут включать;
1. Изменение расширения файла excel
2. Открытие файла excel в безопасном режиме
3. Отключение автоматического расчета
4. Открытие поврежденную рабочую книгу в WordPad или word
обычно для ошибок, вызванных заражением макровирусом или, скорее, конфликтующим программным обеспечением. В этом случае вы можете сделать две вещи; вы можете
i.) Сохраните документ в другом формате файла
ii.) Откройте файл в WordPad
Заключение
Мы сделали все возможное, чтобы предоставить вам быстрые и простые решения, чтобы обеспечить обратную связь между ошибками и различными решениями, которые вы можете приспособить для исправления каждой из них. Если у вас есть какие-либо дополнительные методы, которые сработали для вас, или вопросы о тех, которые мы представили, мы будем признательны за ваши отзывы в разделе комментариев.
Люди также спрашивают
Как восстановить поврежденный файл Excel 2016?
Если ваш файл Excel поврежден, запускается автоматический режим восстановления файла. Если этого не происходит, вы можете вручную восстановить Excel, используя опцию "Открыть и восстановить" из выпадающего меню вкладки "Открыть" при запуске файла Excel.
Почему мой Excel не позволяет мне сохранить файл?
Причинами этой ошибки являются:
Ошибка Excel "Хотите, чтобы мы попытались восстановить как можно больше"?
Рассмотрим следующий сценарий. вы работаете над проектом по автоматизации Microsoft Office. Поэтому вы открыли редактор Microsoft Visual Basic для приложений. Также открыт лист Excel, в котором содержится ссылка на данные Excel (см. Ссылки на данные Excel).
При нажатии кнопки Продолжить , процесс восстановления завершается ошибкой.
Excel 2007 или 2010: если вы пытаетесь вставить новый лист Excel вместо сохранения файла, программа аварийно завершается.
Причина
Проблема обусловлена программной ошибкой в Excel. Мы отправили отчет о данной ошибке компании Microsoft. Если у вашей компании есть контракт на поддержку Microsoft Office и вы хотите обратиться в Microsoft за исправлением, вы можете указать номер обращения Microsoft 114072911657591. Ошибку можно воспроизвести и без надстройки think-cell.
Воспроизведение ошибки без think-cell
Выполните следующие действия.
При нажатии кнопки Продолжить , процесс восстановления завершается ошибкой.
Excel 2007 или 2010: если вы пытаетесь вставить новый лист Excel вместо сохранения файла, программа аварийно завершается.
Решение
При возникновении такой ошибки вы можете сохранить данные в новый документ Excel или сбросить изменения и восстановить исходный документ:
Сохранение данных в новом документе Excel
Для сохранения изменений, внесенных в документ, скопируйте измененные листы в новый документ Excel и сохраните последний.
Восстановление документа Excel, чтобы избежать повторения этой ошибки в будущем
Вы можете восстановить документ Excel, удалив все проекты Visual Basic для приложений (VBA) из своего документа. Однако, лишь удаления проектов в редакторе Visual Basic будет недостаточно. Выполните следующие действия:
Теперь вы можете удалить лист с источниками данных для think-cell и затем сохранить документ.
Читайте также:


