Обложка выберите файл в формате jpg или png минимальное рекомендуемое разрешение 492 x 762 пикселя
Краткое описание проблемы: делаю картинку для обложки видео IGTV, загружаю через веб-интерфейс, и она обрезается со всех сторон (см. иллюстрацию ниже).
Размер - как указано в руководстве Инстаграм и повторено на всех сайтах, т.е. соотношение сторон 1:1,55, а в пикселях пробовал разные варианты. В последний раз сделал 492×762, как указано на странице загрузки видео в веб-интерфейсе Инстаграм. До этого - меньший размер (но соотношение 1:1,55).
Формат файла - PNG.
Результат абсолютно одинаковый: картинка обрезается со всех сторон.
Заменить обложку после загрузки невозможно, поэтому не особо поэкспериментируешь, так и висят кривые обложки.
Если вы загружаете видео IGTV, и у вас не обрезается обложка справа и слева, то назовите, пожалуйста:
- размер вашего изображения в пикселях;
- формат вашего файла (PNG или JPG);
- каким путём вы загружаете видео (телефон, веб, Creative studio).
Может, что-то ещё на это влияет?
Просьба не цитировать руководство, а сказать о вашем личном опыте. Руководство и много-много сайтов я уже перечитал.
Ну и, конечно, рад буду вдобавок к вашему опыту услышать дополнительные соображения на этот счёт.
- серое - то, что я загружаю;
- чёрное вместе с белым - что появляется на обложке;
- белое - что появляется в ленте.
Сделал чёрно-белое, чтобы поберечь ваши глаза.
Ответ по результатам моего собственного исследования
При поиске ответа я обнаружил, что рецептов много, и каждый человек придерживается того способа, который у него работает, опасаясь отступить от него. Причём многие не хотят отвечать, потому что не понимают, как оно работает. Несколько человек настаивали, что я должен делать обложку не в дизайнерской программе, а в Canva, и сразу всё получится 😄
Итак, ключевой вопрос и подробный ответ на него.
РАЗМЕР ИЗОБРАЖЕНИЯ
Все ответы, которые я видел, указывают необходимый размер в пикселях. На самом деле абсолютный размер изображения не имеет значения. Значение имеет только соотношение сторон (что и является общепринятым подходом).
Если соотношение сторон загружаемого изображения -- 9:16 (как формат видео IGTV), то от него ничего не отрежется по бокам. Отрежется только сверху и снизу:
- сперва под обложку IGTV -- до формата 1:1,55;
- затем, если публиковать видео в ленте, -- до квадрата.
То есть при загрузке изображения 1080 x 1920 (это 9:16) в итоге получится:
- обложка IGTV 1080 x 1674 (вторая цифра приблизительная);
- квадрат для ленты 1080 x 1080.
Если же вы действуете по официальной инструкции Instagram, которая продублирована на сотне сайтов, и загружаете изображение формата 1:1,55, то начинается "полтергейст":
- загружаемое изображение вытянуто меньше, чем 9:16, поэтому сперва оно обрезается по бокам до формата 9:16;
- затем оно обрезается сверху и снизу под обложку IGTV формата 1:1,55.
То есть вы загрузили 1:1,55 и получили обложку 1:1,55, но обрезанную со всех сторон! Именно это иллюстрирует моё изображение (серое отрежется):
Вердикт:
- Используйте формат 9:16, и тогда ваше изображение будет обрезано только сверху и снизу;
- Избежать обрезания сверху и снизу невозможно. Никак. Поэтому оставляйте поля.
Оставшиеся два вопроса:
- формат файла (PNG или JPG);
- способ загрузки (телефон, веб, Creative studio).
Я изначально не считал их существенными, однако были люди, которые настаивали на том, что я должен использовать JPG или загружать через телефон. Поэтому я их задал.
Конечно же, на обрезку изображения не влияет ни формат файла, ни способ загрузки. Они имеют разный функционал, но на обложку это никак не влияет.
Преимущества функции igtv:
- загрузка видеороликов длиной до 60 минут,
- нет лимита времени на хранение видео в аккаунте Instagram (ролики, загруженные через игтв, размещаются здесь навсегда, ну, или до того момента, пока вы сами не решите такое видео удалить),
- возможность добавления предпросмотра в ленту с обложкой и пояснительным текстом,
- загрузка видео, как с компьютера, так и с телефона без использования сторонних сервисов.
Технические характеристики видео
Как выложить видео в igtv Instagram
Рассмотрим два способа, как выложить видео в igtv: с компьютера и телефона.
Как выложить видео в igtv с компьютера
Напоминаю еще раз, что для этого нет необходимости скачивать его из Интернета. Достаточно просто авторизоваться в аккаунте Инстаграм с вашего компьютера.
Перейдя в личный профиль, обратите внимание, что над лентой с фото есть 4 вкладки, и одна из них называется igtv.
Предпросмотр можно не подключать. В этом случае видеоролик не будет отображаться в основной ленте постов. Но по моим наблюдениям 90-95% владельцев аккаунтов всегда добавляют в ленту предпросмотр роликов, загруженных в игтв. Я сама поддерживаю такой формат, потому что считаю, что это повышает шансы увеличить охват аудитории, за внимание которой в последнее время идет большая борьба во всех соцсетях. И Instagram далеко не исключение.
Обложка для igtv
По умолчанию в качестве обложки отображается кадр из видео. Но если ваша лента выдержана в едином дизайне, цветовом оформлении, то для поста с предпросмотром необходимо также подготовить красивую обложку.
Необходимо соблюсти “центральный” сюжет, который и будет отображаться в ленте постов.
Кстати, при оформлении текста предпросмотра нет возможности расставлять смайлики. В этом случае я могу посоветовать вам воспользоваться ботом в Telegram @Self SMM Bot.Он не только позволяет разбавить текст смайлами, но также соблюсти абзацы и посчитать количество символов в посте. Это бывает необходимо, если пост получается большой.
После загрузки видео в igtv Instagram, если вы добавили предпросмотр в ленту, ролик в ленте будет воспроизводиться 15 секунд. Далее в видео появляется кнопка Продолжить просмотр, и клик по ней открывает раздел IGTV для дальнейшего просмотра.
Обратите внимание, что после публикации видео в Инстаграм у вас нет возможности внести изменения в текст с компьютера. Если необходимо что-то поменять в тексте поста, это можно сделать только с телефона.Кроме этого, поменять обложку к видео igtv после того, как оно уже загружено в Инстаграм, нельзя! В этом случае видеоролик нужно удалить и залить по новой.
Как удалить видео igtv с компьютера
Для этого необходимо кликнуть по посту с предпросмотром и в правом верхнем углу поста, нажав на три точки, выбрать функцию Удалить.
Как выложить видео с igtv с телефона
Для начала на телефоне нужно открыть раздел IGTV. В моем случае он находится на странице поиска.
Через “плюс” открывается Галерея вашего телефона. Вам останется только выбрать видео для загрузки.
Но здесь есть отличие от загрузки роликов с компьютера: длительность видео должна быть от 1 до 15 минут!Остальные настройки по аналогии: заранее подготовленная обложка, текст и заголовок для предпросмотра.
Забыла добавить, что аккаунт Instagram можно связать с Facebook , и тогда видео будет одновременно попадать в обе социальные сети.
Как удалить видео igtv с телефона
Для этого необходимо перейти из поста в просмотр ролика в IGTV, кликнуть внизу экрана по трем точкам и выбрать из выпадающего меню функцию Удалить.
Статистика видео IGTV
Если вы внимательно посмотрите на предыдущий скриншот, то заметите, что раздел со статистикой видео открывается из этого же меню. Здесь находится расширенная статистика, отвечающая за вовлеченность и удержание аудитории.
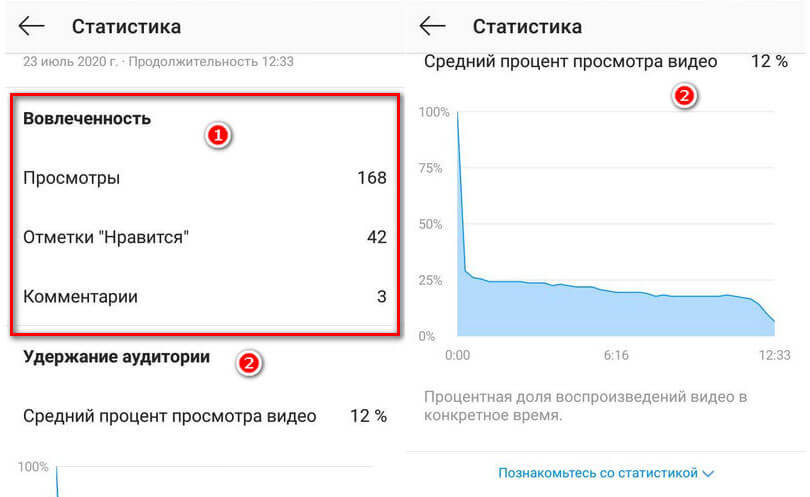
Чуть ниже располагается График удержания аудитории.
Также посмотреть статистику публикации можно по кнопке под постом предпросмотра. Из дополнительных показателей здесь отображается охват поста, количество сохраненных в закладках и поделившихся в сторис.
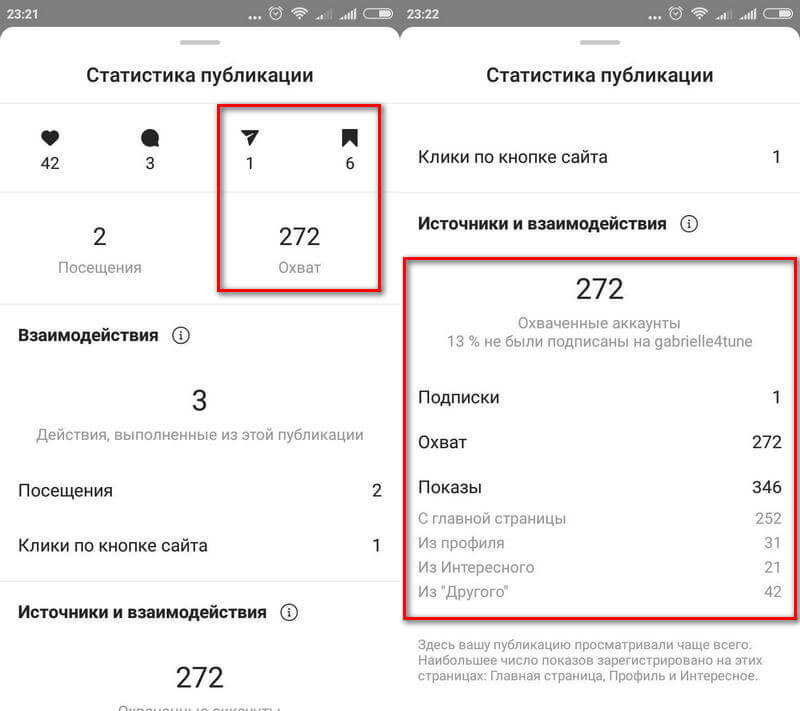
Заключение
В этой статье мы разобрали вопрос, как выложить видео в igtv. Кроме того, я сделала акцент на тех проблемах, которые чаще всего возникают у пользователей при работе с данным функционалом.
На мой взгляд, функция IGTV в Instagram была просто необходима. Это значительно расширило возможности социальной сети, заменив необходимость использовать дополнительные видеоплощадки типа YouTube. С помощью разного формата контента гораздо проще общаться с аудиторией, получать обратную связь и достигать поставленных целей.
Обложка видео в IGTV — это картинка, которая отражает суть ролика. В IGTV она нужна, чтобы привлечь внимание пользователей к видео на канале и они захотели кликнуть по ней и посмотреть весь ролик. Это как превью на YouTube. На обложке может быть название ролика, удачный кадр, призыв к действию, элементы фирменного стиля (если вы ведете аккаунт для бизнеса).
В статье расскажем, каких размеров и формата должна быть обложка, как её сделать и как установить превью для ролика IGTV.
Получайте до 18% от расходов на контекстную и таргетированную рекламу!- Более 2000 рекламных агентств и фрилансеров уже работают с сервисом.
- Подключиться можно самому за 1 день.
- Зарабатывайте с первого потраченного рубля, без начальных ограничений, без входного барьера.
- Выплаты на WebMoney, на карту физическому лицу, реинвестирование в рекламу.
- У вас остаются прямые доступы в рекламные кабинеты, рай для бухгалтерии по документообороту и оплатам.
Технические требования к обложке в IGTV: формат, размер, предпросмотр в ленте
Формат — PNG или JPG.
Размер — минимум 420 х 654 пикселей, соотношение сторон 1: 1,55 (у самого видео для IGTV соотношение 9:16).
Предпросмотр в ленте — позволяет отобразить видео в общей ленте Инстаграм. При нажатии, открывается предпросмотр после чего пользователь может перейти в IGTV. Если не включить функцию предпросмотра при загрузке видео, то оно будет опубликовано только в IGTV, в общей ленте его не будет. При включении предпросмотра в основной ленте, можно выделить только квадратный кадр обложки, это нужно учитывать при ее создании.
Вот так выглядит превью видео из IGTV в общей ленте Инстаграм:

На ней не обязательно должен быть текст, большинство обложек — это просто фото без текста или кусок видео.
Пример, как выглядят правильно сделанные обложки в разделе IGTV:

Как сделать обложку для видео в IGTV
Шаг 1. Показываем, как можно создать картинку для IGTV — заходим в Canva. Здесь нет отдельных шаблонов под IGTV, поэтому будем делать с нуля — нажимаем на ссылку «Настраиваемые размеры» и указываем 420 х 654 пикселей. Нажимаем «Создать дизайн», появляется белый холст, куда можно добавлять элементы.

Шаг 2. Можно выбрать вариант из готовых шаблонов — он автоматически подстраивается под наш размер.

Или делаем с нуля, например, добавляем фон — фотографию или цвет.

Шаг 3. Поверх фона добавляем элементы — рамки, стрелки, линии, объекты, чтобы привлечь внимание к превью.

Пишем текст, чтобы на картинке была информация о чём будет видео.

Если вы собираетесь делать предпросмотр в ленте, то нужно сразу делать обложку с учетом этого. В ленте отобразится только квадрат — то, что изображено в центральной части обложки. То есть, она обрезается сверху и снизу. Чтобы вписаться в ленту, нужно заранее определить, где будет этот квадрат. Для этого заходим в Элементы, находим там фигуру квадрат и добавляем его на картинку.

Шаг 4. Растягиваем его на всю ширину обложки. Смотрим, чтобы получился ровный квадрат в соотношении 1:1, и чтобы он находился посередине превью (сверху и снизу должен быть одинаковый отступ).
Можно сделать квадрат более прозрачным, после чего помещаем его на задний план. У нас получается шаблон, под который мы подстраиваем все остальные элементы, чтобы они не вышли за пределы этого квадрата после публикации в ленте.
Когда все готово, удаляем наш шаблон-квадрат — он больше не нужен. Скачиваем картинку на компьютер или телефон для будущего видео.
Как добавить обложку для видео в IGTV
Добавить обложку видео, можно при загрузке видео в IGTV или при сохранении прямого эфира. Когда видео загрузилось, нужно настроить превью — можно выбрать кадр из видео или загрузить заранее созданную обложку из галереи. Нажимаем «Добавить из галереи».

Затем жмем «Далее». Пишем название и описание ролика.

Настройка предпросмотра в ленте
Если хотим, чтобы видео появилось в ленте Инстаграм, передвигаем ползунок «Опубликовать предпросмотр» в положение ON (синий цвет).

Можно редактировать отображение в ленте, нажимаем на «Редактировать обложку профиля».

Мы видим сетку из квадратов — посередине то, что будет отображаться в ленте. Можно уменьшать, увеличивать и передвигать то, что в квадрате. Если воспользоваться нашим советом выше и заранее сделать шаблон квадрата в Canva, то он автоматически впишется в сетку.

Когда все готово, жмем «Опубликовать».
Как изменить или поменять обложку
К сожалению, после публикации нельзя изменить обложку ни в самом Инстаграм, ни в отдельном приложении IGTV, ни в онлайн версии. Можно только изменить название и описание видео, для этого жмем 3 точки на видео, а затем «Редактировать».
Совет: делайте обложки, которые будут гармонировать с общим стилем вашей Инстаграм страницы. Если у вас бизнес-профиль, пусть на превью в IGTV будут фирменные цвета. Хорошо смотрятся картинки с текстом — сразу понятно, о чем видео.
Заключение
IGTV — это «приложение в приложении», видеохостинг в Инстаграм. Раздел становится все более популярным, так как сюда сохраняются прямые эфиры, здесь можно выкладывать видео длиной от 1 минуты до часа, а еще скоро в IGTV начнет работать монетизация, как в YouTube. Поэтому уже сейчас важно работать над качеством и оформлением своего контента в IGTV.

Если вы решили оформить YouTube канал, в нашей статье вы найдете основные размеры шапки, аватарки, превью и сможете разработать подходящие креативы и загрузить их – подробности ниже!
Баннер, наглядно представляющий информацию о содержимом канала, на YouTube располагается в верхней части веб-страницы – над никнеймом, аватаркой и информацией о подписчиках, плейлистах и загруженных видеороликах.

Способ отображения загруженной иллюстрации меняется в зависимости от соотношения сторон монитора, поддерживаемого разрешения (на экранах мобильной техники каналы выглядят иначе) и даже версии YouTube – на том же телевизоре все вновь поменяется.
Как результат администрация видеохостинга рекомендует придерживаться рамок «безопасной зоны для текста и логотипа», обладающих размером в 1546*423 пикселей.
Обозначенный прямоугольник располагается в центральной части места, выделенного под баннер, и адаптируется под каждый тип экрана – ТВ, ПК, смартфона и планшета – а потому не теряет информационных свойств.
Но обозначенного прямоугольника для оформления канала недостаточно – пространство вокруг предстоит тоже заполнить. А вот насколько сильно предстоит разбираться.
Рекомендуемые размеры для «Ютуба»
Размер шапки для «Ютуб», согласно рекомендациям администрации видеохостинга, составляет 2560 x 1440 пикселей.
При загрузке креативов меньшего разрешения или появится ошибка (минимальный размер – не менее 1024 x 576 пикселей), или подготовленная иллюстрация
Минимальная картинка
Размер шапки на Ютуб не обязан на 100% соответствовать заданным рамкам с точностью до пикселя – разработчики видеохостинга разрешают загружать исходники в диапазоне от 1024 x 576 и практически до бесконечности: помнить предстоит лишь об ограничении по объему файла – не более 6 мегабайт.
После загрузки появится шанс отредактировать отображаемую в профиле область (применяемые настройки адаптируются под мобильные экраны, телевизоры и компьютеры с нестандартным соотношением сторон в автоматическом режиме).
Максимальный размер баннера
Объемом не более 6 мегабайт; если размер превышен, то рекомендуется заглянуть в Paint или Photoshop и сохранить исходник в ином формате, вроде JPG и с частичной оптимизацией без потери качества.
То в интерфейсе не появится предупреждений и видеохостинг автоматически не обрежет лишние фрагменты, но предложит выбрать отображаемую в профиле область. После взаимодействия со специальным редактором настройки достаточно согласовать, а после – вернуться в профиль для оценки произошедших перемен.
«Фото профиля» на «Ютуб» располагается под баннером, слева от названия канала. Размер аватарки не зависит от типа техники под рукой – и на компьютерах, и на экранах мобильной техники требования к размерам аватарки на Ютуб схожие – 800 x 800 пикселей.
И, хотя YouTube вынуждает загружать квадратные изображения, добавленный на страницы видеохостинга контента автоматически адаптируется под круг.

Как и в случае с баннерами во время добавления аватарки администрация YouTube рекомендует придерживаться следующего набора рекомендаций:
Превью для роликов на «Ютуб» добавляются на стадии загрузки исходных материалов (пункт, связанный с миниатюрами) и наглядно подсказывают потенциальным зрителям, какой контент скрывается внутри еще до воспроизведения.
Доступ к возможности загружать превью разблокирован не у всех – сразу после регистрации потребуется пройти процедуру подтверждения. А после подготовить креативы в соответствии со следующими параметрами (размер превью для Ютуб разработчики рекомендуют подбирать максимально точно):
- Разрешение – не менее 640 пикселей в ширину (желательно ориентироваться на 1280 x 720);
- Соотношение сторон классическое – 16 к 9;
- Объем добавляемых файлов – не более 2 мегабайт;
- Поддерживаемые форматы – JPG, GIF (но без анимации) или PNG.
Баннер, располагающийся на странице канала, способен мгновенно задать подходящий тон: рассказать потенциальным гостям, какой контент публикуется, как часто и под каким названием. А потому не помешает разобраться в деталях – как выглядит шапка и какие элементы содержит.
Какие элементы должна содержать шапка канала на YouTube
Жестких требований к оформлению баннера администрация видеохостинга не выдвигает: достаточно не нарушать правил сообщества, не копировать авторский контент и не пропагандировать запрещенные во всем мире вещи.
Какие элементы выгружать решает каждый владелец канала: кто-то добавляет иконки, кому-то не терпится продублировать собственное имя, а некоторые блогеры с многомиллионной аудиторией в баннер выгружают рекламу последних роликов.
И как это будет выглядеть на разных устройствах
Посмотреть, как загруженные иллюстрации отображаются на планшетах, смартфонах, компьютерах и телевизорах еще до смены оформления канала разработчики разрешают в «Творческой студии»: специальное меню «Настройка баннера» разрешает «примерить» иллюстрацию для телевизоров, компьютеров и сторонней техники.
В зависимости от требуемого формата между режимами просмотра разработчики разрешают переключаться – достаточно нажать на расположенное в редакторе название – например, на иконку «ПК».

Если базовые особенности размеров превью для YouTube (баннеров и аватарок) исследованы, то следующий шаг – переход к подготовке иллюстраций с заданными параметрами и в подходящем каналу стиле. И способ разработать контент предостаточно – заглянуть в Photoshop, исследовать Canva и даже обратиться за помощью к профессионалам.
Сервис Canva
Графический редактор Canva разрешает генерировать креативы для оформления канала и в ручном, и в полуавтоматическом режимах. От выбора зависит способ организации нового контента и выбираемые в интерфейсе меню.

Если нажать на кнопку «Настраиваемый размер», расположенную на специальном рекламном баннере, то появится шанс задать в пикселях, дюймах, миллиметрах или сантиметрах разрешение требуемой иллюстрации.
После заполнения пустующих текстовых полей кнопка «Создать дизайн» станет доступна для взаимодействия, а Canva загрузит пустой холст с шаблонами, графическими элементами и инструментами, расположенными в левой части интерфейса.


Графический редактор сразу раскроет список подходящих под запрос творческих решений, включающих и разработку значка, и подготовку миниатюры вместе с рекламными креативами.
Выбранная категория приведет к любопытным результатам – Canva автоматически подберет требуемые размеры для превью, рекламы и обложек, а заодно откроет список с шаблонами от сторонних авторов, работавших над оформлением для YouTube. Часть идей появится шанс скопировать и перенести на собственный канал.
Программа «Фотошоп»
Разобраться с разрешением для превью, баннеров и аватарок для канала на «Ютубе» в разы проще, чем с Photoshop: знаменитый графический редактор от Adobe обладает высоким порогом вхождения и едва ли подойдет новичкам. Намного продуктивнее начать разработку креативов в Canva, а, если понадобится доработать мелкие детали – выгрузить элементы в Photoshop и сложить на холсте.
Профессионалам же рекомендации и вовсе не понадобятся – те, кто давно знаком с графическим редактором с легкостью воссоздадут подходящие иллюстрации и иконки для профиля.
Сервис Panzoid
Panzoid целиком сосредоточен вокруг контента, заточенного под YouTube: на страницах сервиса доступен и специальный редактор трехмерных заставок с выплывающими названиями и спецэффектами, тематическими заставками и анимированными графическими элементами, и инструменты для подготовки аватарок, баннеров и даже рекламных креативов.

Как и в случае с Canva большая часть функций доступна без ограничений (даже регистрироваться необязательно – личный профиль необходим лишь для сохранения прогресса и недавних проектов).
Выгружаются материалы без водяных знаков и в полном разрешении – без потерь с точки зрения детализации.
Дополнительным бонусом выступает безграничная коллекция шаблонов, подготовленных официальными разработчиками и выгруженными энтузиастами из сети: последний случай крайне актуальный – появится шанс соответствовать трендам, мемам и веяниям в развлекательной культуре.
Шапка для «Ютуба» под заказ
Совсем необязательно разбираться в графических редакторах и штудировать возможности Photoshop: в сети достаточно специалистов (начинающих и с многолетним опытом), способных подготовить оформление для канала по заранее составленному техническому заданию.
Стоимость услуг варьируется – вполне реально найти специалиста и за 300-500 рублей, и за 5-7 тысяч – все зависит от выбранной тематики и желаемого результата.
Часто вместе с баннером дизайнеры разрабатывают дополнительные элементы оформления «под ключ»: генерируют аватарки в том же стиле, логотипы и даже шаблоны заставок для будущих видеороликов.
Бонусный контент обходится дешевле, если оформлять заказ сразу тематическим комплектом.
Публикуются резюме дизайнеров на распространенных биржах фриланса, вроде Kwork или FL, но встречаются и на Avito. Перед оформлением заказа рекомендуется просмотреть портфолио и предоставить примеры, на которые дизайнерам предстоит ориентироваться.
После перехода к дополнительному меню в левой части интерфейса сразу отобразится список категорий с параметрами. Оформление настраивается в разделе «Настройка канала» на вкладке «Брендинг».

Разработчики разрешают загрузить новое фото профиля, логотип и закрепить баннер в верхней части страницы.
Над кнопкой «Изменить», разрешающей сразу открыть «Проводник» и выбрать файлы для загрузки, появится и список дополнительных подробностей – рекомендуемое разрешение изображений (не менее 2048 x 1152 пикселей) и размер исходных материалов (не более 6 мегабайт).

После выбора иллюстраций на экране отобразится специальный редактор, подсказывающий, как контент видно на телевизорах, компьютерах и мобильных операционных системах.
Ориентироваться рекомендуется на центральную часть – если какие-то элементы выпадают за обозначенные области, то с читабельностью текста и просмотром креативов возникнут проблемы. После настройки баннера достаточно нажать на кнопку «Готово».
Оформление канала меняется сразу. Если контент отображается некорректно, то с помощью кнопки «Удалить», расположенной рядом с категорией «Баннер» в «Творческой студии», появится шанс мгновенно сбросить настройки.
Читайте также:


