Облачное резервирование что это за программа и нужна ли она на андроид
Облако представляет собой онлайн хранилище, на котором можно размещать самую разную информацию. Телефон регулярно синхронизируется с облаком для создания резервных копий данных. Благодаря этому даже при потере смартфона можно восстановить наиболее важную информацию. Выгрузка данных в облако может осуществляться как в автоматическом режиме при синхронизации, так и вручную. Самостоятельно можно размещать в хранилище личные файлы, фото, видео и т.д.
Что такое облако в телефоне и зачем оно нужно
Среди основных задач, которые позволяет решить использование облачного сервиса, выделяют:
- доступ к одной и той же информации с разных устройств при наличии интернета;
- возможность восстановления файлов в дальнейшем;
- защиту данных.
Доступ к файлам осуществляется через учетную запись. Имеется возможность по максимуму защитить свой аккаунт при помощи использования пароля и двухэтапной аутентификации. Такое решение позволяет обезопасить себя от потери данных при возникновении непредвиденных ситуаций.
Функции и возможности облака
Существует множество сервисов, которые предлагают услуги облака. Функционал разных хранилищ незначительно отличается друг от друга, однако главная задача облака — сохранение данных и получение доступа к ним с разных устройств. Среди дополнительных функций и возможностей находятся:
- совместный доступ к данным;
- редактирование файлов;
- сортировка по названию, размеру или типу;
- настройка уровня доступа для разных пользователей.
Облачные хранилища позволяют создавать как личные, так коллективные аккаунты. Второй вариант отлично подойдет для офисных работников. Есть возможность предоставления разного уровня доступа для работников. Также внесенные изменения будут мгновенно сохранены. Таким образом можно вести коллективную работу над документами.
Пользоваться облаком можно как через специальное приложение на телефоне, так и через браузер на компьютере. Информацию можно просматривать как онлайн, так и посредством загрузки файла на память устройства.
Преимущества и недостатки облачных хранилищ
Специализированные сервисы для хранения файлов обладают как преимуществами, так и недостатками.
Создание резервных копий файлов, которые уже находятся на устройстве Большой выбор сервисов для телефонов как на Андроиде, так и Айос Возможность редактирования файлов другими пользователями при наличии доступа Доступ из любой точки при наличии подключения к сетиКрупные компании предоставляют больше возможностей через свои сервисы. Доступ к данным, размещенным на облачных сервисах Гугл или Яндекс, может быть обеспечен из любой точки мира при наличии подключения к сети. Время загрузки данных зависит от стабильности и скорости интернета. Крупные сервисы имеются огромное количество серверов в разных странах и городах.
Объем облака

Большой объем памяти необходим, если планируется размещать «тяжелые файлы», например, видео или фото. Для документов не требуется много пространства, поэтому подойдут бесплатные тарифы. В подписки могут включаться дополнительные функции, среди которых находятся одновременный доступ для нескольких пользователей и онлайн редактирование.
Как пользоваться облаком на Андроиде
Чтобы воспользоваться облаком на телефоне под управлением ОС Андроид, потребуется загрузить специальное приложение. Также возможен вариант входа в хранилище через браузер. Выполняется следующий алгоритм действий:
- Скачивается и устанавливается утилита через Google Play. Выбираются наиболее популярные варианты
- Осуществляется запуск программы. Потребуется создать или войти в уже существующий аккаунт.
- Для ознакомления с имеющимися файлами следует перейти в раздел «Мои файлы».
- Для загрузки данных с телефона следует нажать по кнопке «Загрузить».

Стоит отметить, что после первого запуска приложение будет давать всяческие подсказки. Обучение позволит разобраться с функционалом и возможностями сервиса. Внутри приложения можно изменять файлы, создавать папки, удалять данные, формировать доступ и т.д.
Как включить или отключить автозагрузку и синхронизацию
При регистрации в облачном хранилище на Android смартфоне имеется возможность проводить синхронизацию важной информации в автоматическом режиме. Обычно синхронизация осуществляется через встроенные сервисы Google. Чтобы включить или отключить автозагрузку, необходимо выполнить следующие действия:
- Перейдите в настройки смартфона.
- Нажмите «Аккаунты» и перейдите в нужный аккаунт.
- Включите или отключите синхронизацию.

Среди данных, которые могут быть синхронизированы выделяют контакты, фото, заметки, почту и календарь. Благодаря включению функции автосинхронизации информация будет выгружаться в облако в автоматическом режиме. В дальнейшем ее можно будет восстановить на любом другом телефоне.
Отключение автосинхронизации приводит к приостановке получения актуальных данных. При этом информация, которая ранее была сохранена на диске, остается доступной для восстановления.
Как изменить настройки автозагрузки
Для изменения основных настроек автозагрузки, следует зайти в меню параметров, после чего перейти в раздел «Аккаунты». Среди параметров, которые можно изменять в аккаунте Гугл, выделяют:
- выбор профиля;
- потребность в проведении автосинхронизации;
- включение и отключение автосинхронизации отдельных данных.
В отдельном приложении, которое позволяет связываться с облаком, можно изменять параметры профиля, создавать отдельные папки, указывать, куда будут загружаться те или иные документы, выбирать, когда будет происходить автозагрузка. Можно настроить, при каком подключении на телефоне будет осуществляться загрузка (только Wi-Fi или Wi-Fi и мобильная сеть).
Настройка может выполняться через меню параметры смартфона или непосредственно внутри приложения. Изменения сохраняются сразу же после внесения корректировок. Настройку рекомендуется осуществлять перед началом активного использования облака.
Как сохранить фото в облаке на Андроид
Для загрузки фото в облачное хранилище можно использовать Гугл Диск или Облако Mail. Чтобы сохранить имеющееся фото, требуется выполнить следующие действия:
- Запустить приложение облачного хранилища.
- Кликнуть по кнопке «Добавить» или иконке «+».
- Выбрать необходимый файл, фото или видео для загрузки.
После того как фотография загружена, она находится одновременно на памяти телефона и в облачном хранилище. При желании с памяти смартфона ее можно удалить. В дальнейшем имеется возможность вернуть данные обратно, загрузив фото с облака.
Загружать фотографии можно как в ручном режиме, так и в автоматическом. Для автосинхронизации всех новых фото, следует перейти в настройки и включить функцию автозагрузки. После этого, при создании каждой новой фотографии она автоматически будет загружаться в облако.
Обзор лучших облачных хранилищ для Андроид
Среди наиболее популярных сервисов, которые могут использоваться на разных платформах, выделяют:
- Гугл Диск;
- Dropbox;
- Яндекс Диск;
- MEGA;
- Облако Mail;
- Degoo.
Чтобы подобрать конкретное решение, следует изучить достоинства и недостатки каждого варианта. Перед этим необходимо определиться с собственными целями. Для решения некоторых специфических задач может потребоваться покупка платных услуг.
Гугл диск
Cloud сервис от Гугл является одним из наиболее популярных. На большинство Андроид смартфонов он заранее предустанавливается, поэтому его даже не потребуется загружать. Преимуществом Google Drive является предоставление большого количества пространства в бесплатной версии (15 Гб), автоматическая синхронизация и совместный доступ. При необходимости с Гугл Диска всегда можно перенести все файлы на ПК или наоборот на смартфон.
Dropbox
Узкоспециализированный сервис, который позволяет загружать до 1 Тб данных в платной версии. Главной особенностью является возможность без каких-либо сложностей синхронизировать данные с ПК через мобильное и декстопное приложение. Минус заключается в малом объеме памяти в бесплатной версии (всего 2 Гб).
Яндекс Диск
Популярное российское приложение, которое является одним из наиболее продвинутых и удобных. Среди его преимуществ находится понятный интерфейс, возможность создания папок с паролями внутри облака и 10 Гб бесплатного хранилища сразу же после регистрации. Также особенностью Яндекс Диска является возможность делиться данными посредством предоставления ссылки. Каждый пользователь может применять функцию автосинхронизации для автоматической выгрузки новых файлов.
Мега позиционирует себя как безопасное облачное хранилище. Безопасность обеспечивается за счет использования сквозного шифрования с нулевым разглашением. Помимо высокой защищенности, сервис предлагает большое количество других возможностей. Имеется возможность скачивания файлов по ссылкам без предварительной регистрации. Бесплатно предлагается 15 Гб хранилища (в течение первого месяца бесплатно предлагается до 50 Гб). Сервера МЕГА позволяют обеспечить наиболее высокий уровень безопасности для обычного пользователя.
Облако Mail
Отличное решение для группы людей. Имеется возможность создавать командные учетные записи. В бесплатной версии для загрузки доступно 25 Гб пространства. В облако можно выгружать фото, видео, документы. При работе можно создавать папки. Облако позволяет просматривать файлы в режиме офлайн благодаря предварительной загрузки части данных. Есть возможность скачать приложение для смартфона под управлением любой ОС. Приложение отлично подходит для документов, их чтения и редактирования.
Degoo
Данный сервис пользуется большой популярностью за счет предоставления 100 Гб памяти для хранения информации и медиафайлов в облаке в бесплатной версии. Также Degoo гарантирует высокий уровень безопасности и предоставляет удобный и понятный интерфейс в приложении для Андроид. Пользоваться облаком можно из любой точки, где имеется подключение к интернету. Благодаря большому количеству серверов загрузка и выгрузка осуществляется крайне быстро.

Облако является крайне хорошим вариантом для размещения самой разной информации, если память на телефоне заканчивается или требуется создать резервные копии данных. Можно использовать разные сервисы для хранения фото, документов, контактов и медиафайлов. Объемов хранилища, которые предлагаются бесплатно, будет достаточно для большинства пользователей.
На телефоне достаточно свободного пространства, однако занимать его файлами, которые используются крайне редко – не самое удачное решение. И в этом случае многие думают переместить фотографии или видео на компьютер, так как там внутренний накопитель имеет больший объем. Такой вариант также имеет место, но назвать максимально подходящим для всех людей его нельзя. А что такое облачное хранилище на Андроид, куда в последнее время принято переносить разные объекты? И ответ на этот вопрос вы найдете дальше, если внимательно прочитаете статью.
Что такое облачное хранилище на Android?
И начнем с того, что облачное хранилище – это место, где могут храниться ваши документы, фотографии, видео и другие файлы. Для доступа к ним потребуется только подключение к интернету, а также аккаунт на соответствующем сервисе. Если говорить кратко, то вы отдаете определенные объекты на хранение, а они на протяжении какого-то времени находятся на чужих серверах. При этом получить к ним доступ можно из любой точки мира – главное, чтобы был интернет.
Как пользоваться облачным хранилищем на Андроид?
На подавляющем большинстве телефонов Android по умолчанию установлено приложение Google Диск – это и есть облачное хранилище. Для доступа к нему потребуется учетная запись Гугл, и больше ничего. Если хотите разобраться с этим облаком, то воспользуйтесь нашей пошаговой инструкцией (в ней рассказывается, как загрузить файл):
- Открываем приложение Google Диск.
- Выбираем аккаунт, который будет использоваться для работы с облачным хранилищем.
- Нажимаем по значку плюса (+), расположенному над нижним меню.
- Отмечаем, какой объект нужно загрузить в облако. Например, папку, таблицу, документ или другой файл.
- Ждем завершения процедуры, обратив внимание на шторку уведомлений. Там можно увидеть общий прогресс и информацию о загруженных объектах.
Что касается количества доступного пространства, то по умолчанию каждому пользователю предоставляется целых 15 гигабайт. А за дополнительную плату можно получить даже 2 ТБ (стоить это будет 9,99$ в месяц). Узнать, сколько места осталось, легко – достаточно открыть боковое окошко. В нижнем меню вы можете видеть разные вкладки:
- Главная – основная страница со всеми документами, которые вы открывали сегодня.
- Помеченные – избранные вами файлы.
- Доступные – объекты, владелец которых предоставил вам к ним доступ. И это основная особенность облачного хранилища Google, ведь над одним докуменом может работать целый коллектив.
- Файлы – загруженные вами объекты.
Кстати, вы также можете включить синхронизацию, чтобы определенные файлы с телефона автоматически переносились в облачное хранилище. Подробнее об этом мы рассказываем здесь .
Таким образом, мы рассмотрели, что такое облачное хранилище на Андроид и как использовать Google Диск. Такой формат хранения файлов набирает все большую популярность, ведь вам не требуется расходовать память смартфона или компьютера. Нужно всего-то зарегистрироваться и перенести важные объекты в облако. А при наличии интернета к ним всегда удастся получить доступ. Если у вас есть вопросы, то ждем их в комментариях!
Смартфон — действительно незаменимая вещь в жизни каждого человека. На нем содержится огромное количество различной информации, личных фотографий, видео и музыки, рабочих писем и документов. Но что если в результате какой-либо ошибки или переустановки настроек всё сотрется? На такие случаи специалисты советуют создавать резервную копию данных. Что это такое и как сделать резервную копию андроид-устройства, об этом в данной статье.
Что такое резервное копирование на телефоне андроид и зачем оно нужно
Резервное копирование на андроид, или Android Backup — это мероприятия по созданию копий данных во внутренней памяти девайса с целью их восстановления на данном или другом устройстве в случае повреждений или разрушений.
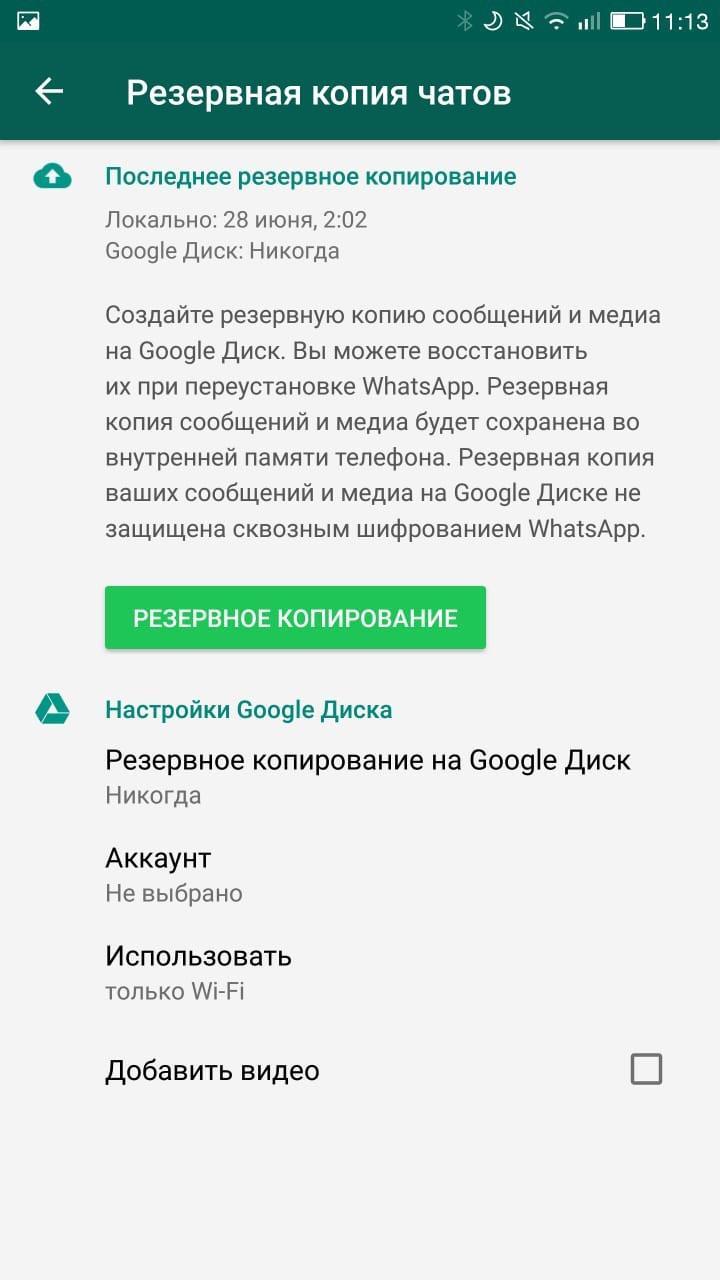
Резервное копирование андроид-устройство осуществляет регулярно
Существует несколько видов резервных копий, но на смартфонах, как правило, используется полное (полный бэкап Android). В данном случае копируется абсолютно всё, и пользователь может быть уверен, что данные перенесутся в случае непредвиденных обстоятельств. Частота сохранения в данном случае может быть задана в настройках смартфона: еженедельно, ежемесячно или один раз за определенный временной промежуток. Кроме того, для копирования большого количества данных применяются различные алгоритмы сжатия. Таким образом, полное резервное копирование может быть применимо в случаях, когда требуется быстрое восстановление системы с нуля:
- при продаже телефона или передачи его другому человеку;
- обнаружение на смартфоне вредоносных программных комплексов или шпионских обеспечений, которые не получается удалить встроенным антивирусом;
- устройство систематически тормозит, подвисает, становится непригодным для работы. В таких случаях требуется смена прошивки или сброс настроек до заводских.

Зачем нужно резервное копирование
К сведению! На смартфонах также применимо дифференциальное или частичное копирование данных. В этом случае пользователь самостоятельно выбирает компоненты для дальнейшего сохранения.
Где хранятся резервные копии
Резервное копирование андроид-устройства позволяет сохранить данные и восстановить их по необходимости. Где же хранятся копии:
- сохраненная копия Android может располагаться в облачном хранилище на серверах Google;
- резервная копия может находиться в облачном хранилище на серверах разработчиков приложений, которые использует андроид Backup. Это специальные программы для создания резервных копий. Так, например, папки Ватсап могут располагаться отдельно;
- на внешнем носителе. Для смартфонов это, как правило, встроенная карта памяти microSD. В некоторых случаях используется внутренняя память устройства.
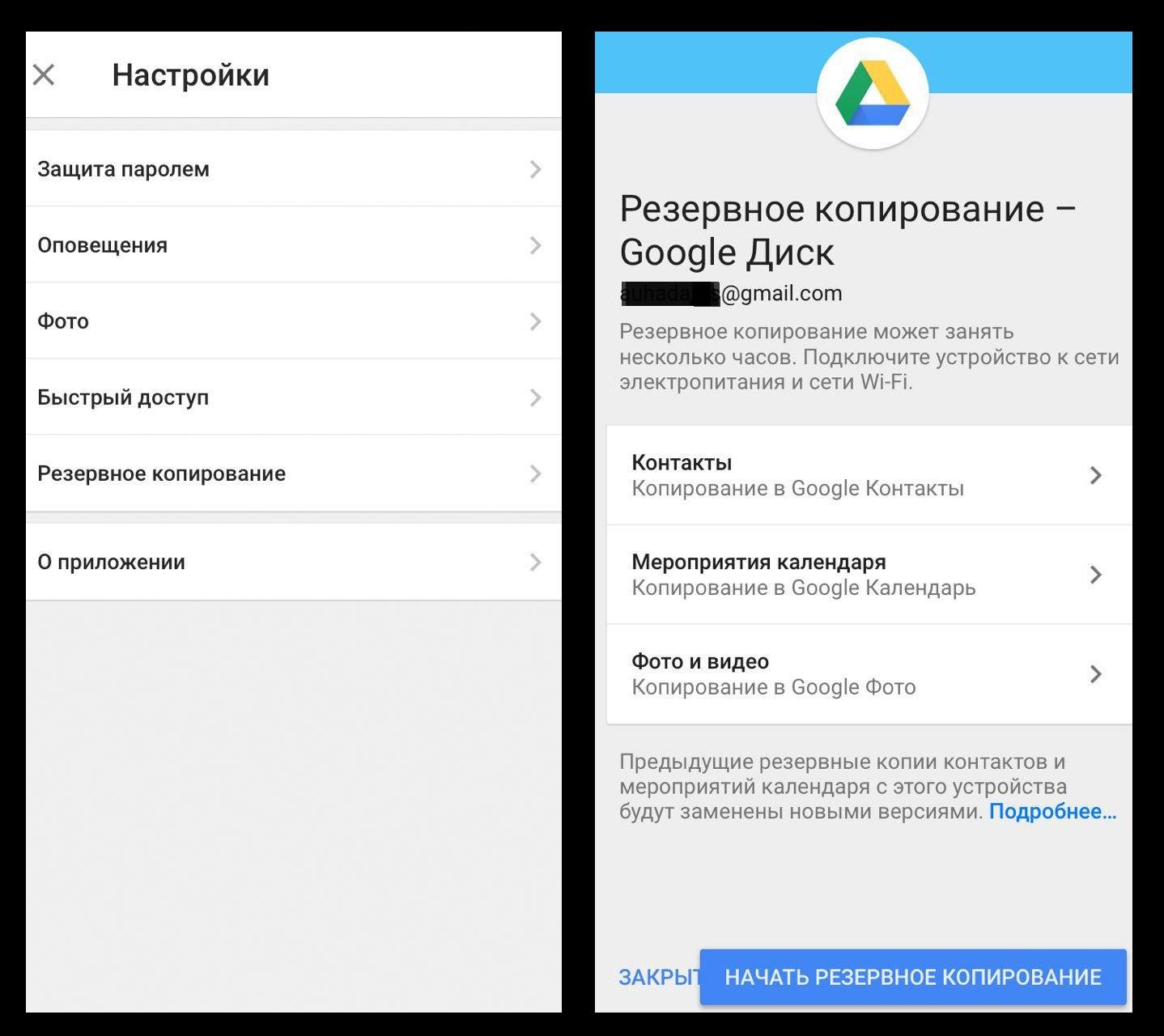
Резервная копия на Google
Обратите внимание! Если резервная копия по умолчанию сохраняется во внутреннюю память смартфона, ее необходимо заранее переместить на другой ресурс. Это поможет сохранить, загрузить и провести установку данных в тех случаях, если телефон был украден, потерян, продан или поврежден вредоносным программным обеспечением.
Как включить резервное копирование всей системы андроид на Гугл аккаунте
Для нормальной и комфортной работы со смартфоном на базе операционной системы Android рекомендуется создать учетную запись Google — завести почтовый ящик Gmail, позволяющий авторизоваться на различных сервисах от данной всемирной корпорации. Процесс регистрации займет всего несколько минут, зато откроет доступ к различным ресурсам, в том числе позволит сделать бэкап андроид-устройства на Гугл аккаунте.
Итак, как сделать резервную копию на андроиде, если имеется аккаунт на Google:
- Открыть в главном меню раздел «Настройки».
- Выбрать раздел «Аккаунты» или «Аккаунты и синхронизация».
- Откроется перечень созданных аккаунтов, в том числе и для Google.
- Нажать на «Google».
- Отметить галочками все пункты, которые необходимо сохранять на аккаунте: диск, календарь, контакты, данные приложений и т. п.
Отмеченные пункты будут автоматически копироваться на ресурсы Google. Чтобы восстановить их после переустановки мобильного устройства, настроек или приобретения нового смартфона, необходимо снова войти в аккаунт Google, используя логин и пароль, и синхронизироваться.
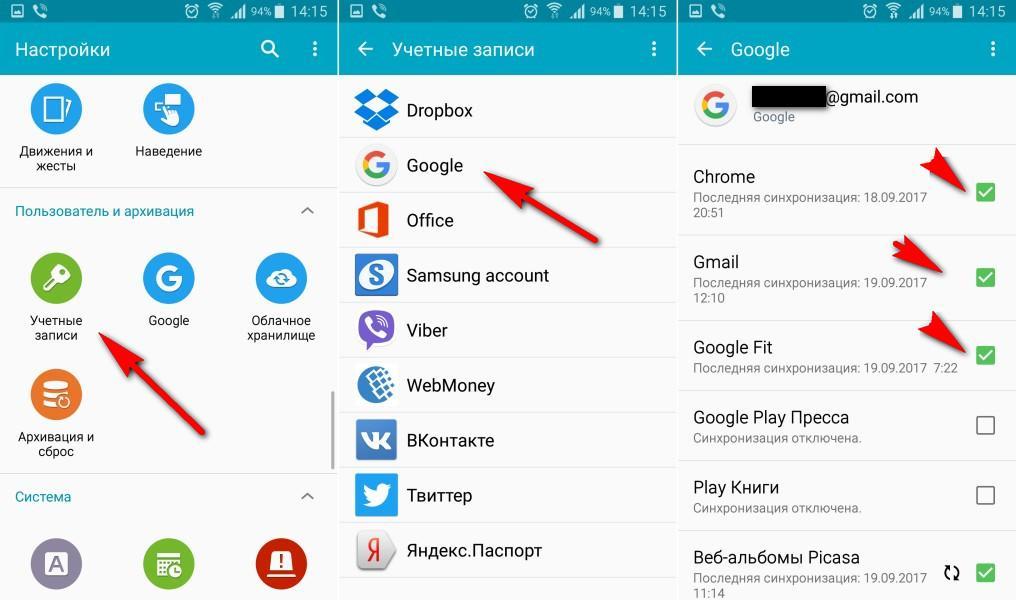
Резервное копирование через Google аккаунт
Обратите внимание! Сервисы Google сохраняют всю важную для пользователя информацию: контакты, фотографии и медиа, документы. Но перенести с одного устройства на другой прогресс в игре при помощи данного метода не удастся.
Копирование данных с андроида на компьютер
Копирование данных также можно осуществить при помощи компьютера. В данном случае предлагаются следующие способы:
- через USB или домашнюю сеть Интернет;
- используя личный компьютер с операционной системой Windows;
- используя личный компьютер с операционной системой Mac;
- полное копирование данных с использованием программ (MyPhoneExplorer, Dr.Fone и др.).
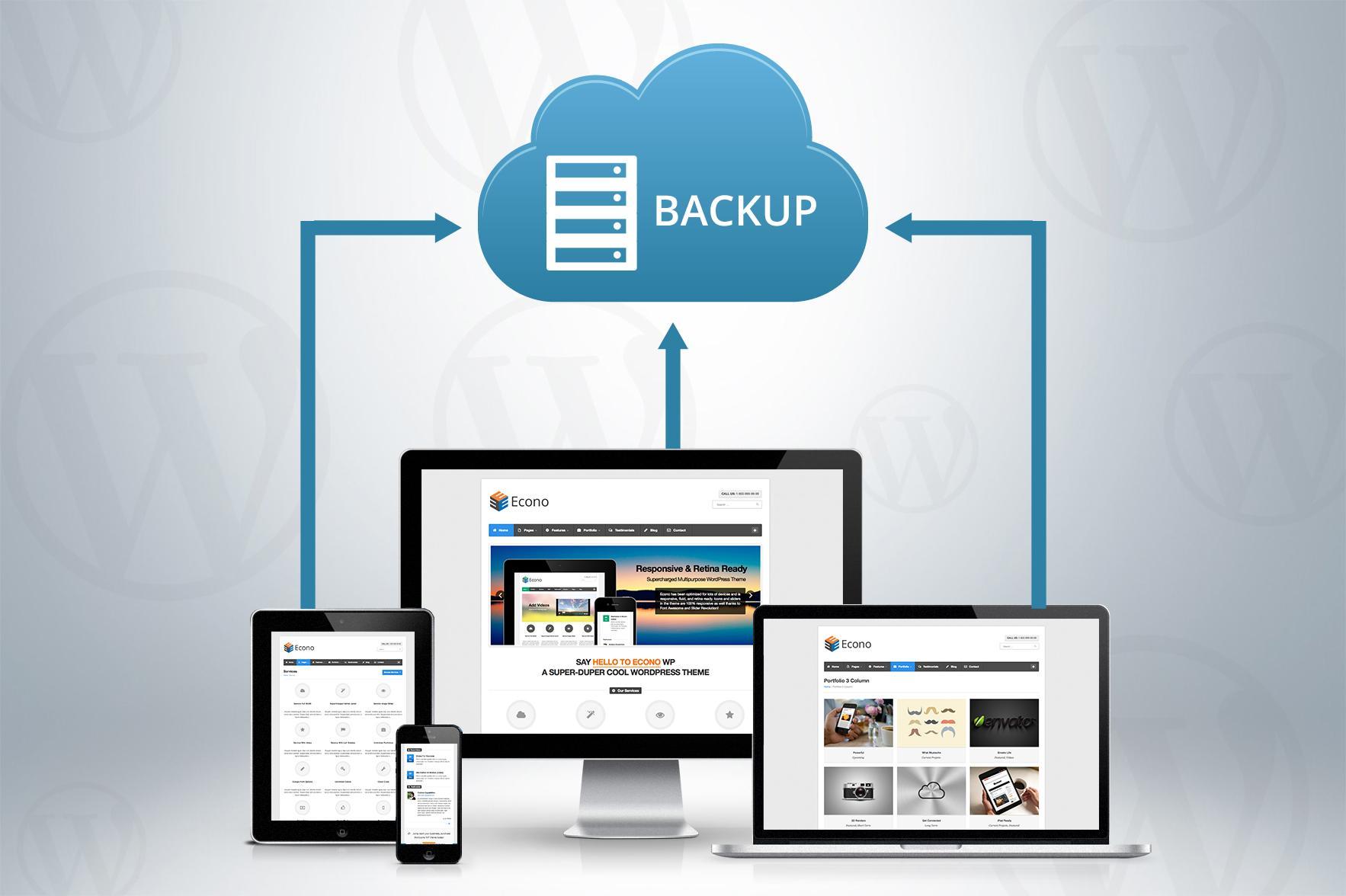
Схема резервного копирования
Каждый из методов имеет свои особенности, преимущества и недостатки, но о каждом по порядку.
Через USB или Wi-Fi
Наиболее доступный и понятный многим способ — использование кабеля-переходника USB. Достаточно подключить смартфон к ПК и скопировать все папки как с любого другого съемного носителя, флешки. Но такой способ не поможет в случаях непредвиденных поломок и ошибок, а сохранять информацию каждый день не будет ни один пользователь.
Другой вариант — передача данных по сети Wi-Fi. Последовательность действий следующая:
- На персональном компьютере запустить «Проводник», выбрать «Компьютер».
- Кликнуть по пустому месту правой кнопкой мыши и выбрать пункт «Добавить новый элемент в сетевое окружение».
- Откроется окно добавления сетевого размещения. Необходимо нажать: «Далее» — «Выберите другое сетевое размещение» — «Далее».
- В открывшемся окне необходимо будет ввести сетевой адрес FTP-сервиса.
- Чтобы узнать сетевой адрес FTP-сервиса, необходимо скачать приложение My FTP Server. Здесь можно задать логин и пароль, а также узнать путь к источнику.
- Ввести имя пользователя и пароль, заданные в My FTP Server.
На этом подключение завершено, должно открыться окно, оповещающее об успешном добавлении нового сетевого размещения.
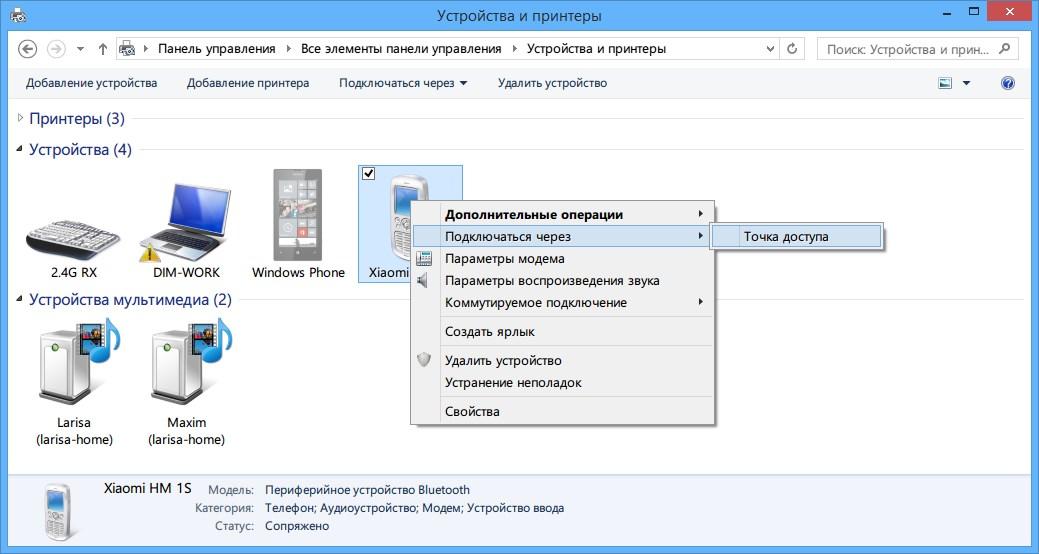
Резервное копирование через Wi-Fi
Обратите внимание! В разделе «Компьютер» теперь будет отображаться новый ярлык — «Ваше сетевое размещение». Чтобы в него войти, необходимо дважды кликнуть по иконке и ввести пароль, заданный в My FTP Server.
На ПК с Windows
Сохранение данных с телефона Android на личный компьютер с операционной системой Windows, как уже было сказано, возможно через кабель-переходник. Данный способ очень простой и отнимает совсем немного времени.
Для создания копии необходимо:
- Подключить смартфон к ПК, используя USB-переходник.
- Включить экран, разблокировать его.
- Выбрать режим передачи данных. В верхней части экрана должна появиться надпись «Только зарядка». Необходимо щелкнуть по ней и выбрать «Передача данных».
- На ПК в «Проводнике» появится еще один ярлык — подключенное устройство. Двойным нажатием на иконку его можно открыть, появятся две папки — встроенная и внешняя память.
- Теперь данные можно копировать и сохранять на ПК.
Важно! Прежде чем открывать смартфон, его необходимо проверить на вредоносные программы и шпионские ПО. Это поможет избежать утери личных и персональных данных как с телефона, так и с компьютера.
На Mac
Скопировать информацию с телефона на Android на компьютер с операционной системой Mac понадобится Bluetooth.
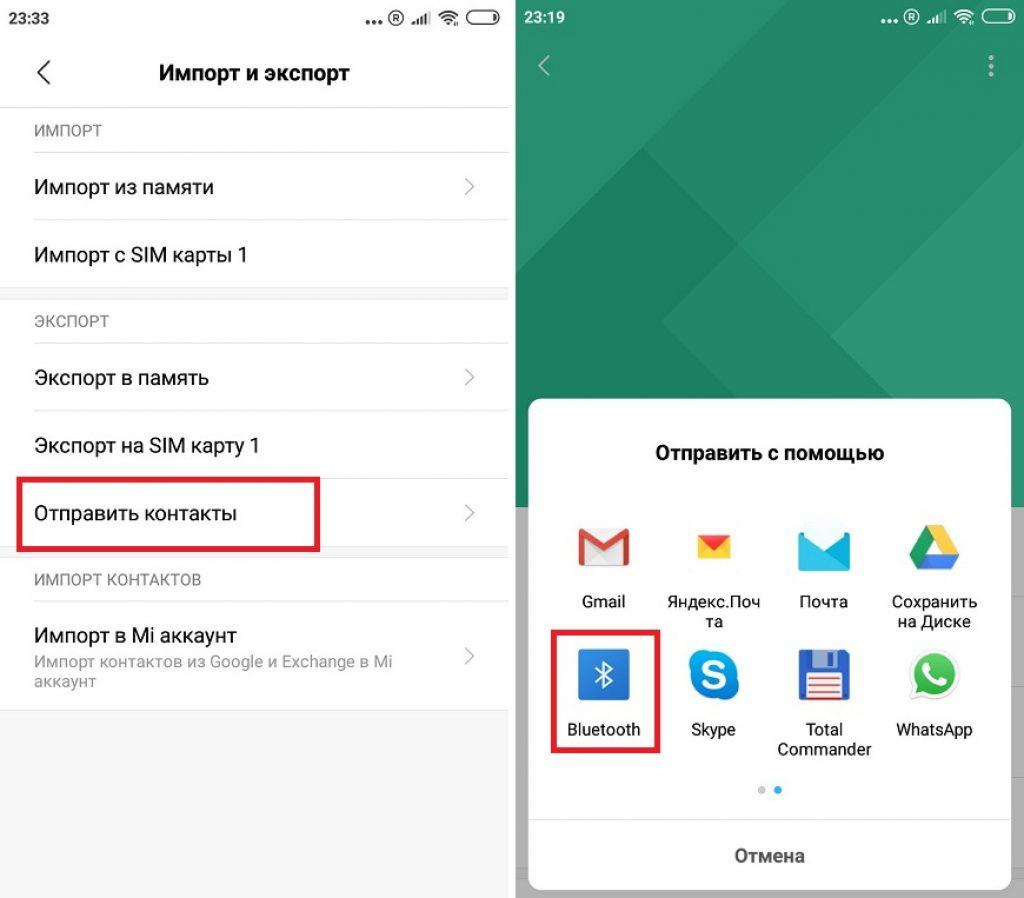
Копирование данных через Bluetooth
Последовательность действий в данном случае следующая:
Останется дождаться завершения копирования, и тогда информация перемещена на компьютер.
Обратите внимание! Для копирования данных с телефона на Android на компьютер с операционной системой Mac подойдут и методы, описанные выше: через USB-переходник или Wi-Fi.
Полный бэкап андроида с использованием программ
Для телефонов на базе операционной системы Android, например, самсунг, хонор или Xiaomi, существуют различные программы для резервирования данных. Наибольшую популярность для андроид (backup имеет в виду) имеют следующие:
- Titanium Backup;
- Super Backup;
- Helium — App Sync and Backup;
- G Cloud Backup;
- SMS Backup & Restore;
- Autosync;
- List My Apps;
- MyPhoneExplorer;
- Dr.Fone.
Ниже рассмотрен процесс копирования на примере MyPhoneExplorer. Это удобная утилита, которая позволяет не только просматривать данные смартфона, но и создавать резервные копии. Порядок действий в данном случае следующий:
Обратите внимание! Чтобы процесс создания копии прошел успешно, персональный компьютер и телефон должны быть подключены к одной системе Wi-Fi. Если на смартфоне, например, установлена передача данных по мобильной сети, то перенести информацию не удастся.
Как сделать backup Android через Recovery
Еще один вариант создания резервной копии данных — через Recovery. Это особый способ загрузки устройства на базе ОС андроид, позволяющий устанавливать новую версию прошивки или сбрасывать настройки до заводских.
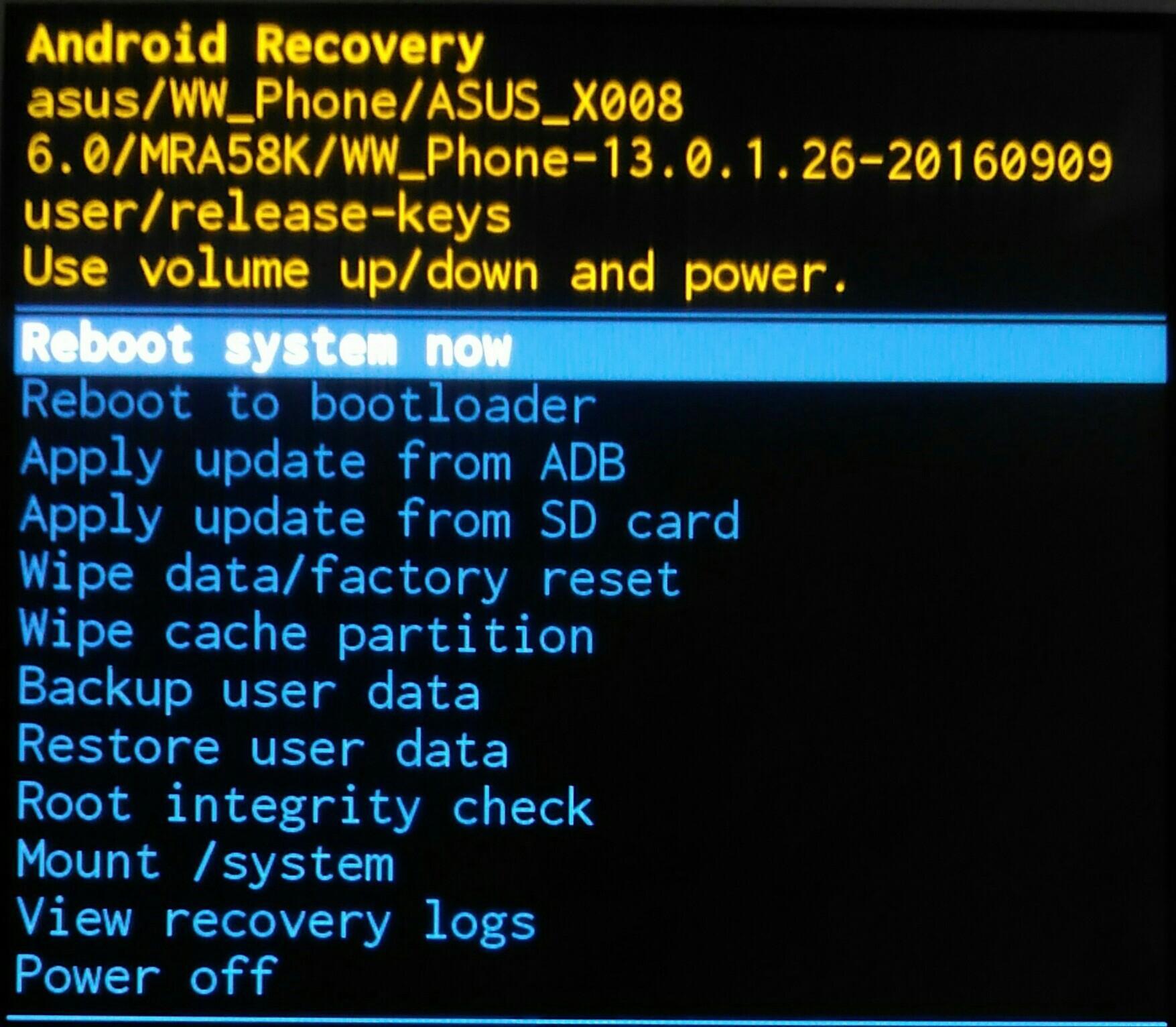
Как сделать backup через restore
Чтобы создать резервную копию данным способом, необходимо:
- Включить смартфон, зажать клавиши включения и увеличения громкости.
- Клавишами регулировки громкости пролистать меню до «Backup User Data или «Backup and Restore» — резервное копирование и восстановление данных.
- Нажать кнопку питания «Power», подтвердить выбранное действие.
Важно! По окончании резервного копирования необходимо перезагрузить устройство.
Как создать резервные копии отдельных приложений без рут-прав
Для копирования отдельных приложений можно использовать другой способ. Он пригодится в тех случаях, когда нет root-прав.
Последовательность действий следующая:
К сведению! Сделать резервное копирование без рут-прав можно также, используя приложение Helium. Оно доступно для скачивания на смартфоны и ПК на базе Windows или Mac.
Как восстановить данные из резервной копии Android
Резервная копия была успешно сделана, но как ее восстановить? Самый простой способ — через Google.
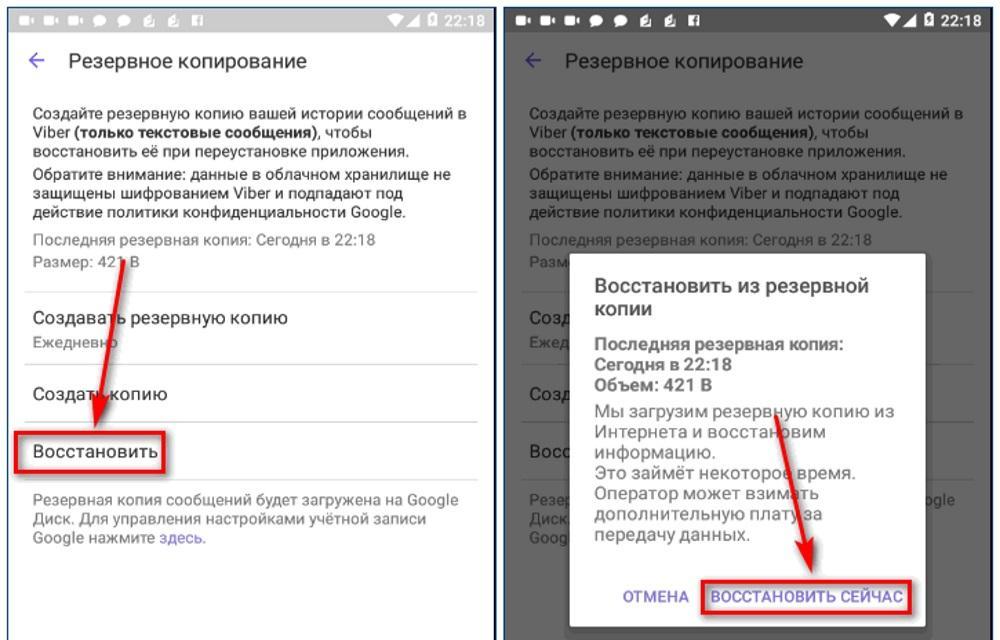
Восстановление данных из резервной копии
Последовательность действий следующая:
Обратите внимание! Настройки осуществляются в фоновом режиме, это может занять некоторое время, на протяжении которого можно без ограничений пользоваться устройством.
Как отключить резервное копирование
Как уже было сказано, частоту осуществления резервного копирования можно указать через настройки устройства. Там же можно и отключить данную функцию:
- Открыть «Настройки».
- Перейти в раздел «Аккаунты» или «Аккаунты и синхронизация» или «Пользователи и аккаунты».
- Выбрать аккаунт Google.
- Выбрать частоту синхронизации «Никогда».
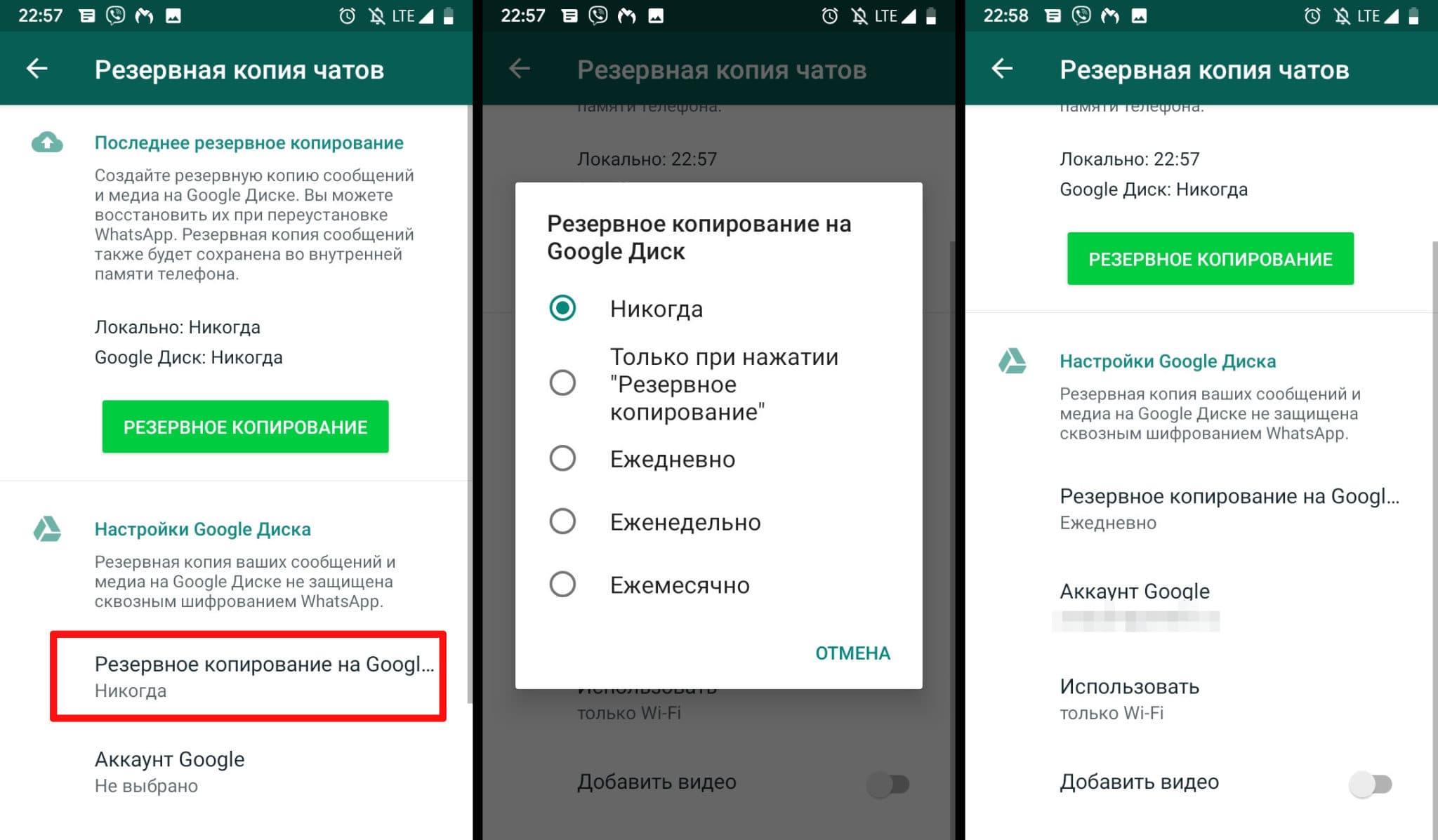
Как отключить резервное копирование
Обратите внимание! Данный способ не отключает синхронизацию приложений. Для этого необходимо выполнить следующее: «Настройки» — «О телефоне» — «Резервное копирование». Рядом с пунктом «Загружать на Google Диск» перевести ползунок в неактивное положение.
Возможные проблемы при резервном копировании и способы их устранения
Лучший способ создания резервной копии — на сервис Google. Он предусмотрен во всех смартфонах, не требует скачивания дополнительных приложений и расширений.
Наибольшее количество проблем возникает со сторонними ресурсами. При возникновении неполадок рекомендуется:
- перезагрузить устройство и повторить процедуру;
- удалить программу и установить заново;
- проверить подключение к Сети.
Важно! Если проблема не решается такими элементарными действиями, рекомендуется обратиться к специалистам сервисного центра. Это позволит сохранить данные.
Резервное копирование позволяет переносить информацию с одного устройства на другое или восстановить данные после смены прошивки или замены каких-либо комплектующих частей. Главное — не торопиться, убедиться, что всё необходимое было перенесено.

Недавно мы писали о том, нужен ли бэкап системе на компьютере и как его правильно сделать. А нужно ли сохранять файлы вашего смартфона? Спойлер: да.
Потерялся, разбился, завис, неудачно обновился, сломался, умер — десятки сценариев, при которых все данные вашего смартфона могут потеряться. А с ними сотни важных номеров телефонов, драгоценные фотографии и видео, любимые игры (и достижения в них), важные приложения. В телефоне подчас важной информации хранится даже больше, чем на компьютере. И, чтобы не потерять безвозвратно важные данные, нужен бэкап.
Если вы не читали нашу статью о бэкапе компьютерной системы, то кратко напомним, что бэкап — это резервная копия данных. Переносить данные можно как на внешний носитель — например, на SD-карту, другой смартфон или компьютер, так и на облачные хранилища. Мы подобрали несколько программ, которые помогут вам содержать всю нужную информацию в сохранности, что бы ни случилось.
Titanium Backup
Базовые возможности бесплатны, но есть и PRO-версия с расширенным функционалом. Интерфейс у программы не самый дружелюбный, но разобраться в ней можно. На некоторых моделях телефонов Titanium Backup капризничает и не распознает активированные root-права и, судя по отзывам, решается эта проблема исключительно перепрошивкой. Если вы не готовы снимать официальную ОС, попробуйте другие приложения из подборки.
Buggy Backup
Приложение, которое само позиционирует себя как «самый функциональный менеджер приложений и резервных копий». Именно такая фраза написана в панели управления Buggy Backup. Программа действительно удобная и интуитивно понятная. Есть все варианты бэкапа: локальный, облачный, на внешние носители. При этом можно выбирать, насколько полная копия программ вам нужна — можно зарезервировать как только установочный файл, так и все полные данные, хранящиеся в программе.
Buggy Backup тоже работает как файловый менеджер: можно управлять приложениями, делиться, удалять, сбрасывать настройки, проверять обновления, чистить данные и кэш, а также переводить установленные в приложения в разряд системных. К системным приложениям здесь также есть доступ и управление. Для основных операций root не требуется.
App Backup & Restore
Еще один менеджер бэкапа, в целом схожий с предыдущими. Здесь можно настраивать автоматическое копирование и количество резервных версий, задавать путь локального бэкапа (например, на SD-карту) или подключить облачное хранилище. Бэкап на внешние носители также доступен. По дефолту приложение запускается на английском языке, но в настройках можно выбрать русский.
У этого приложения очень удобный интерфейс: гибкая сортировка списков приложений, выбор пути бэкапа с одной кнопки, понятная система восстановления приложений и приятные дополнительные функции типа отправки apk-файлов по электронной почте и других.
Забавное дополнение — Backup & Restore может проверить вашу систему на вирусы.
Google Drive
Здесь вам даже устанавливать дополнительно ничего не придется. Достаточно завести Google Облако, а приложение у вас в Android-смартфоне наверняка есть по дефолту. Это самый простой, понятый и, вместе с тем, хороший вариант бэкапа.
Бэкап можно включить прямо в системных настройках смартфона. Для этого зайдите в Настройки, найдите вкладку Google, а далее — «Резервное копирование». Бэкап будет происходить в фоновом, автоматическом режиме.
G Cloud
Программа и облачное хранилище в одном лице. Если вы не хотите использовать место на своем Google Диске или другом облаке для бэкапа — можно установить отдельный G Cloud. Естественно, придется завести новый аккаунт (это можно сделать быстро, привязавшись через Facebook). Есть настройки автозагрузки и выбор времени бэкапа, доступна дополнительная защита облака паролем.
Дополнительное место можно получить разными способами: незначительное количество от 100 до 1000 МБ даются за разные действия типа установить дополнительное приложение, перейти по ссылке и т. д. А если нужно больше — придется платить. 100 ГБ стоят 12 долларов в год.
Читайте также:


