Объединить в таблицу в автокаде
Acad Tables
to T-Yoke
НЕНННАВИИЖЖЖУ фанатов OLE объектов.
просто НННННЕЕЕНАВИЖУ. Потому, что мне этот гемор приходится выпускать (ОЛЕ это, блин, самое глючное, что только есть в винде, причем не столько по вине разрабов, сколько из-за самого принципа).
К тому ж принципиально таблицы в AutoCad`е частенько удобнее Excel`вских, имхо. И работают быстрее чем те же Оле, плюс возможности расчетов. о кстати о них!
в ячейке можно кроме значений вводить и формулы, например введя в строе с2
=a2*b2
в результате мы получем произведение а2 на б2
а к примеру
=Sum(A2:B2) проссумирует нам ячейки с A2 по B2
=a2+b2 сложить только две ячейки
=(a2+b2)*с3
а можно и какую нибудь такую конструкцию замутить
=(a2+b2)/Sum(a3:c3)
только необходимо убедиться что тип ячеек на которые мы ссылаемся в формуле является числовым (Decimal Number)
да так же кроме ссылок на ячейки можно использовать и числовые константы к примеру:
=(a2+b2)/Sum(a3:c3)+5
P/s: НИКОГДА НИКОГДА НИКОГДА не вставляйте в Акад OLE объекты.
а) - это значительно увеличивает время отрисовки чертежа,
б) - это глючно!
в) - не у всех стоит Excel!(или что вы там любите вставлять)
г) - на принтер эта конструкция не факт что выползет так как вы задумали, да и вообще не факт что выползет (при должном упорстве оно все равно как нить выползет конечно, но вам оно надо? Сидеть и гемороиться вместо того, что бы продуктивно работать, или чаи гонять в свободное время? А если вы сами не выпускаете, готовтесь к тому, что вас будут презирать те на кого вы эту работу скидываете)
Acad Tables
to T-Yoke
НЕНННАВИИЖЖЖУ фанатов OLE объектов.
просто НННННЕЕЕНАВИЖУ. Потому, что мне этот гемор приходится выпускать (ОЛЕ это, блин, самое глючное, что только есть в винде, причем не столько по вине разрабов, сколько из-за самого принципа).
К тому ж принципиально таблицы в AutoCad`е частенько удобнее Excel`вских, имхо. И работают быстрее чем те же Оле, плюс возможности расчетов. о кстати о них!
в ячейке можно кроме значений вводить и формулы, например введя в строе с2
=a2*b2
в результате мы получем произведение а2 на б2
а к примеру
=Sum(A2:B2) проссумирует нам ячейки с A2 по B2
=a2+b2 сложить только две ячейки
=(a2+b2)*с3
а можно и какую нибудь такую конструкцию замутить
=(a2+b2)/Sum(a3:c3)
только необходимо убедиться что тип ячеек на которые мы ссылаемся в формуле является числовым (Decimal Number)
да так же кроме ссылок на ячейки можно использовать и числовые константы к примеру:
=(a2+b2)/Sum(a3:c3)+5
P/s: НИКОГДА НИКОГДА НИКОГДА не вставляйте в Акад OLE объекты.
а) - это значительно увеличивает время отрисовки чертежа,
б) - это глючно!
в) - не у всех стоит Excel!(или что вы там любите вставлять)
г) - на принтер эта конструкция не факт что выползет так как вы задумали, да и вообще не факт что выползет (при должном упорстве оно все равно как нить выползет конечно, но вам оно надо? Сидеть и гемороиться вместо того, что бы продуктивно работать, или чаи гонять в свободное время? А если вы сами не выпускаете, готовтесь к тому, что вас будут презирать те на кого вы эту работу скидываете)

Автор:
После создания таблицы можно изменить размер строк и столбцов, представление таблицы, объединить и разделить ячейки и создавать разрывы таблицы.
Можно указать с помощью мыши любую линию сетки таблицы для ее выделения и изменения с помощью ручек или палитры свойств.

При изменении высоты или ширины таблицы изменяется только строка или столбец, расположенные рядом с выбранной ручкой. Общая высота или ширина таблицы остается неизменной. Чтобы изменить размер таблицы в соответствии с размером редактируемой строки или столбца, используйте ручку столбца при нажатой клавише Ctrl.

Изменение ячейки таблицы
Для выделения ячейки укажите точку внутри нее. На середине каждой границы ячейки появляется ручка. Для перемещения выбранных данных в другую ячейку щелкните внутри этой ячейки. С помощью ручек можно изменить ширину и высоту ячейки и, соответственно, ширину и высоту ее столбца и строки.

Для редактирования текста в ячейке выберите ячейку и выполните двойной щелчок. Также можно начать ввод текста в выделенной ячейке для замены текущего содержимого.
Для выделения нескольких ячеек следует выбрать первую из ячеек, а затем, при нажатой кнопке мыши, провести курсором по остальным ячейкам. Если, нажав клавишу Shift, последовательно щелкнуть внутри двух ячеек, то вместе с указанными ячейками будут выбраны также все ячейки, расположенные между ними. Если при включении ленты щелкнуть внутри ячейки таблицы, отображается контекстная вкладка ленты "Таблица". Если лента выключена, отображается панель "Таблица". С ее помощью можно выполнить следующие действия.
- Вставка и удаление строк и столбцов
- Объединение и отмена объединения ячеек
- Соответствие стилей ячеек
- Изменение внешнего вида границ ячеек
- Изменение формата и выравнивания данных
- Блокировка и разблокировка редактирования для ячеек
- Вставка блоков, полей и формул
- Создание и редактирование стилей ячеек
- Связывание таблицы с внешними данными
Если выбрать ячейку и щелкнуть на ней правой кнопкой мыши, отображается контекстное меню, с помощью которого можно вставлять и удалять строки и столбцы, объединять смежные ячейки и вносить другие изменения. При наличии выбранных ячеек можно повторить последнюю операцию с помощью комбинации клавиш Ctrl+Y.
При использовании комбинации Ctrl+Y для повтора последней операции повторяются только операции, выполненные с помощью контекстных меню, контекстной вкладки ленты "Таблица" или панели "Таблица".
Адаптация отображения букв столбцов и номеров строк
По умолчанию буквы столбца и номера строк отображаются в контекстном редакторе при выборе ячейки для редактирования. Используйте системную переменную TABLEINDICATOR для включения или отключения этого режима отображения.
Для установки нового цвета фона нужно выделить таблицу, нажать правую кнопку мыши и в контекстном меню выбрать "Цвет индикатора таблицы". Цвет, размер, стиль текста и цвет строки указаны в настройках заголовков столбцов в текущем стиле таблицы.
Разбиение таблицы на части
Таблицу с большим количеством строк можно разделить по горизонтали на основную и дополнительную части. Выберите таблицу и в разделе "Разрывы таблиц" палитры свойств активируйте функцию разрывов таблиц. Полученные дополнительные таблицы можно разместить справа, слева или снизу от основной таблицы. Также можно задать максимальную высоту для частей таблицы и интервал между ними. Задав для параметра "Задание положения вручную" значение "Да", можно перетаскивать дополнительные таблицы с помощью ручек. Также доступно несколько дополнительных свойств.

Ранее мы разобрались с темой "Создание таблицы Автокад", однако процессу редактирования и оформления таблиц стоит уделить особое внимание. Давайте более подробно рассмотрим, как изменить таблицу в Автокаде.
Редактирование таблицы в Автокаде
После того как таблица создана, часто возникает необходимость подкорректировать ее внешний вид: растянуть столбцы или строки, объединить ячейки, выделить границы и т.д. Некоторые из этих действий для редактирования таблиц в Автокаде можно сделать динамически: путем выделения нужной области и перетягивания с помощью ручек границ (см. рис.).

Если выделить отдельную ячейку (группу ячеек или всю таблицу), то на ленте появится дополнительная вкладка «Ячейки таблицы», содержащая палитры с инструментами для работы непосредственно с объектом-таблицей. Можно вставлять/удалять строки и столбцы из таблицы, объединять и разделять ячейки, выравнивать текст, блокировать ячейки, изменять внешний вид границ и осуществлять всевозможное редактирование таблиц в Автокаде и т.д.

Редактор поля таблицы в Автокад
Саму ячейку в таблице можно редактировать с помощью "ручек" (см. рис.).

Как повернуть текст в таблице AutoCAD
Чтобы записать в AutoCAD текст в таблицу, достаточно активизировать нужную ячейку и с клавиатуры ввести данные. У многих новичков появляются проблемы, когда возникает необходимость изменить ориентацию текста.
Повернуть текст в таблице Автокада не составит труда. Когда выделена ячейка с текстом, обратите внимание на палитру "Свойства" (горячая клавиша Ctrl+1). В разделе "Содержимое" необходимо поработать со значениями "Угол поворота текста". По умолчанию стоит значение "0", т.е. текст имеет привычную горизонтальную ориентацию.
Помимо прочего, в ячейки можно вставлять для таблицы Автокад формулы, поля и блоки. Когда выделена ячейка, становится доступна вкладка "Ячейки таблицы". В данном случае особый интерес представляет панель "Вставка".
Если перед вами стоит задача скопировать таблицу в Автокаде, ознакомьтесь с видеоматериалом "12 способов копирования в AutoCAD".
Чтобы в Автокад удалить таблицу, достаточно ее выделить и нажать Delete.
Теперь вы имеете представление о том, как редактировать таблицу в Автокаде. Для закрепления материала обязательно проработайте его на практике!

Создание таблиц в Автокаде – обязательный этап оформления проекта. И штамп, который в соответствии с ГОСТ 2.104-68 должен присутствовать на каждом чертеже, так же есть таблица. См. видеоурок "Новый алгоритм оформления в AutoCAD".
Как создать таблицу в Автокаде? Самая распространенная ошибка при создании таблицы AutoCAD – это рутинный ручной подход вычерчивания данного элемента чертежа с помощью стандартных примитивов (отрезков, полилиний и т.д.), а также заполнение строк и столбцов с помощью многострочного или однострочного текста.
Разберемся, как сделать таблицу в Автокаде быстро и правильно, при этом максимально автоматизировать процесс!
Как создать таблицу в Автокаде
Таблицы Автокад (спецификации) – сложный объект чертежа, данные в котором упорядочены в виде строк и столбцов. Рассмотрим, как создать таблицу Автокад. Одноименная команда находится на вкладке Аннотации – панель «Таблицы». В качестве примера рассмотрена таблица в Автокаде 2015.

Откроется диалоговое окно «Вставка таблицы». В нём следует указать ряд параметров, отвечающих за внешний вид и стиль таблицы в Автокаде, а также отдельных ее ячеек (см. рис.).
Таблицу можно создать пустую (с нуля) или на основе существующего файла Excel посредством установления связи.
- В первую очередь следует указать количество строк и столбцов.
- Затем задать стили ячеек.
- Установить параметры вставки таблицы в чертеже.
Результат создания и заполнения таблицы может выглядеть следующим образом:

Вставить таблицу в Автокаде можно двумя способами:
- Графически (указать мышкой точку вставки в рабочей области).
- С помощью указания точных координат X,Y через командную строку/динамический ввод.
Связи между таблицами в Автокаде и Excel
Таблицы AutoCAD хоть и подразумевают какой-то счет, всё же намного удобнее работать в Excel – функционал там намного шире. Поэтому самый оптимальный вариант – связывать данные с внешними файлами (ознакомьтесь с более подробным материалом про то, как вставить таблицу Excel в Автокад).
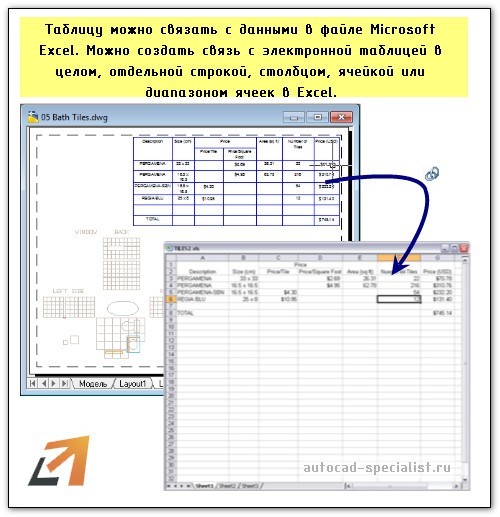
Теперь вы знаете, как в Автокаде нарисовать таблицу, используя всего одну команду! Чтобы внести данные в ячейки, нужно ЛКМ выделить подходящую ячейку и ввести текст.
Рекомендуем ознакомиться с доп. материал по этой теме:
Если вы студент, то лабораторная работа на Автокаде с таблицами после ознакомления этого материала будет выполнена быстрее в 2 раза!
Читайте также:


